Umetanje GIF animacija u PowerPoint
Moderni napredni alati za rad s animiranim slikama u GIF formatu omogućuju vam da napravite mnogo življe prezentacije u PowerPointu, a ne prije. Tako je i do male stvari - nakon što dobijete potrebnu animaciju jednostavno ga umetnite.
sadržaj
Postupak umetanja GIF-a
Umetanje hife u prezentaciju vrlo je jednostavno - mehanizam je identičan uobičajenom dodavanju slika. Jednostavno zato što je hifa slika. Dakle, ovdje se koriste točno iste metode dodavanja.
1. način: zalijepite u tekstualno područje
GIF, kao i svaka druga slika, može se umetnuti u okvir za unos tekstualnih podataka.
- Najprije morate preuzeti novi ili prazni postojeći slajd s podrucjem sadržaja.
- Od šest standardnih ikona za umetanje, zainteresirani smo za prvu slijeva u donjem redu.
- Nakon klika, otvara se preglednik koji vam omogućuje pronalaženje tražene slike.
- Ostaje pritisnuti "Zalijepi", a hifa će biti dodana slajdu.

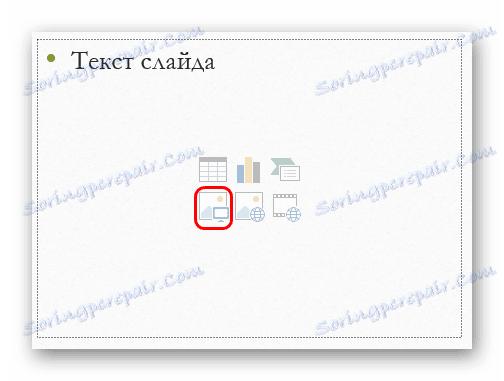
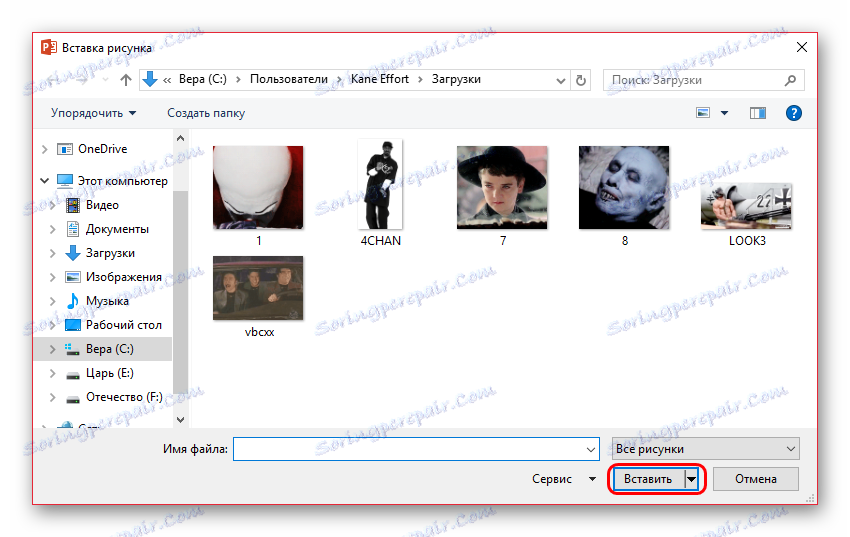

Kao iu drugim slučajevima, s ovom radnjom, prozor za sadržaj će nestati, ako je potrebno napisati tekst, morat ćete stvoriti novu regiju.
Metoda 2: Redovno dodavanje
Najpoželjnija je metoda umetanja koja koristi specijaliziranu funkciju.
- Prvo morate ići na karticu "Umetni" .
- Evo, odmah ispod tablice sama je gumb "Crteži" u "Image" području . Treba ga kliknuti.
- Ostatak postupka je standardni - potrebno je pronaći traženu datoteku u pregledniku i dodati je.
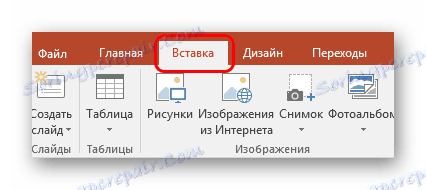
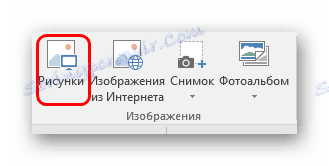
Prema zadanim postavkama, ako postoje dijelovi sadržaja, tamo će se slike dodavati. Ako nisu, fotografija će se jednostavno dodati u slajd u sredini u izvornoj veličini bez automatskog oblikovanja. To vam omogućuje bacanje većeg broja gifoka i slika na jedan okvir.
3. metoda: povucite i ispustite
Najplemenitiji i dostupniji način.
Dovoljno je minimizirati mapu s potrebnom GIF animacijom na standardni način prozora i otvoriti se na vrhu prezentacije. Ostaje samo za snimanje slike i povlačenje u PowerPointu u područje slajda.
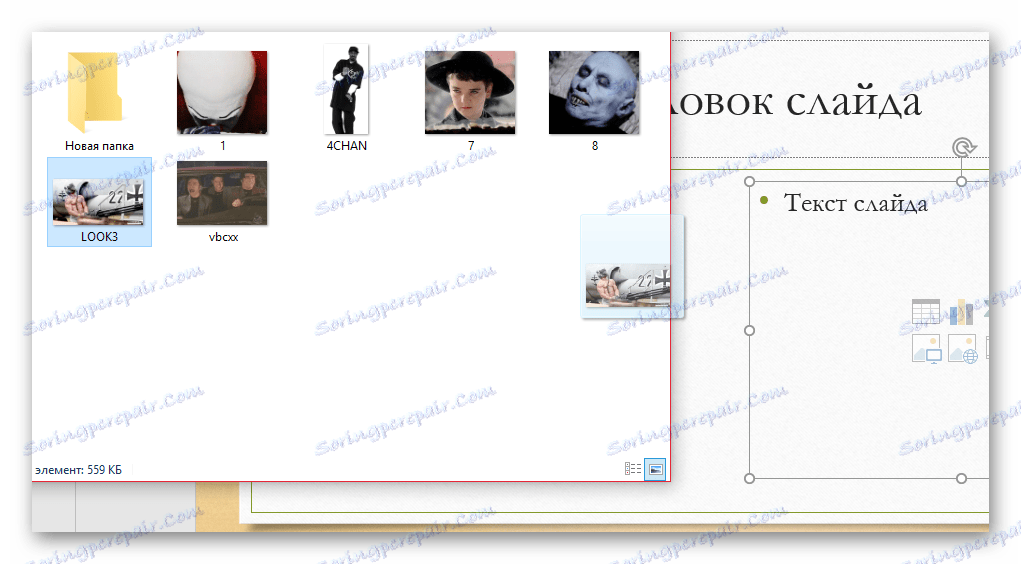
Nije važno gdje točno korisnik povlači sliku na prezentaciji - automatski se dodaje u središte slajda ili područja za sadržaj.
Na taj način umetanje animacije u PowerPoint na mnogo načina nadilazi čak i prva dva, ali pod određenim tehničkim okolnostima, također, ne može se realizirati.
4. metoda: umetnite u predložak
U nekim slučajevima, možda će biti potrebno imati isti hifos na svakom slajdu, ili jednostavno na značajan broj njih. Najčešće se to događa ako se korisnik razvio za animirane kontrole projekta za pregled - tipke, na primjer. U tom slučaju možete ručno dodati u svaki okvir ili dodati sliku predlošku.
- Da biste radili s predlošcima, morate ići na karticu "Prikaz" .
- Kliknite gumb "Slide Sample" .
- Prezentacija će se uključiti u način predloška. Ovdje možete stvoriti bilo koji zanimljiv izgled za slajdove i za svaku dodati gore navedene metode na svoj gifku. Čak se i hiperveze mogu dodijeliti upravo ovdje.
- Nakon što završite s radom, ostaje za izlaz iz ovog načina rada pomoću gumba "Zatvori uzorak" .
- Sada ćete morati primijeniti predložak na željene slajdove. Da biste to učinili, kliknite željeni popis na lijevom okomitom popisu, odaberite opciju "Izgled" s padajućeg izbornika i ovdje označite svoju prethodno stvorenu varijantu.
- Klizač će se promijeniti, hifa će biti dodana na isti način kao što je bio postavljen ranije u fazi rada s predloška.
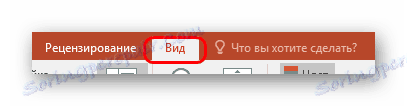
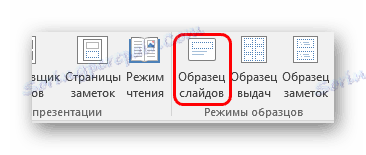
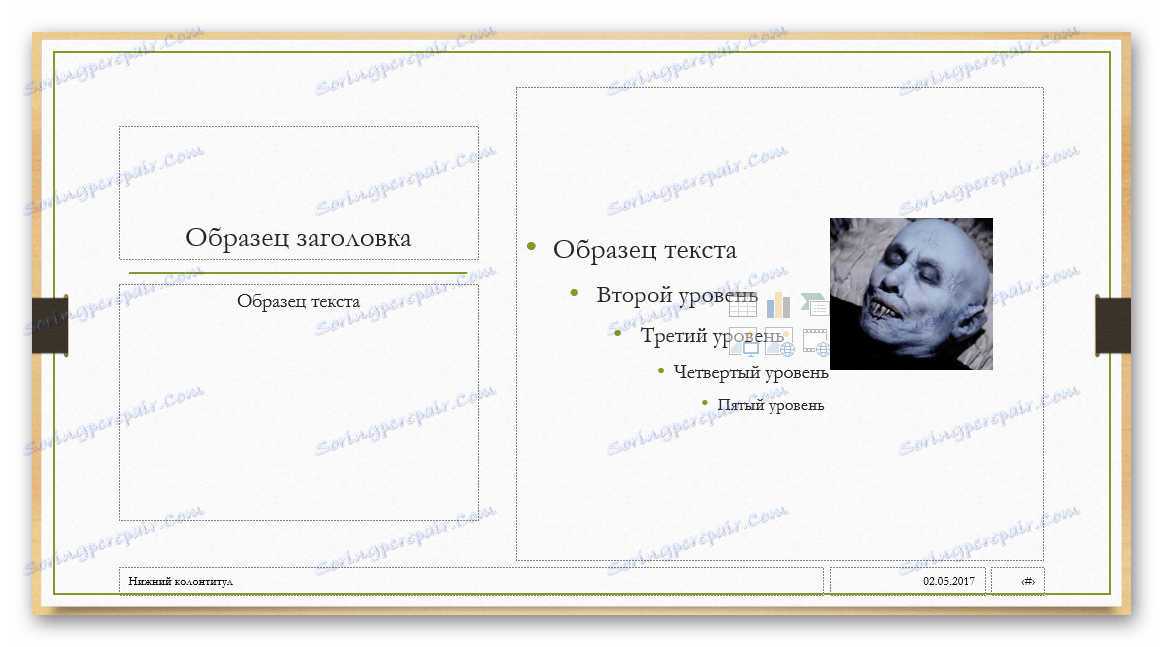

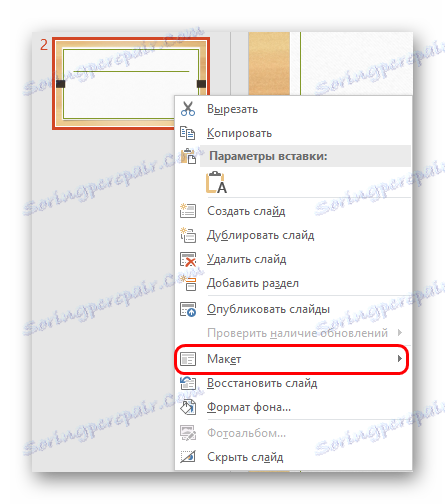
Ova je metoda prikladna samo ako je potrebno za umetanje velikog broja identičnih animacijskih slika u mnogim slajdovima. Pojedinačni slučajevi dodavanja ne cijene takve poteškoće i vrše se gore opisanim metodama.
Dodatne informacije
Napokon je potrebno dodati malo o značajkama rada grafika u prezentaciji PowerPoint.
- Nakon dodavanja GIF-a, ovaj materijal se gleda kao slika. Dakle, u smislu pozicioniranja i uređivanja, istim se pravilima primjenjuju i na obične fotografije.
- Kada radite s prezentacijom, ova će animacija izgledati kao statična slika na prvom kadru. To će se reproducirati samo pri pregledavanju prezentacije.
- GIF je stabilan element prezentacije, za razliku od, primjerice, video datoteka. Budući da takve slike sigurno mogu nametnuti učinke animacije, pokreta i tako dalje.
- Nakon umetanja možete slobodno prilagoditi veličinu takve datoteke pomoću odgovarajućih indikatora. To ne utječe na izvedbu animacije.
- Takve slike značajno povećavaju težinu prezentacije, ovisno o vlastitoj "ozbiljnosti". Stoga pažljivo pratite veličinu umetnute animirane slike ako postoji raspored.
To je sve. Kao što možete shvatiti, umetanje GIF-a u prezentaciju često traje nekoliko puta manje vremena nego što je potrebno za izradu, a ponekad i za pretraživanje. A s obzirom na jedinstvenost nekih opcija, u mnogim slučajevima prisutnost takve slike u prezentaciji nije samo ugodan čip nego i snažan adut. Ali ovdje ovisi o tome kako autor to shvaća.