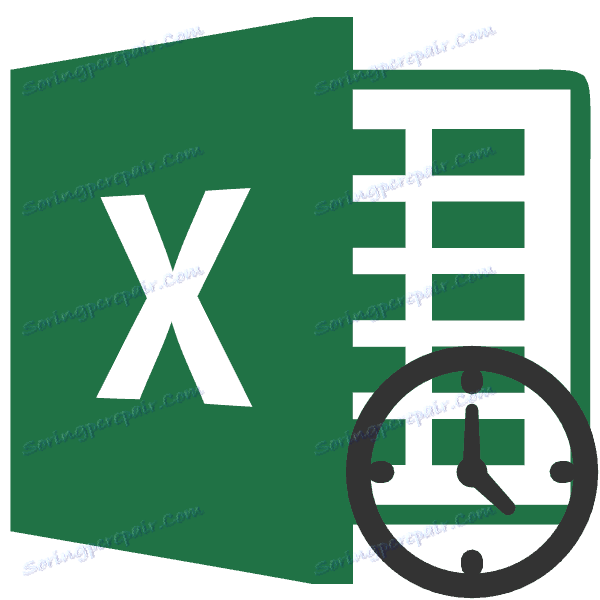Dodavanje vremena u Microsoft Excel
Jedan od zadataka koje korisniku može suočiti prilikom rada u programu Excel je dodavanje vremena. Na primjer, ovaj se problem može pojaviti prilikom sastavljanja ravnoteže radnog vremena u programu. Teškoće su posljedica činjenice da se vrijeme ne mjeri u uobičajenom decimalnom sustavu, u kojem Excel funkcionira prema zadanim postavkama. Doznajemo kako sažeti vrijeme u ovoj aplikaciji.
sadržaj
Sažetak vremena
Da bi se izvršio postupak zbrajanja vremena, prije svega, sve stanice koje sudjeluju u ovoj operaciji moraju imati oblik vremena. Ako to nije slučaj, onda ih treba oblikovati u skladu s tim. Trenutni format ćelija može se vidjeti nakon odabira na kartici "Početna" u posebnom polju oblikovanja na vrpci u okviru alata "Broj" .
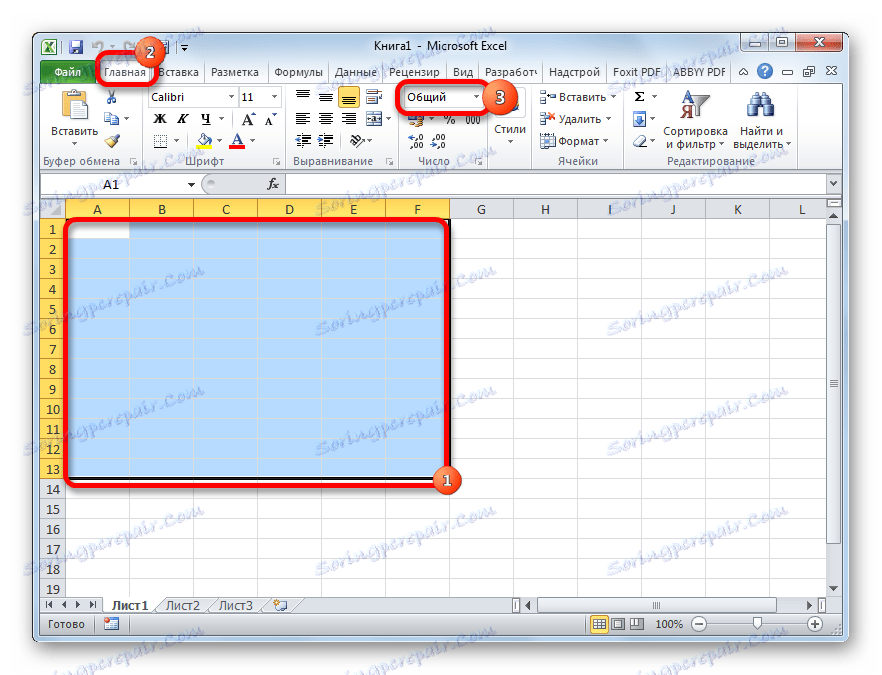
- Odaberite odgovarajuće ćelije. Ako je to raspon, samo držite lijevu tipku miša i kružite je. U slučaju da se radi o pojedinačnim stanicama razasutim na listi, onda ih odaberemo držeći tipku Ctrl na tipkovnici, između ostalog.
- Desnom tipkom miša kliknite poziv u kontekstnom izborniku. Idite na stavku "Formatiranje ćelija ..." . Umjesto toga, možete odabrati Ctrl + 1 nakon odabira na tipkovnici.
- Otvara se prozor formata. Idite na karticu "Broj" ako je otvorena na drugoj kartici. U bloku parametara "Numerički formati" premjestimo prekidač na "Time" poziciju. U desnom dijelu prozora u bloku "Vrsta" odaberite vrstu prikaza s kojom ćemo raditi. Nakon dovršetka konfiguracije kliknite gumb "U redu" pri dnu prozora.
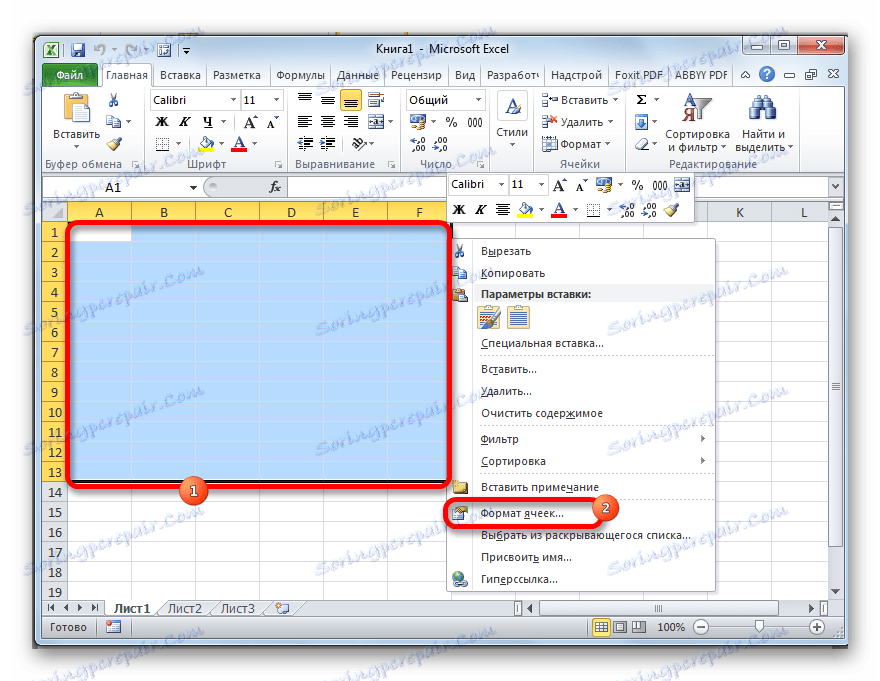
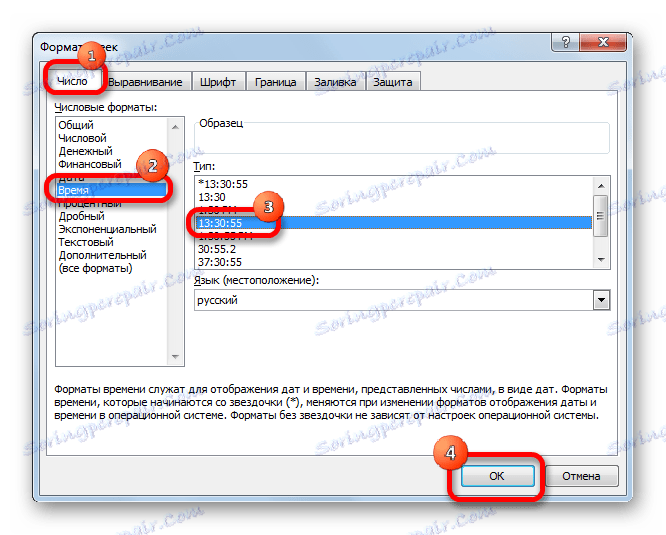
Pouka: Oblikovanje tablica u programu Excel
Metoda 1: pročitajte sat nakon određenog vremenskog razdoblja
Prije svega, pogledajte kako izračunati koliko sati sat će se prikazati nakon određenog vremenskog razdoblja izraženog u satima, minutama i sekundama. U našem specifičnom primjeru, morate saznati koliko će sat vremena biti za 1 sat, 45 minuta i 51 sekundu, ako sada imaju vrijeme postavljeno na 13:26:06.
- Na oblikovanom dijelu listova u različitim ćelijama, pomoću tipkovnice unesite podatke "13:26:06" i "1:45:51" .
- U trećoj ćeliji, u kojoj je i format vremena, stavili smo znak "=" . Zatim kliknite na ćeliju s vremenom "13:26:06" , kliknite znak "+" na tipkovnici i kliknite na ćeliju s vrijednosti "1:45:51" .
- Da biste prikazali rezultat izračuna na zaslonu, pritisnite tipku "Enter" .
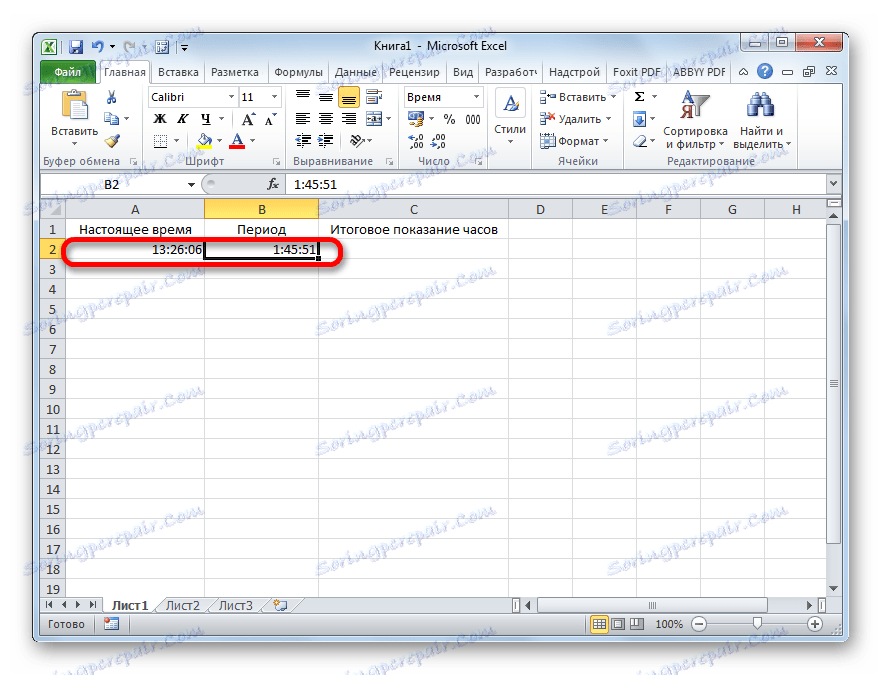

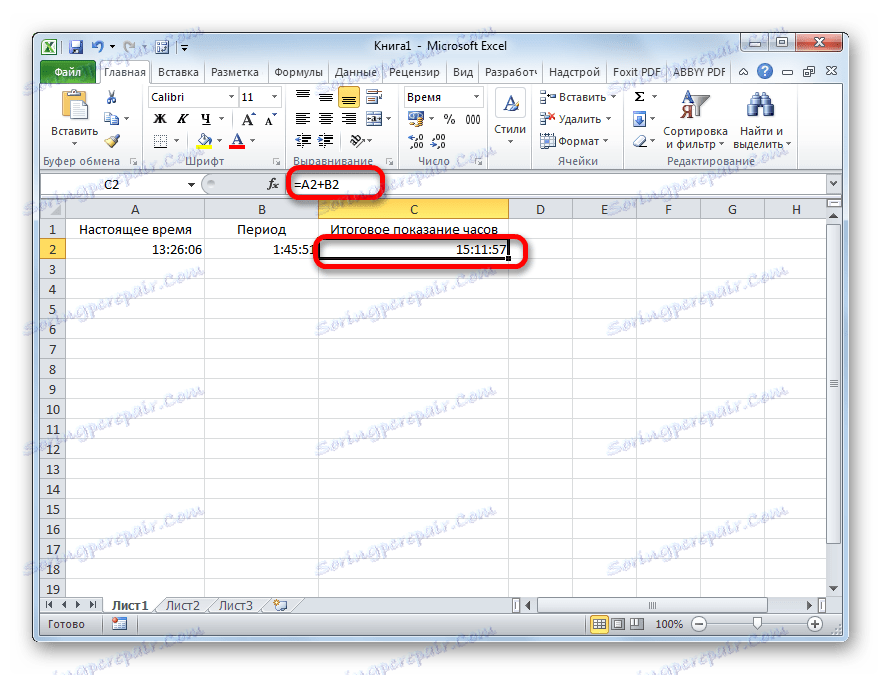
Pažnja molim te! Primjenom ove metode možete saznati koliko će sati biti prikazano u određenom vremenskom razdoblju samo za jedan dan. Da biste mogli "skočiti" kroz dnevnu granicu i znati koliko će vremena trebati za prikaz sata, svakako odaberite oblik oblika zvjezdicom prilikom oblikovanja ćelija, kao na donjoj slici.
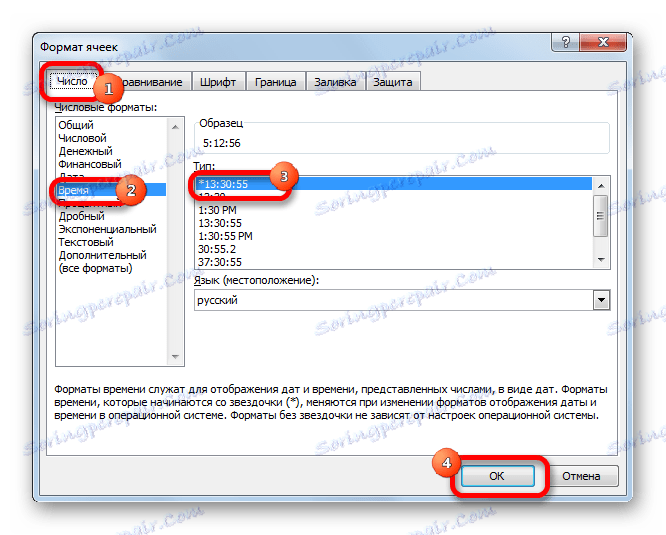
Druga metoda: Koristite ovu funkciju
Alternativna opcija za prethodnu metodu je korištenje SUM funkcije.
- Nakon primanja primarnih podataka (trenutni sat i vremenski interval) odaberite zasebnu ćeliju. Kliknite gumb "Umetni funkciju" .
- Otvara se Čarobnjak za funkcije. Tražimo funkciju "SUM" u popisu elemenata. Odaberite ga i kliknite gumb "U redu" .
- Otvara se prozor funkcija argumenata. Postavite pokazivač u polje "Broj 1" i kliknite na ćeliju koja sadrži trenutačno vrijeme. Zatim postavimo pokazivač u polje "Broj 2" i kliknemo na ćeliju u koju treba dodati vrijeme. Nakon što ispunite oba polja, kliknite gumb "OK" .
- Kao što vidite, izračun se odvija i na početku dodijeljenoj ćeliji prikazuje se rezultat dodavanja vremena.
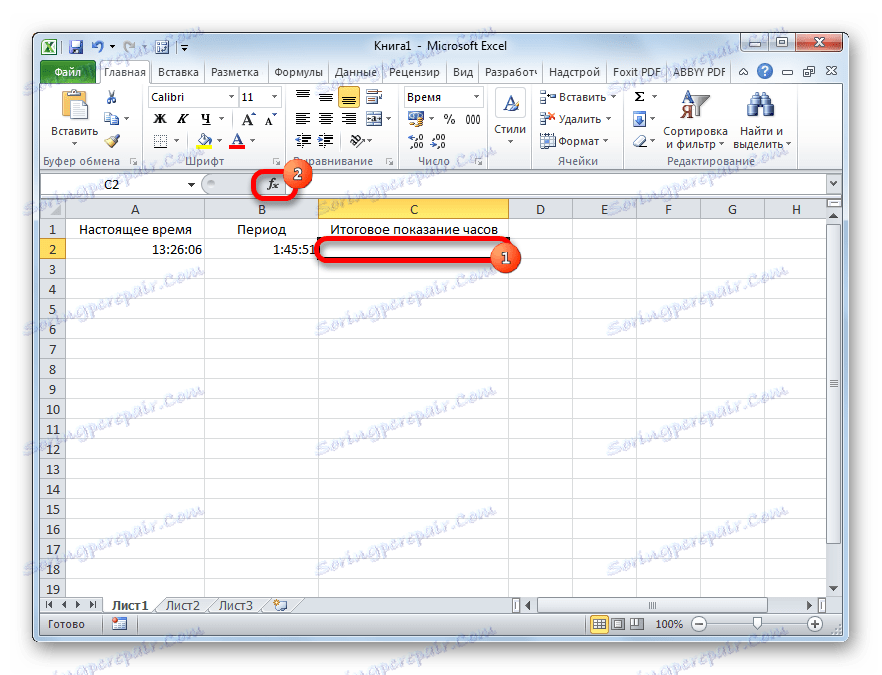
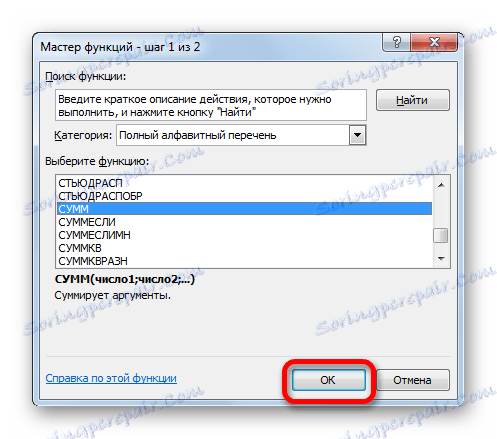

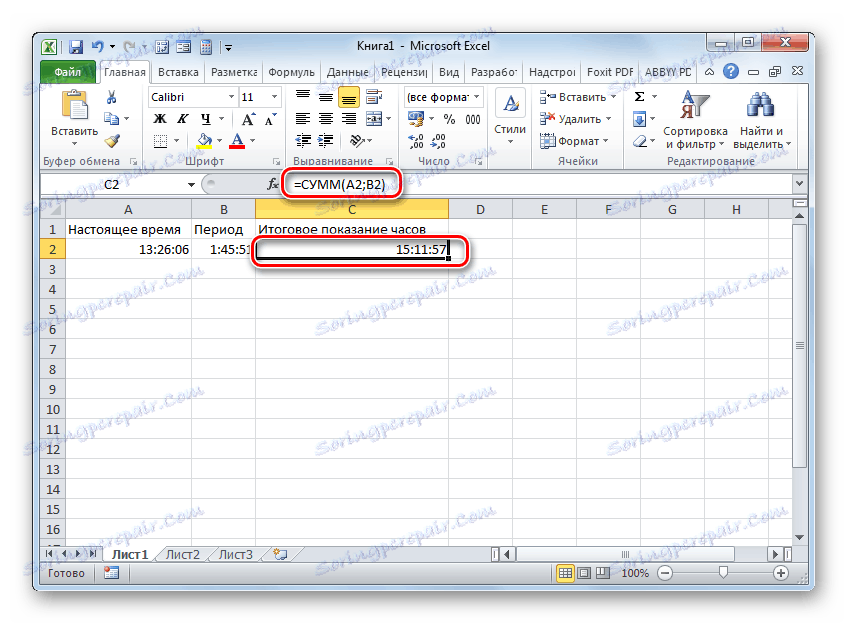
Pouka: Čarobnjak za funkcije u Excelu
Treća metoda: ukupno dodavanje vremena
No češće u praksi, ne morate odrediti čitanje sata nakon određenog vremena, već dodajte ukupnu količinu vremena. Na primjer, to je potrebno za određivanje ukupnog broja radnih sati. U tu svrhu možete koristiti jednu od dvije prethodno opisane metode: jednostavno dodavanje ili primjenu SUM funkcije. Ali, u ovom je slučaju puno korisnije koristiti takav alat kao autosum.
- Ali, prije nego što trebamo oblikovati stanice drugačije, a ne kako je opisano u prethodnim verzijama. Odaberite područje i nazovite prozor za oblikovanje. Na kartici "Broj" prebacujemo prebacivanje "Numerički formati" u položaj "Napredno" . U desnom dijelu prozora nalazimo i postavimo vrijednost "[h]: mm: ss" . Da biste spremili promjenu, kliknite gumb "OK" .
- Zatim morate odabrati raspon ispunjen vremenskom vrijednosti i jednom praznom ćelijom nakon nje. Na kartici "Početna" kliknite ikonu "Sum" koja se nalazi na vrpci u alatu "Uredi" . Alternativno, tipkovnicu možete upisati "Alt + =" .
- Nakon ovih postupaka, rezultat izračuna pojavljuje se u praznoj odabranoj ćeliji.
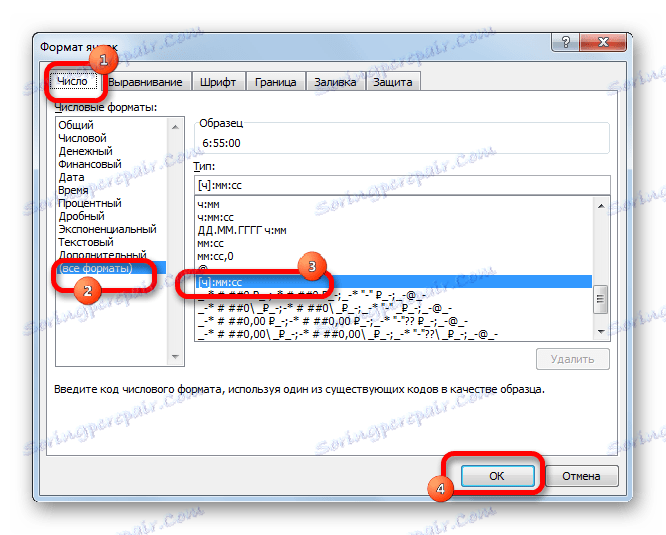
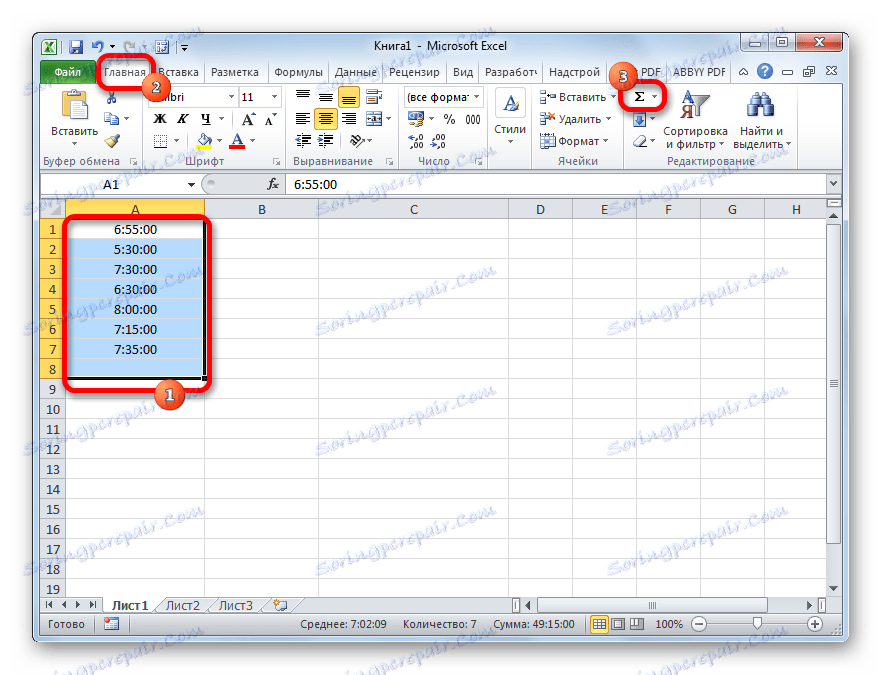
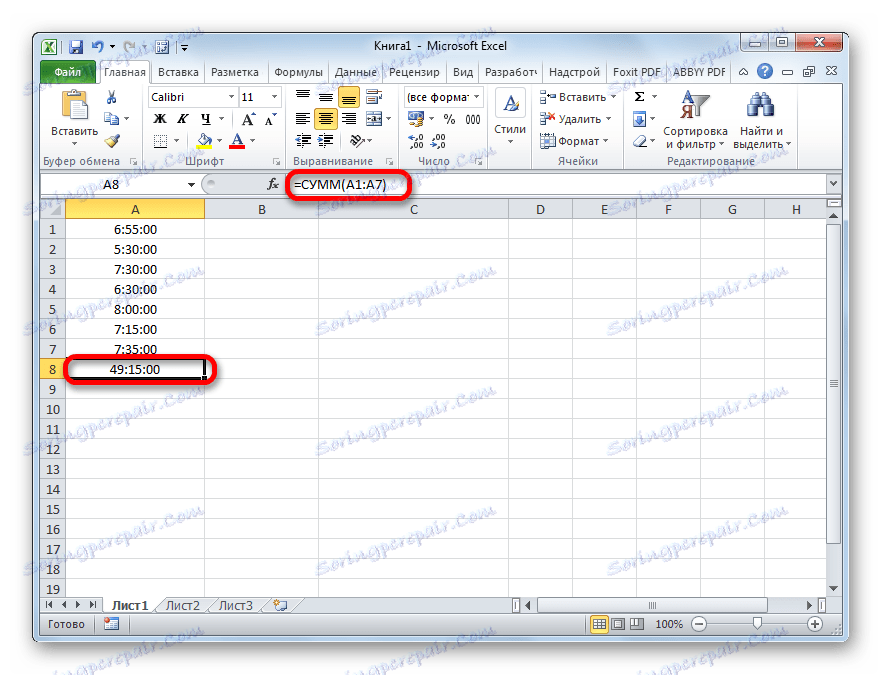
Pouka: Kako izračunati iznos u programu Excel
Kao što vidite, postoje dvije vrste dodataka vremena u programu Excel: ukupno dodavanje vremena i izračun položaja sata kroz određeno razdoblje. Postoji nekoliko načina za rješavanje svakog od ovih problema. Sam korisnik mora odlučiti koja će opcija za pojedini slučaj osobno odgovarati osobno.