Kada upotrebljava Odnoklassniki, gotovo svaki korisnik možda će morati pružiti pristup postojećoj kameri kako bi se brzo uslikao, pokrenuo emitiranje ili kontaktirao drugog člana društvene mreže. Pristup prema zadanim postavkama neće biti dopušten, jer je to u suprotnosti s pravilima o privatnosti, zbog čega je potrebno ručno nositi se sa zadatkom. Metode postavljanja dozvola razlikuju se ovisno o vrsti upotrijebljenog uređaja, pa predlažemo da se detaljnije pozabavite ovom temom.
Puna verzija web stranice
Po tradiciji krenimo od razmatranja pune verzije web stranice s kojom komuniciraju gotovo svi vlasnici računala i prijenosnih računala. Ovdje su dostupne dvije metode koje omogućuju davanje dozvole web kameri za upućivanje poziva ili započinjanje emitiranja. Savjetujemo vam da prvo pročitate sve predstavljene vodiče kako biste napokon odabrali odgovarajući i brzo postavili potrebnu konfiguraciju privatnosti.
1. metoda: skočno upozorenje
Postavke većine preglednika osmišljene su tako da se prilikom pokušaja upotrebe kamere na zaslonu automatski pojavi obavijest u kojoj možete odabrati želite li odobriti pristup ili ga odbiti. Pogledajmo ovu opciju na primjeru upućivanja poziva drugom korisniku.
- Prvo otvorite popis prijatelja na vama prikladan način, na primjer putem gornje ploče web mjesta.
- Pronađite račun koji vas zanima i kliknite gumb "Poziv"ispod glavne fotografije.
- Pojavit će se prozor za pozive, nakon čega slijedi zahtjev za dozvolama na vrhu. Kao što vidite, Odnoklassniki odmah zatraže pristup kameri i mikrofonu, jer su za pozivanje potrebna dva od ovih uređaja. Kliknite na "Dopusti"za aktiviranje opreme.
- Poziv će se zatim nastaviti. Ako u početku niste željeli uključiti mikrofon, samo kliknite odgovarajući gumb da biste ga isključili.
- U slučaju da se skočna obavijest nije prikazala automatski, obratite pažnju na adresnu traku vašeg web preglednika. Ako tamo pronađete gumb za dozvolu web lokacije, kliknite ga za prikaz postavki.
- Pomaknite klizač "Koristi kameru" u državi "Na" i vratite se upućivanju poziva ili obavljanju drugih radnji.
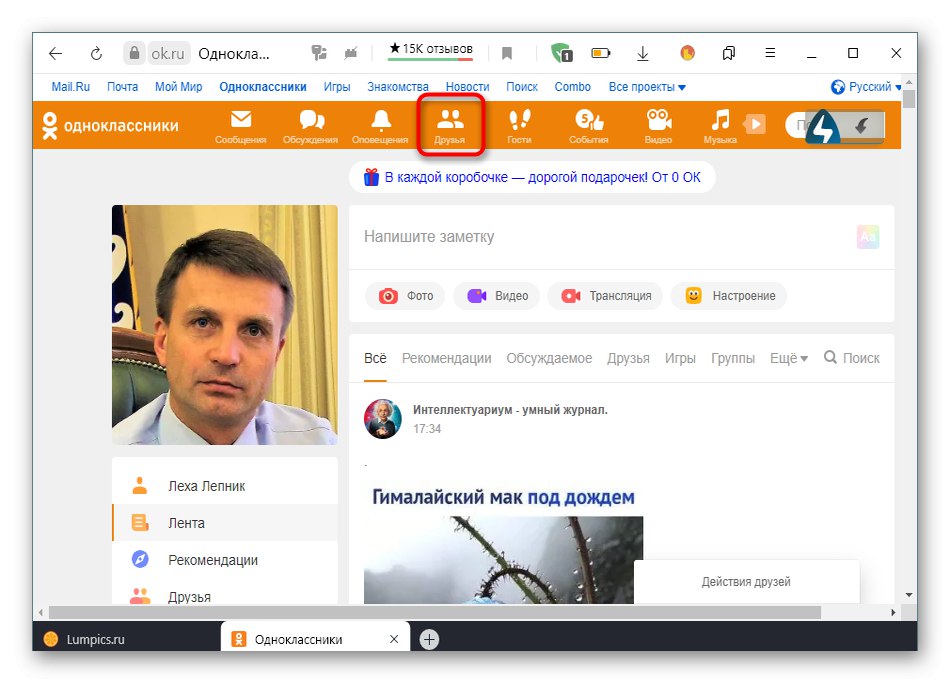
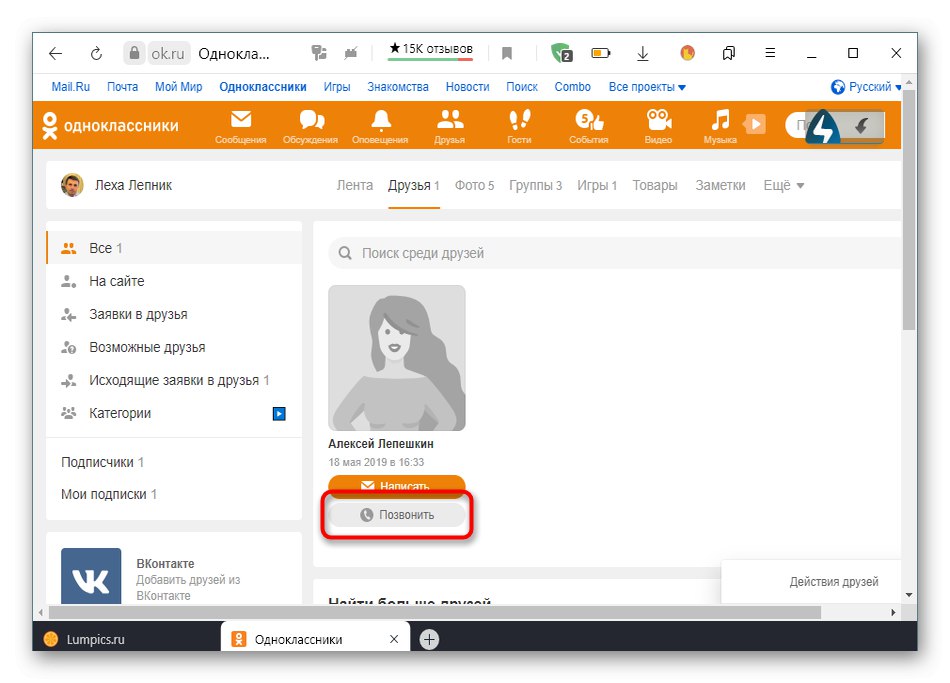
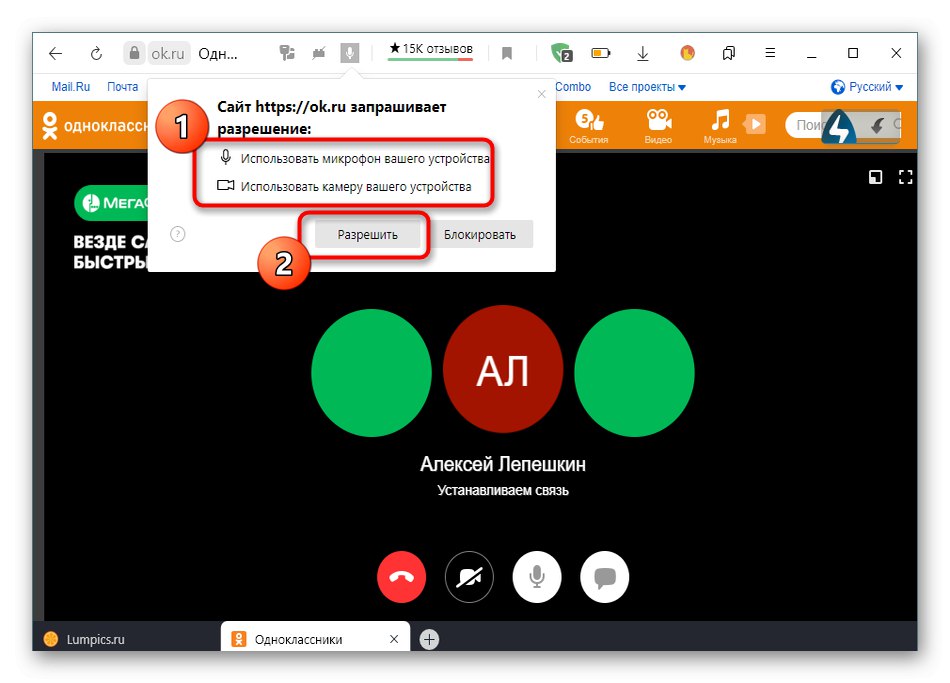
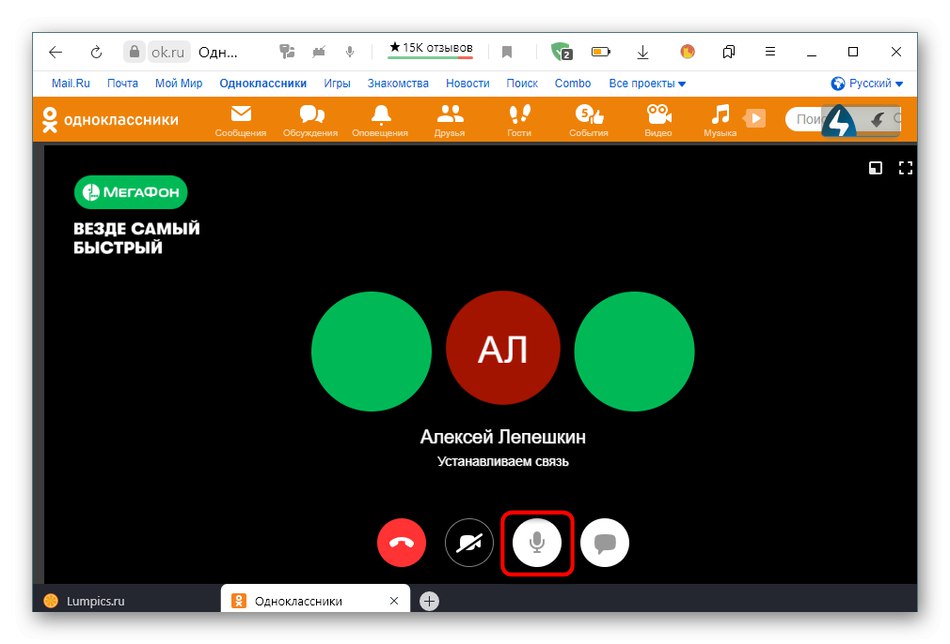
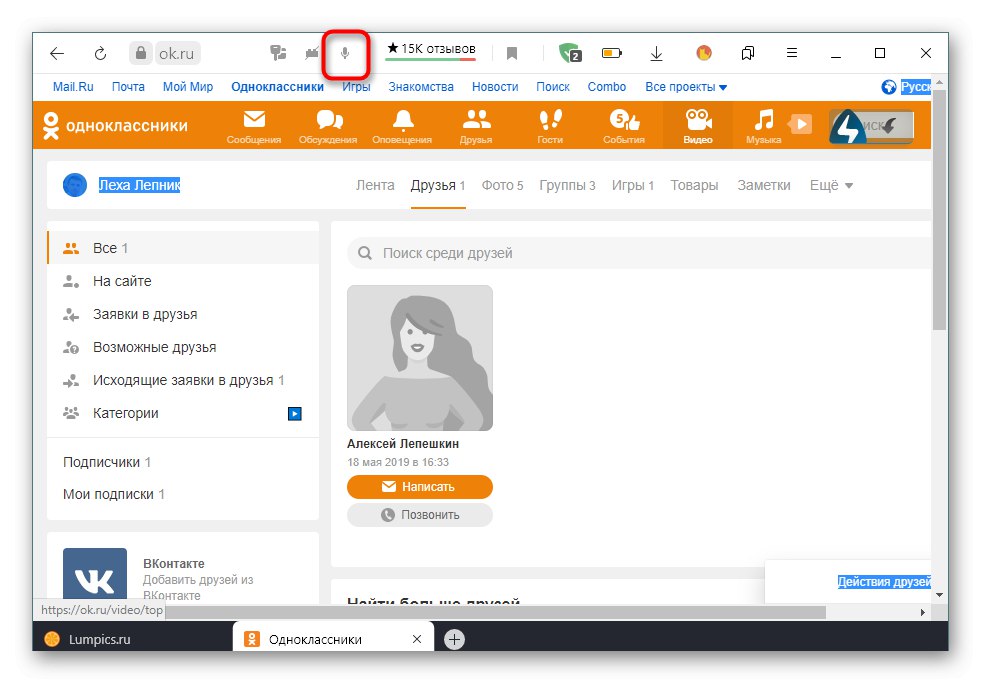
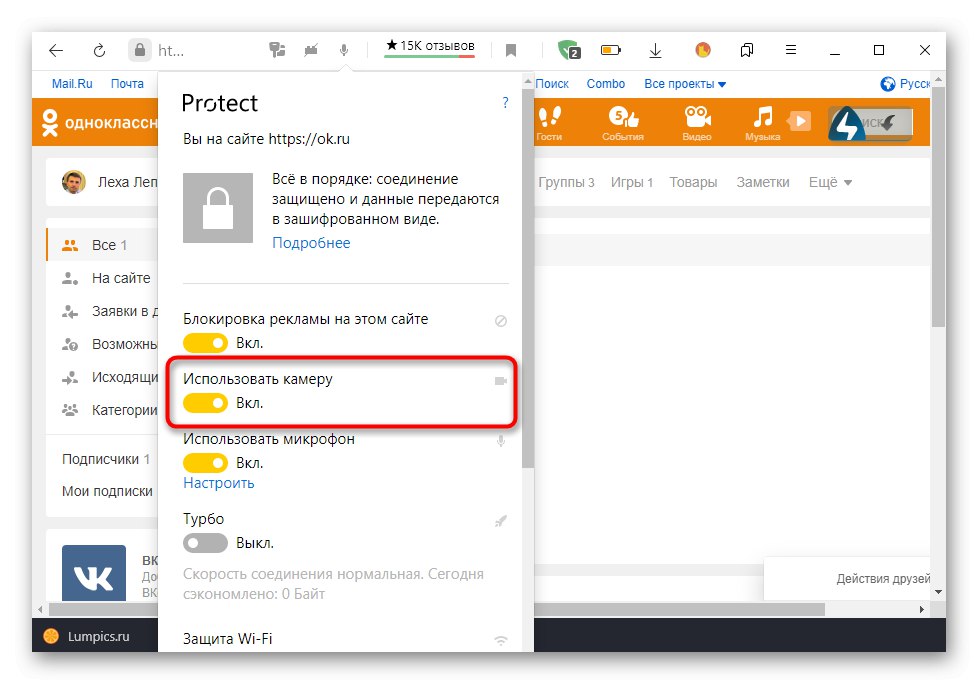
Postavke koje ste upravo odabrali automatski će se spremiti, tako da ne morate brinuti o gore opisanim koracima svaki put kada pokušate koristiti kameru. Sada će pristup biti uvijek osiguran ili dok ga sami ne uskratite kroz postavke.
2. metoda: Postavke preglednika
Ova je opcija prikladna za sve one korisnike koji iz nekog razloga nisu dobili gore spomenutu obavijest. U takvoj situaciji morat ćete automatski postaviti dozvole za web stranice odlaskom na izbornik s općim postavkama web preglednika koji koristite. Ovu ćemo metodu analizirati na primjeru. Yandex preglednik, a vi samo morate uzeti u obzir osobitosti implementacije sučelja odabranog programa.
- Otvorite izbornik web preglednika klikom na gumb u obliku tri vodoravne trake, a zatim se kroz izbornik pomaknite do "Postavke".
- Ovdje vam treba odjeljak "Stranice".
- Spustite se na karticu gdje ćete pronaći natpis "Napredne postavke web mjesta" i kliknite na njega.
- U bloku "Pristup kameri" provjerite je li postavljeno na "Dopušteno" ići "Zatraži dopuštenje"... Osim toga, možete odabrati ciljni uređaj i konfigurirati pristup za određene web resurse odlaskom na odjeljak "Postavke web mjesta".
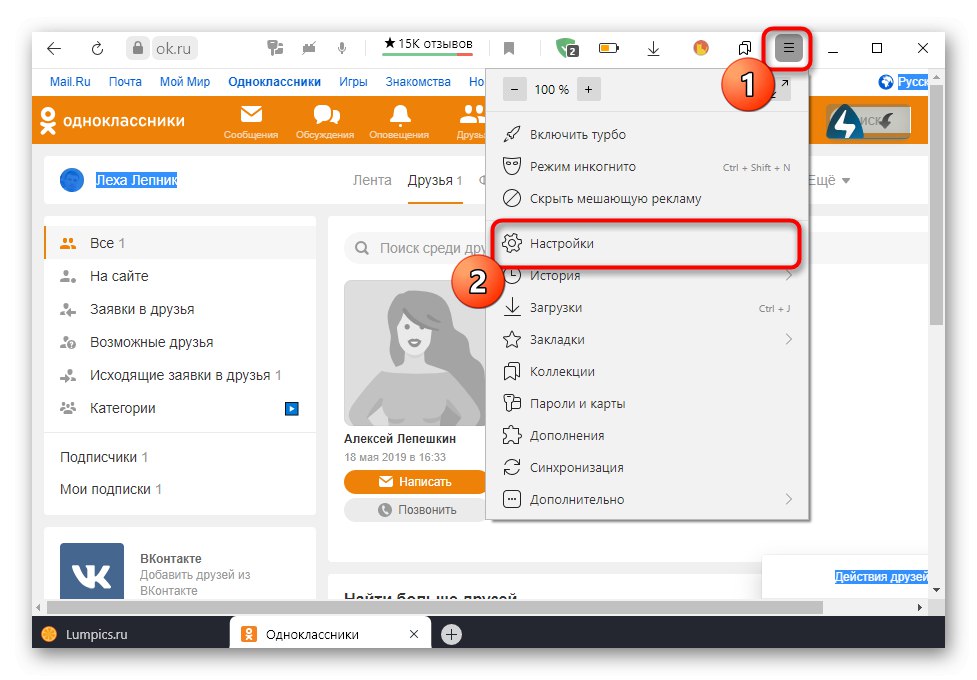
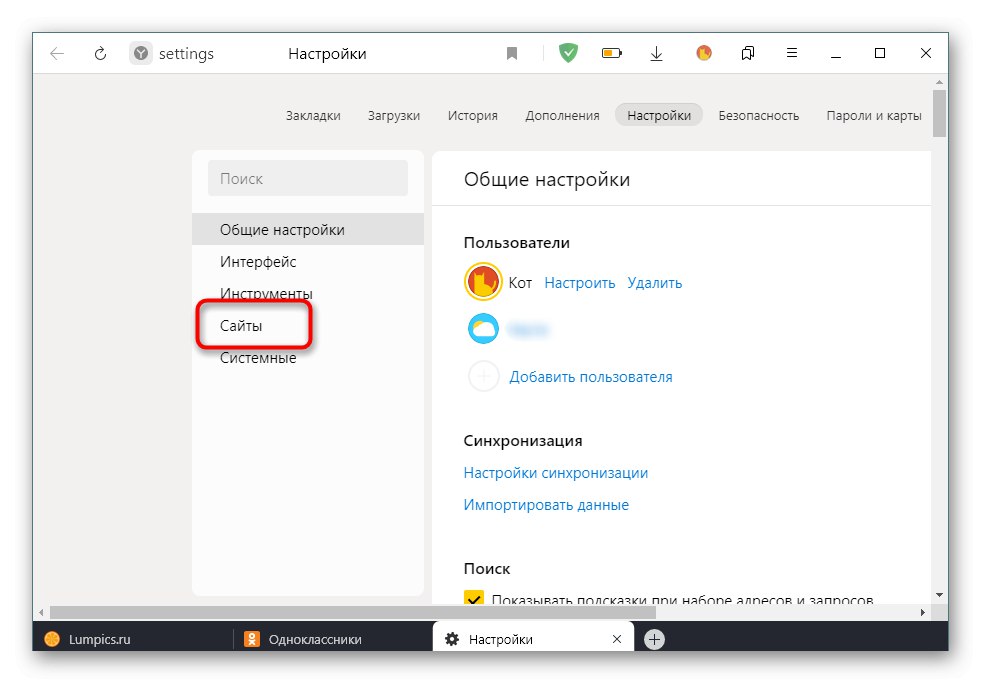
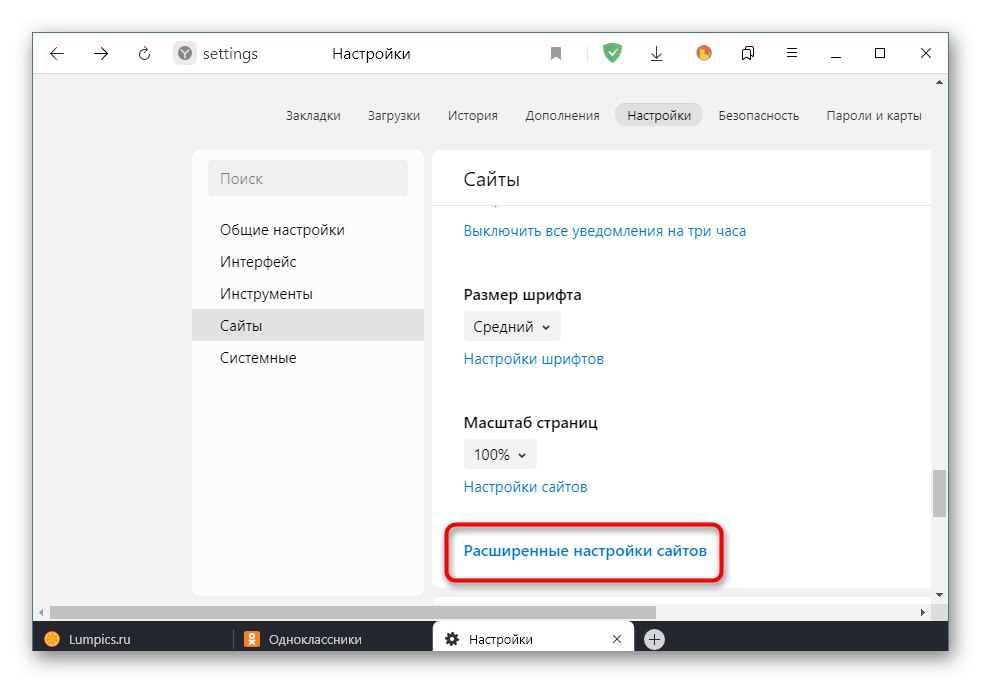
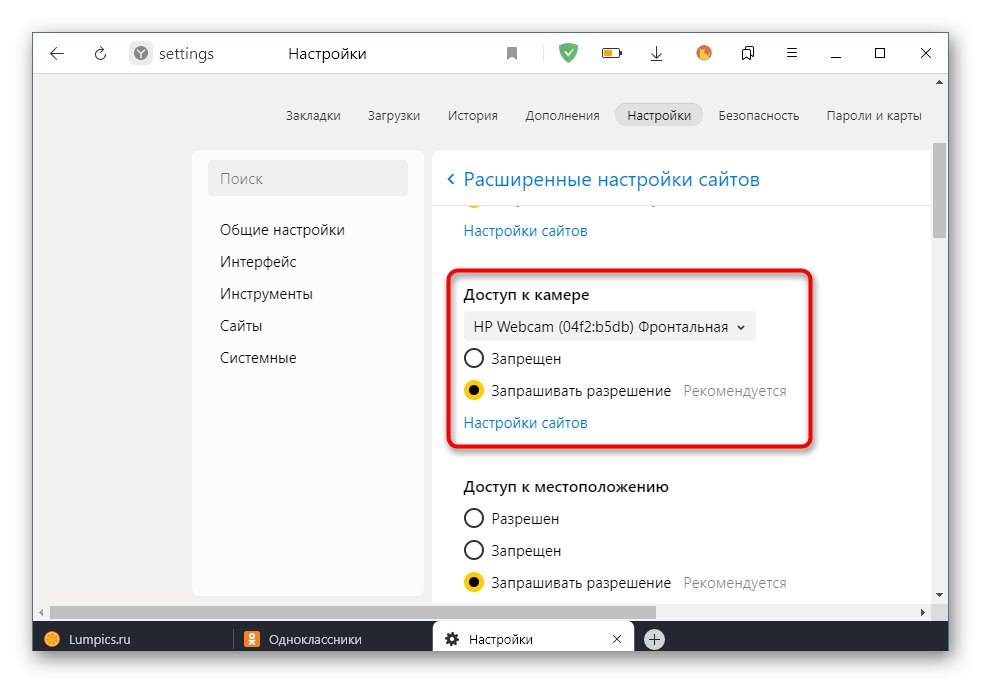
Nakon svih promjena možete se vratiti na svoju osobnu stranicu u Odnoklassnikiju i provjeriti funkcionira li web kamera. Ako i dalje ne možete dobiti sliku, savjetujemo vam da pročitate vodič za provjeru funkcionalnosti uređaja klikom na sljedeću vezu.
Više detalja: Zašto web kamera na prijenosnom računalu ne radi
Mobilna aplikacija
Dalje, želimo se dotaknuti teme upravljanja mobilnom aplikacijom, jer će vlasnici pametnih telefona također morati dati dozvolu za videozapise i fotografije kako bi započeli emitiranje ili kontaktirali prijatelja. U tom se slučaju sa zadatkom možete nositi i na dva različita načina.
1. metoda: skočno upozorenje
Kada započnete poziv ili pokušate započeti emitiranje u mobilnoj aplikaciji Odnoklassniki, prikazuje se i obavijest o postavljanju dozvole za kameru u približno istom primjeru o kojem je raspravljano u punoj verziji web mjesta. Ovdje se od korisnika traži samo odabir točnog odgovora za pružanje pristupa. To se radi na sljedeći način:
- Nazovimo primjer. Da biste to učinili, otvorite izbornik aplikacije.
- Izaberi kategoriju "Prijatelji".
- Pronađite račun koji želite i kliknite ikonu slušalice da započnete poziv.
- Kad se pojavi pitanje "Omogućiti u redu za fotografiranje i videozapise?" odaberite opciju "Dopusti".
- Ostala dopuštenja postavljaju se samostalno. To se odnosi na zapisnik poziva i pristup mikrofonu.
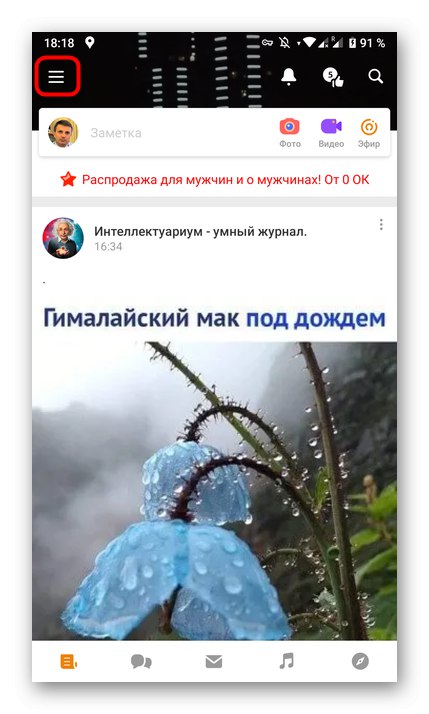
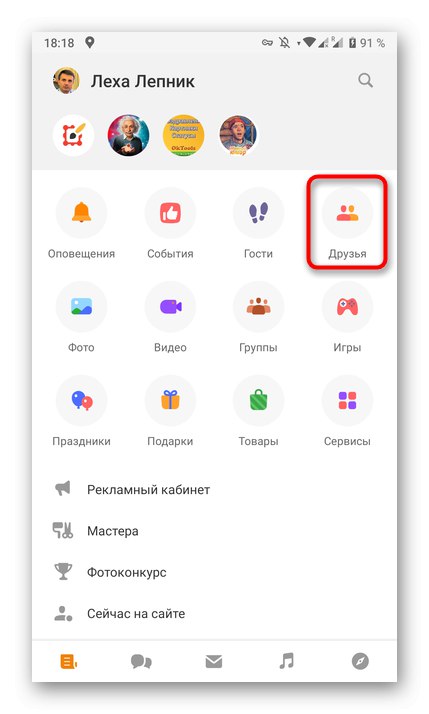
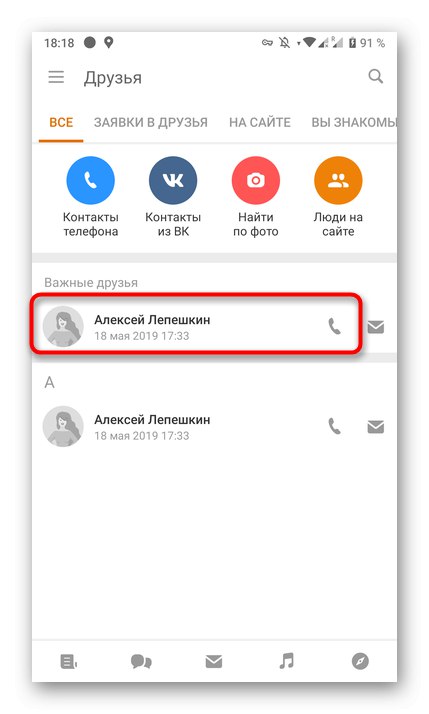
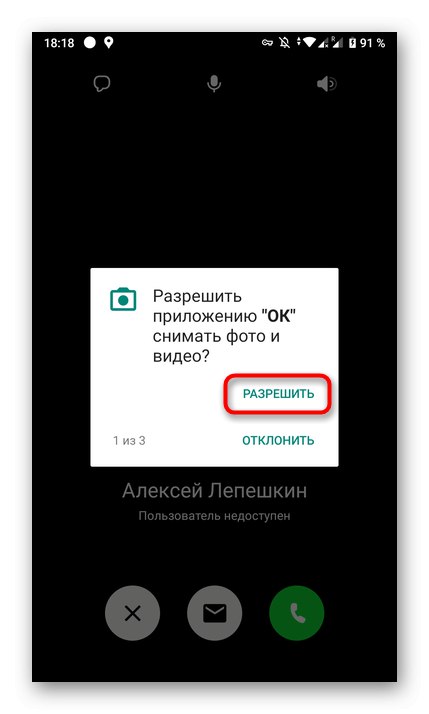
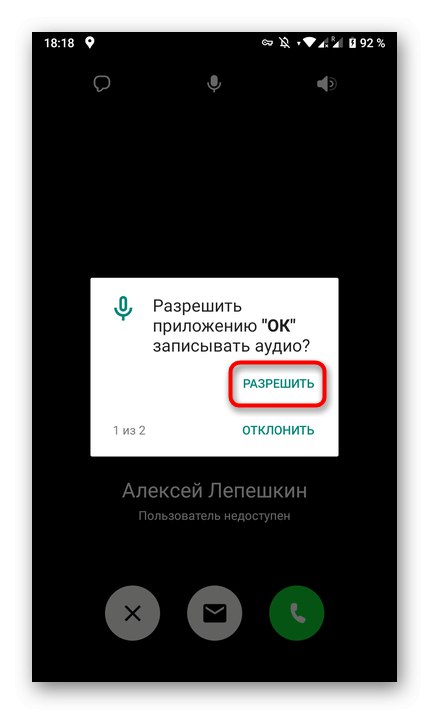
Obavijesti o dopuštenjima automatski nestaju kad odaberete željeni odgovor. Sada možete slobodno započeti razgovor ili prijenos uživo. Ako se ne pojave poruke i nema pristupa kameri, prijeđite na sljedeću metodu.
2. metoda: Postavke aplikacije
Mobilni operativni sustav automatski postavlja dozvole za određene programe, dopuštajući ili sprječavajući ih da koriste određene uređaje ili pristupaju prilagođenim mapama. To se odnosi i na Odnoklassniki, pa kroz parametre same aplikacije možete omogućiti pristup videozapisu, što se događa ovako:
- Proširite ploču s obavijestima i idite na "Postavke"klikom na odgovarajuću ikonu.
- U prozoru koji vas zanima odjeljak "Aplikacije i obavijesti" ili jednostavno "Prijave".
- Pretražite cijeli popis "U REDU" i odaberite ovaj program.
- Idite na kategoriju "Dopuštenja".
- Provjerite imate li pristup videozapisima i fotografijama. Ako je potrebno, možete aktivirati bilo koji drugi uređaj, na primjer mikrofon.
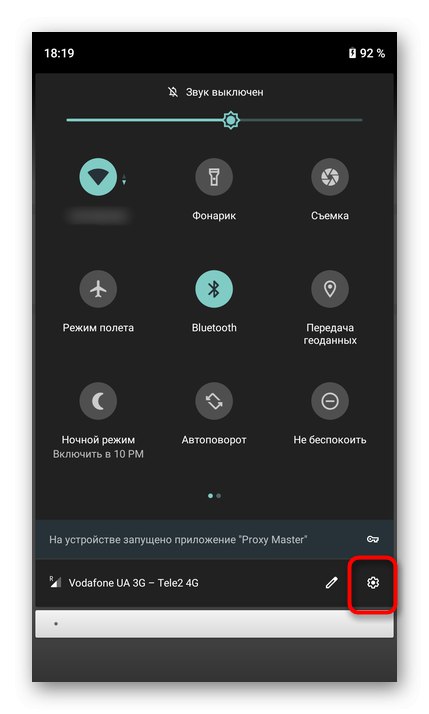
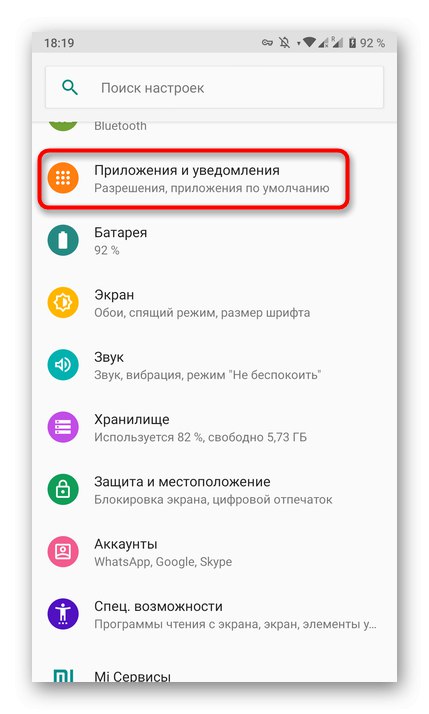
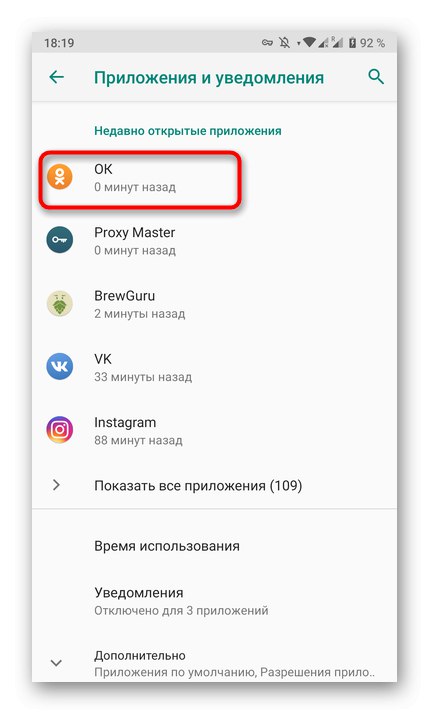
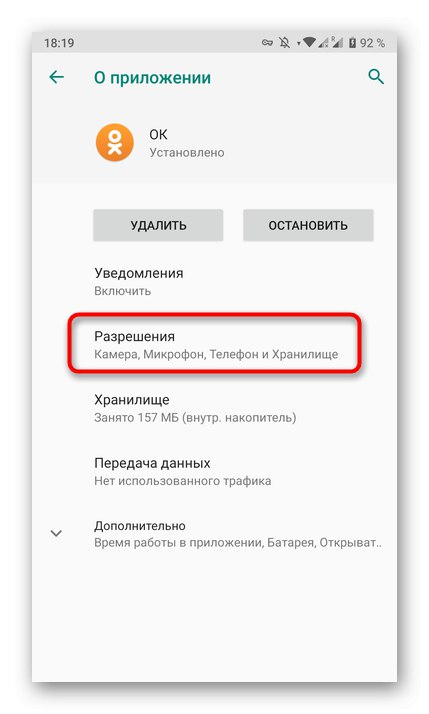
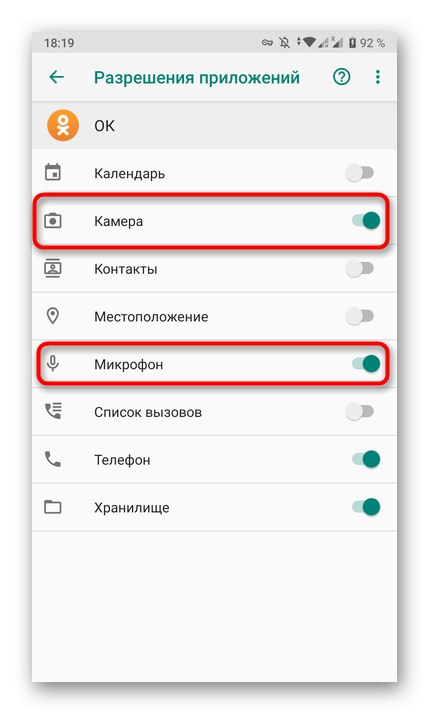
Nakon dovršenja gore opisanih koraka, ne bi trebalo biti problema s prijenosom slike, pa će svi pozivi i emisije ispravno funkcionirati.