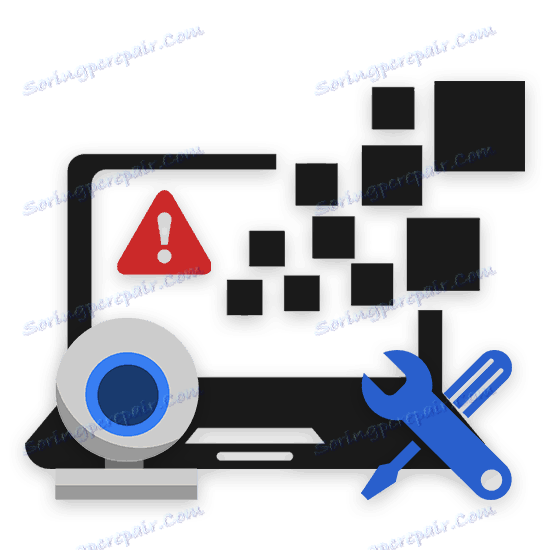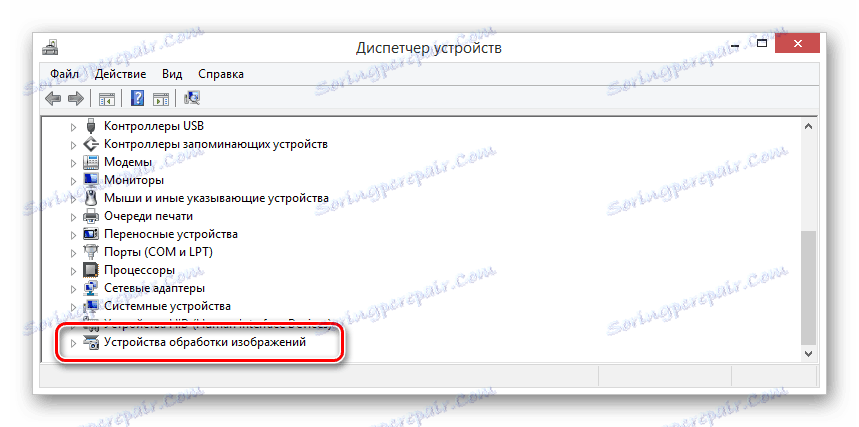Zašto kamera na prijenosnom računalu ne radi?
Do sada, web kameru koriste vlasnici osobnih računala i prijenosnih računala za različite svrhe. Međutim, događa se da uređaj neočekivano ne uspije i zahtijeva rano popravljanje. U okviru ovog članka, reći ćemo vam o metodama dijagnoze i obnavljanja stabilnog rada weba.
Rješavanje problema i rješavanje problema s web kamerama
Važno je napomenuti da su zasebno povezana i ugrađena video oprema izvorno verzije istog uređaja. Istovremeno, ako u prvom slučaju slučaj može biti mehanička oštećenja, onda u drugom slučaju neuspjeh je sustavniji.
Integrirana web kamera koja nije uspjela zbog mehaničkih oštećenja ne podliježe oporavku.
Pored onoga što je rečeno, postoje i takve okolnosti da web kamera ne radi u nekim specifičnim programima ili web stranicama. U ovom slučaju, najvjerojatnije, problem leži u postavkama korištenog softvera ili internetskog preglednika.
Metoda 1: Dijagnosticirajte probleme sustava
Prije rješavanja problema s video opremom, potrebno je izvršiti dijagnostiku uređaja radi obradivosti različitim metodama. To je zbog činjenice da ako web kamera ne radi, na primjer, u Skypeu, ali stabilno prenosi sliku na druge programe, tada problem u skladu s tim nije u hardveru već u određenom softveru.
Skype
Najlakši način dijagnosticiranja fotoaparata je Skype, koji omogućuje ne samo mogućnost upućivanja videopoziva drugim ljudima, već i prozor pregleda slike kamere. Ovu funkcionalnost ovog programa detaljno smo razmotrili u posebnom članku na web mjestu.
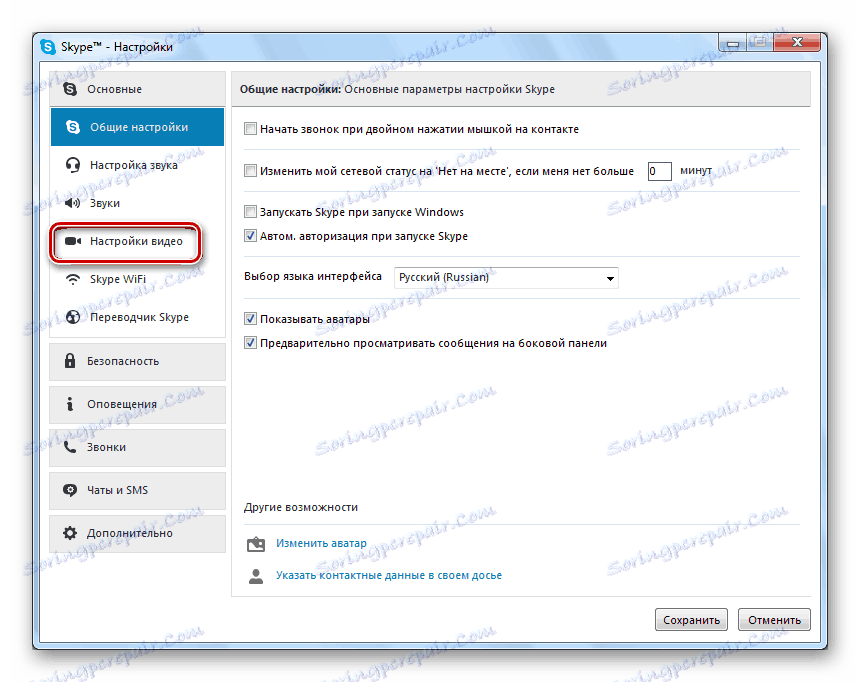
Pročitajte više: Kako provjeriti fotoaparat u Skypeu
WebcamMax
Ovaj softver je stvoren za obavljanje nekoliko drugih zadataka od Skypea, ali još uvijek izvrsno za dijagnosticiranje uređaja za rad. Štoviše, ako web kamera stabilno radi u ovom programu, ali loše se pokazuje u nekom drugom softveru, možete upotrijebiti ugrađenu funkciju preuređenja slike.
Nakon instalacije programa WebcamMax U sustavu se automatski pojavljuje nova oprema s odgovarajućim nazivom.
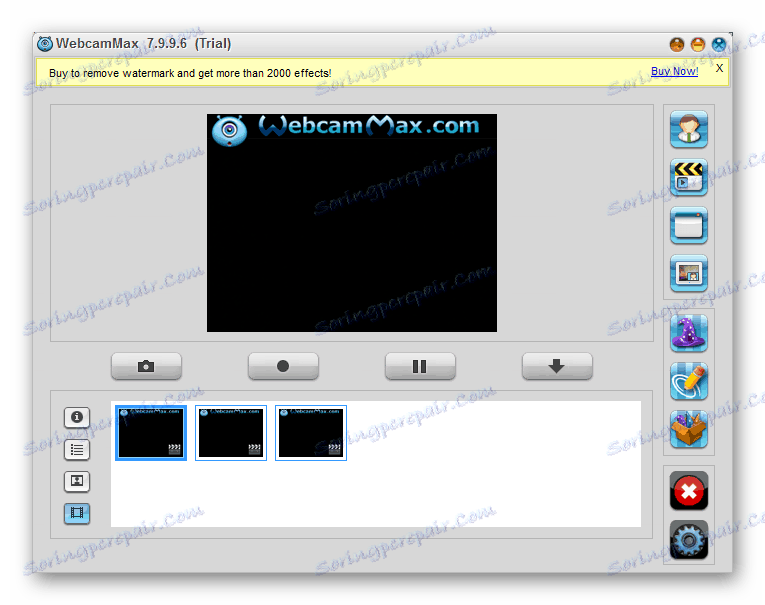
Pročitajte više: Kako snimiti video s web kamere u webcamMax
Drugi softver
Ako iz bilo kojeg razloga nemate mogućnost upotrebe softvera koji smo pregledali, preporučujemo da se upoznate s pregledom najznačajnijih programa za snimanje videozapisa s weba, ali idealno je za dijagnostiku.
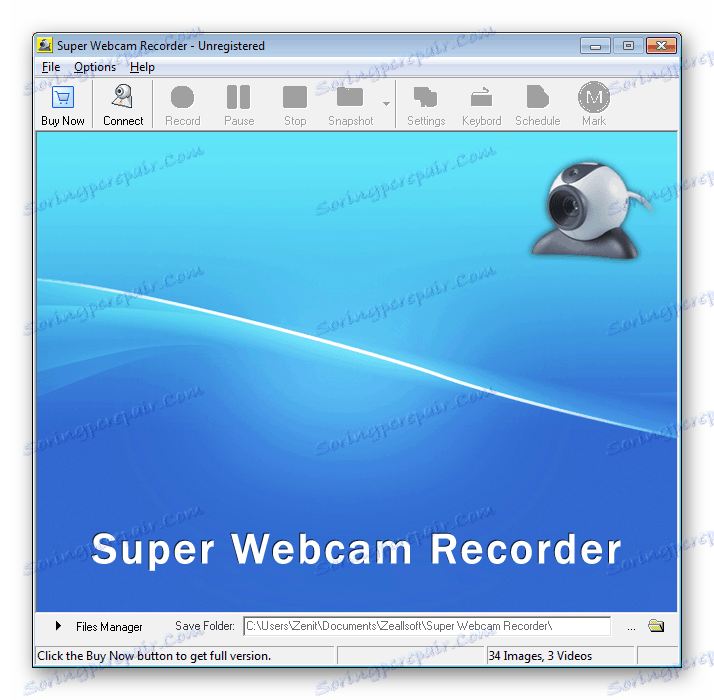
Pročitajte više: Najbolji programi za snimanje videozapisa s web kamere
Pored onoga što je rečeno, možda ćete biti zainteresirani za punu instrukciju o temi snimanja videoisječaka pomoću web kamere.
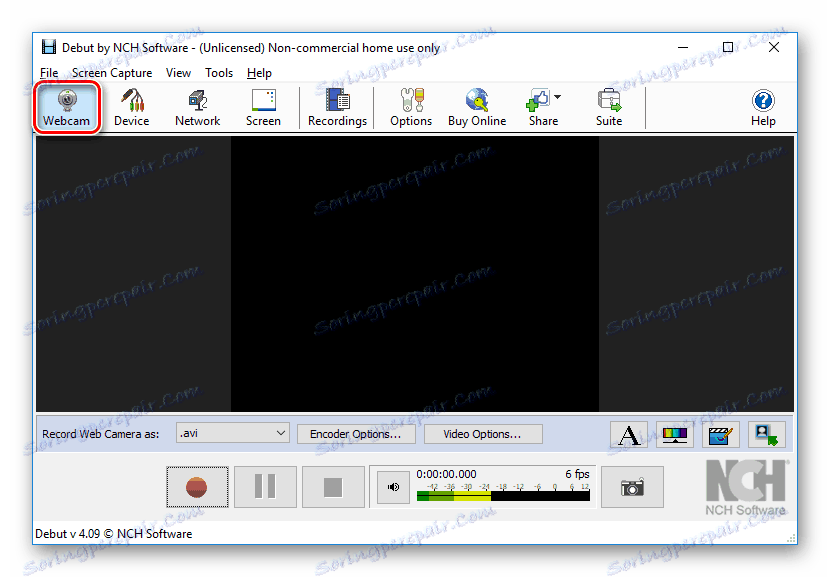
Pročitajte također: Kako snimiti videozapis s web kamere
Online usluge
Ova dijagnostička tehnika sastoji se u korištenju posebnih on-line usluga stvorenih za ispitivanje opreme. Istodobno, budite svjesni da će vam za stabilan rad svakog resursa koji se razmatra u našoj uputi Adobe Flash Player najnoviju verziju i ne manje važan internetski preglednik.
Ako imate problema s mrežama putem ovih usluga, pokušajte izvršiti dijagnostiku u drugim preglednicima.


Pročitajte više: Kako provjeriti fotoaparat na mreži
Druga metoda: Postavite fotoaparat na Skype
Skype je danas glavni softver koji koriste korisnici računala i prijenosna računala za komunikaciju putem Interneta. Upravo zbog tih razloga je izuzetno važan pravilan pristup dijagnosticiranju uređaja i postavljanju Skypea, kao što smo ranije rekli u posebnom članku na web mjestu.
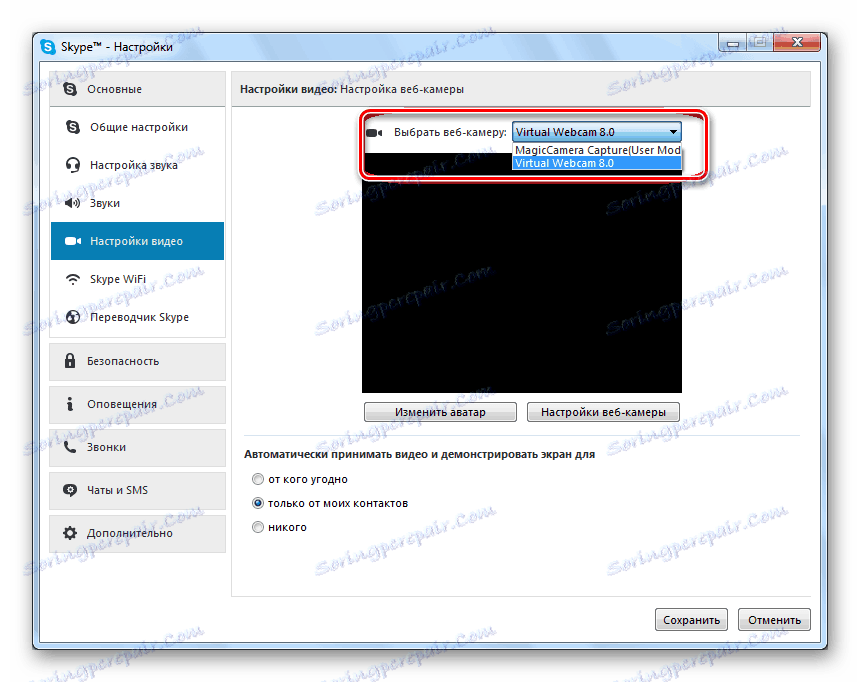
Pročitajte više: Zašto kamera ne radi u Skypeu?
3. metoda: Postavite fotoaparat u preglednike
Ako koristite bilo koju uslugu na Internetu uz pomoć web kamere, možda ćete naići na problem s nedostatkom video signala. Naravno, prije nego što proučite preporuke dalje, trebate provjeriti fotoaparat radi operabilnosti na prethodno opisan način.
- Pokretanjem gotovo bilo kojeg web mjesta s video i audio podrškom, bit ćete predstavljeni s obavijesti uz dopuštenje za korištenje video uređaja.
- Često korisnici slučajno zatvaraju prozor pa kamera ostaje zaključana prema zadanim postavkama.
- Da biste web-mjestu omogućili pristup web-mjestu, kliknite ikonu na desnoj strani adresne trake preglednika.
- Postavite odabir na "Uvijek osigurajte pristup fotoaparatu i mikrofonu na web mjestu" , a zatim kliknite gumb "Gotovo" .
- Ako je potrebno, prebacite opremu koja se koristi za prijenos video i audio signala.
- Nakon što uključite napajanje, osvježite stranicu i provjerite radi li uređaj.
- Ako je sve ispravno, web će raditi posve stabilno.
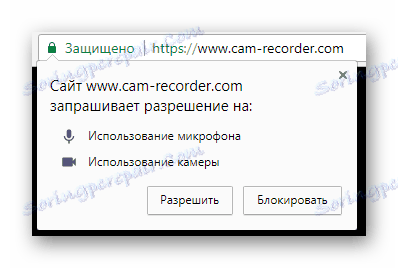
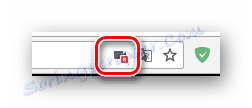
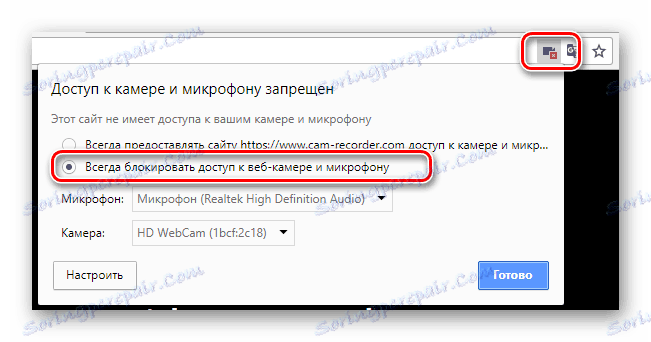
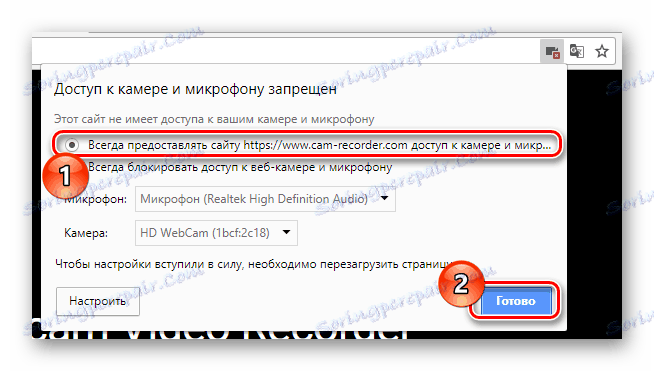
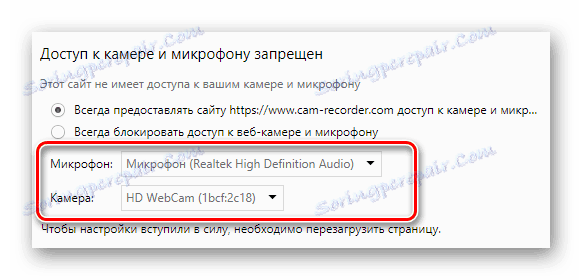
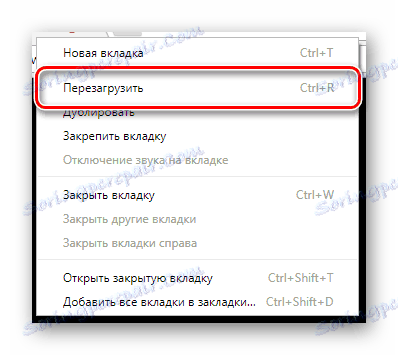
Osim gore navedenih uputa, mogu se pojaviti uobičajeni problemi s web preglednikom povezanim s zastarjelom verzijom pomoćnog softvera ili komponenti preglednika. Da biste program koristili u stabilnom stanju, trebate učiniti sljedeće.
- Ažurirajte softverske komponente Adobe Flash Player do najnovije verzije.
- Obavezno izbrišite spremljene datoteke predmemorije u web pregledniku.
- Osim toga, ako nema pozitivnih rezultata iz već izvršenih radnji, ponovo instalirajte ili ažurirajte internetski preglednik.
- Također je poželjno izvršiti uklanjanje smeća iz operacijskog sustava pomoću CCleaner programa. U postavkama čišćenja morate označiti sve stavke koje se odnose na web preglednik.
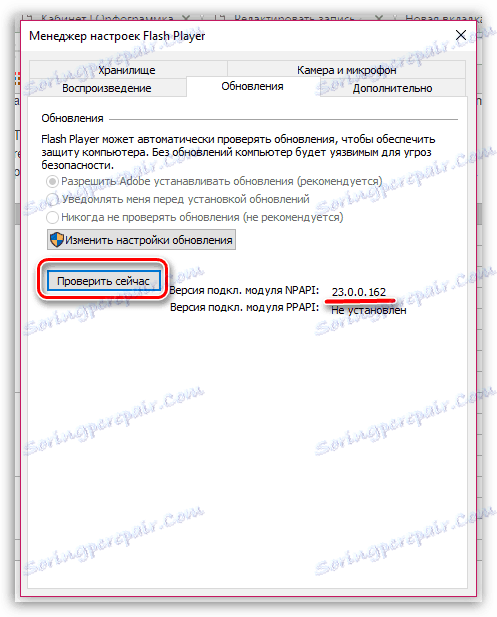
Pročitajte također: Kako ažurirati Flash Player
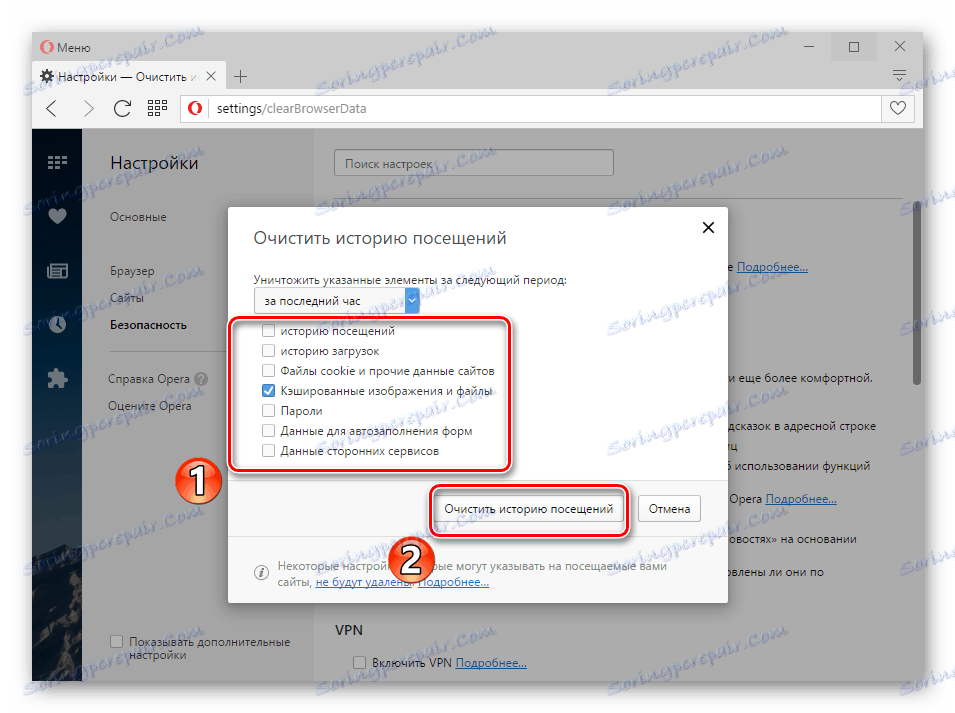
Pročitajte također: Kako izbrisati predmemoriju u web pregledniku

Pročitajte također: Kako instalirati Chrome , opera , Yandex , Mozilla Firefox
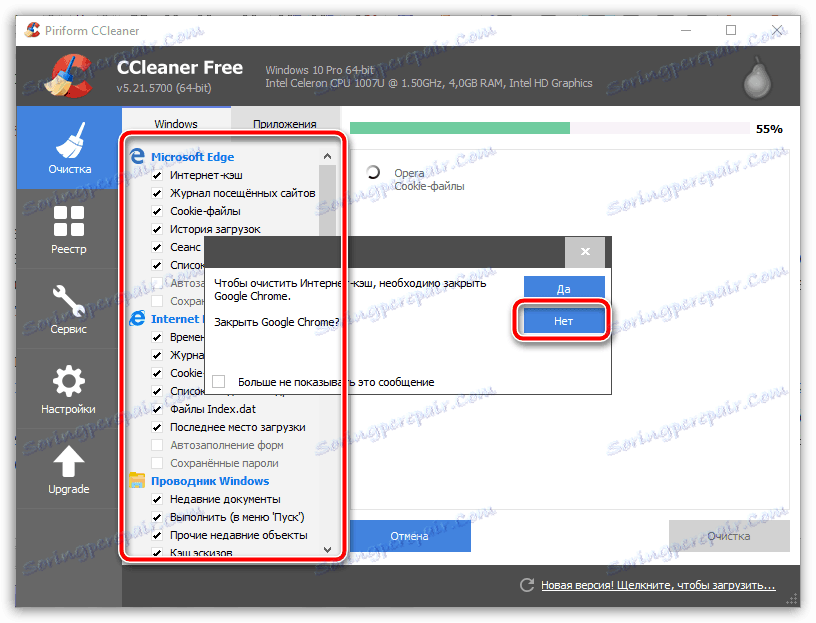
Pročitajte također: Kako očistiti sustav smeća s CCleanerom
Sada svi problemi s web kamerom na web stranicama trebaju nestati.
Način 4: Aktivirajte opremu
I iako je svaka kamera, posebice, ugrađena u laptop, prema zadanim postavkama je integrirana u sustav, automatski instalira potrebne upravljačke programe, još uvijek postoje situacije u kojima se pojavljuju različite vrste kvarova u softveru. Ako ste suočeni s problemom nekorisne web kamere, najprije morate provjeriti vidi li ga operativni sustav.
Općenito, za dijagnozu, možete koristiti druge posebne programe kao što je AIDA64 , ali samo po volji.
Pročitajte također: Kako uključiti web kameru Windows 8 i Windows 10
- Kliknite na "Start" PCM i pronađite "Device Manager" .
- Kao alternativni način otvaranja možete upotrijebiti tipke prečaca "Win + R" i u otvorenom prozoru "Run" pokrenuti izvršenje posebne naredbe.
- Nakon otvaranja prozora na popisu particija, pronađite stavku "Uređaji za obradu slike" .
![Pronalaženje uređaja za obradu slike u Upravitelju uređaja]()
Ako upotrebljavate vanjsku video opremu, trebate otvoriti još odjeljak "Zvučni, igraći i video uređaji".
- Na popisu dostupne opreme pronađite web kameru i dvaput kliknite na liniju s njom.
- Kliknite karticu "Općenito" , a ako je web-kamera onemogućena, omogućite je klikom na gumb "Omogući" .
- Odmah će alat za dijagnostiku sustava automatski započeti s obavijestima o mogućim razlozima isključivanja. Kliknite na "Dalje" .
- Kao rezultat izvršenih radnji, u nedostatku bilo kakvih zapreka, web kamera će biti ponovno aktivirana.
- Provjerite je li nakon popunjavanja preporuka u bloku "Status uređaja" pojavio odgovarajući natpis.
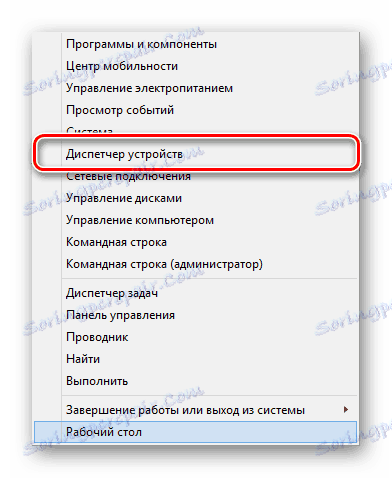
mmc devmgmt.msc
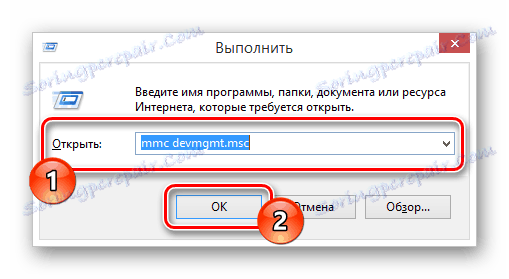
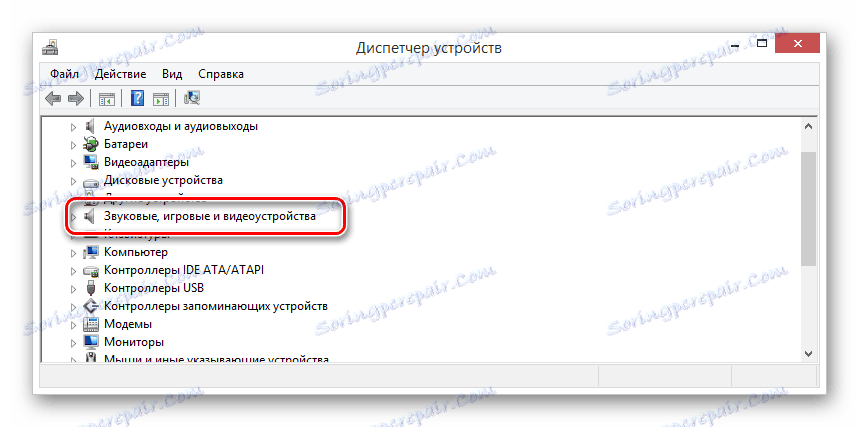
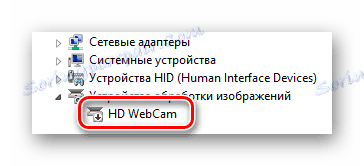
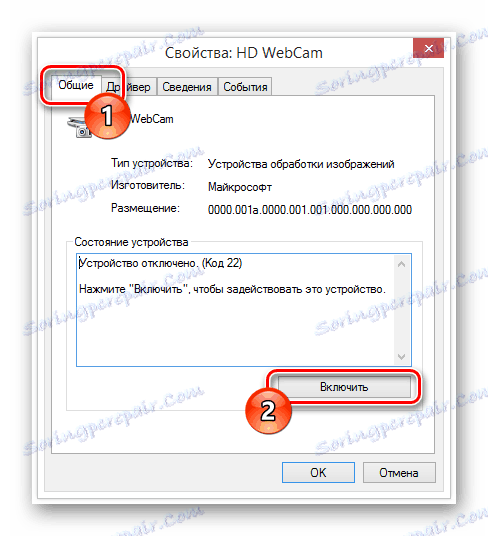

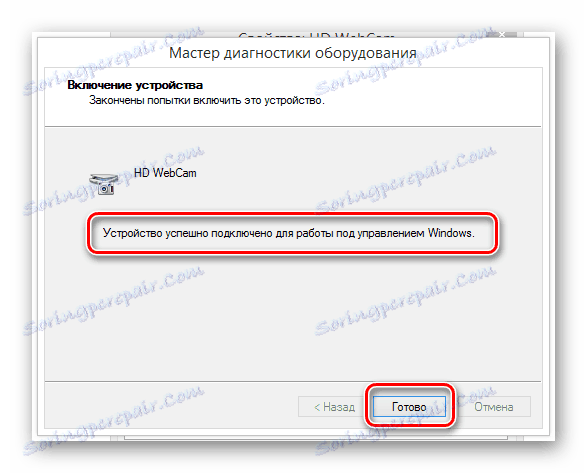
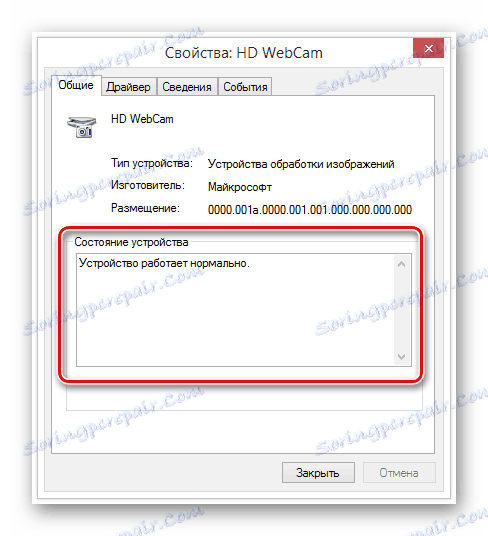
U slučajevima kada akcije nisu donijele pozitivne rezultate, potrebno je provjeriti servisnost vozača.
- Otvorite prozor "Svojstva" web kamere i idite na karticu "Driver" .
- Među kontrolama pronađite gumb "Omogući" i upotrijebite je.
- Ako je uspješan, potpis se mijenja u "Onemogući" .
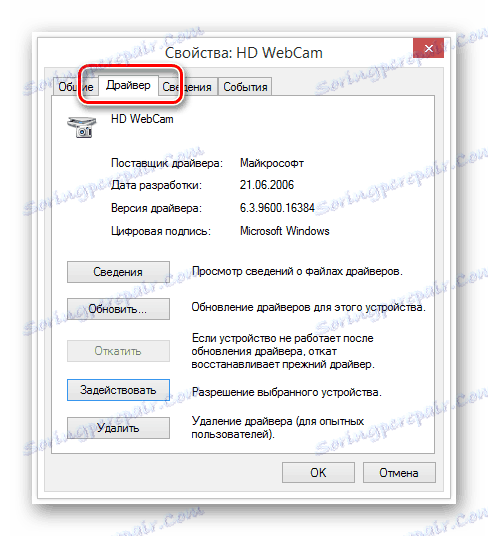
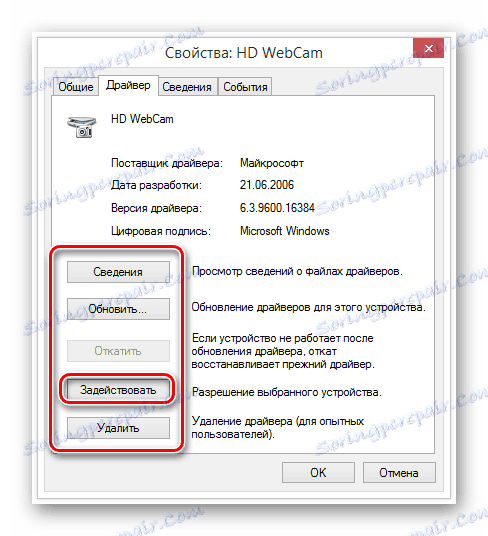
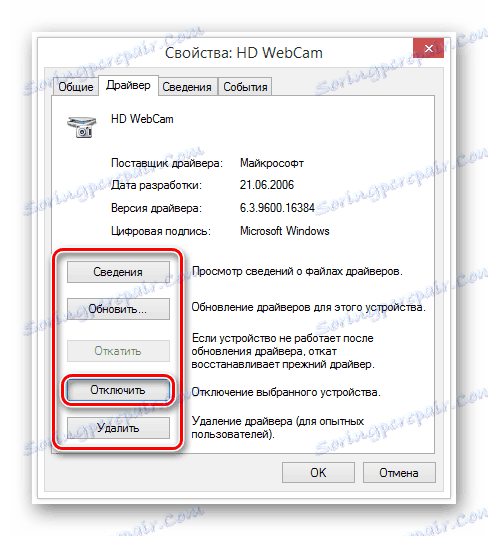
Ako je gumb izvorno imao potrebni potpis, tada nije potrebna nikakva radnja.
S ovom tehnikom možete riješiti probleme s web kamerom.
5. metoda: Ponovna instalacija upravljačkog programa
Ova metoda je izravno povezana s prethodnim i ona je relevantna samo u onim slučajevima kada, nakon ispunjenja receptura, nisu postignuti pozitivni rezultati. U tom slučaju, naravno, kao cjelina, fotoaparat bi trebao biti prikazan u upravitelju uređaja Windows bez ikakvih problema.
- Putem "Upravitelja uređaja" otvorite prozor "Svojstva" web kamere, prebacite se na karticu "Driver" i u kontrolnom okviru kliknite gumb "Delete" .
- U otvorenom prozoru pročitajte obavijest i kliknite gumb "U redu" .
- Daljinski fotoaparat će nestati iz općeg popisa u prozoru "Upravitelj uređaja" .
- Sada ponovno pokrenite sustav Windows.
- Nakon ponovnog pokretanja opreme će se automatski ponovno spojiti na Windows i instalirati sve upravljačke programe potrebne za stabilan rad.
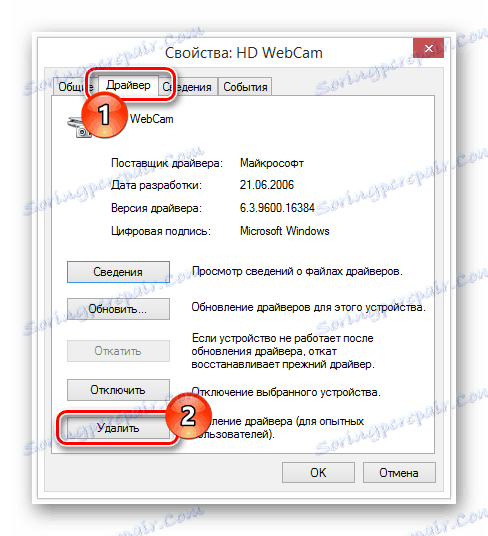
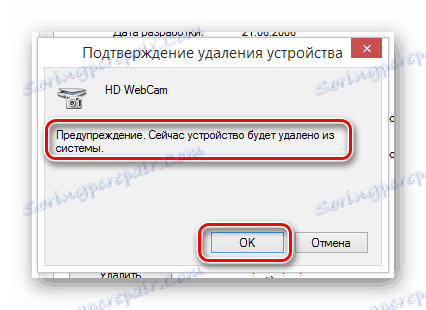
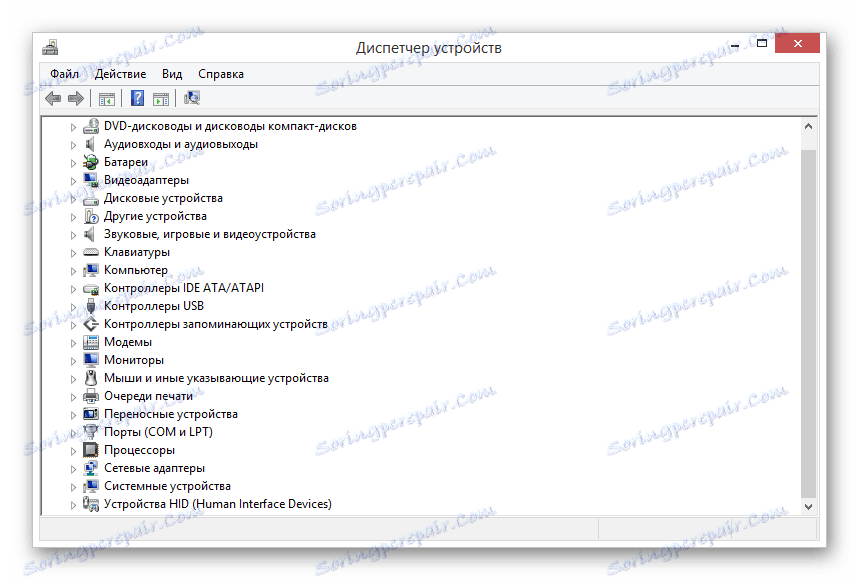
Pročitajte također: Kako ponovno pokrenuti sustav
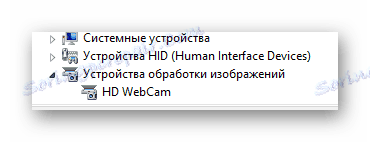
Naravno, ako fotoaparat ima zahtjeve za upravljačke programe, oni moraju biti instalirani samostalno. Odgovarajući softver, u pravilu, nalazi se na mjestu proizvođača vašeg uređaja.
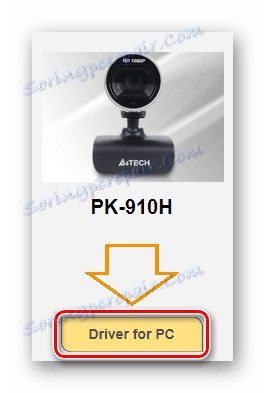
Da bismo pojednostavili vaš zadatak, dali smo članke o instaliranju upravljačkih programa za svakog popularnog proizvođača web stranica. Ako je potrebno, koristite poseban naslov ili pretražiti na našim stranicama.
Nakon instalacije ažurirane inačice upravljačkog programa, obavezno ponovno pokrenite računalo ili prijenosno računalo i ponovo potvrdite funkcionalnost weba nakon aktivacije.
Metoda 6: Dijagnosticirati mehaničke nedostatke
Najčešći i najsloženiji problem, zbog čega webcam ne radi, mehanička je kvar. Ovdje možete djelovati na nekoliko načina, pretežno smanjen za zamjenu uređaja.
- Kada koristite ugrađeni fotoaparat, provjerite integritet područja s opremom i u nedostatku očitih nedostataka, idite na sljedeće metode dijagnosticiranja problema sustava.
- U slučajevima kada koristite vanjski uređaj spojen preko USB kabela, morate provjeriti integritet žice i kontakta. Idealna opcija testiranja bit će povezivanje webova s drugim računalom.
- Često se događa da je USB priključak računala ili prijenosnog računala neispravan. Činjenica da se takav problem lako može potvrditi povezivanjem bilo kojeg uređaja s istim sučeljem na ulaz.
- Vanjska kamera također mora biti dijagnosticirana zbog oštećenja kućišta, a posebno leće objektiva. Primijetivši bilo kakve nedostatke i potvrdivši neispravnost ure aja metodama provjere sustava, opremu treba zamijeniti ili dati servisnom centru za popravak.
- Postoje i poteškoće pri spaljivanju bilo kojeg unutarnjeg dijela web kamere. Međutim, u ovom slučaju, najvjerojatnije, ne podliježe popravku.





zaključak
Dovrši članak, važno je napomenuti da ako koristite skupi video uređaj koji neočekivano propada, ali nema problema s sustavom, svakako zatražite pomoć od stručnjaka. Inače, fotoaparat može biti oštećen više nego što je bio izvorno, zbog čega će se složenost i troškovi popravka povećati.