Zamućivanje pozadine u Photoshopu
Vrlo često prilikom fotografiranja objekata, oni se spajaju s pozadinom, "izgubljeni" u prostoru zbog gotovo identične oštrine. Zamućenje pozadine pomaže u rješavanju problema.
Ovaj vodič će vam reći kako iz pozadine izgledati mutno u Photoshopu.
Amateri djeluju kako slijedi: izradite kopiju sloja sa slikom, zamagnite je, stavite crnu masku i otvorite je na pozadini. Takva metoda ima pravo na život, ali češće nego takav rad se ispostavlja netočnim.
Idemo na drugi način, mi smo profesionalci ...
Prvo morate razdvojiti objekt iz pozadine. Kako to učiniti, pročitajte ovaj članak , kako ne bi prošao lekciju.
Dakle, imamo izvornu sliku:

Obavezno proučavajte gore spomenutu pouku! Jeste li ga proučavali? Nastavljamo ...
Izradite kopiju sloja i odaberite auto zajedno s sjenom.
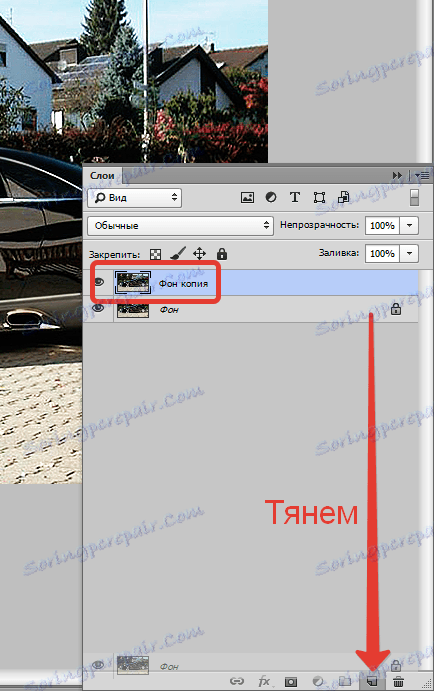
Ovdje ne trebamo posebnu preciznost, vratit ćemo automobil kasnije.
Nakon odabira, kliknite unutar obrisa desnim gumbom miša i stvorite odabrano područje.
Polumjer pupka je 0 piksela . Odabir se preokrenu pritiskom tipke CTRL + SHIFT + I.
Dobijemo sljedeće (odabir):

Sada pritisnite CTRL + J , tako da kopirate automobil na novi sloj.

Stavili smo cut car pod kopiju pozadinskog sloja i napravili duplikat posljednjeg.
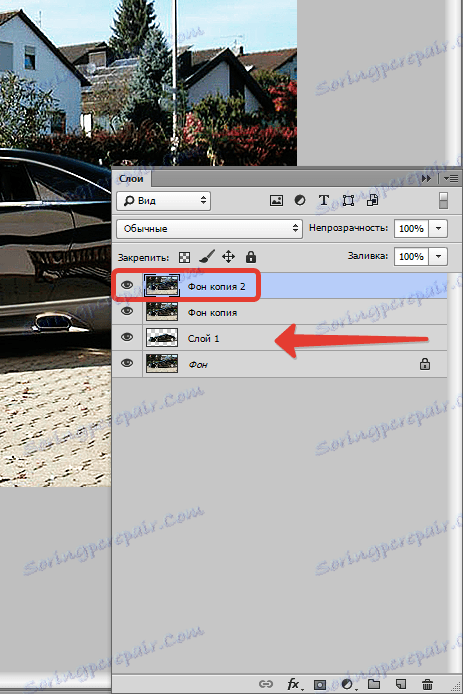
Na gornji sloj primijenite filtar "Gaussian Blur" koji se nalazi u izborniku "Filter - Blur" .
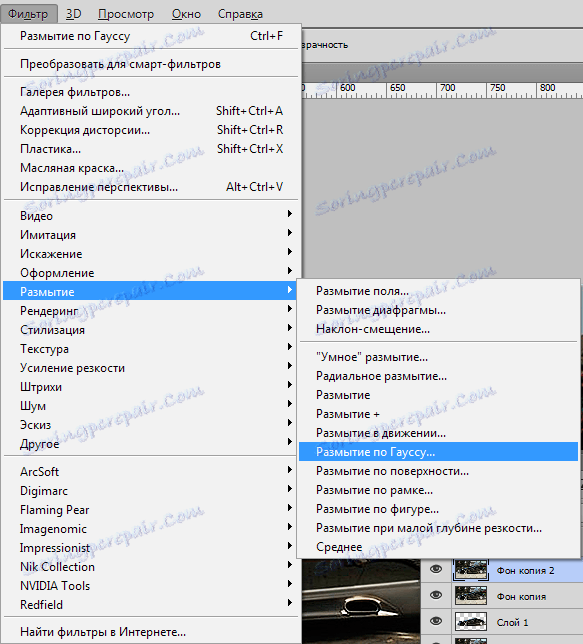
Zamućimo pozadinu onoliko koliko nam je stalo. Ovdje je sve u vašim rukama, samo nemojte pretjerivati, inače će se automobil činiti poput igračke.
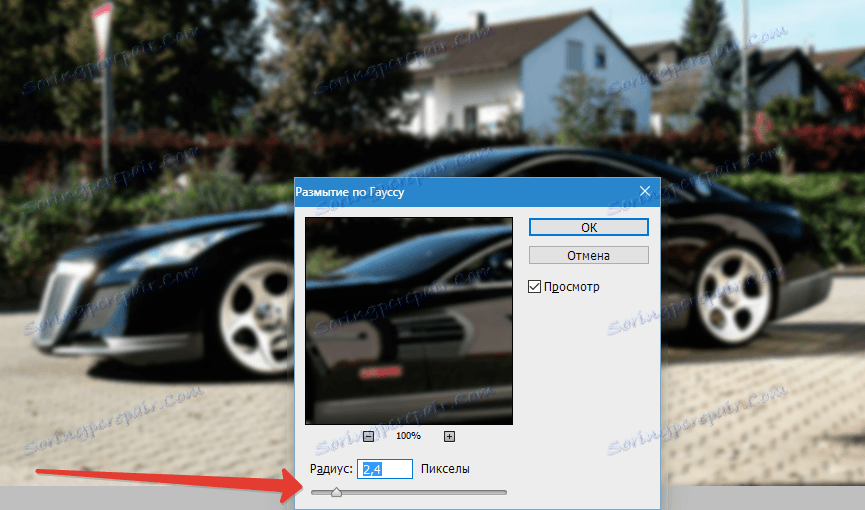
Zatim dodajte masku na sloj s zamućenošću klikom na odgovarajuću ikonu u paleti slojeva.
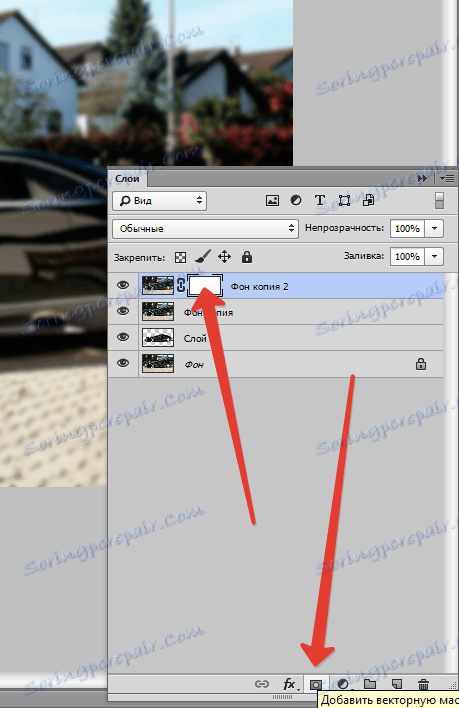
Moramo napraviti gladak prijelaz s jasne slike u prednjem planu na zamagljenu sliku u pozadini.
Uzmite alat "Gradient" i postavite ga, kao što je prikazano na slikama ispod.


Tada je najteži, ali istodobno zanimljiv, proces. Moramo se protezati na masku (nemojte zaboraviti kliknuti na nju, tako da se aktivirate za uređivanje) tako da zamućenje počinje oko grmlja iza automobila, jer su iza njega.
Gradijent povlači dno gore. Ako se prvi (od drugog ...) nije riješio - to je u redu, možete ponovno podići gradijent bez ikakvih dodatnih radnji.
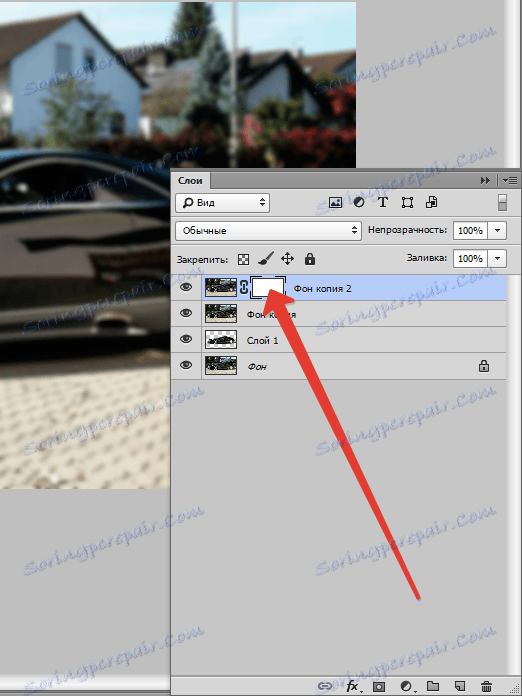
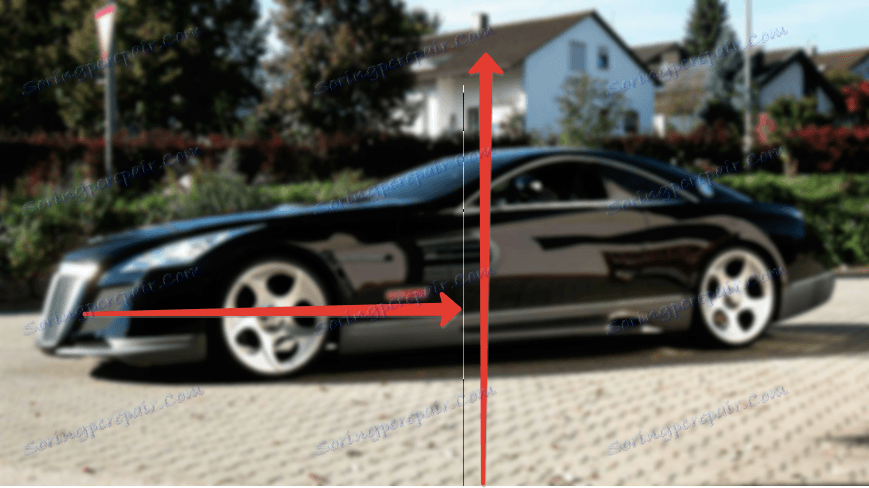
Dobivamo sljedeći rezultat:

Sad stavi naš auto urezan na sam vrh palete.
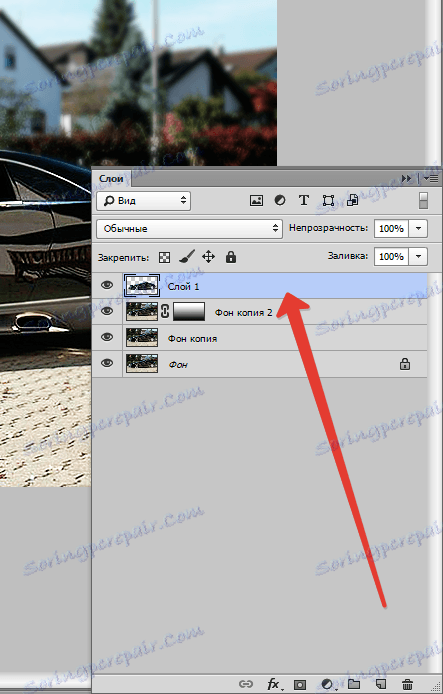
I vidimo da rubovi automobila nakon rezanja nisu baš atraktivni.

Pritisnite CTRL i kliknite na minijaturu sloja, tako da je označite na platnu.

Zatim odaberite alat "Odabir" (bilo koji) i kliknite gumb "Precizni rub" na vrhu alatne trake.

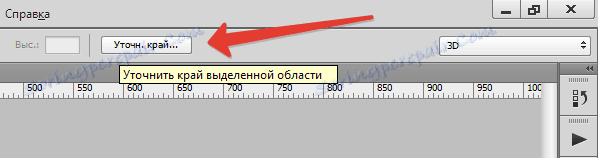
U prozoru alata izvodite anti-aliasing i perje. Ovdje je teško dati neke savjete, sve ovisi o veličini i kvaliteti slike. Moje su postavke:

Sada preokrenite odabir ( CTRL + SHIFT + I ) i pritisnite DEL , čime ćete izbrisati dio auto na konturu.
Odaberite odabir pritiskom tipke CTRL + D.
Usporedimo izvornu fotografiju s konačnim rezultatom:

Kao što možete vidjeti, automobil je postao ugledniji od pozadine okolnog krajolika.
Ovom tehnikom možete zacrniti pozadinu u Photoshopu CS6 na bilo kojoj fotografiji i naglasiti sve predmete i objekte čak i u središtu skladbe. Gradijenti nisu samo linearni ...