Razvijamo stol u zasebne dijelove u Microsoft Wordu
Ranije smo već napisali da Word program, koji je dio uredskog paketa tvrtke Microsoft, omogućuje rad ne samo tekstom već i stolovima. Skup alata predstavljenih u ove svrhe je upadljivo u širinu izbora. Stoga ne čudi da se tablice u Rijeci mogu stvoriti, ali i mijenjati i uređivati, kako kao sadržaj stupaca, tako i njihov izgled.
Pouka: Kako napraviti tablicu u Wordu
Govoreći izravno o tablicama, valja napomenuti da u mnogim slučajevima pojednostavljuju rad ne samo numeričkim podacima, čineći njihovu prezentaciju vidljivijima već i izravno s tekstom. Štoviše, numerički i tekstualni sadržaji mogu vrlo jednostavno koegzistirati u jednoj tablici, na jednom listu tako višenamjenskog urednika, što je program Microsoft Word.
Pouka: Kako kombinirati dvije tablice u programu Word
Međutim, ponekad je nužno ne samo stvaranje ili spajanje tablica, nego i izvršavanje kardinalno suprotne akcije - odvojiti jednu tablicu u Rijeci u dva ili više dijelova. O tome kako to učiniti i bit će raspravljano u nastavku.
Pouka: Kako dodati red u tablicu u programu Word
sadržaj
Kako razbiti stol u Riječi?
Napomena: Mogućnost dijeljenja tablice u dijelove prisutna je u svim verzijama MS Worda. Pomoću ove upute možete obustaviti tablicu u programu Word 2010 i starijim verzijama programa, što ćemo je prikazati u primjeru sustava Microsoft Office 2016. Neke se stavke mogu razlikovati vizualno, a njihovo ime može biti malo drugačije, ali ne mijenja značenje izvršenih radnji.
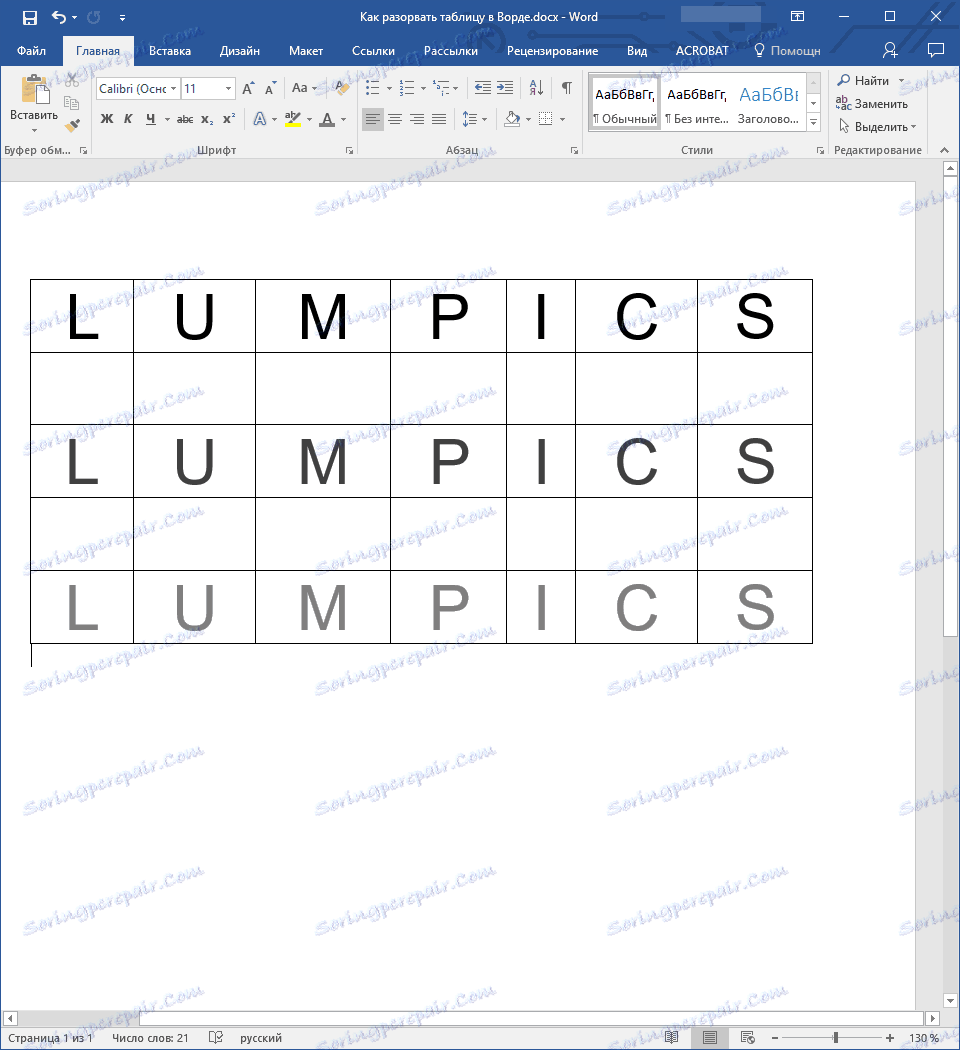
1. Odaberite redak koji treba biti prvi redak u drugoj (razdvojivi stol).
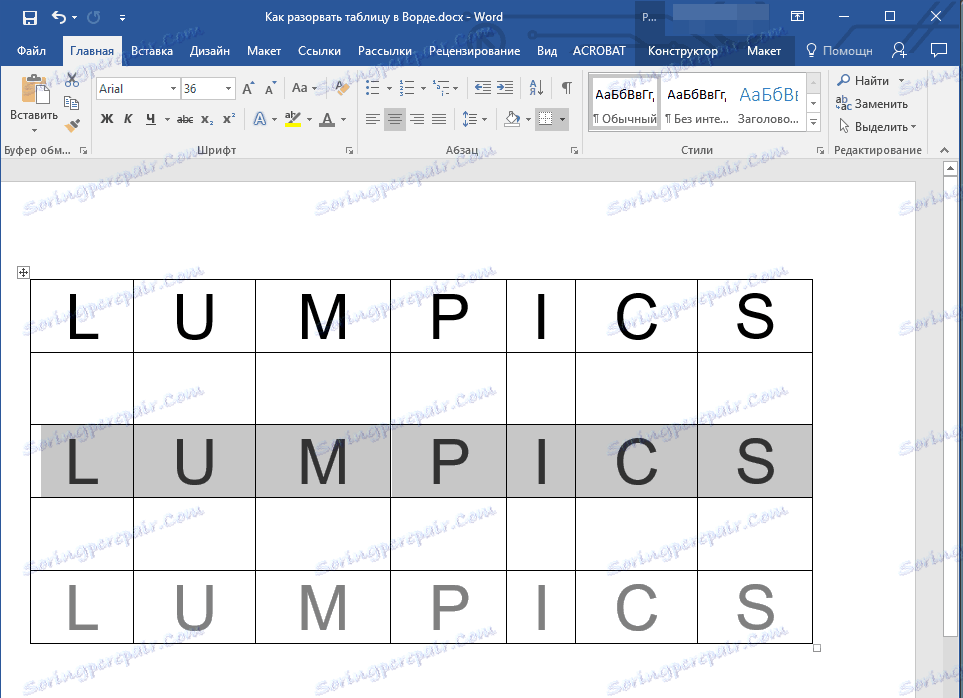
2. Idite na karticu "Izgled" ( "Rad s tablicama" ) i u grupi "Spoji", pronađite i odaberite stavku "Split tablica" .
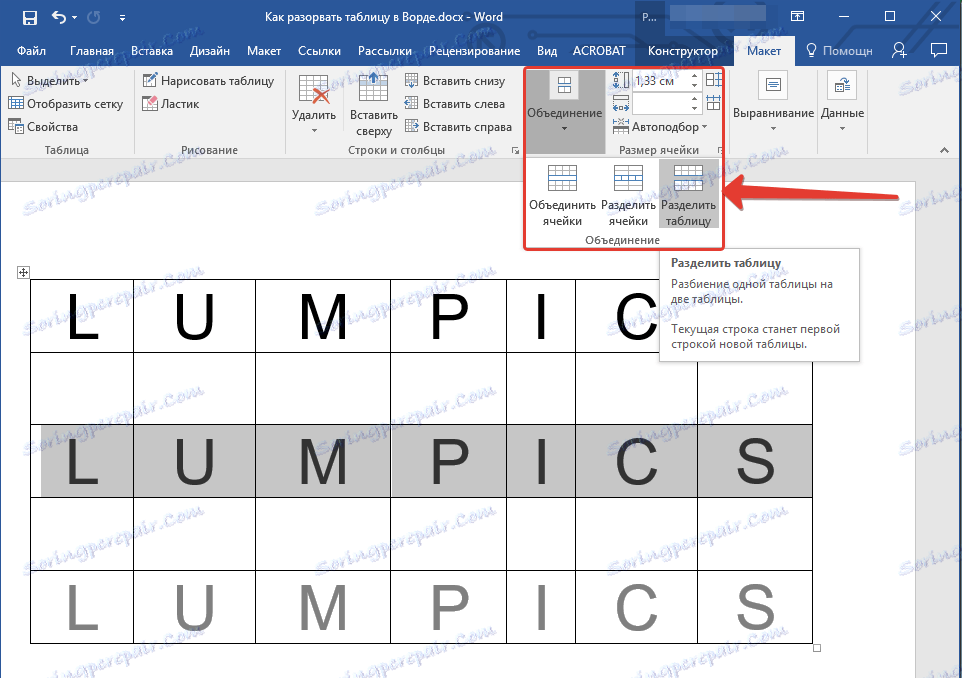
3. Sada je tablica podijeljena na dva dijela
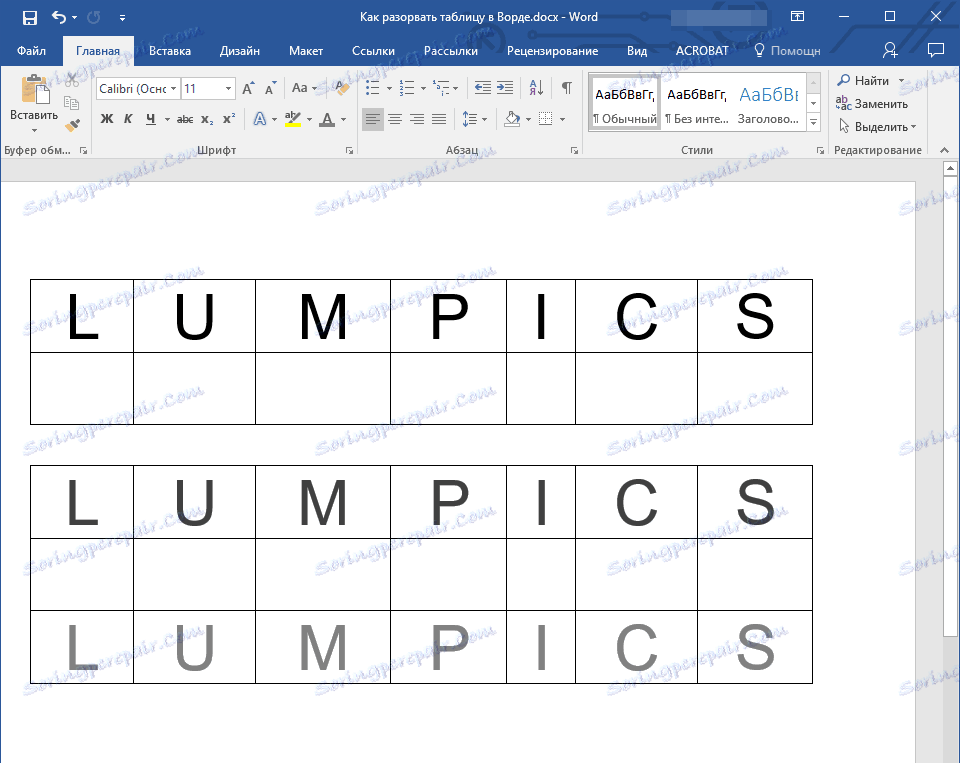
Kako razbiti stol u programu Word 2003?
Upute za ovu inačicu programa nešto su različite. Odabirom retka koji će biti početak nove tablice, idite na karticu "Tablica" i odaberite "Split tablica" u proširenom izborniku.
Univerzalni način dijeljenja tablica
Za prekidanje tablice u programima Word 2007 - 2016, kao i u prethodnim verzijama ovog proizvoda, možete upotrijebiti i hot keys.
1. Odaberite redak koji bi trebao postati početak nove tablice.
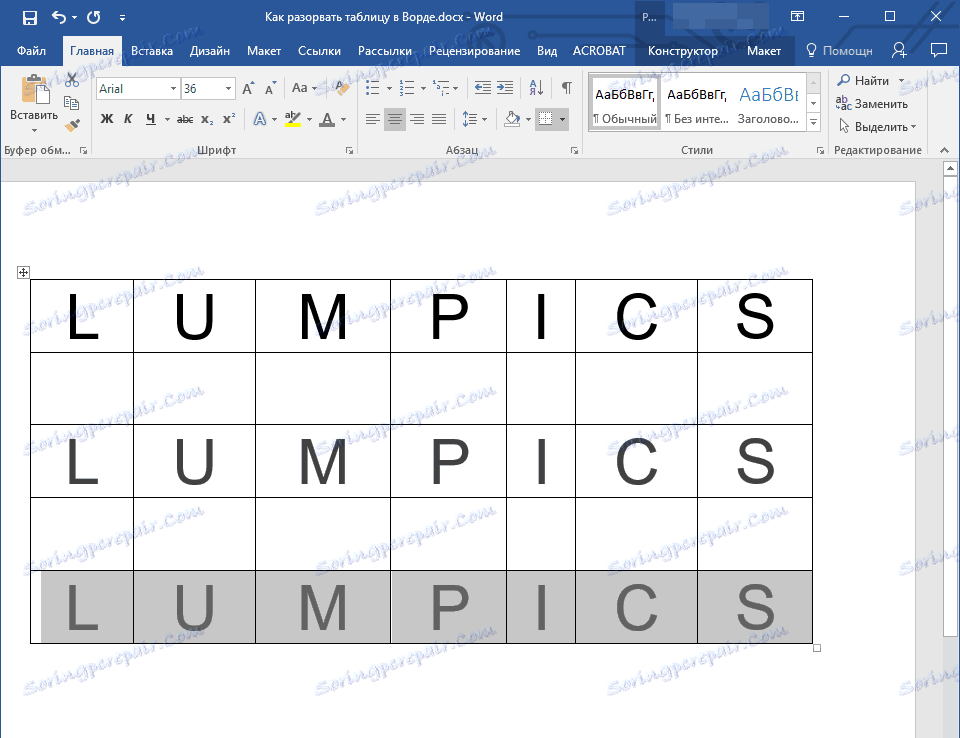
2. Pritisnite kombinaciju tipki "Ctrl + Enter" .
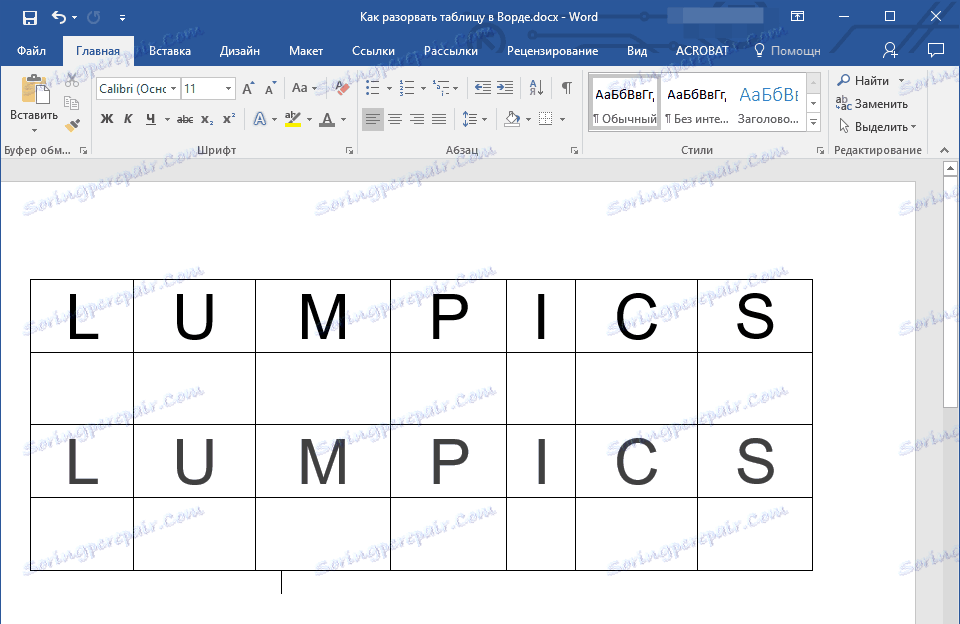
3. Tablica će biti podijeljena na traženo mjesto.
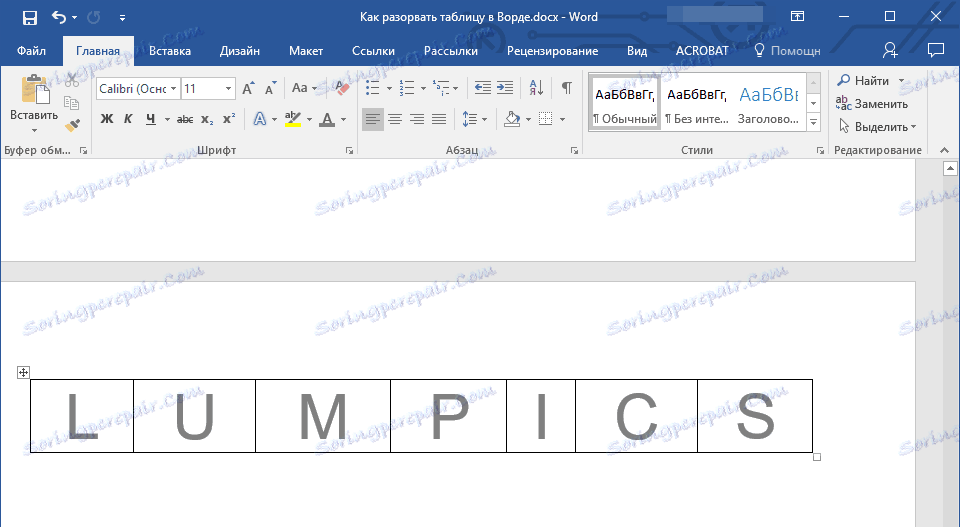
U ovom slučaju treba napomenuti da upotreba ove metode u svim verzijama programa Word čini nastavak tablice na sljedećoj stranici. Ako ste to prvotno htjeli, nemojte mijenjati ništa (mnogo je lakše nego mnogo puta pritisnuti Enter dok se tablica ne preseli na novu stranicu). Ako želite da drugi dio tablice bude na istoj stranici kao i prvi, postavite pokazivač pokazivača nakon prve tablice i kliknite gumb "BackSpace" - druga tablica će premjestiti udaljenost od jedne linije od prvog.
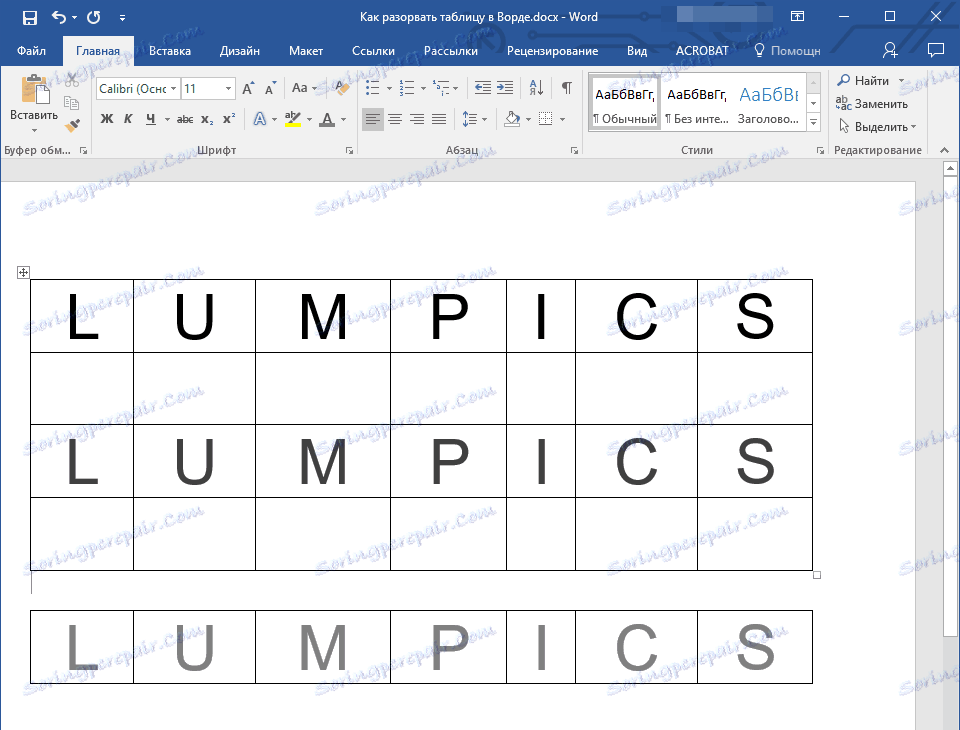
Napomena: ako trebate ponovno spojiti tablice, postavite pokazivač u red između tablica i kliknite na "Izbriši" .
Univerzalni sofisticirani način razbijanja tablica
Ako ne tražite jednostavan put, ili ako izvorno želite premjestiti drugu tablicu koju stvarate na novu stranicu, možete jednostavno stvoriti stanku na željenoj lokaciji.
Univerzalni sofisticirani način razbijanja tablica
Ako ne tražite jednostavan put, ili ako izvorno želite premjestiti drugu tablicu koju stvarate na novu stranicu, možete jednostavno stvoriti stanku na željenoj lokaciji.
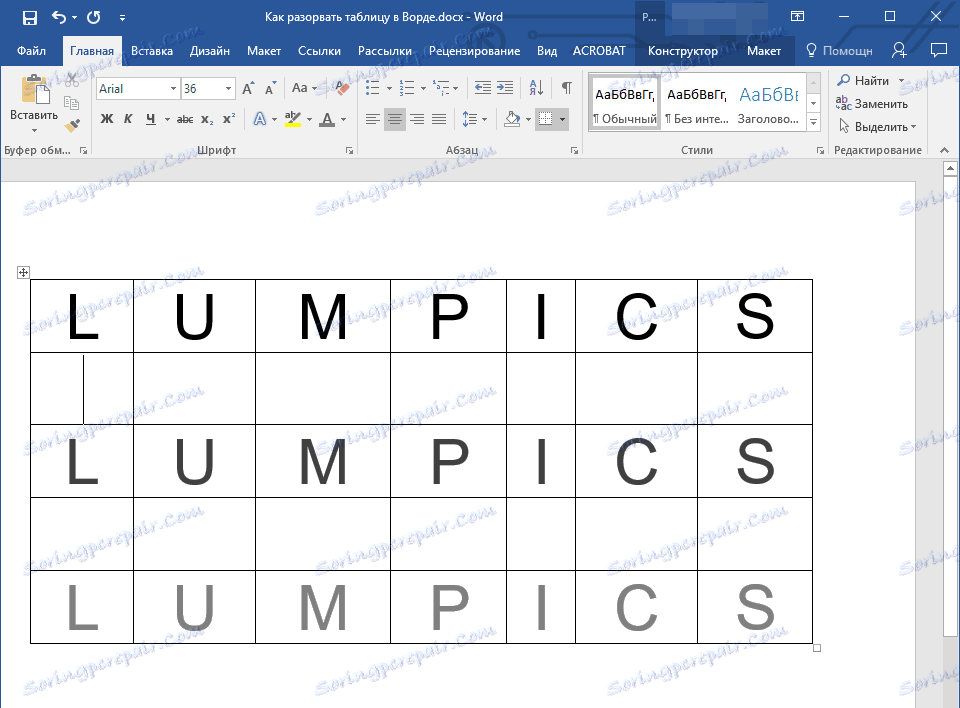
1. Postavite pokazivač na liniju koja bi trebala biti prva na novoj stranici.
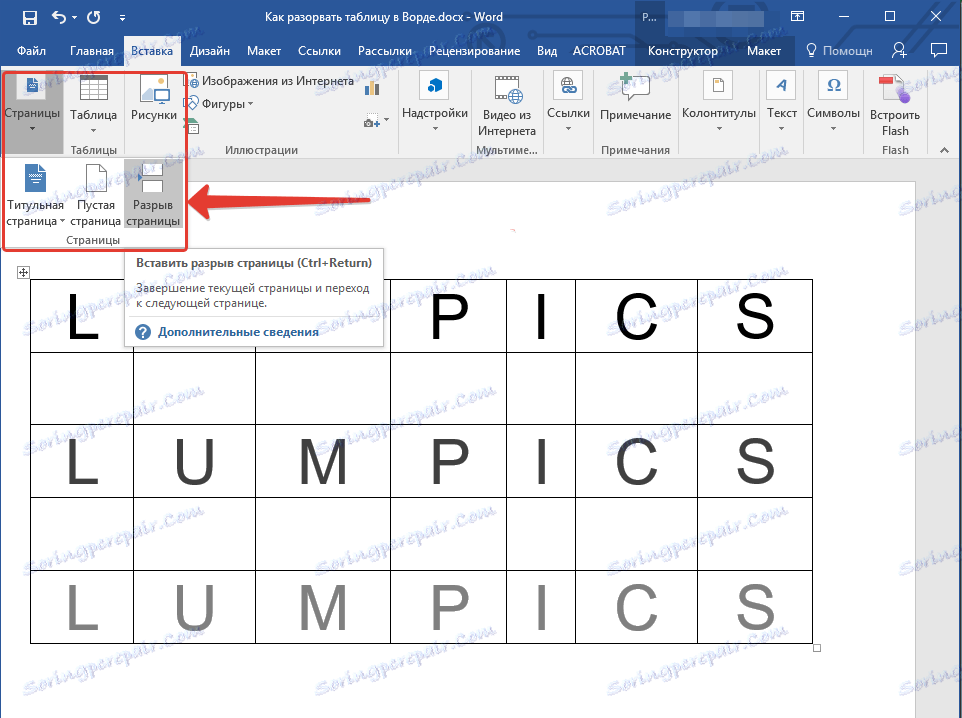
2. Kliknite karticu "Umetni" i kliknite gumb "Break break" koji se nalazi u grupi "Stranice" .
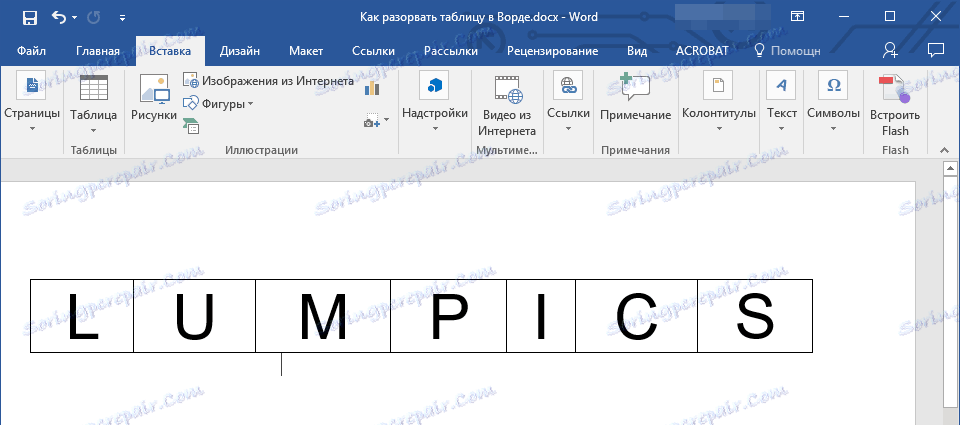
3. Tablica će biti podijeljena u dva dijela.
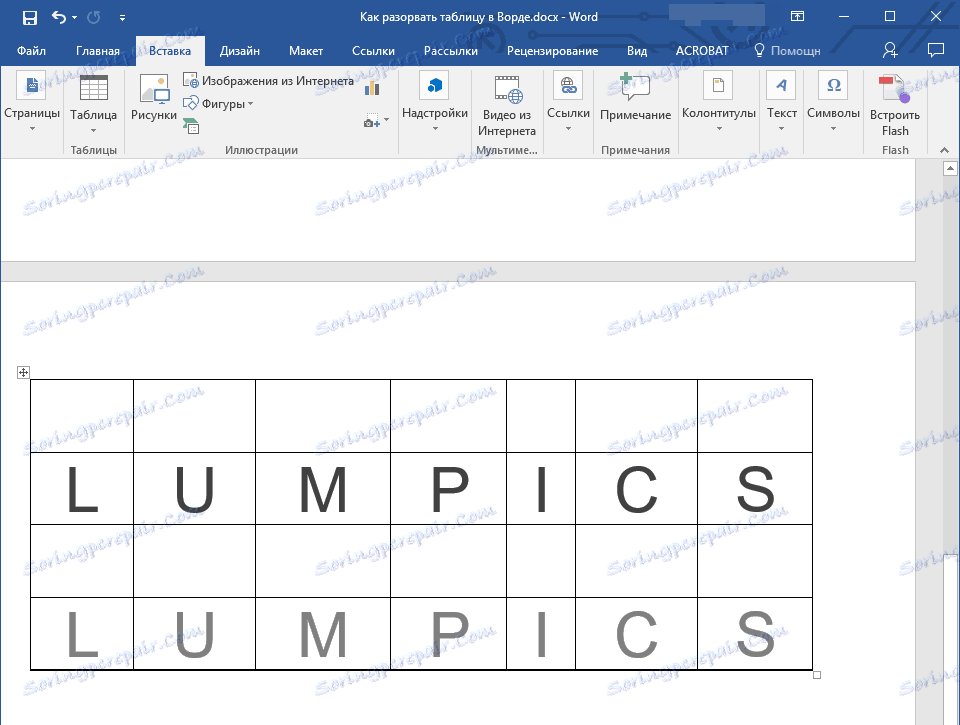
Podjela tablice će se dogoditi točno onako kako je potrebno - prvi dio će ostati na prethodnoj stranici, drugi će se preseliti na sljedeći.
To je sve, sad znate o svim mogućim načinima razdvajanja tablica u Wordu. Iskreno želim vam visoku produktivnost u svom radu i obuci i samo pozitivnim rezultatima.