Podizanje broja u programu Microsoft Excel
Izgradnja broja je standardna matematička akcija. Koristi se u različitim proračunima, kako u obrazovne tako iu praksi. Excel ima ugrađene alate za izračunavanje ove vrijednosti. Let's vidjeti kako ih koristiti u različitim slučajevima.
Pouka: Kako staviti ocjena razreda u Microsoft Word
sadržaj
Podizanje brojeva
U programu Excel postoji nekoliko načina za podizanje broja. To se može učiniti pomoću standardnog simbola, funkcije ili primjenom nekih, sasvim normalnih opcija za radnje.
Metoda 1: montaža s simbolom
Najpopularnija i najpoznatija metoda eksponencijanja u Excelu je upotreba standardnog "^" znaka za te svrhe. Formula za formulu je sljedeća:
=x^n
U ovoj formuli x je podignuti broj, n je stupanj erekcije.
- Na primjer, da biste podigli broj 5 na četvrtu snagu, u bilo kojoj ćeliji listova ili u liniji formule, unesite sljedeći unos:
=5^4 - Da biste izračunali i prikazali svoje rezultate na zaslonu računala, kliknite gumb Enter na tipkovnici. Kao što vidite, u našem konkretnom slučaju rezultat će biti 625.
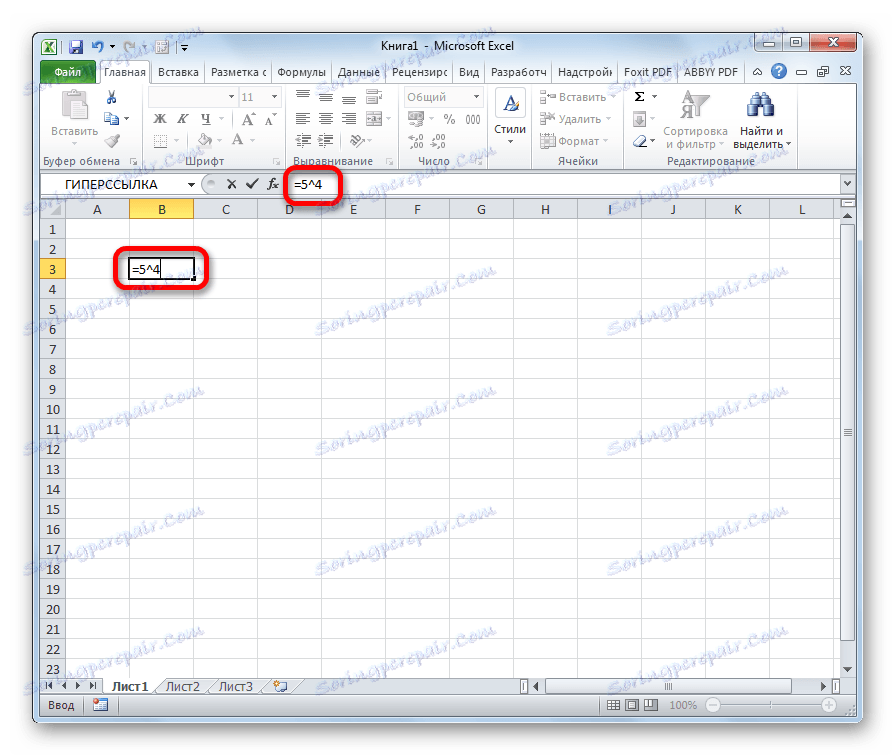
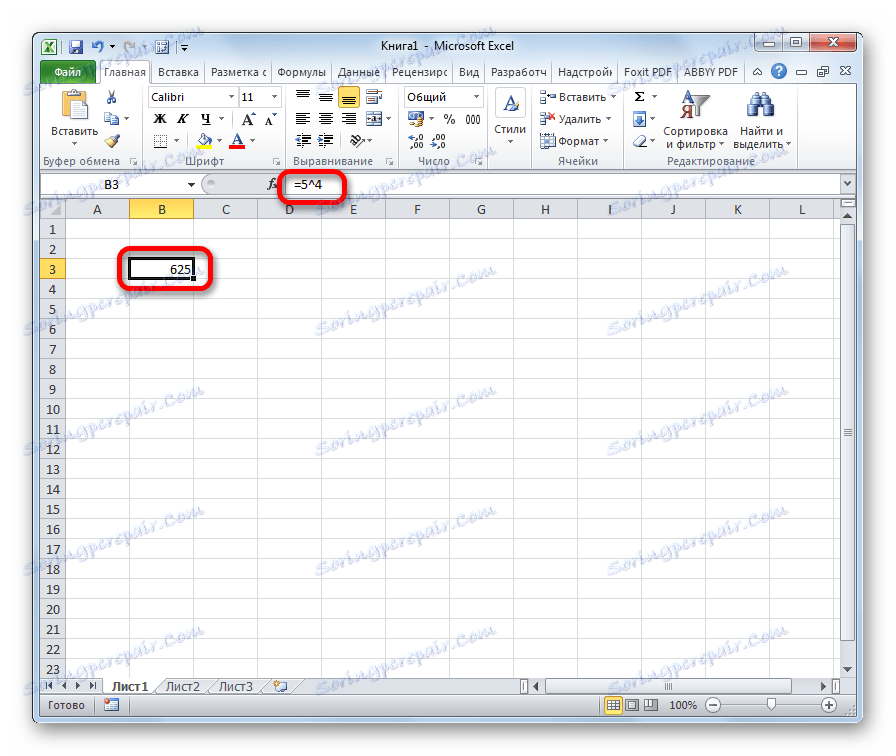
Ako je montaža sastavni dio složenijih izračuna, redoslijed akcija se vrši u skladu s općim zakonima matematike. To je, na primjer, u primjeru 5 + 4 ^ 3 , Excel odmah izvršava eksponenciju broja 4, a zatim dodavanje.
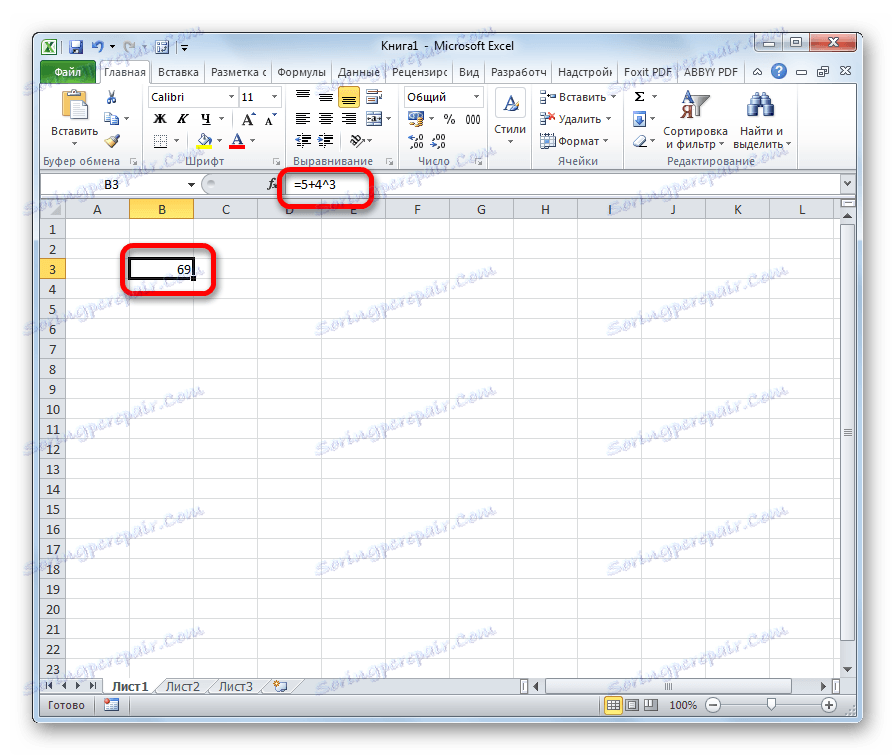
Osim toga, pomoću operatora "^" možete graditi ne samo obične brojeve, već i podatke koji se nalaze u određenom rasponu listova.
Podignimo sadržaj ćelije A2 na šestu snagu.
- U bilo kojem slobodnom prostoru na listi upišite izraz:
= A2^6 - Pritisnite tipku Enter . Kao što vidite, izračun je izvršen ispravno. Budući da je postojao broj 7 u ćeliji A2, rezultat izračuna bio je 117649.
- Ako želimo istodobno podići cijeli stup brojeva, tada nije potrebno napisati formulu za svaku vrijednost. Dovoljno je napisati ga za prvi redak tablice. Zatim samo pokažite na donji desni kut ćelije s formulom. Prikazuje se ručka za punjenje. Pritisnite lijevu tipku miša i povucite je na dno stola.
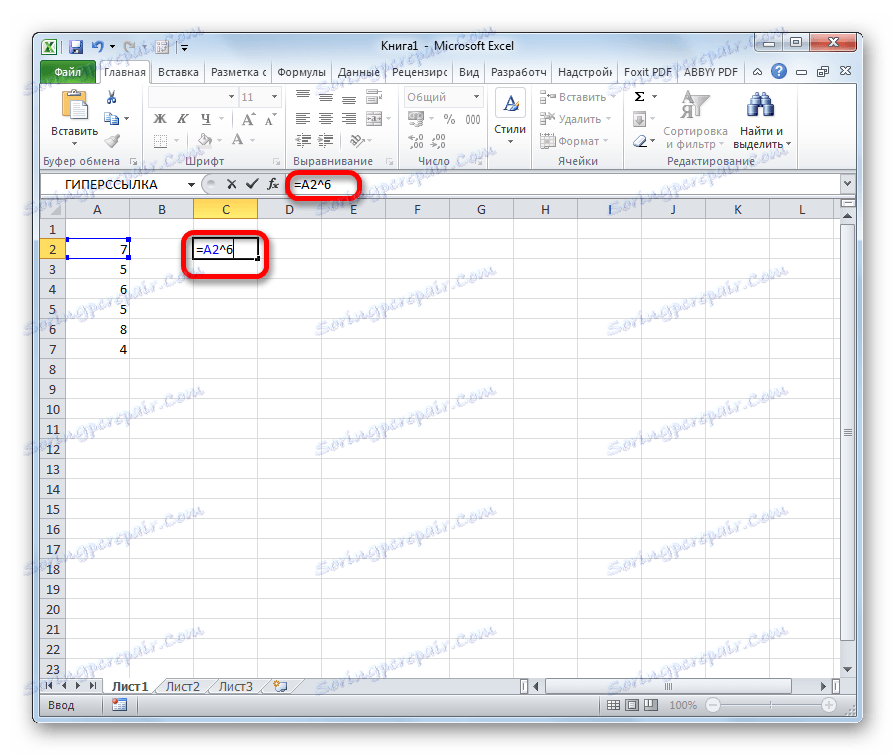
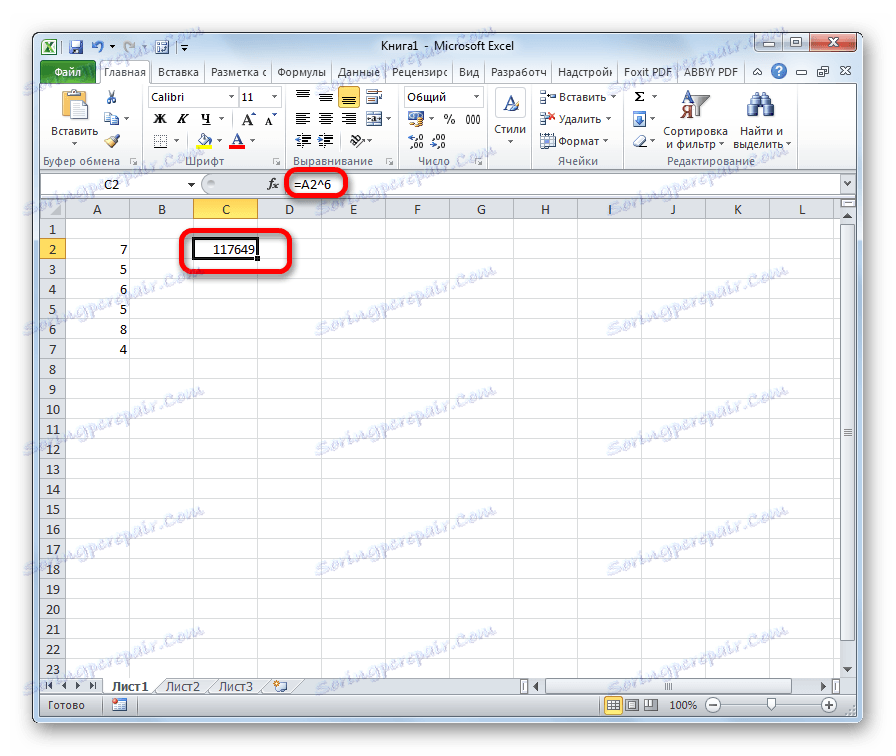
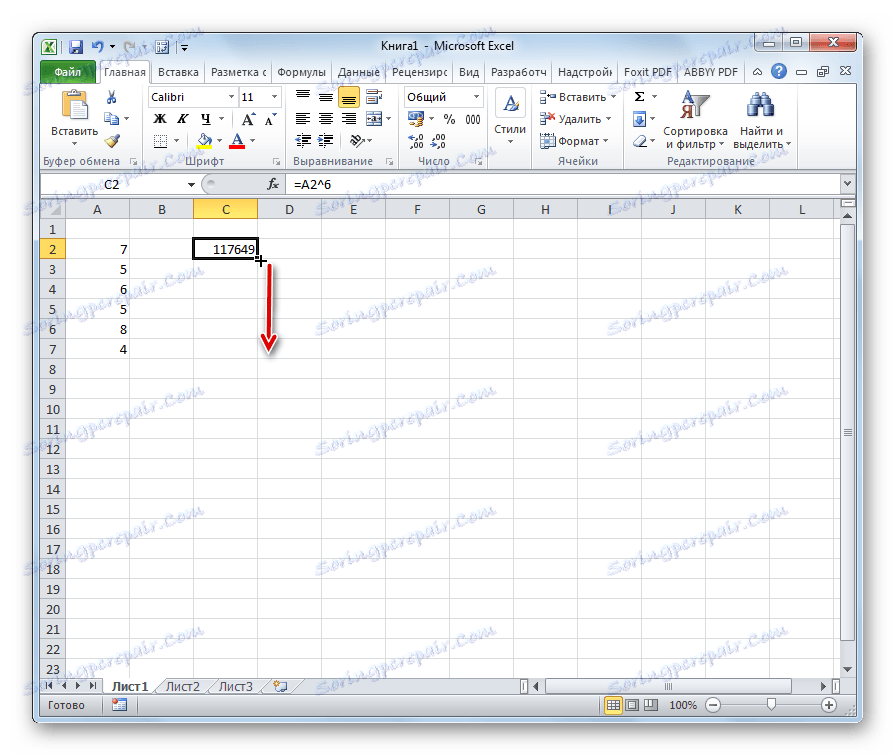
Kao što možete vidjeti, sve vrijednosti traženog intervala podignute su do određenog stupnja.
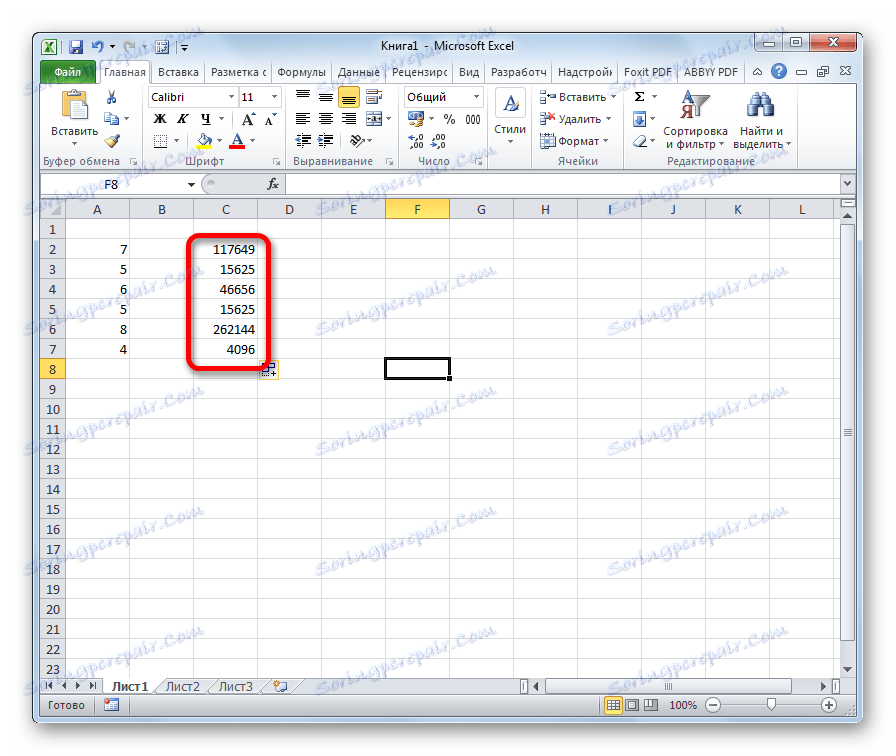
Ova metoda je najjednostavnija i praktična, pa stoga popularna kod korisnika. Koristi se u velikom broju slučajeva računanja.
Pouka: Rad s formulama u programu Excel
Pouka: Kako izraditi automatsko dovršavanje u programu Excel
Metoda 2: Primjena funkcije
U programu Excel također postoji posebna funkcija za ovaj izračun. Zove se - DEGREE . Sintaksa je sljedeća:
=СТЕПЕНЬ(число;степень)
Razmotrimo njegovu primjenu na konkretan primjer.
- Kliknemo na ćeliju u kojoj planiramo prikazati rezultat izračuna. Kliknite gumb "Umetni funkciju" .
- Otvara se Čarobnjak za funkcije . Na popisu stavki tražimo unos "DEGREE" . Nakon što ga pronađemo, odaberite ga i kliknite gumb "OK" .
- Otvara prozor argumenata. Dati operator ima dva argumenta - broj i stupanj. I kao prvi argument može djelovati kao numerička vrijednost, i stanica. To jest, akcije se izvode analogno prvoj metodi. Ako je prvi argument adresa stanice, jednostavno postavite pokazivač miša u polje "Broj" , a zatim kliknite željenu površinu. Nakon toga numerička vrijednost pohranjena u njemu će se prikazati u polju. Teorijski, u polju "stupanj" , adresa stanice može se koristiti kao argument, ali u praksi to je rijetko primjenjivo. Nakon što unesete sve podatke, da biste izvršili izračun, kliknite gumb "OK" .
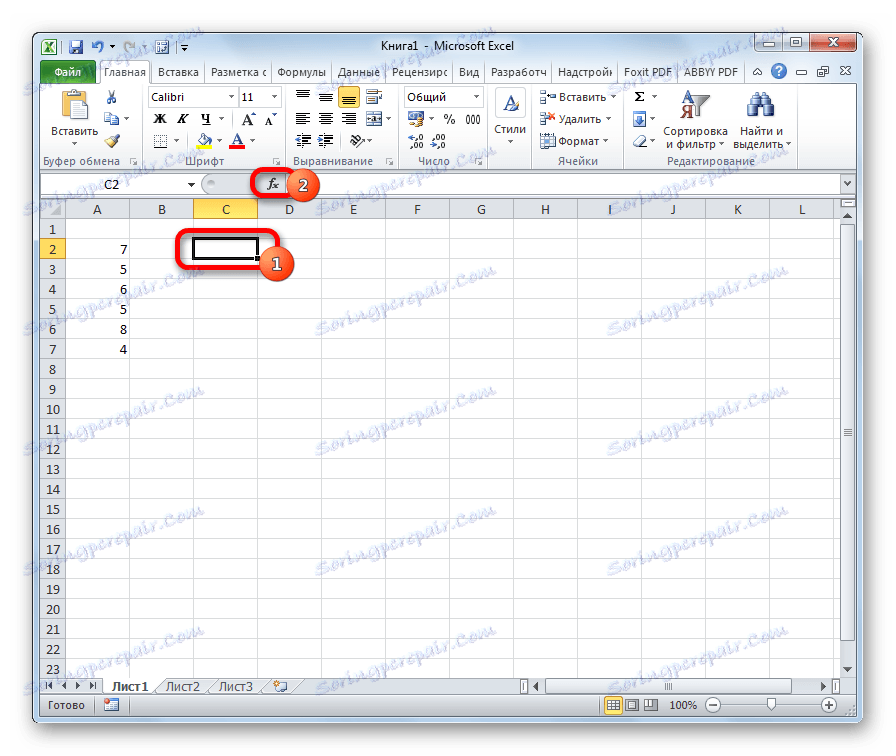


Nakon toga, rezultat izračuna ove funkcije izlazi na mjesto koje je istaknuto u prvom koraku opisanih postupaka.
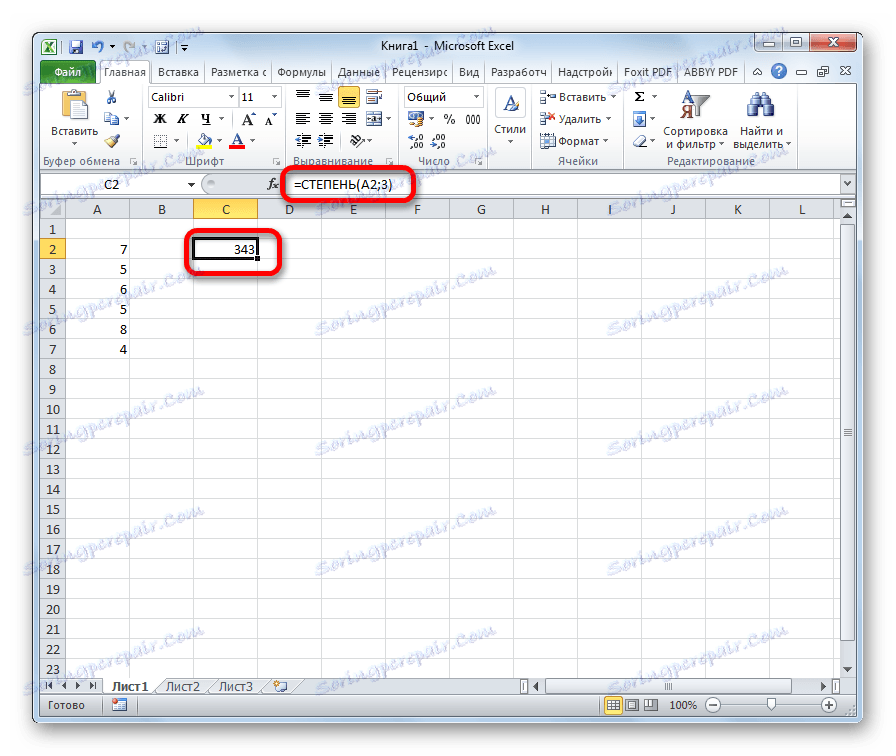
Osim toga, možete otvoriti prozor argumenata odlaskom na karticu "Formulas" . Na vrpci kliknite gumb "Matematički" koji se nalazi u okviru alata "Funkcijska knjižnica" . Na popisu dostupnih stavki odaberite opciju "DEGREE" . Nakon toga pokrenut će se prozor argumenata ove funkcije.
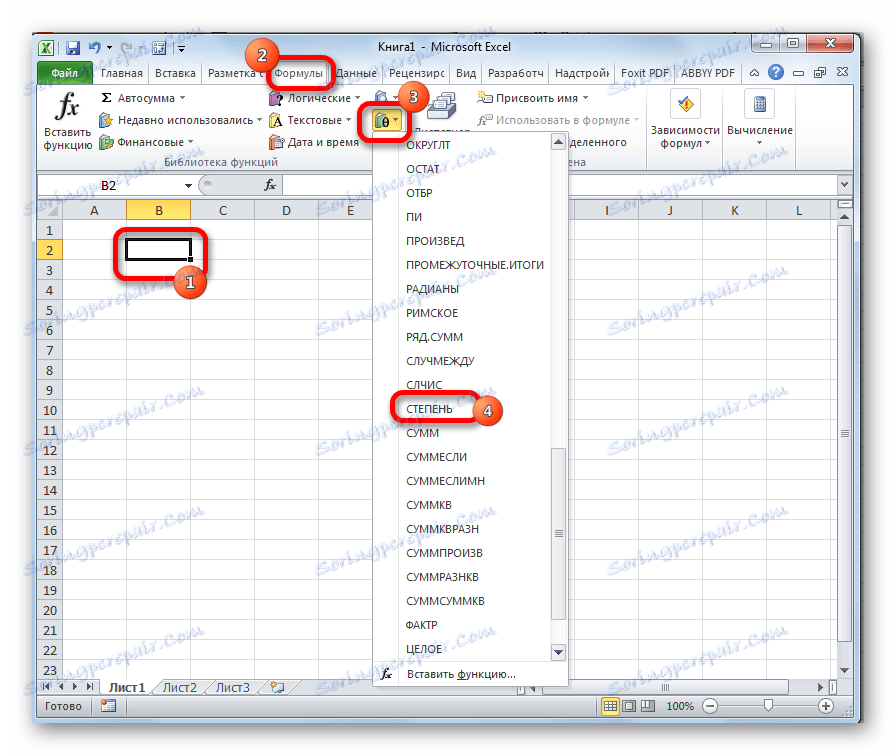
Korisnici koji imaju neko iskustvo ne mogu nazvati Čarobnjak za funkcije , ali jednostavno unesite formulu u ćeliju nakon znaka "=" prema sintaksi.
Ova metoda je složenija od prethodnog. Njegova primjena može se opravdati ako se izračun obavlja unutar granica kompozitne funkcije koja se sastoji od više operatora.
Pouka: Čarobnjak za funkcije u Excelu
Treća metoda: eksponencijacija kroz korijen
Naravno, ova metoda nije sasvim normalna, ali možete se pridružiti i ako želite povećati broj snage od 0,5. Razmotrimo ovaj slučaj na konkretan primjer.
Moramo podići 9 do snage od 0,5 ili na drugi način - ½.
- Odaberite ćeliju u kojoj će se prikazati rezultat. Kliknite gumb "Umetni funkciju" .
- U otvorenom prozoru čarobnjaka potražite stavku ROOT . Odaberite ga i kliknite gumb "U redu" .
- Otvara prozor argumenata. Jedini argument za funkciju ROOT je broj. Sama funkcija izvodi ekstrakciju kvadratnog korijena unesenog broja. No, budući da je kvadratni korijen identičan podizanju snage od ½, onda je ova opcija upravo za nas. U polje "Broj" upišite broj 9 i kliknite gumb "OK" .
- Nakon toga, stanica izračunava rezultat. U ovom je slučaju jednako 3. To je taj broj koji je rezultat izgradnje od 9 do snage 0,5.
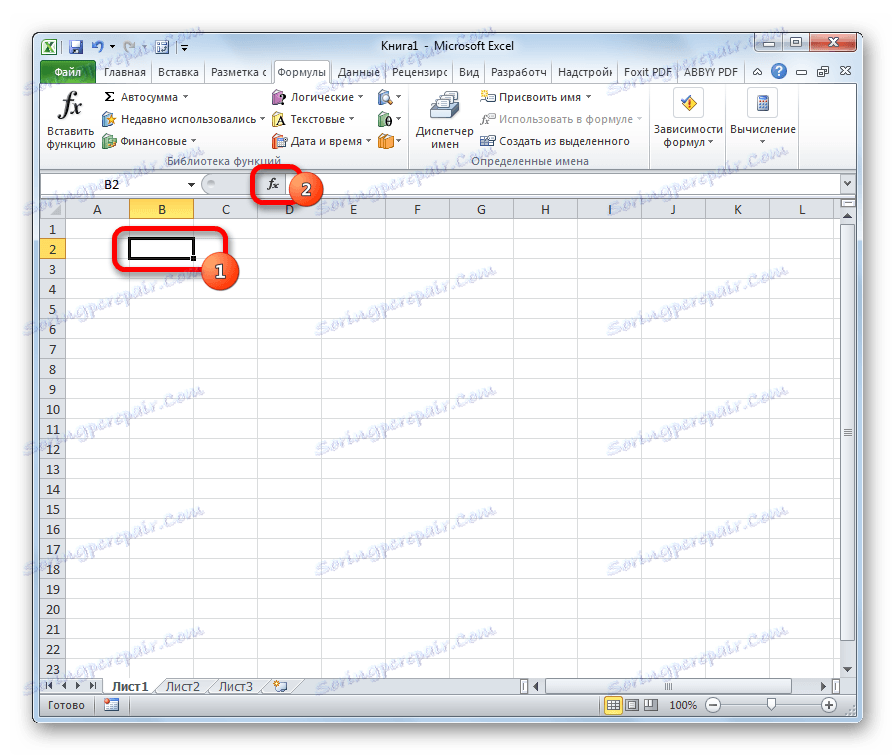

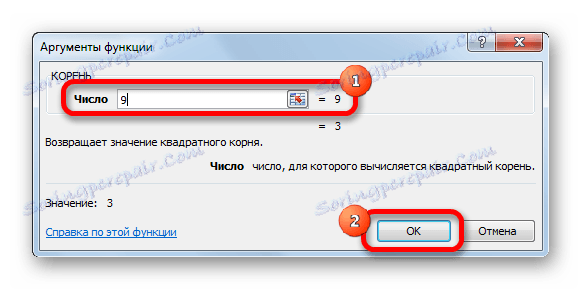
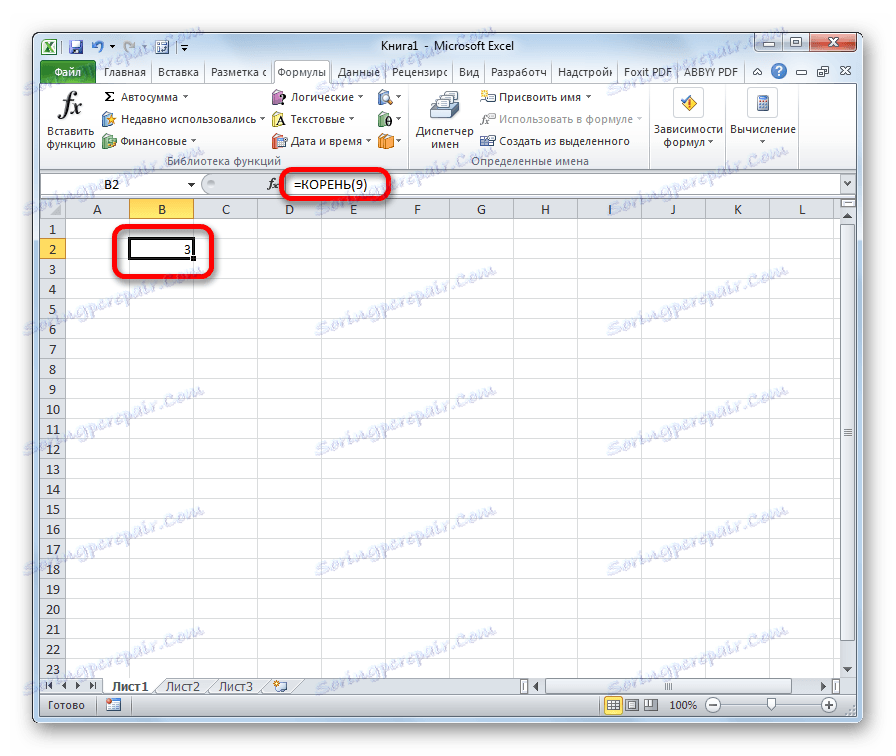
Ali, naravno, ova metoda proračuna se vrlo rijetko koristi, koristeći više poznatih i intuitivnih računalnih opcija.
Pouka: Kako izračunati korijen u programu Excel
Način 4: Napišite broj s energijom u ćeliji
Ova metoda ne osigurava izračune za montažu. Primjenjivo je samo kada samo trebate napisati broj s stupnjem u ćeliji.
- Oblikujte ćeliju u koju će se snimati, u tekstualni format. Odaberite ga. Dok je na kartici em "Home" na vrpci u okviru "Broj" , kliknite na padajući izbornik odabira formata. Kliknite stavku "Tekst" .
- U jednoj stanici napišite broj i stupanj. Na primjer, ako trebamo napisati tri do druge snage, onda pišemo "32".
- Stavili smo pokazivač u ćeliju i odabrali samo drugu znamenku.
- Pritiskom na tipkovnički prečac Ctrl + 1 pojavit će se prozor za oblikovanje. Provjeravamo opciju "Superscript" . Kliknite gumb "OK" .
- Nakon tih manipulacija, određeni broj s stupnjem će se odraziti na zaslonu.
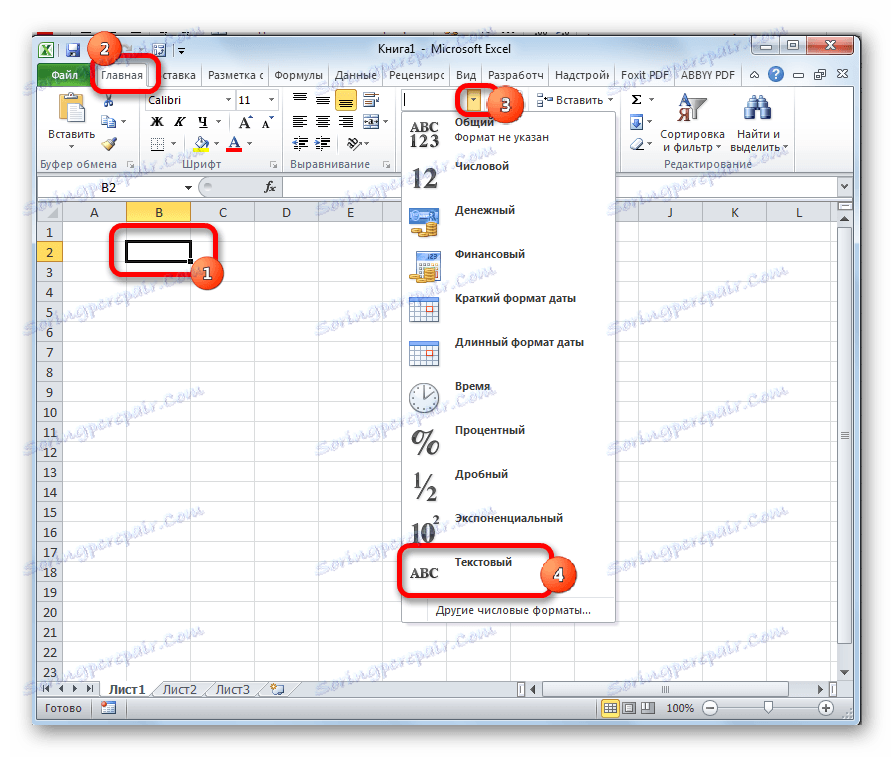

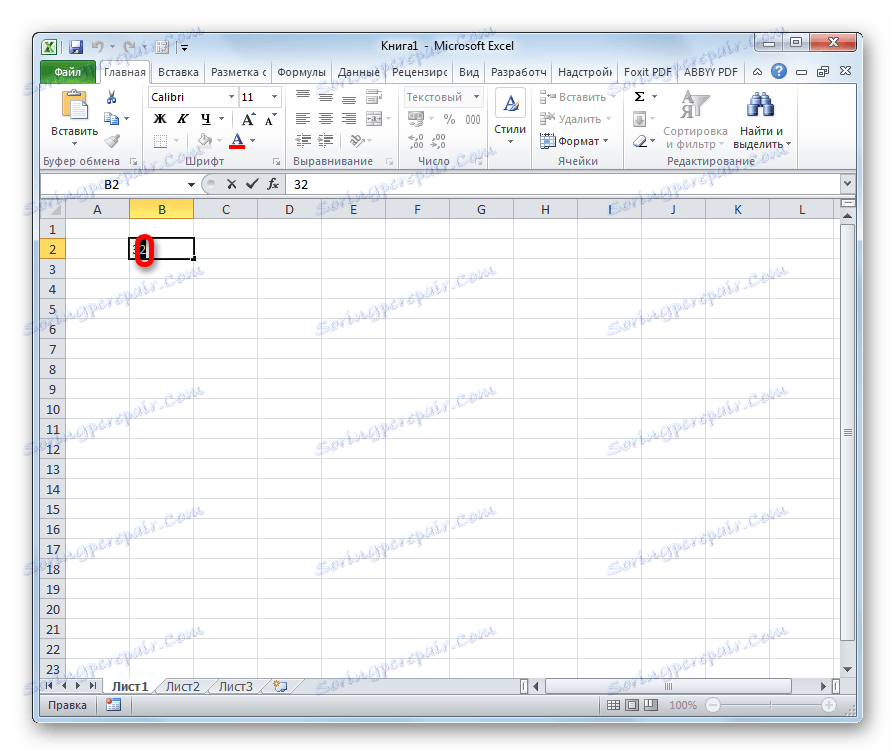
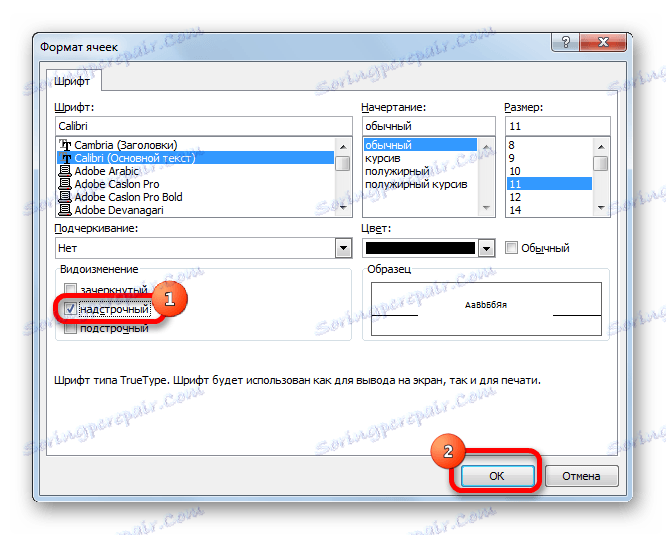
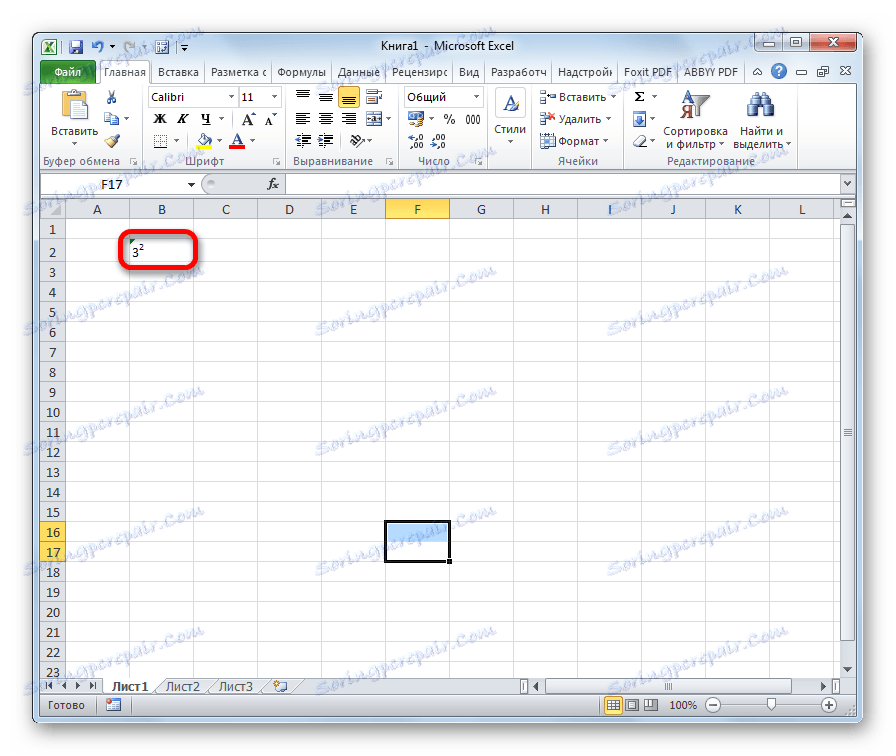
Pažnja molim te! Unatoč tome što će se broj prikazati u ćeliji vizualno u ćeliji, Excel ga tretira kao običan tekst, a ne kao numerički izraz. Stoga se ova opcija ne može koristiti za izračune. U tu svrhu u ovom programu koristi se standardni stupanjski zapis - "^" .
Pouka: Kako promijeniti format ćelije u programu Excel
Kao što vidite, u Excelu programu postoji nekoliko načina za povećanje broja snage. Da biste odabrali određenu opciju, najprije morate utvrditi što vam je potreban izraz. Ako trebate izgraditi izraz za izradu izraza u formuli ili samo za izračunavanje vrijednosti, najbolje je napisati znak "^" . U nekim slučajevima možete primijeniti funkciju DEGREE . Ako trebate podići broj na snagu od 0,5, tada je moguće koristiti funkciju ROOT . Ako korisnik želi vizualno prikazati izraz moći bez računalnih radnji, formatiranje će doći do pomoći.