Microsoft Excel: brojanje iznosa
Dok radite u programu Microsoft Excel, često ćete morati podudarati iznos u stupcima i redovima tablica i samo odrediti količinu raspona ćelija. Program nudi nekoliko alata za rješavanje ovog problema. Razmotrimo kako sažeti stanice u Excelu.
sadržaj
Auto Sum
Najpoznatiji i najlakši alat za određivanje količine podataka u ćelijama u programu Microsoft Excel je zbroj.
Da biste izračunali iznos na ovaj način, kliknite prazna ćelija stupca ili retka, a na kartici "Početna" kliknite gumb "Automatski zbroj".
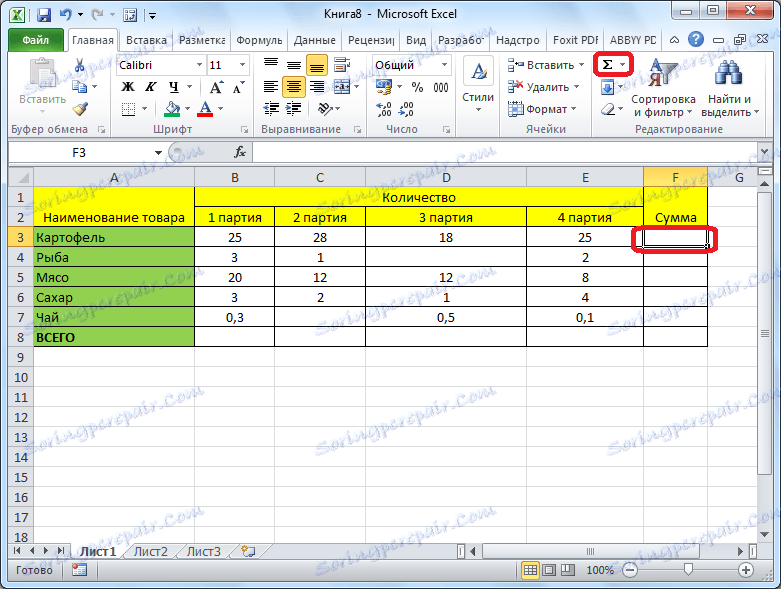
Program izlazi iz formule u ćeliju.
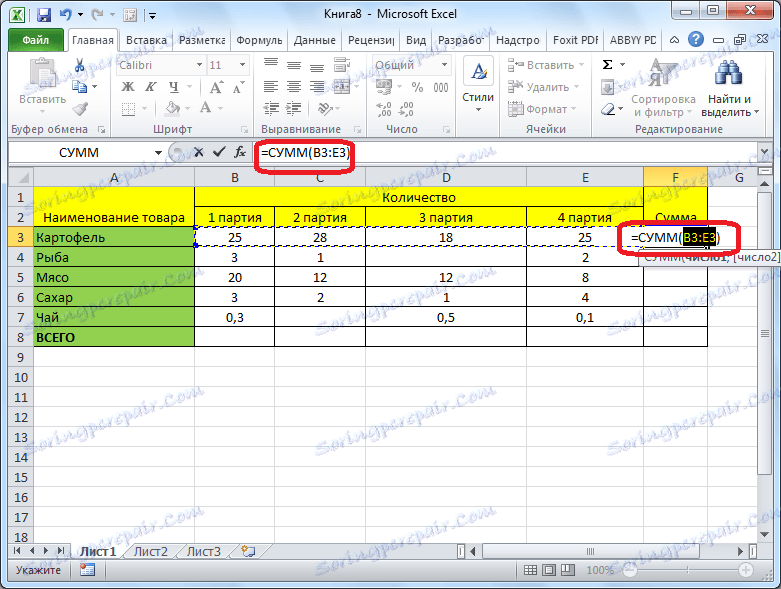
Da biste vidjeli rezultat, morate pritisnuti gumb Enter na tipkovnici.
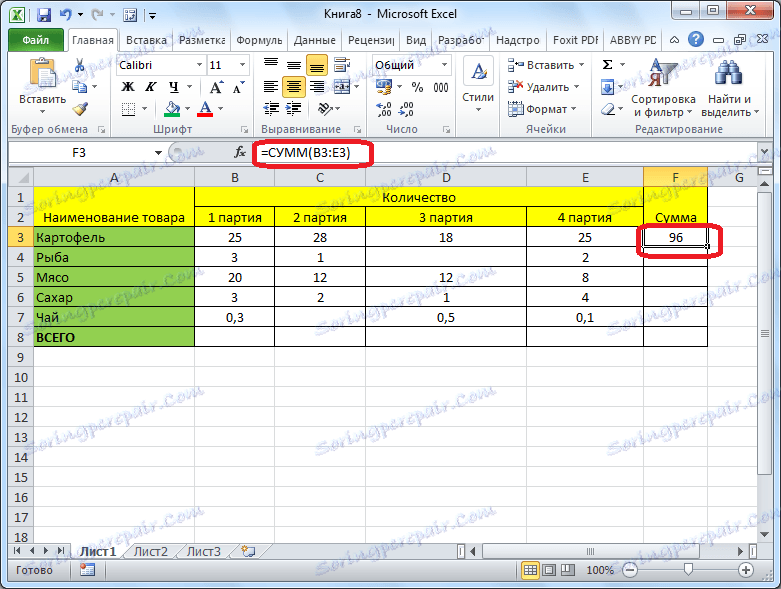
Možete učiniti nešto drugačije. Ako želimo dodati ćelije koje nisu cijeli red ili stupac, ali samo određeni raspon, odaberite taj raspon. Zatim kliknite na već poznati gumb "Avtosuma".

Rezultat se odmah prikazuje na zaslonu.
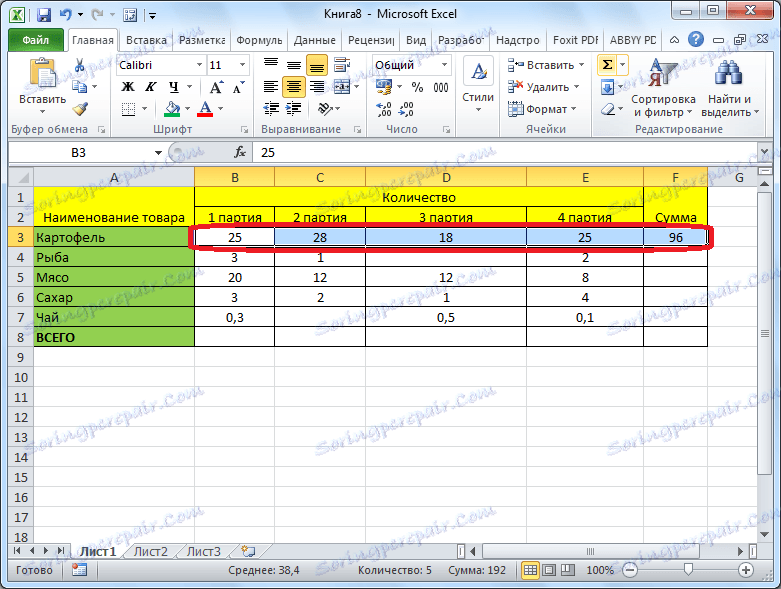
Glavni nedostatak izračuna automatskim zbirkom jest taj da vam omogućuje da izračunate niz podataka u retku ili stupcu. No, niz podataka koji se nalaze u nekoliko stupaca i redaka ne mogu se izračunati na ovaj način. Štoviše, ne može se koristiti za izračunavanje zbroja nekoliko stanica odvojenih jedna od druge.
Na primjer, odabiremo raspon ćelija i kliknite na gumb "Automatski zbroj".
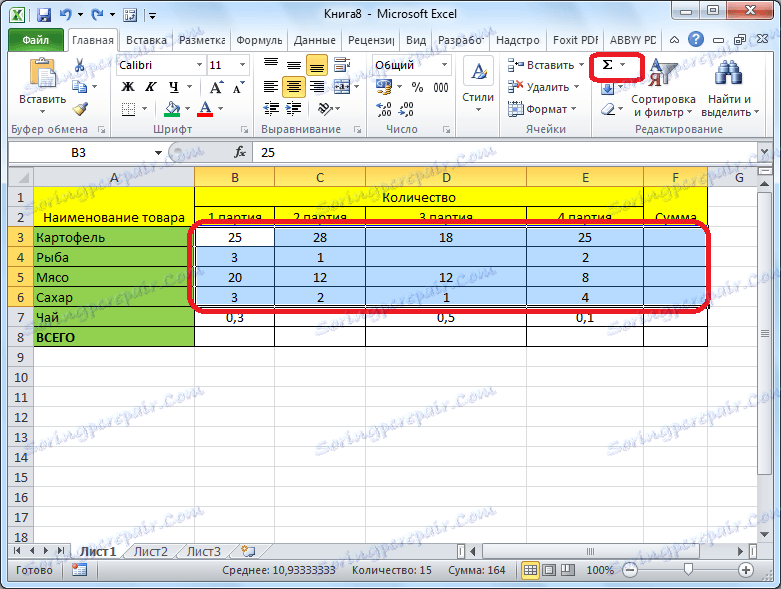
No na zaslonu nije prikazan zbroj svih tih ćelija, već sume za svaki stup ili redak pojedinačno.
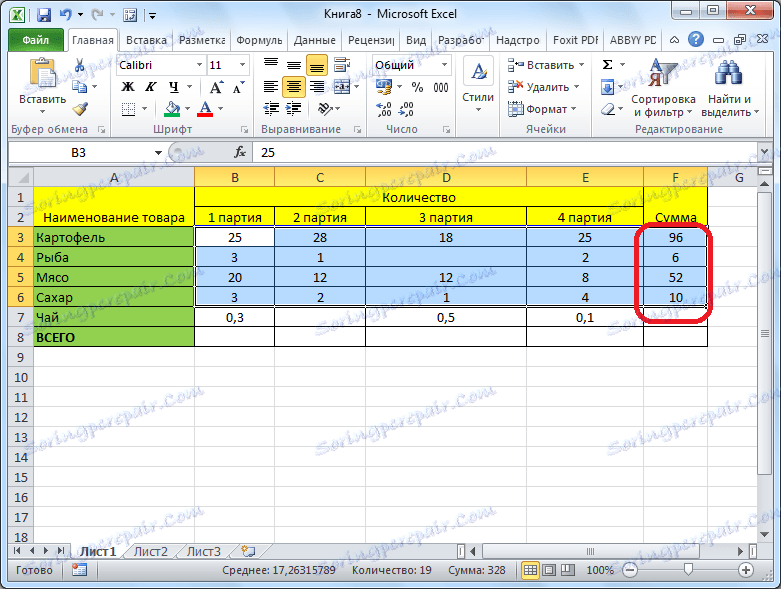
SUMM funkcija
Da bi se prikazao zbroj cijelog niza, ili nekoliko skupova podataka u programu Microsoft Excel, postoji funkcija "SUM".
Odaberite ćeliju u kojoj želimo da se zbroj prikazuje. Kliknite gumb "Umetni funkciju", koji se nalazi lijevo od retka formule.
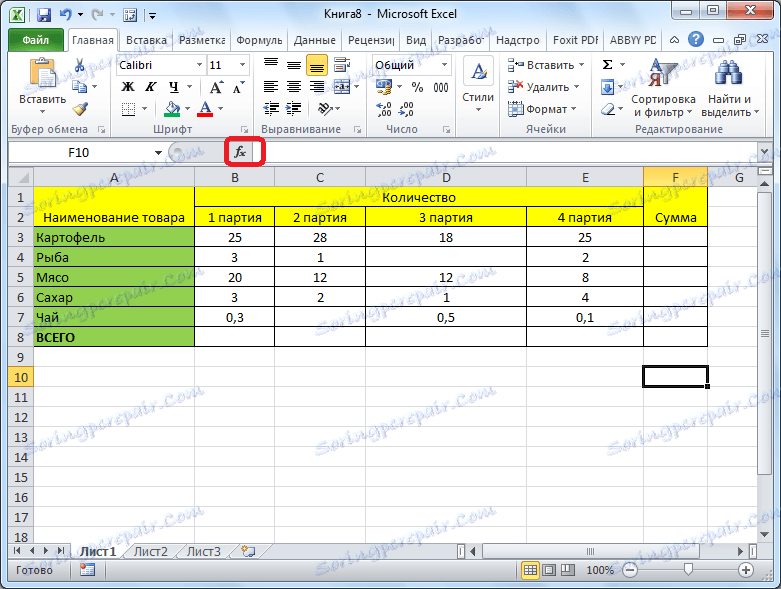
Otvara se prozor Čarobnjaci. Na popisu funkcija potražite funkciju "SUM". Odaberite ga i kliknite gumb "U redu".
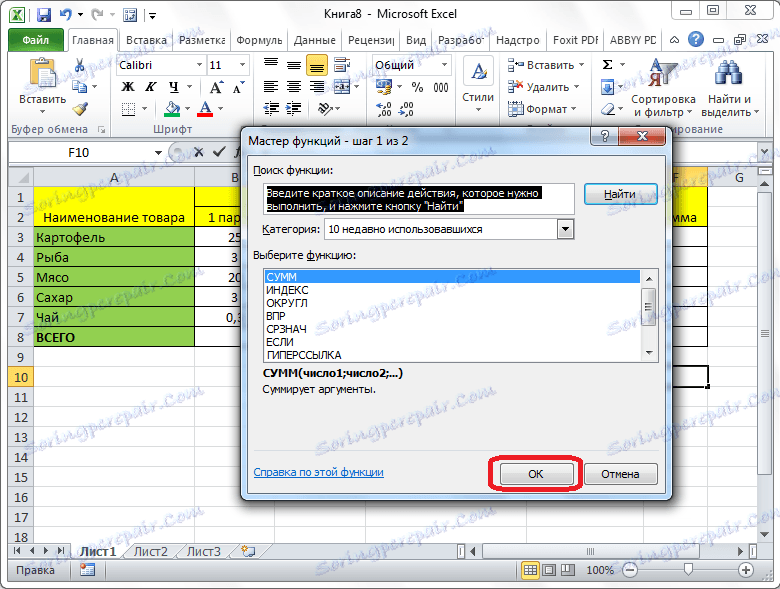
U prozoru otvorenih argumenata, unosimo koordinate ćelija, čija količina ćemo izračunati. Naravno, ručno unos koordinata nezgodno je, pa kliknite gumb koji se nalazi desno od polja unosa podataka.
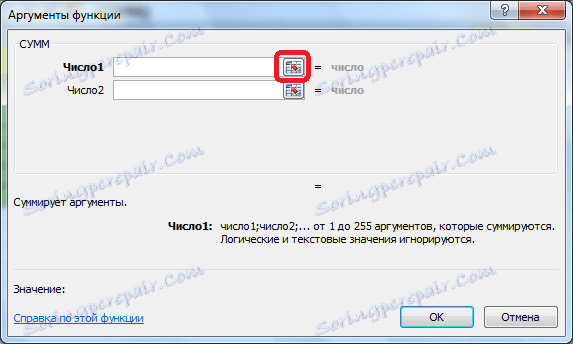
Nakon toga, prozor argumenta funkcije je urušen, a mi možemo odabrati one ćelije, ili polja ćelija, zbroj vrijednosti koje želimo izračunati. Nakon odabira polja, a adresa se pojavila u posebnom polju, kliknite gumb desno od ovog polja.
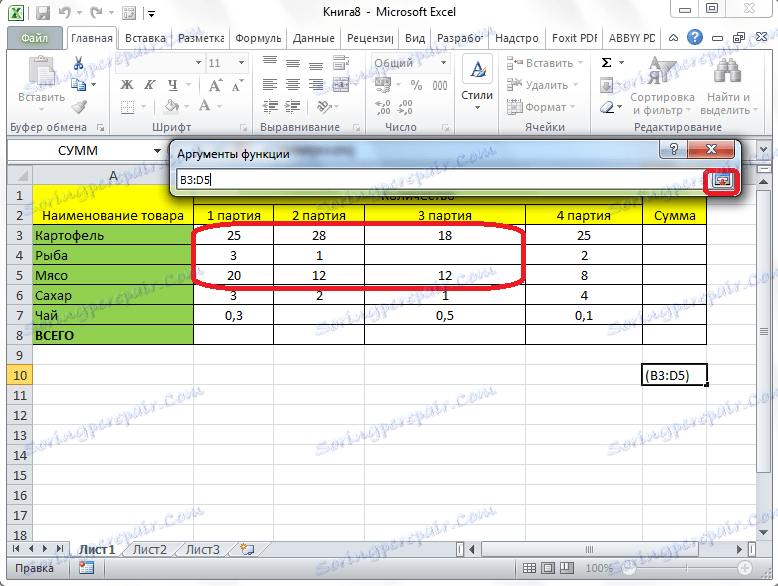
Ponovno se vraćamo u prozor argumenata funkcije. Ako trebate dodati još jednu podatkovnu tablicu u ukupni iznos, ponovimo iste radnje navedene gore, ali samo u polju s parametrom "Broj 2". Ako je potrebno, na ovaj način možete unijeti adrese gotovo neograničenog broja polja. Nakon što unesete sve argumente funkcije, kliknite gumb "OK".
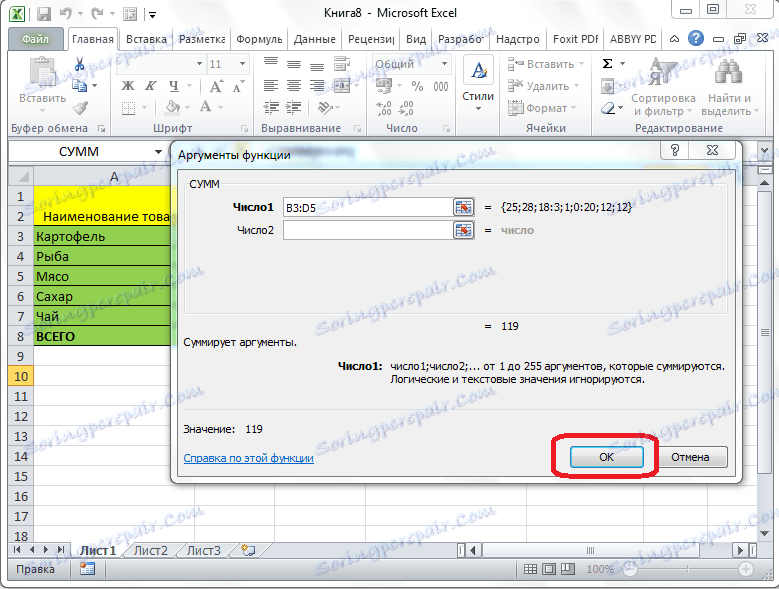
Nakon toga, u ćeliji u kojoj smo postavili izlaz rezultata, prikazat će se ukupna količina podataka svih navedenih stanica.
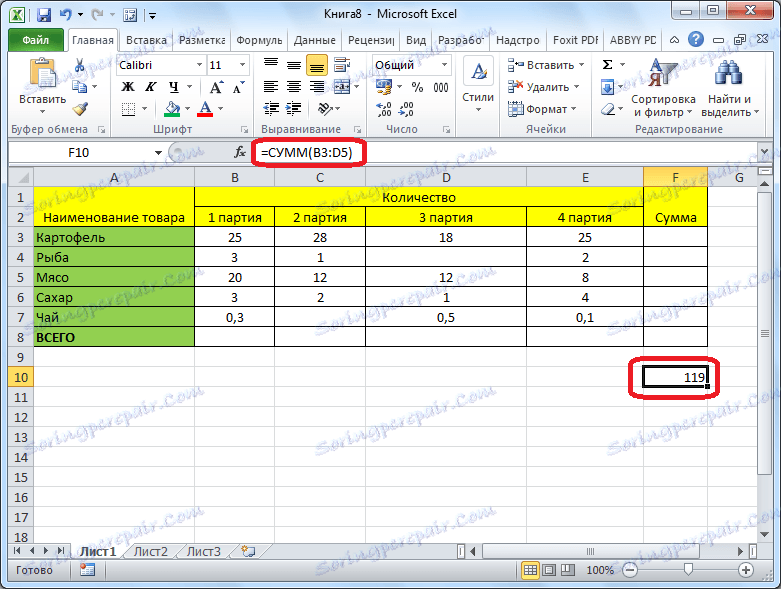
Upotreba formule
Količina podataka u ćelijama u programu Microsoft Excel također se može izračunati jednostavnom formulacijom dodataka. Da biste to učinili, odaberite ćeliju u koju treba biti postavljena suma i stavite znak "=". Nakon toga, mi ćemo kliknuti svaku ćeliju jedan po jedan, od onih čija zbroj vrijednosti morate izračunati. Nakon dodavanja adrese ćelije u liniju formule, unesite znak "+" s tipkovnice i tako nakon unosa koordinata svake ćelije.
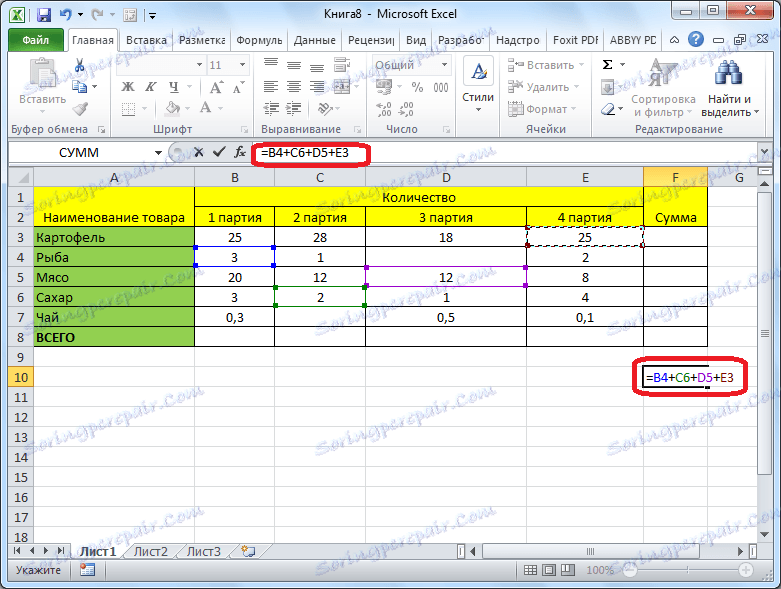
Kada se unesu adrese svih ćelija, pritisnite tipku Enter na tipkovnici. Nakon toga, u navedenoj ćeliji prikazuje se ukupna suma unesenih podataka.
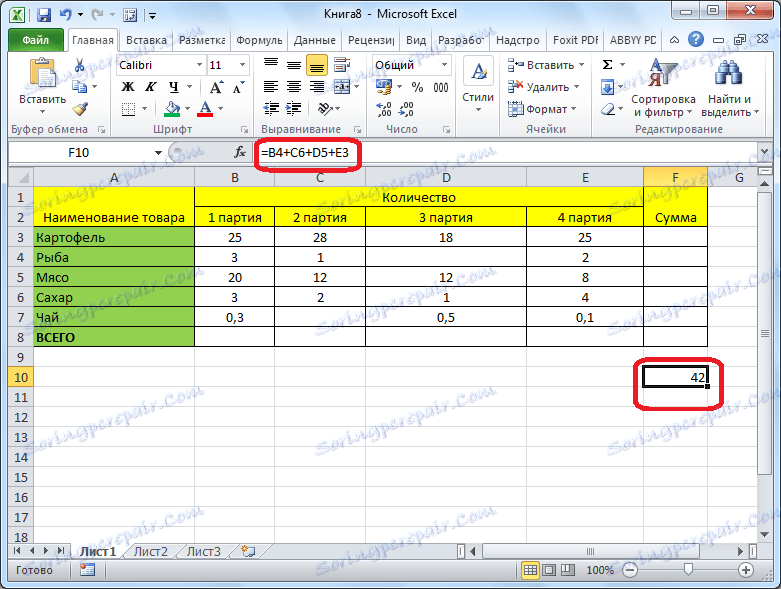
Glavni nedostatak ove metode je da adresa svake stanice mora biti zasebno unesena, a nije moguće podijeliti čitav niz stanica odjednom.
Pogledajte iznos u programu Microsoft Excel
Također, u programu Microsoft Excel možete pregledati količinu odabranih ćelija bez deduciranja tog iznosa u zasebnu ćeliju. Jedini uvjet je da sve stanice, čiji zbroj treba računati, moraju biti blizu, u jednom nizu.
Samo odaberite raspon ćelija, količinu podataka koje trebate znati i pogledajte rezultat u traci stanja programa programa Microsoft Excel.

Kao što vidite, postoji nekoliko načina za sumiranje podataka u programu Microsoft Excel. Svaka od ovih metoda ima svoju razinu složenosti i fleksibilnosti. U pravilu, što je jednostavnija opcija, to je manje fleksibilno. Na primjer, prilikom određivanja iznosa pomoću automatskog zbroja možete raditi samo s podacima poredanim u retku. Stoga, u svakoj posebnoj situaciji, korisnik sam mora odlučiti koja je određena metoda prikladnija.