Gotovo svaki korisnik operacijskog sustava Windows poznaje standardni direktorij tzv "Preuzimanja"... U njega se prema zadanim postavkama učitavaju sve datoteke iz preglednika i specijaliziranih programa. Ova situacija ne odgovara svim korisnicima, što se događa, na primjer, kada je potrebno stvoriti zajednički pristup ili zbog brzog punjenja sistemske particije tvrdog diska. Danas želimo razgovarati o metodama premještanja ovog direktorija i promjeni softverskih parametara koji su odgovorni za odabir mape za preuzimanje.
Premještanje direktorija "Preuzimanja"
Prvo predlažemo da se dotaknete teme premještanja predmetnog direktorija na bilo koje mjesto u lokalnoj pohrani. To će vam pomoći osloboditi prostor na sistemskoj particiji i, na primjer, olakšati dijeljenje. Sam postupak izvodi se doslovno u nekoliko klikova i izgleda ovako:
- Otvorite Explorer, pronađite odjeljak na lijevom oknu "Preuzimanja" i desni klik na njega.
- U izborniku koji se pojavi zanima vas stavka "Svojstva".
- Ovdje pređite na karticu "Mjesto".
- Sada možete ručno napisati novo mjesto u direktoriju ili jednostavno kliknuti na "Potez".
- U pregledniku koji se otvori pronađite odgovarajući direktorij i odaberite ga, a zatim kliknite na "Prijavite se".
- Potvrdite pomicanje direktorija pažljivim čitanjem upozorenja.
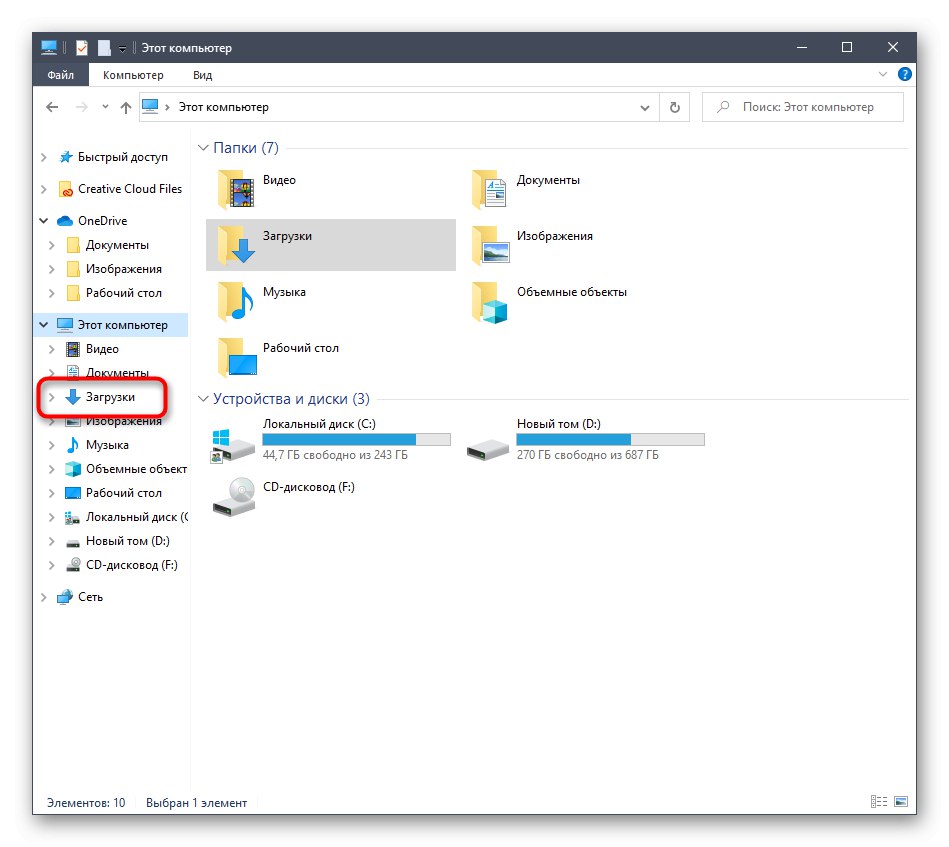
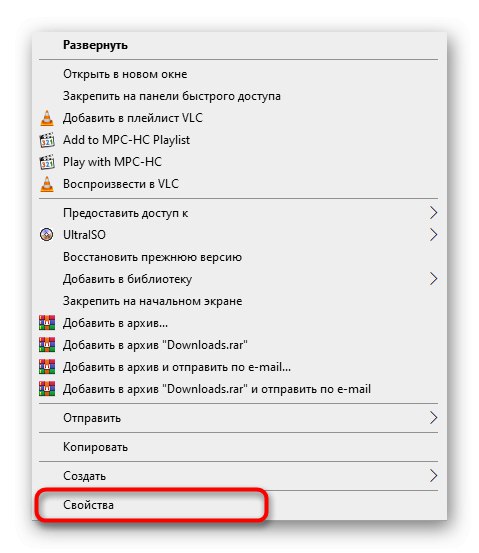
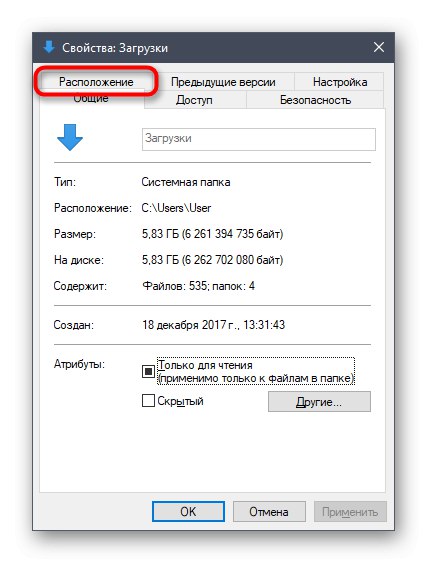
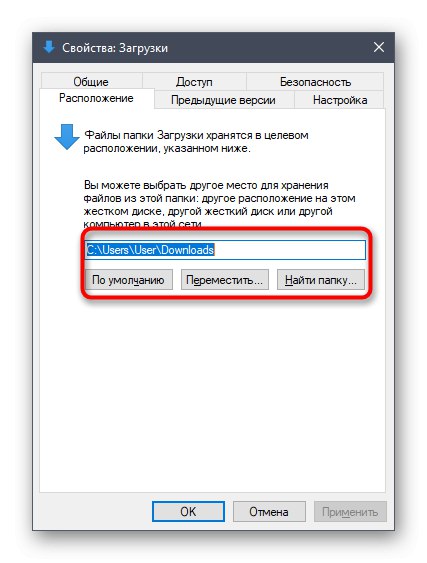
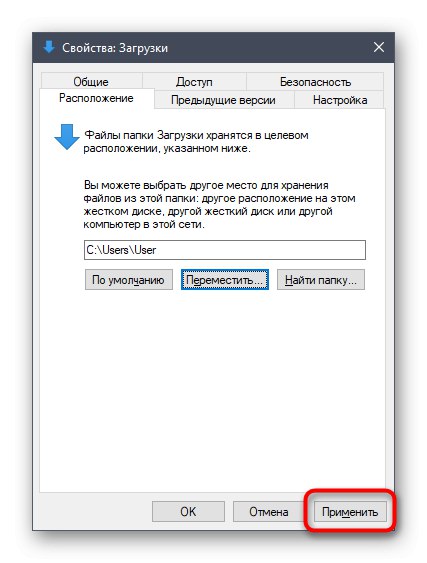
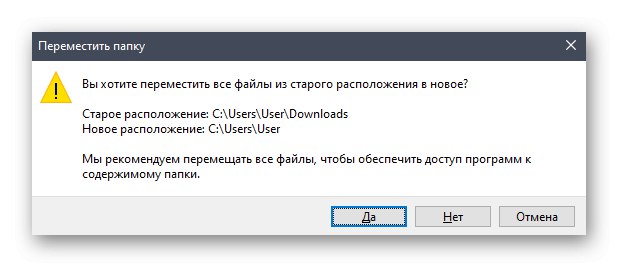
Kao što vidite, nema ništa teško u premještanju mape za preuzimanja u lokalnu pohranu. Nakon toga ostaje samo izvršiti druge radnje zbog kojih je takva promjena provedena. Ako ste zainteresirani za postavljanje dijeljenja, a još ne znate koja se metoda koristi za to, preporučujemo čitanje zasebne upute o ovoj temi u drugom članku na našem web mjestu, koristeći dolje.
Više detalja: Postavljanje dijeljenja u operacijskom sustavu Windows 10
Postavite mapu za stavljanje preuzimanja u preglednik
U većini slučajeva preglednik koristi mapu za preuzimanje kada korisnik preuzme datoteke bilo koje vrste. Gotovo se uvijek objekti postavljaju na standardno mjesto, a to je direktorij koji danas razmatramo. Promjena ove postavke ili čak isključivanje automatskog odabira mape ne bi trebalo potrajati dugo. Pogledajmo operaciju na primjeru najpopularnijeg web preglednika Google krom.
- Pokrenite preglednik i kliknite gumb u obliku tri okomite točke koji se nalazi na ploči u gornjem desnom kutu. U izborniku koji se otvori idite na "Postavke".
- Proširite dodatne parametre klikom na odgovarajuću naljepnicu na lijevoj ploči.
- Odjeljak pronađite ovdje "Preuzete datoteke".
- Sada možete nastaviti s promjenom mape za preuzimanje. Ako želite da se zahtjev za mjesto preuzimanja pojavljuje svaki put, samo aktivirajte stavku "Uvijek naznači gdje preuzeti".
- Nakon pojavljivanja sustava Explorer ostaje samo odrediti novi direktorij u koji će se sve preuzete datoteke smjestiti kada se automatski odaberu.

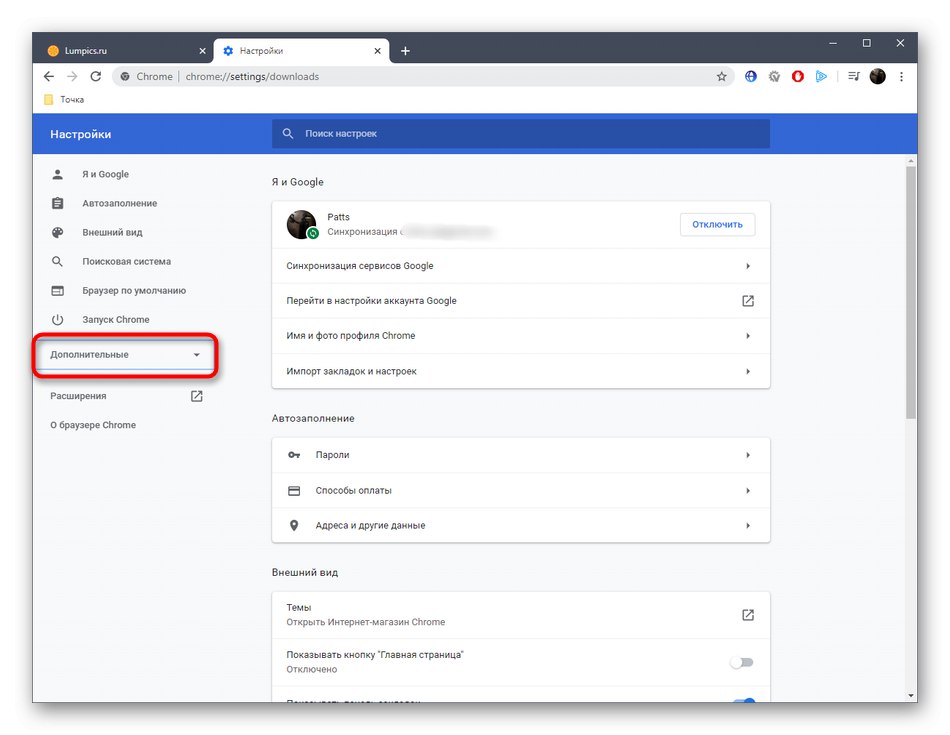
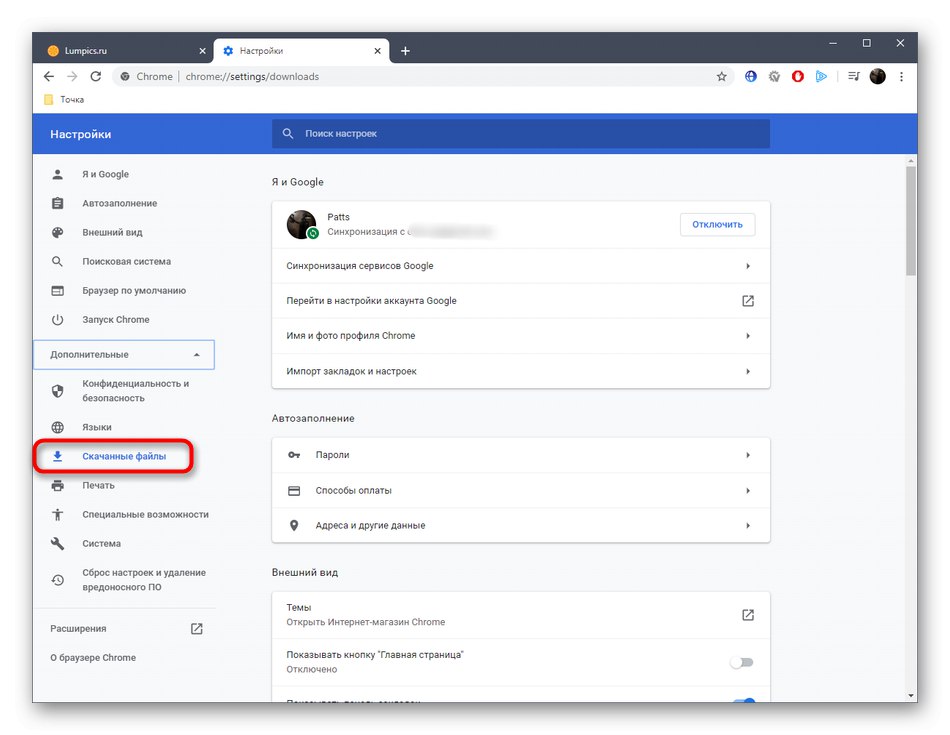
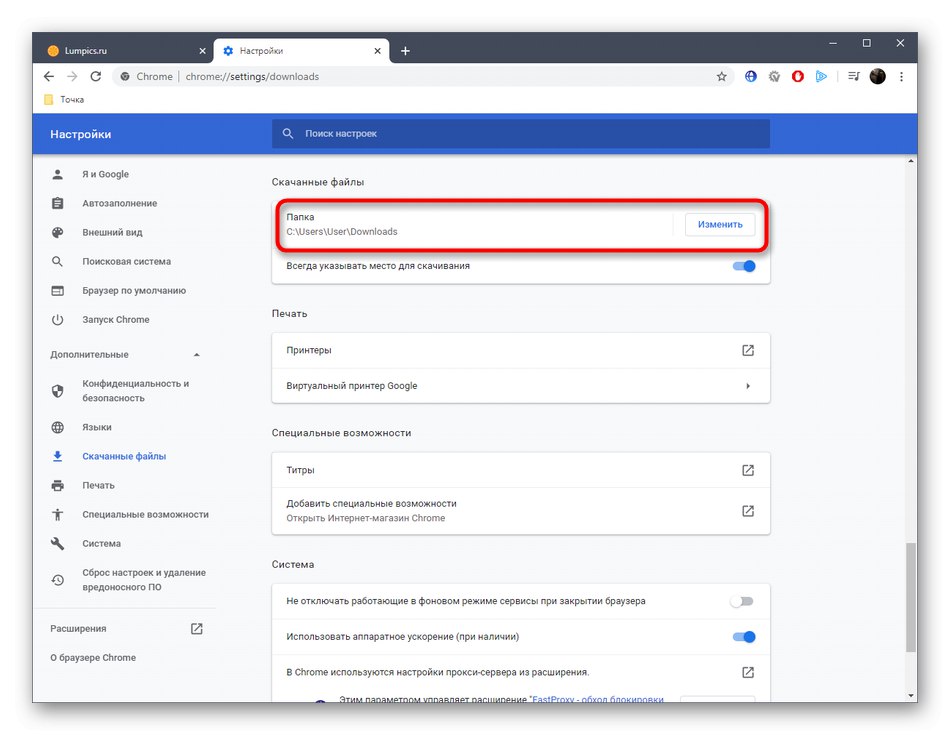

Većina ostalih web preglednika izvodi ovu operaciju na približno isti način, tako da se gornje upute mogu univerzalno koristiti. Ako koristite preglednik tvrtke Yandex a ako tamo želite promijeniti direktorij za preuzimanje, pogledajte priručnik drugog autora na našoj web stranici klikom na donju poveznicu.
Više detalja: Promjena mape za preuzimanje u Yandex pregledniku
Konfiguriranje mape za preuzimanje u drugim programima
Na kraju današnjeg materijala želimo razgovarati o posebnim programima koji omogućuju preuzimanje datoteka na računalo. Takva rješenja najčešće su trackeri za bujice, pa predlažemo da se zaustavite na njima.Naravno, format članka neće prihvatiti raščlanjivanje postavki apsolutno svih relevantnih alata, stoga smo uzeli u obzir samo najpopularnije rješenje tzv. uTorrent... Jednostavno morate pročitati upute i izvršiti približno iste radnje u drugoj aplikaciji, uzimajući u obzir značajke sučelja.
- Pokrenite softver i idite na prozor za postavljanje. Najčešće se izbornik s parametrima otvara kroz poseban odjeljak na gornjoj ploči.
- Ovdje pronađite kategoriju za prijenos datoteka. U ovoj se aplikaciji zove "Mape".
- Preostaje samo prilagoditi mjesto prenesenih i preuzetih datoteka u skladu s vašim željama, navodeći odgovarajuće direktorije.
- Ne zaboravite da mapu za preuzimanje najčešće možete promijeniti i pri izravnom stvaranju zadatka u zasebnom prozoru, kao što možete vidjeti na sljedećem snimku zaslona.
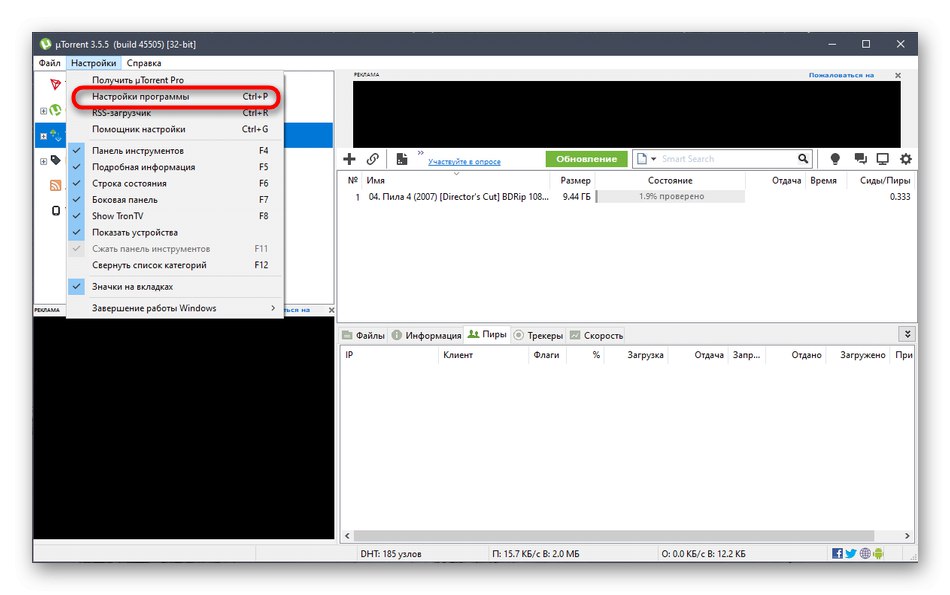
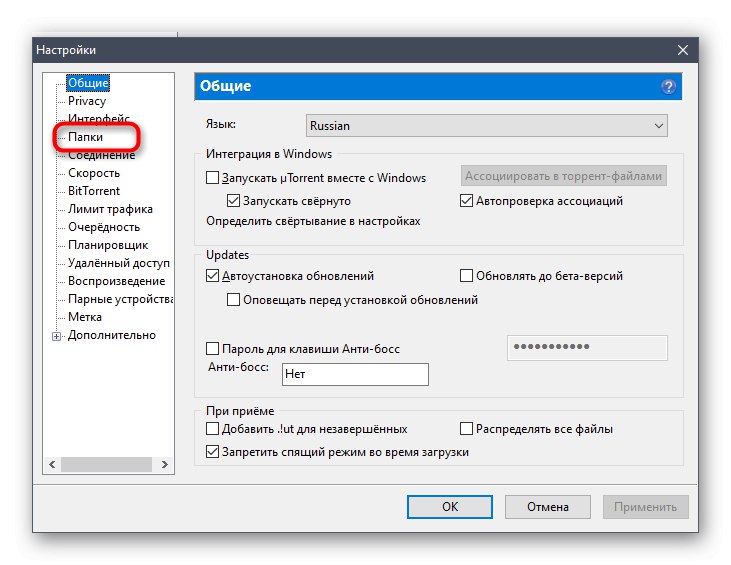
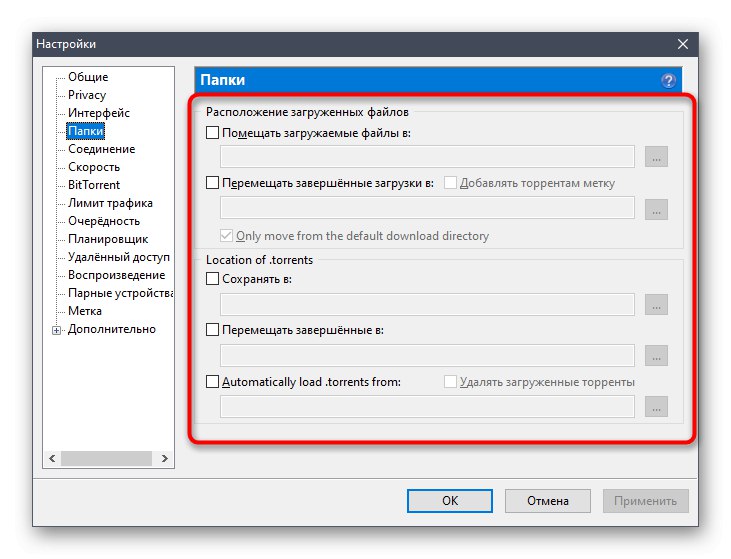
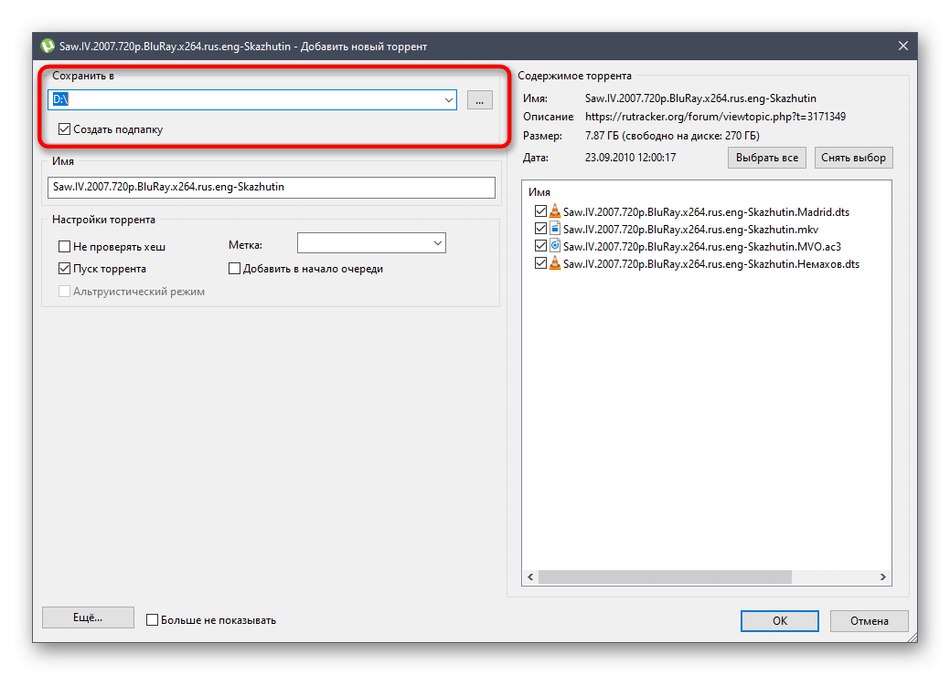
Sad ste upoznati sa svim aspektima promjene mape za preuzimanje u operativnom sustavu Windows 10. Kao što vidite, sve radnje izvršene izravno u Exploreru ili u drugim programima nisu teške.