Metoda 1: Avatan
Avatan je potpuno besplatan grafički uređivač koji se od sljedećih razlikuje po ne tako velikom skupu alata. Međutim, ako tijekom obrade fotografije trebate samo prilagoditi osnovne parametre, mijenjajući boju očiju, ova će se web usluga savršeno nositi sa zadatkom koji joj je dodijeljen.
Idite na internetsku uslugu Avatan
- Nakon odlaska na web mjesto Avatan, kliknite gumb "Otvori fotografiju".
- U otvorenom prozoru "Istraživač" pronađite sliku koju želite promijeniti.
- Prilikom uređivanja pomaknite se do izbornika "Retuširati".
- Na lijevoj strani prikazat će se izbornik s dostupnim funkcijama, među kojima biste trebali odabrati "Boja očiju".
- Postavite jednu od standardnih boja ili odaberite željenu nijansu iz palete. Zatim pomoću alata za zumiranje zumirajte željeno područje fotografije.
- Napravite željene promjene slikajući u oči i pritisnite "Prijavite se".
- Završite uređivanje pomoću ostalih dostupnih alata i kada budete spremni, kliknite "Uštedjeti" da biste nastavili s preuzimanjem slike na računalo.
- Dajte ime, odaberite kvalitetu, veličinu i kliknite "Uštedjeti"za preuzimanje same slike.
- Bit ćete obaviješteni o uspješnom završetku operacije, nakon čega možete nastaviti s uređivanjem drugih fotografija ili zatvoriti trenutni uređivač.
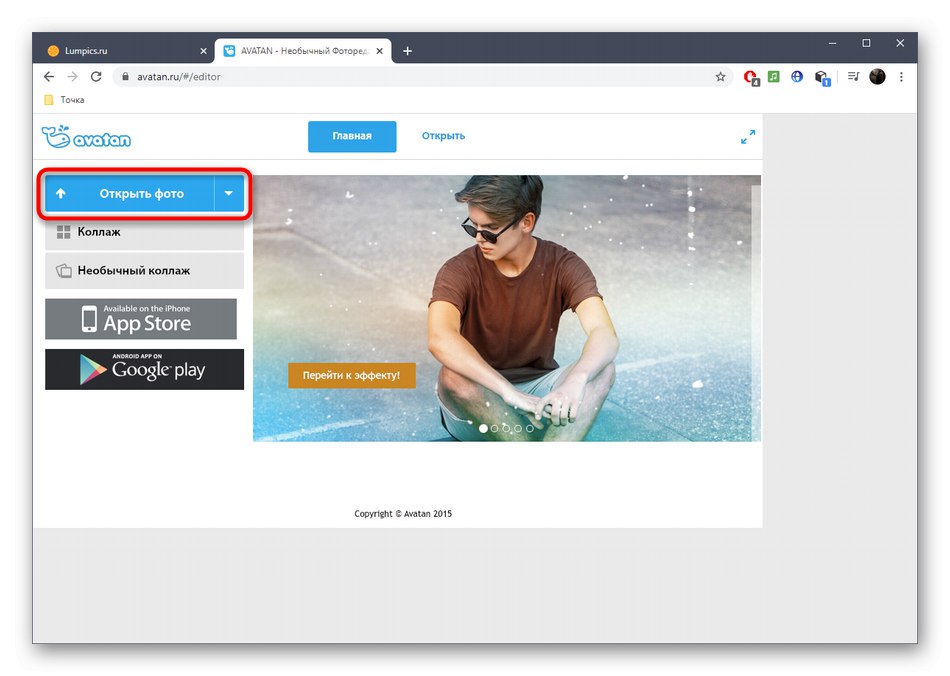

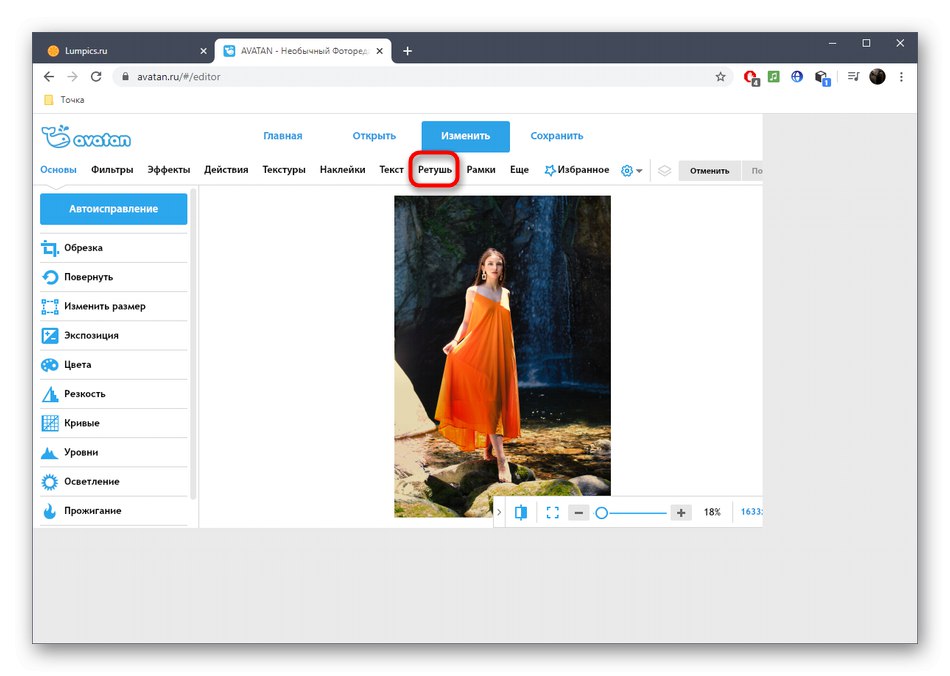
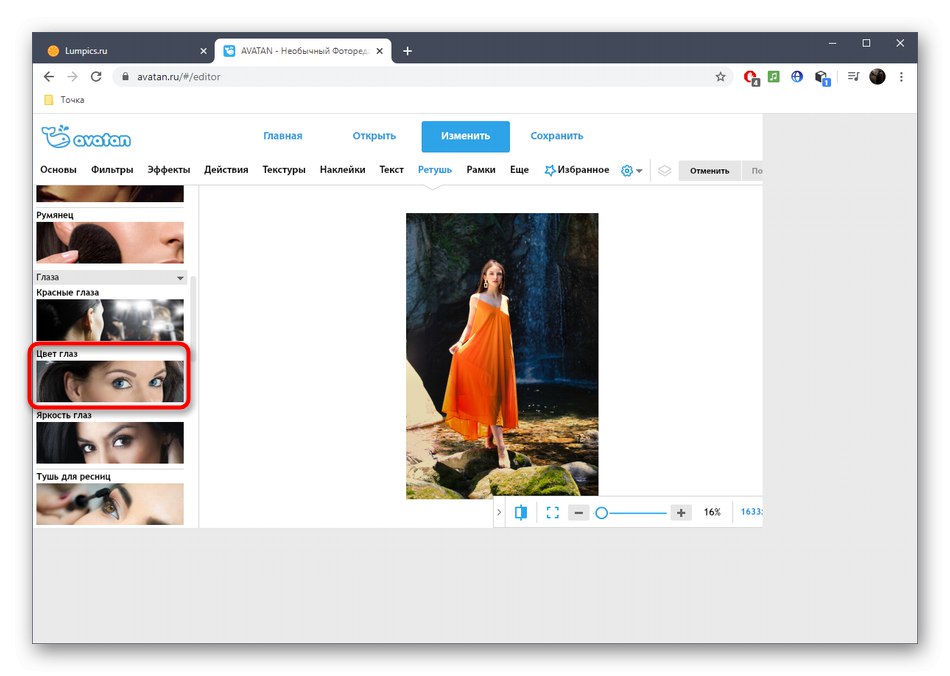
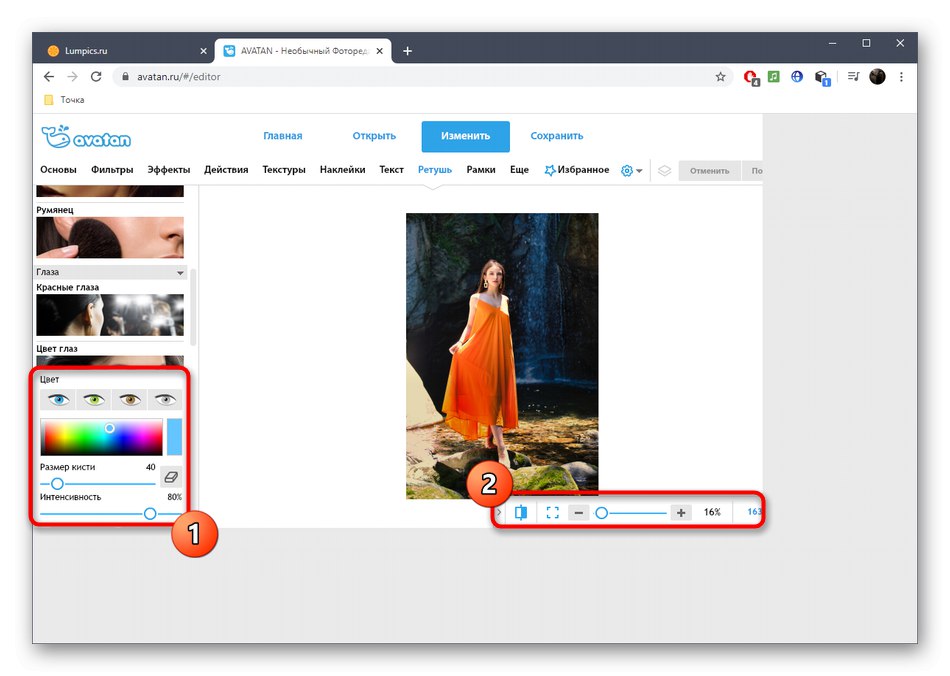
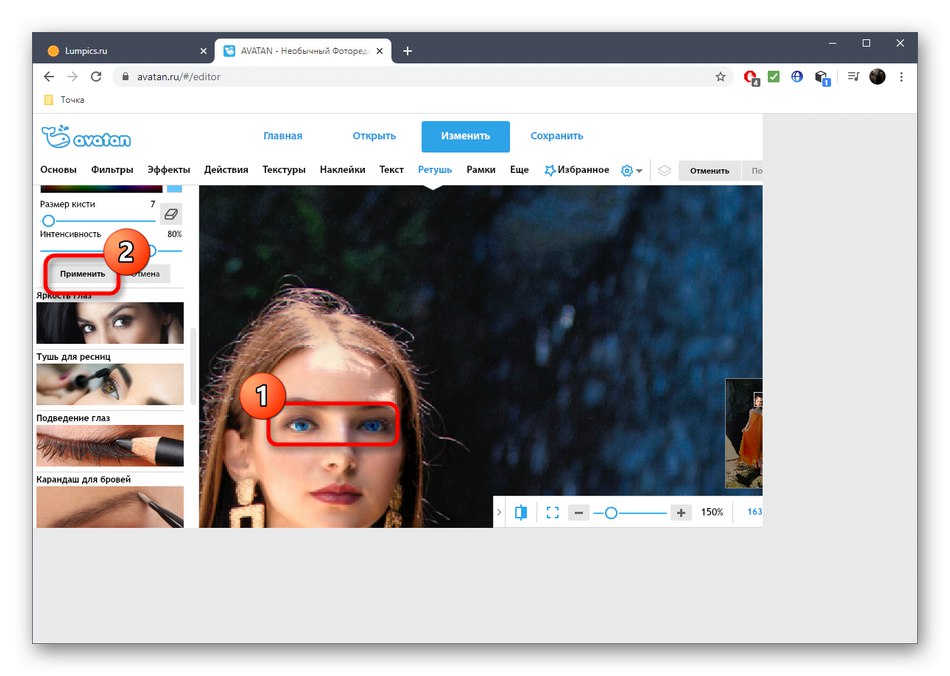
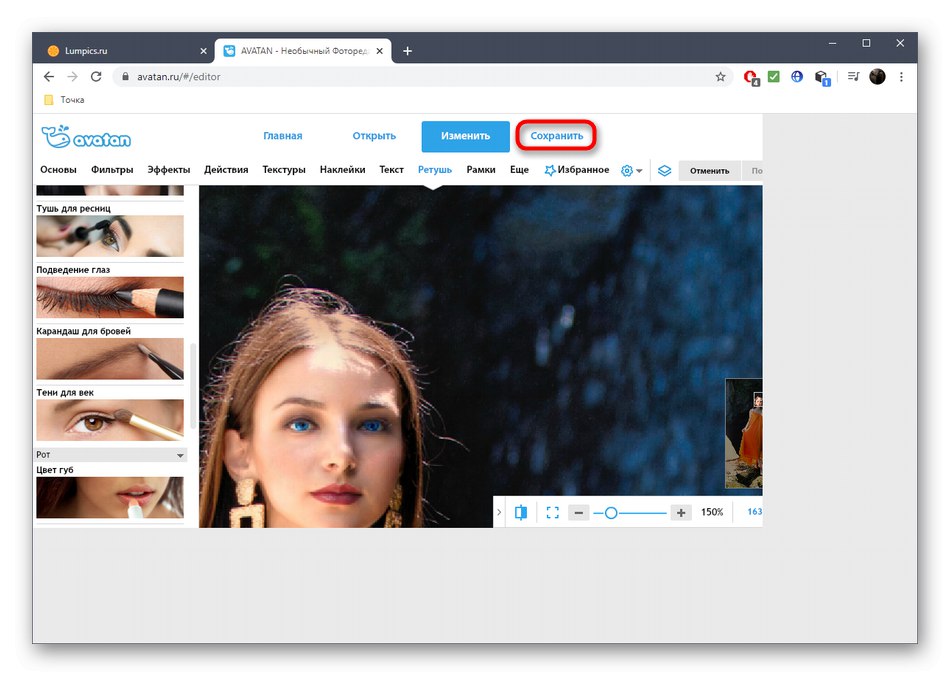
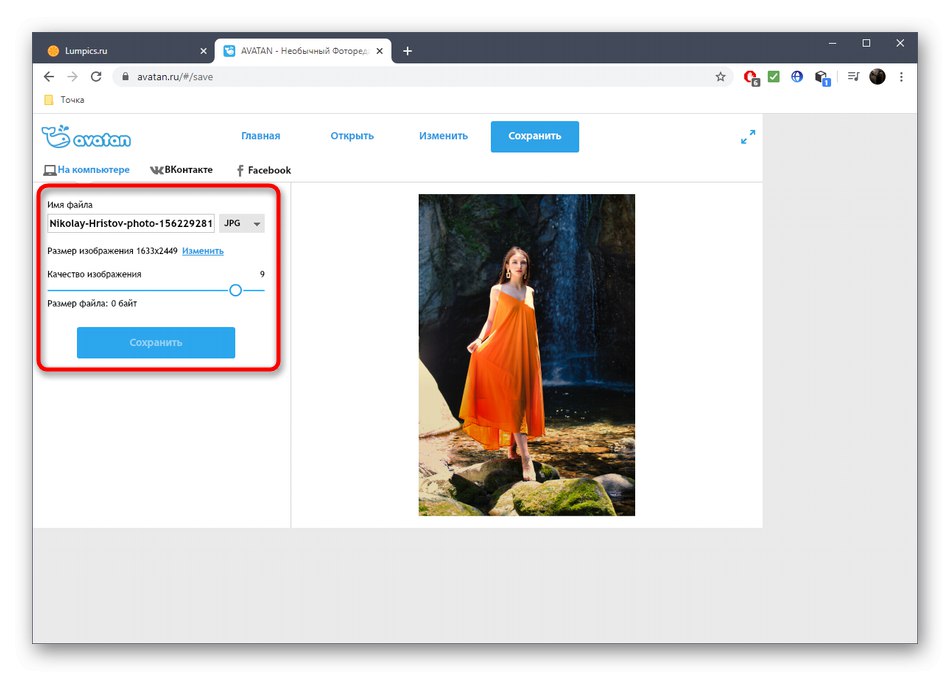
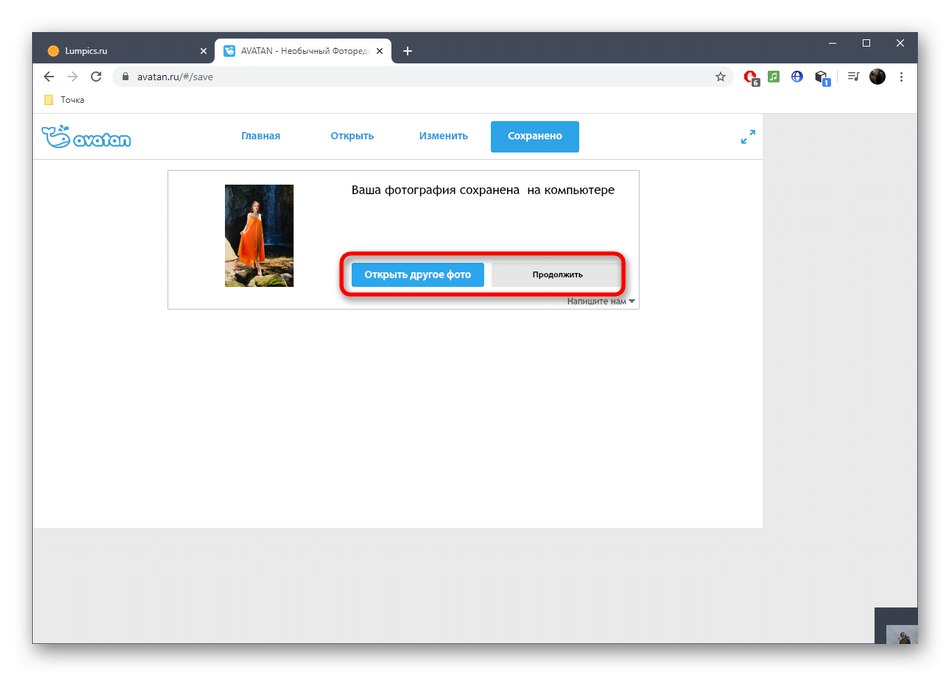
Metoda 2: PIXLR
PIXLR je punopravni mrežni grafički urednik. Nema zaseban alat odgovoran za promjenu boje očiju na fotografiji, ali umjesto toga možete koristiti druge opcije povezane s podešavanjem boje o kojima ćete naučiti u ovom vodiču.
Idite na internetsku uslugu PIXLR
- Na početnoj stranici PIXLR kliknite gumb "Napredni PIXLR E".
- U prozoru uređivača dobrodošlice kliknite "OTVORI SLIKU"da biste prešli na željenu sliku.
- U "Istraživač" pronađite snimku i prenesite je na web mjesto.
- Koristite opciju zumiranja da biste povećali područje oko očiju i olakšali uređivanje.
- Sada vam treba jedan od alata za odabir. Čarobni štapić automatski bira područje, vođen tonom boje, a korisnik kontrolira magnetski laso. Pokušajte stupiti u interakciju sa svakim od ovih alata kako biste utvrdili koji je pravi. Kao rezultat, trebali biste imati zatvorenu isprekidanu liniju koja pokriva cijelo područje za koje će se boja promijeniti.
- Sve ostale radnje izvršit će se putem padajućeg izbornika "Podešavanje".
- Prvo razmotrite opciju "Svjetlina i kontrast"... Zahvaljujući dva klizača možete podesiti svjetlinu i kontrast očiju, samo malo mijenjajući nijansu ili ih čineći izražajnijima na općoj pozadini.
- Kroz "Nijansa i zasićenost" pomicanjem klizača oči se postavljaju u sasvim drugu boju. Promatrajte promjene u stvarnom vremenu kako biste pronašli najbolju i spremite je klikom na "Prijavite se".
- Imajte na umu da je važno odabrati apsolutno cijelo područje oka, jer kao rezultat dio može ostati u izvornoj boji, a rezultat će biti sličan onome prikazanom na snimci zaslona u nastavku.
- Provjerite jeste li zadovoljni konačnom slikom, a zatim po potrebi uredite druge.
- Po završetku u odjeljku "Datoteka" odaberite stavku "Uštedjeti" ili upotrijebite standardnu tipkovnu prečac Ctrl + S.
- Postavite naziv datoteke, format i kvalitetu, a zatim kliknite na "Preuzimanje datoteka"za preuzimanje fotografije na računalo.
- Nastavite s daljnjom interakcijom sa snimkom nakon uspješnog prijenosa.
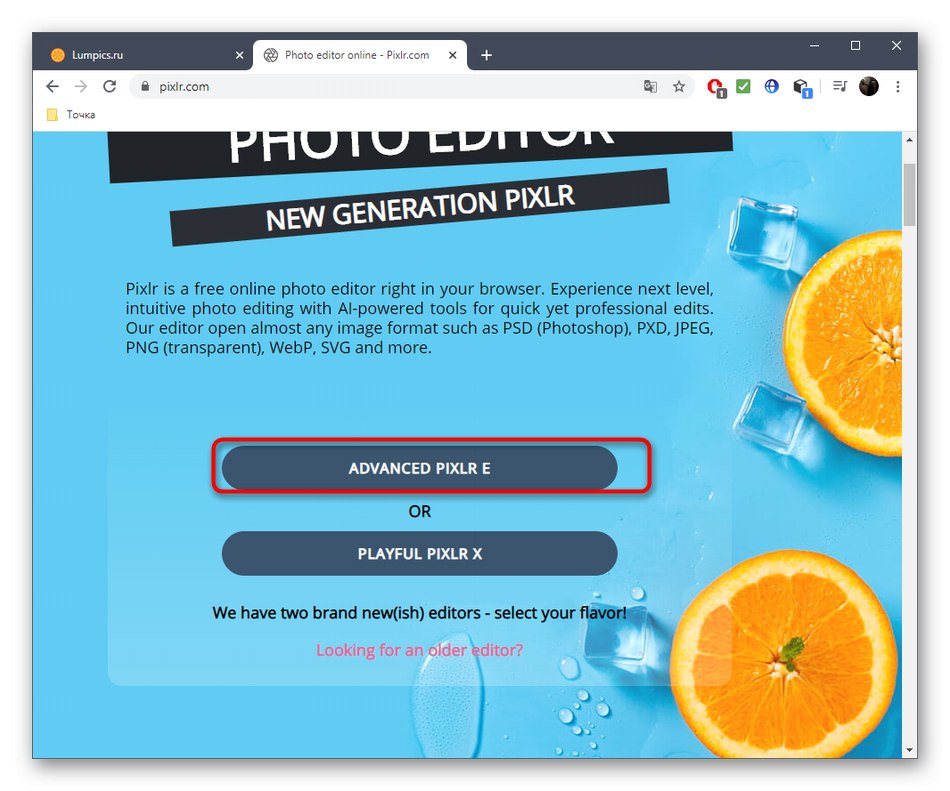
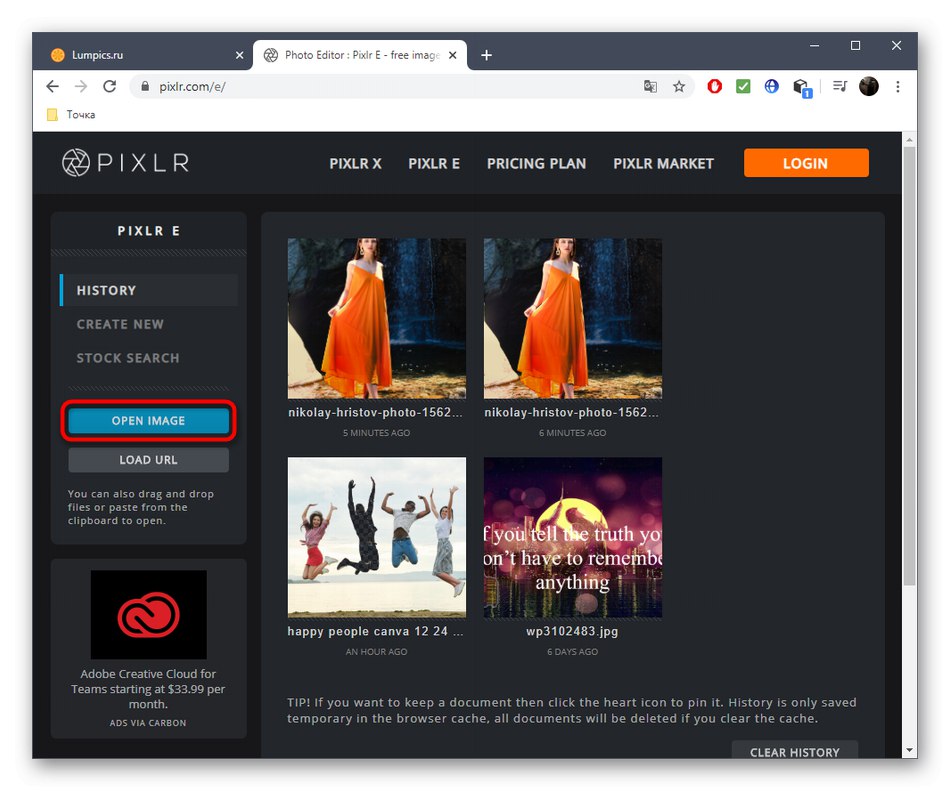
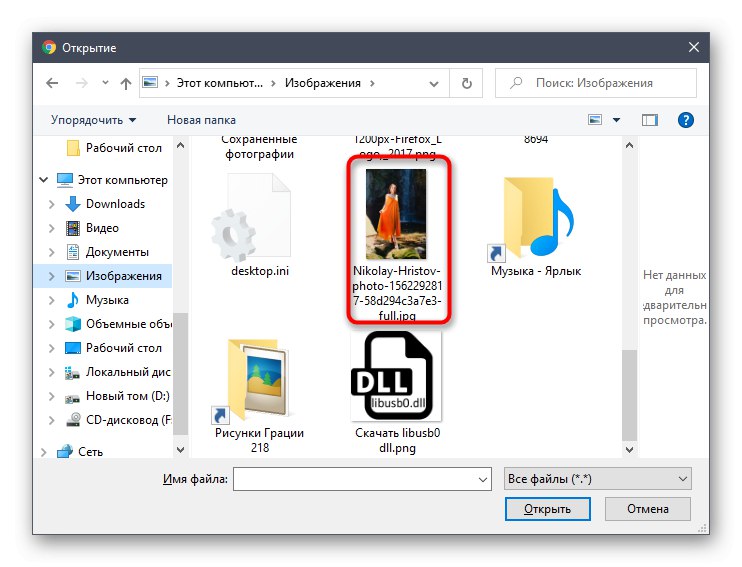

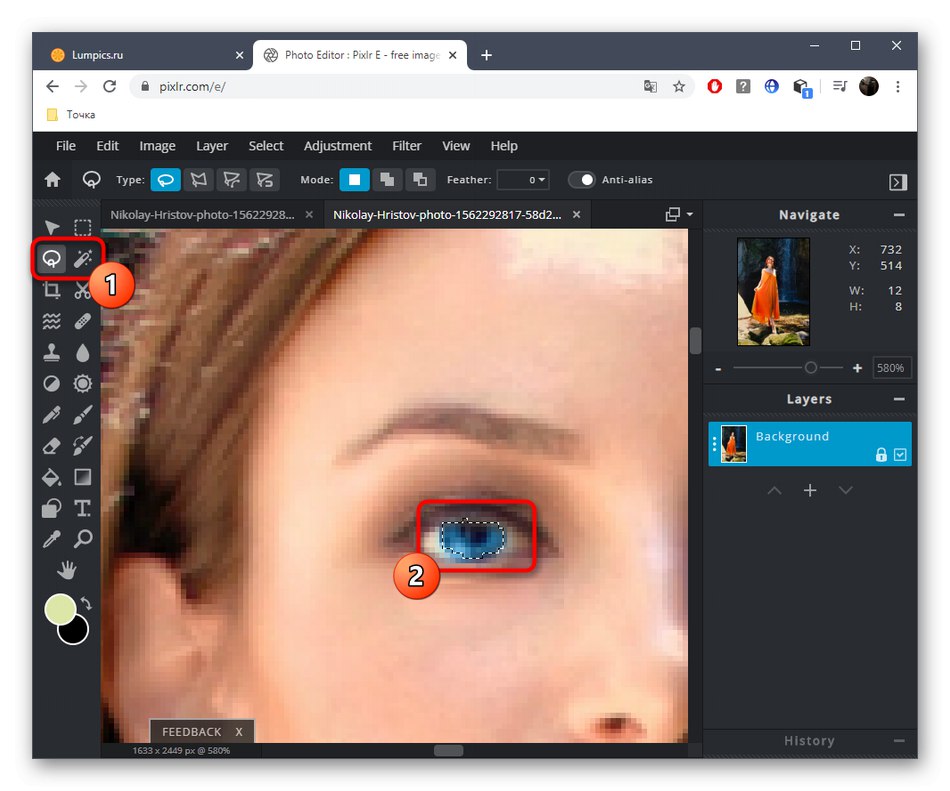
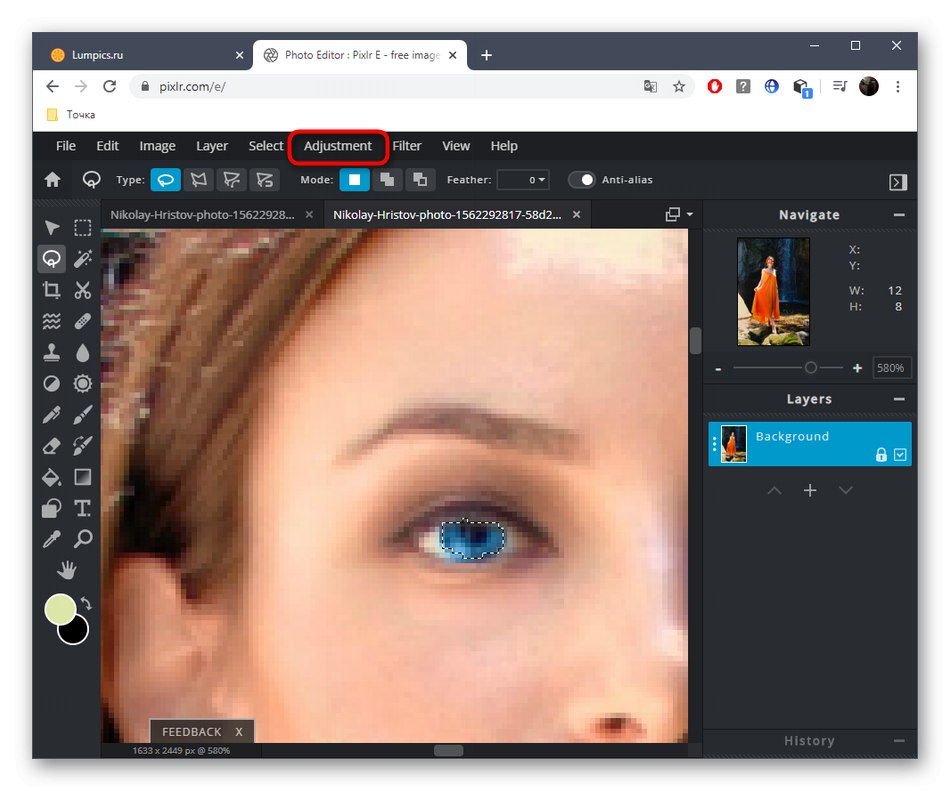
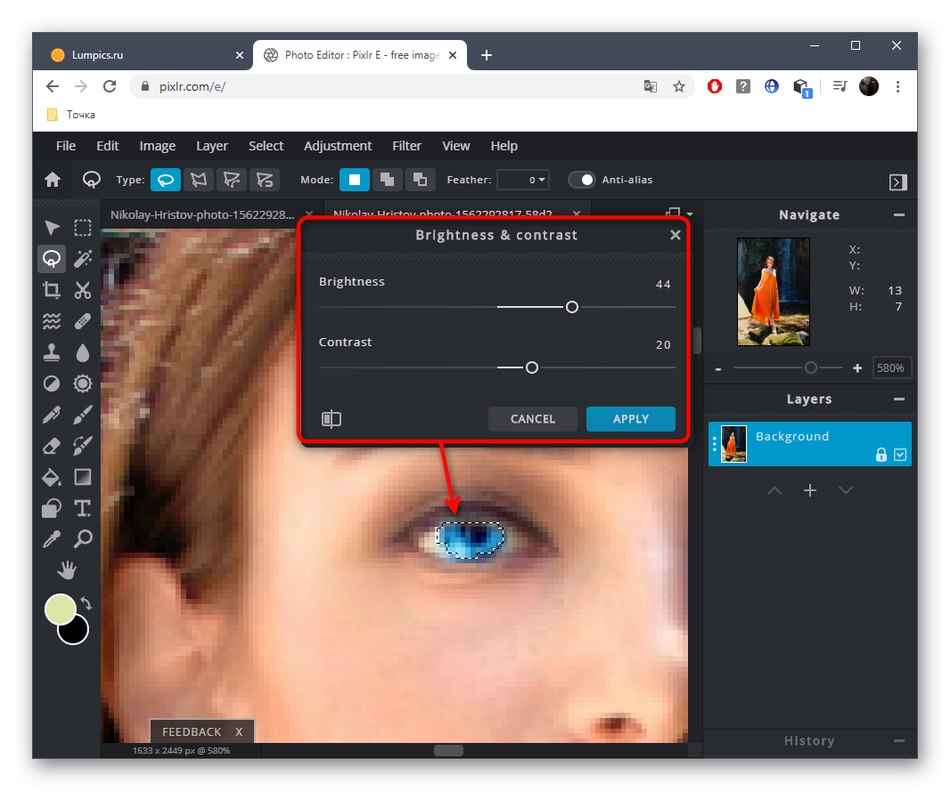
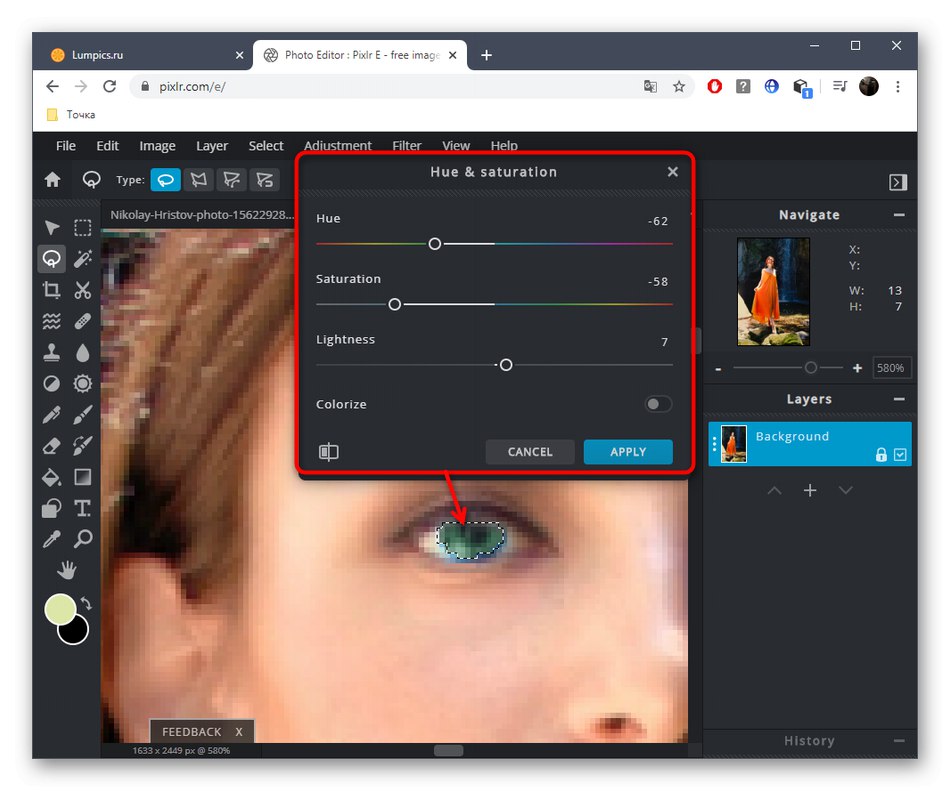
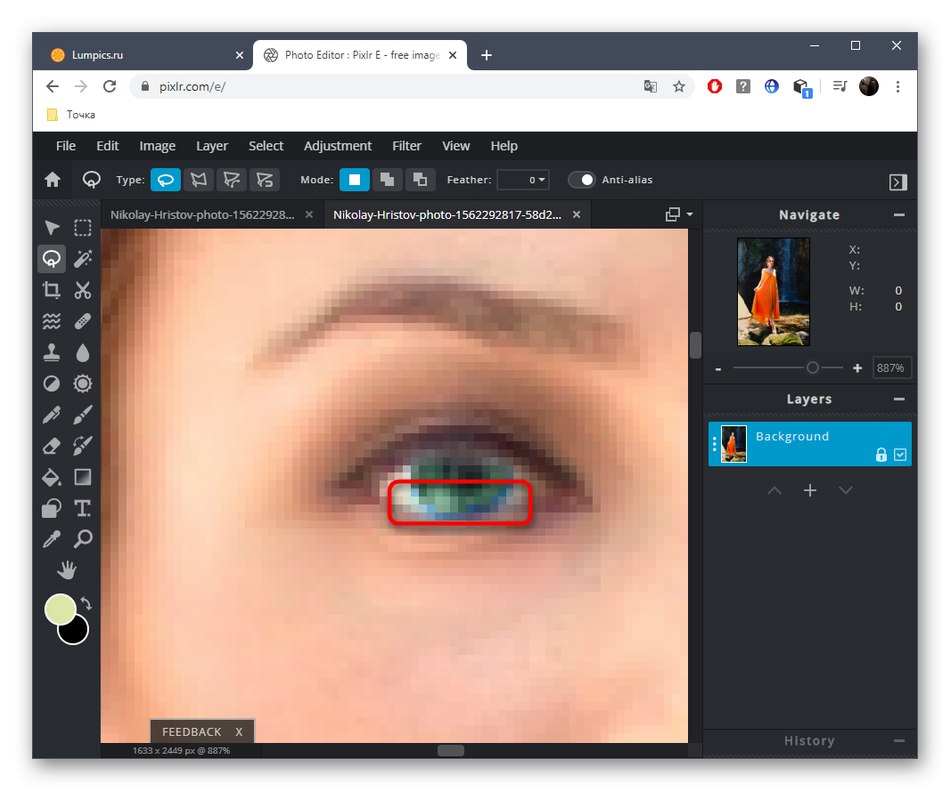

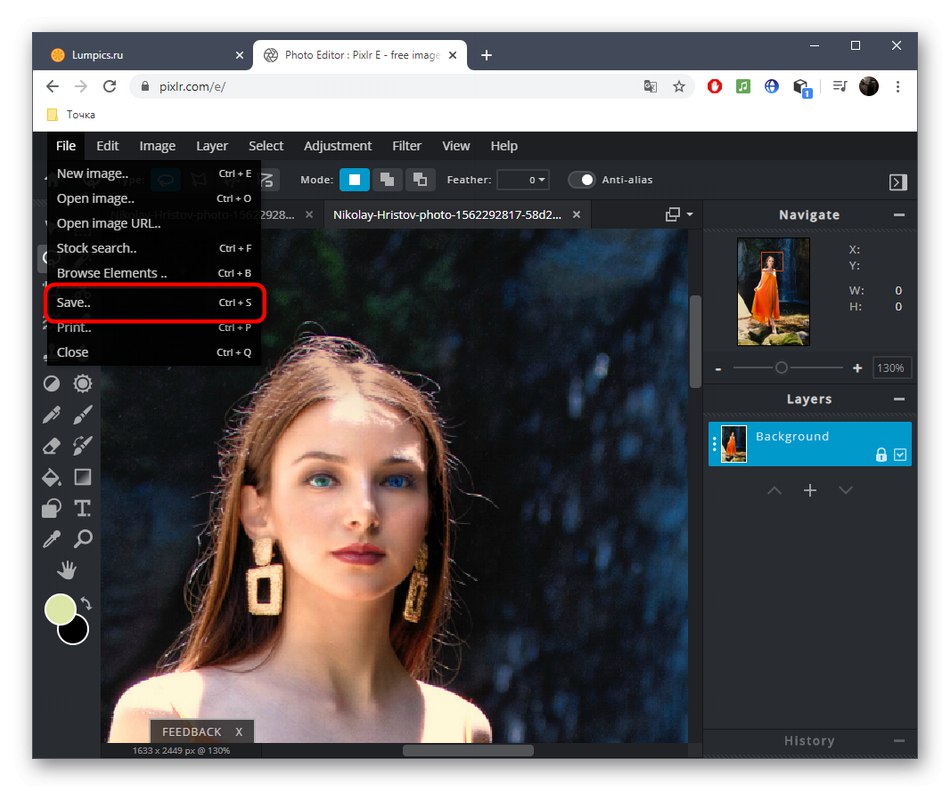
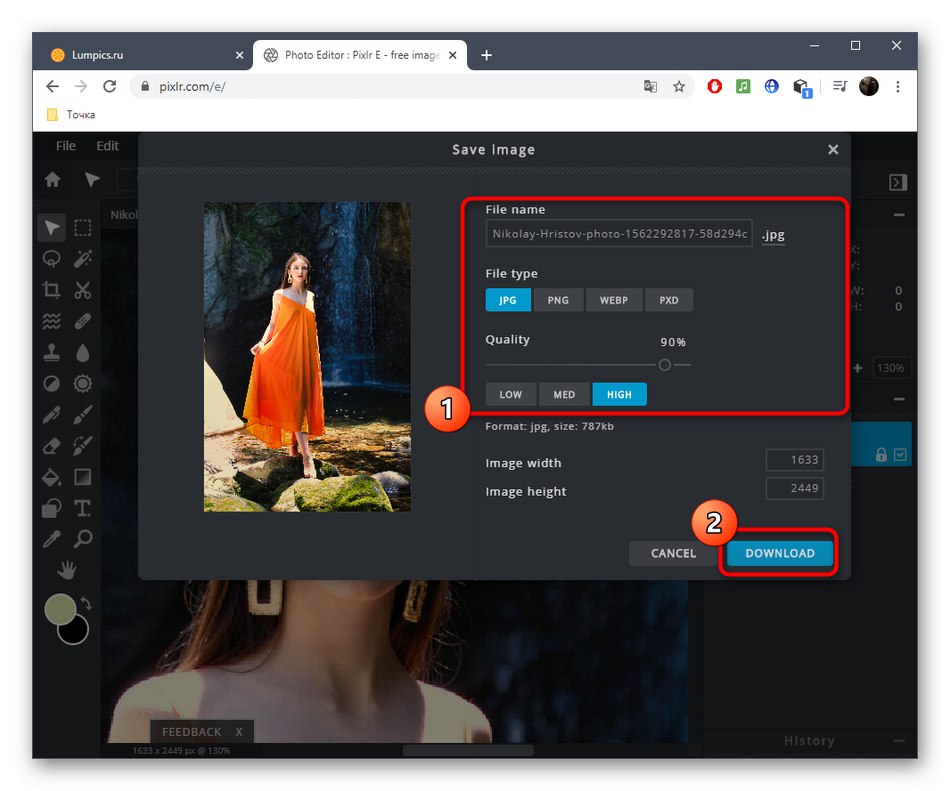
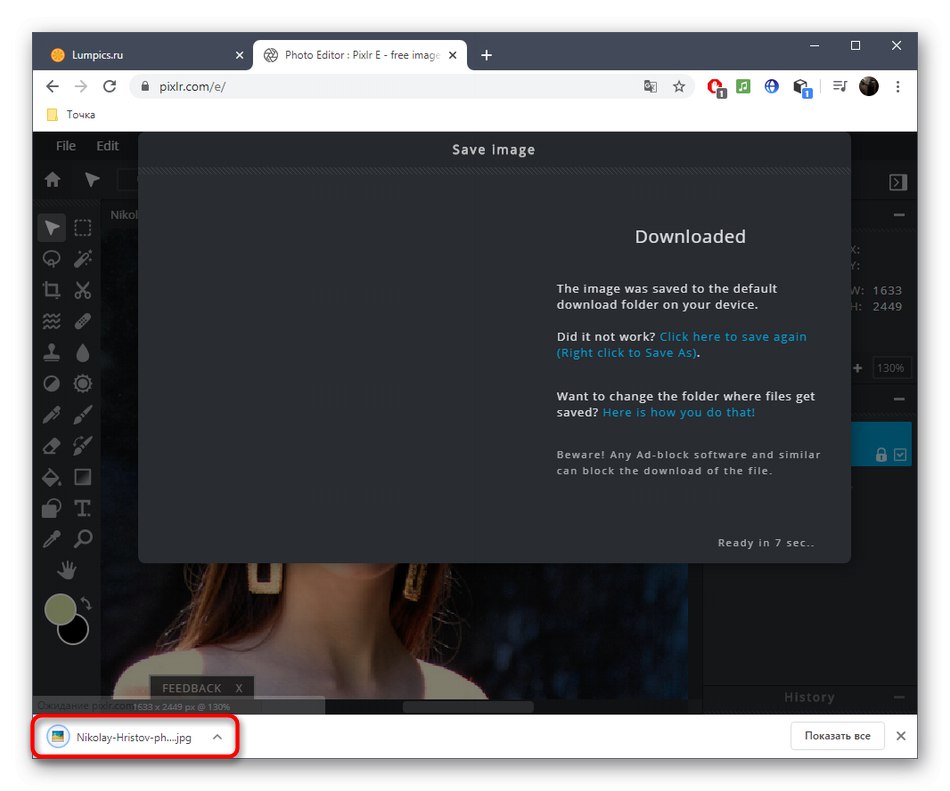
3. metoda: Fotor
Internetska usluga Fotor pozicionirana je kao pomoćnik u poboljšanju i personalizaciji fotografija, a zanimljiv je alat za promjenu boje očiju. Ova se značajka distribuira uz naknadu, zajedno sa svim ostalim premium značajkama, stoga vam preporučujemo da prije kupnje testirate sam grafički uređivač.
Idite na internetsku uslugu Fotor
- Otvorite glavnu stranicu Fotor slijedeći gornju vezu, a zatim povucite sliku u određeno područje i klikom na nju prikazat će se prozor "Istraživač".
- Odaberite sliku koju želite urediti na njemu.
- Koristite skaliranje - ovo će olakšati uređivanje područja oko očiju. Krećite se između aktivnih područja kroz prozor minijatura smješten u donjem desnom kutu.
- Prebacite se na odjeljak kroz lijevi izbornik "Ljepota".
- Kategorija "Oči" pronaći "Boja očiju".
- Prilagodite željenu boju koristeći pripremljene opcije ili kroz cijelu paletu boja i nijansi. Dodatno odaberite veličinu i tvrdoću četke.
- Promijenite boju očiju klikom lijevog klika na područje, a zatim klikom "Prihvatiti".
- Ako vam se sviđa rezultat i ako ste spremni kontinuirano koristiti Fotor, kupite pretplatu slijedeći upute na zaslonu, a zatim kliknite "Uštedjeti"za preuzimanje izmijenjene slike na računalo.
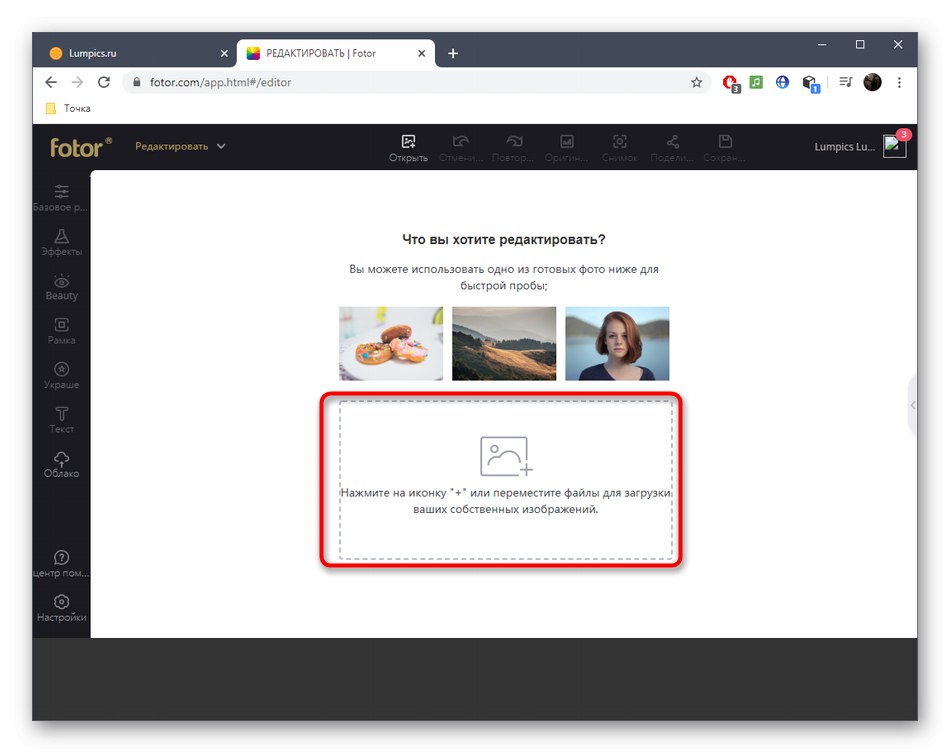
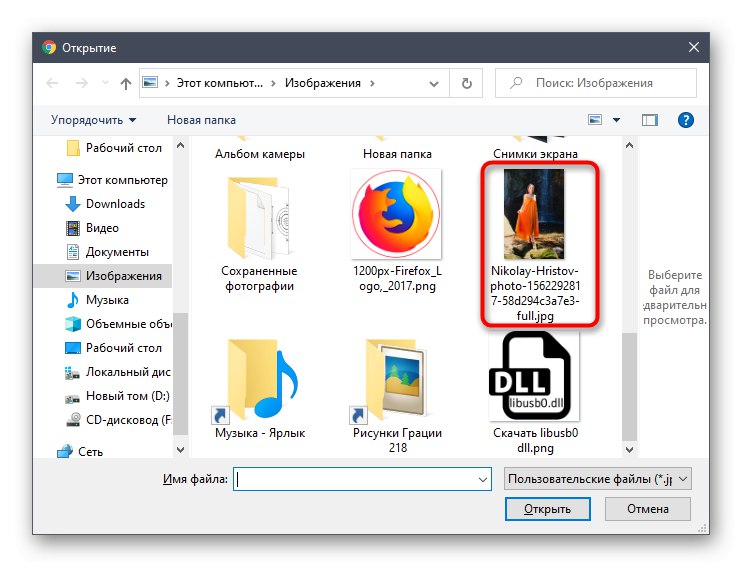
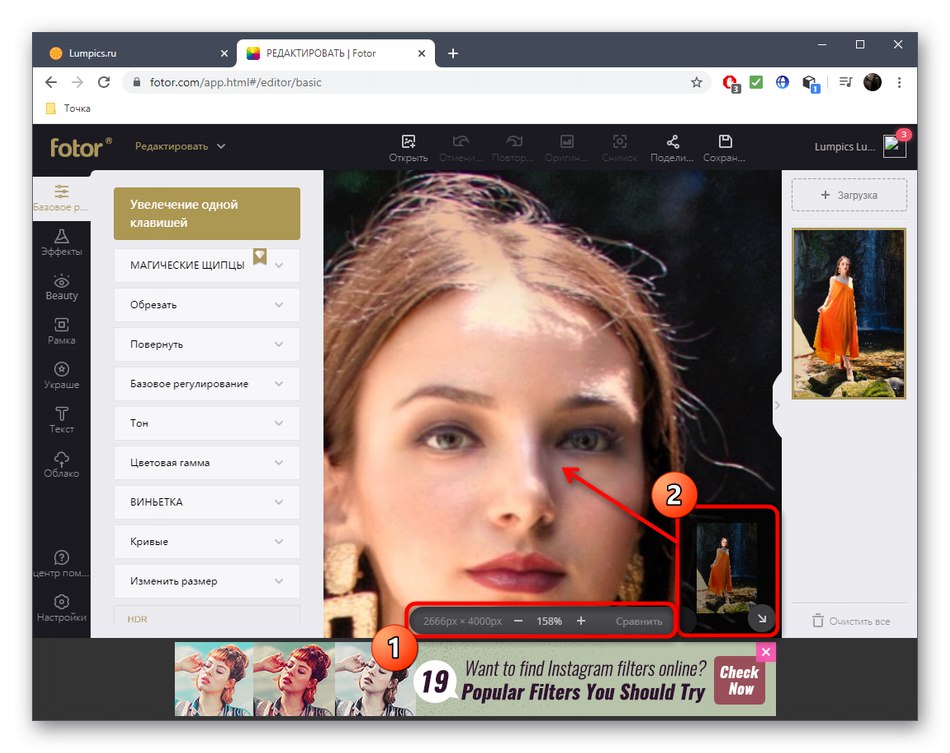
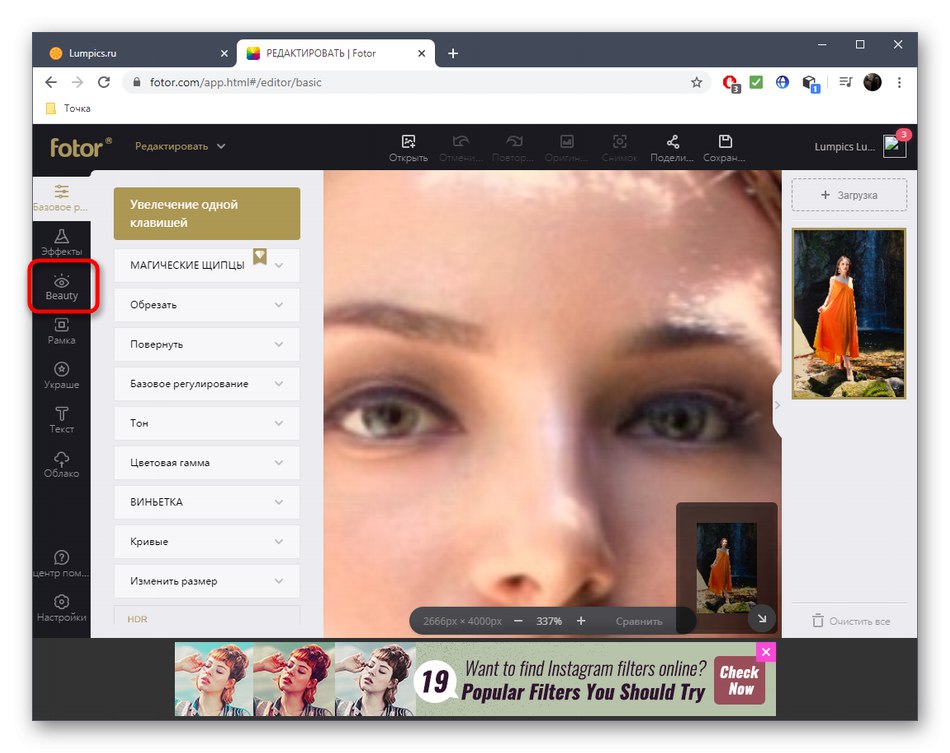
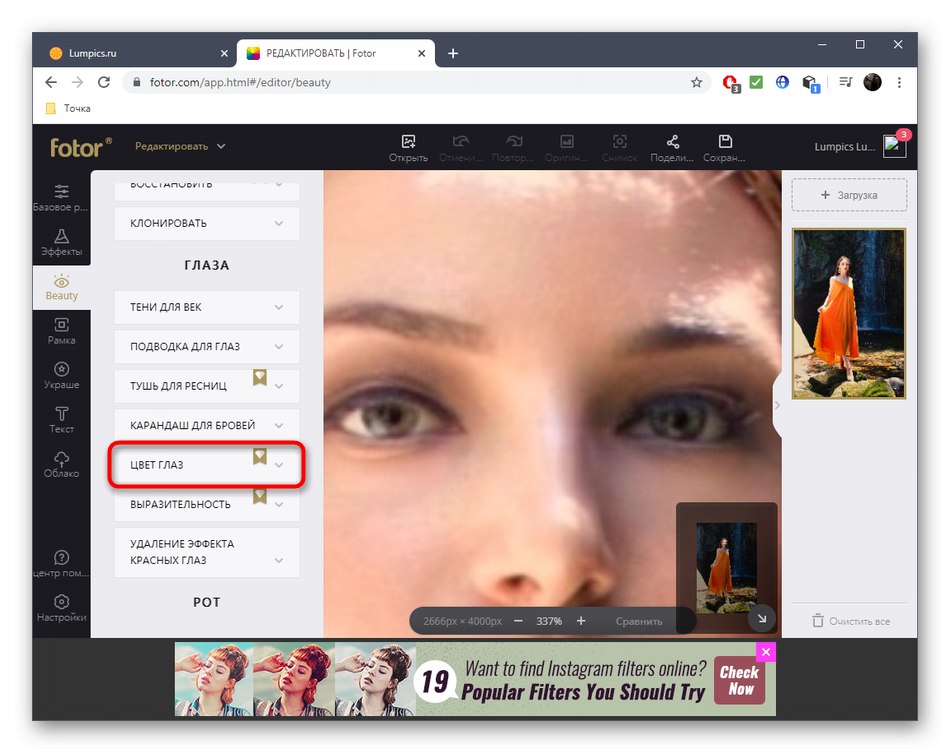
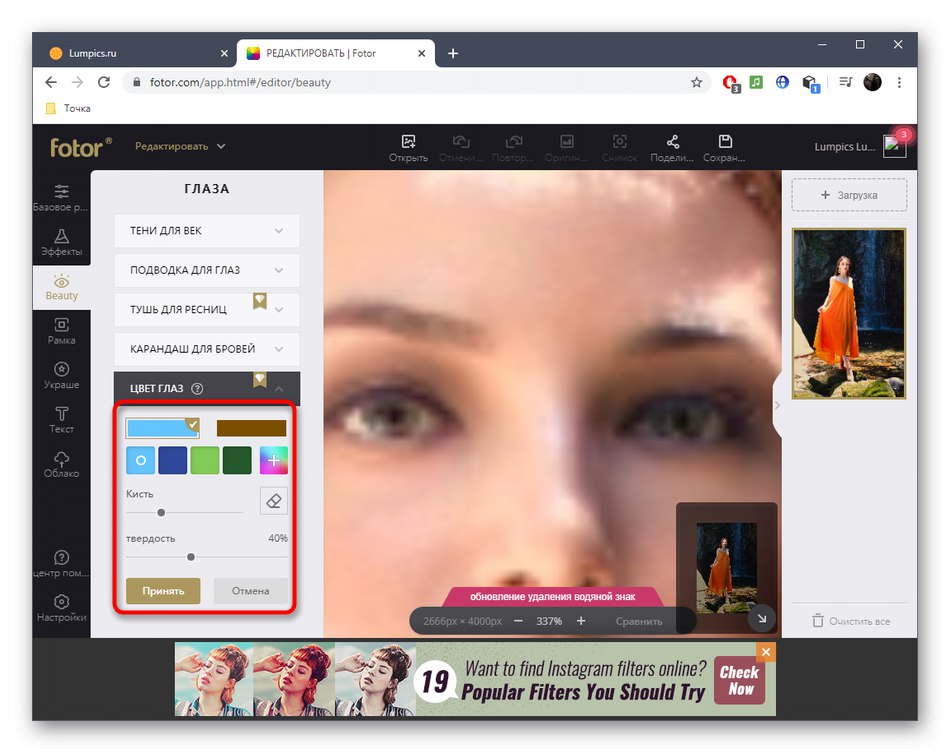
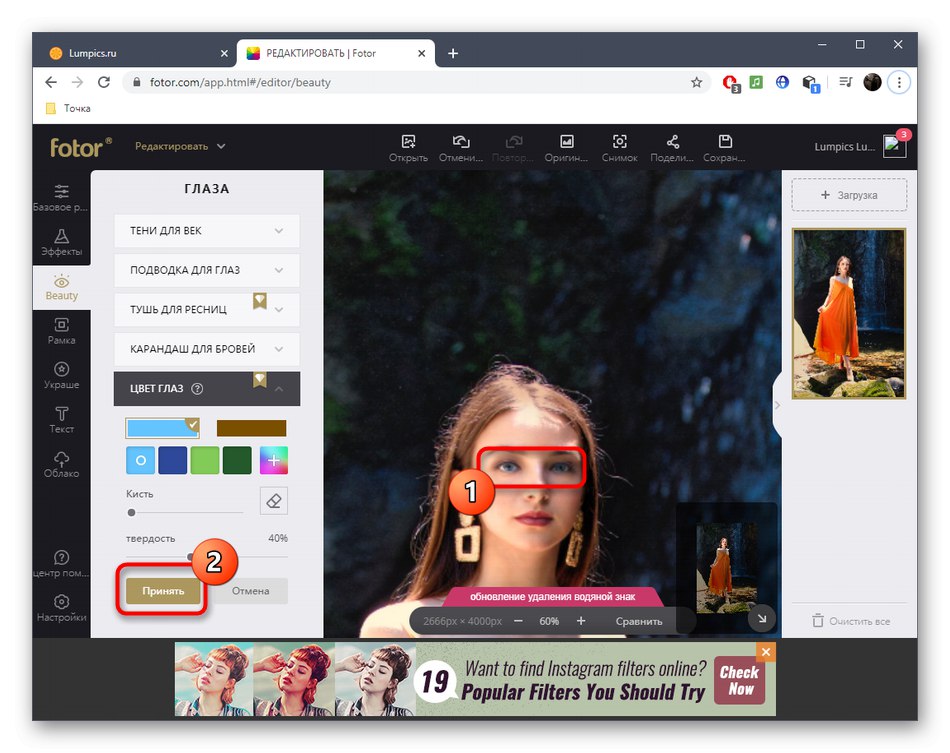
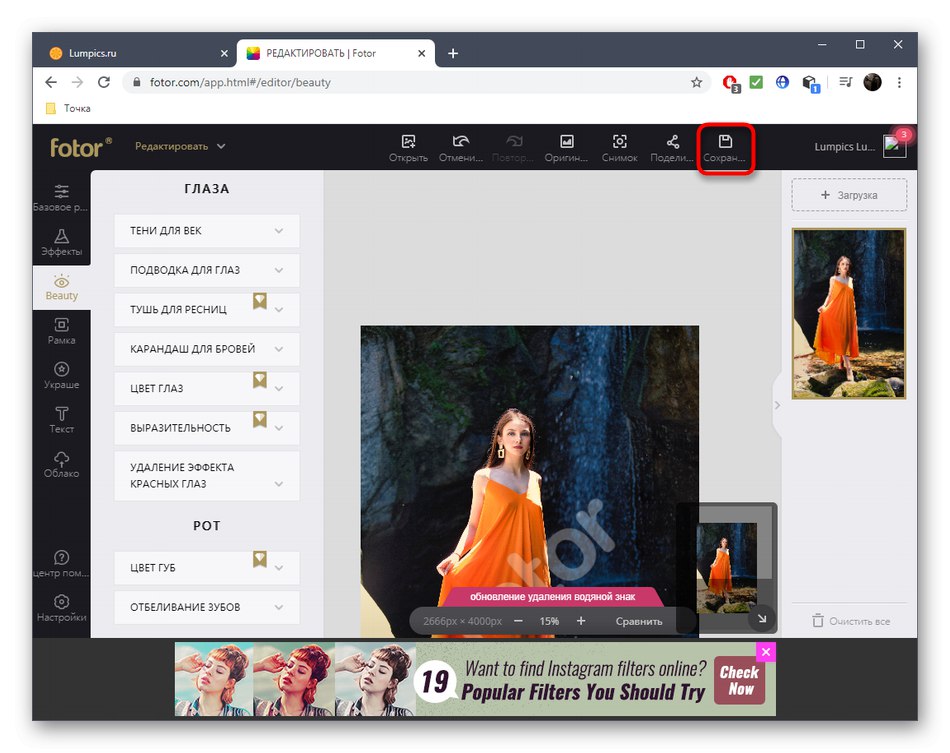
Najnaprednije internetske usluge za uređivanje fotografija pružaju sve potrebne mogućnosti za rad s izgledom, ali još uvijek se ne mogu natjecati s punopravnim urednicima slika. Ako ste zainteresirani za detaljniji i napredniji tretman očiju, pogledajte materijal na sljedećem linku.
Više detalja: Promijenite boju očiju u Photoshopu