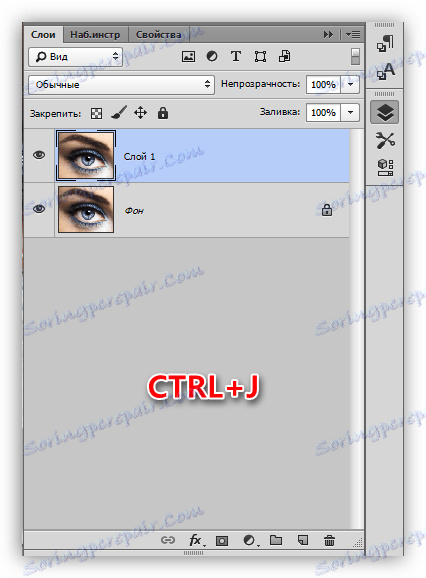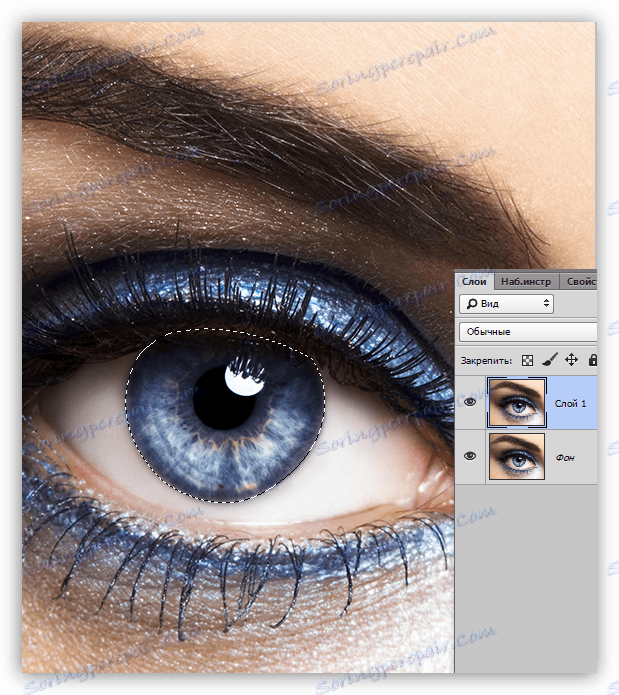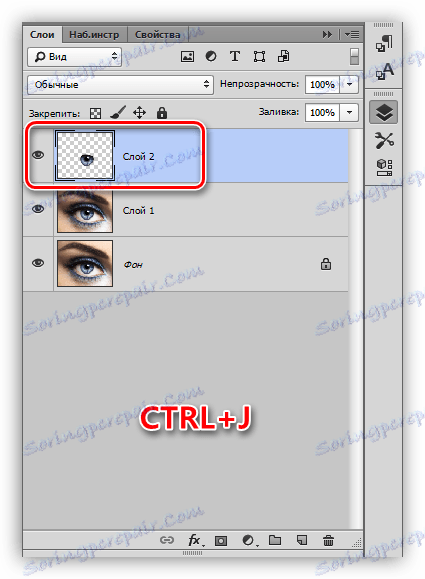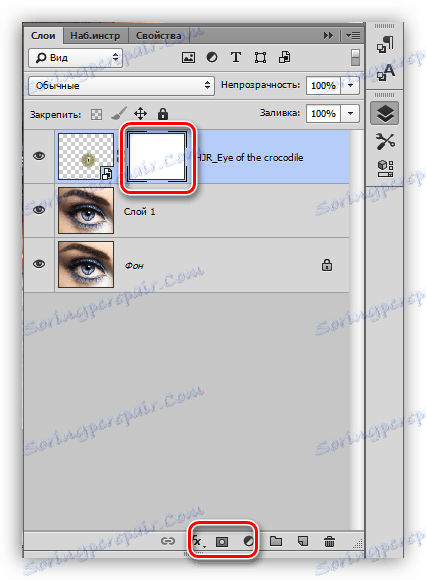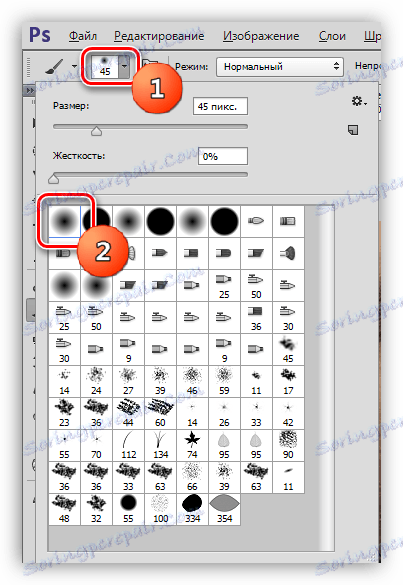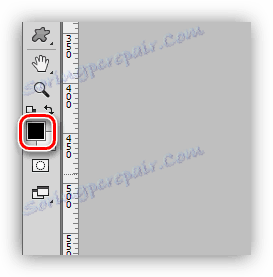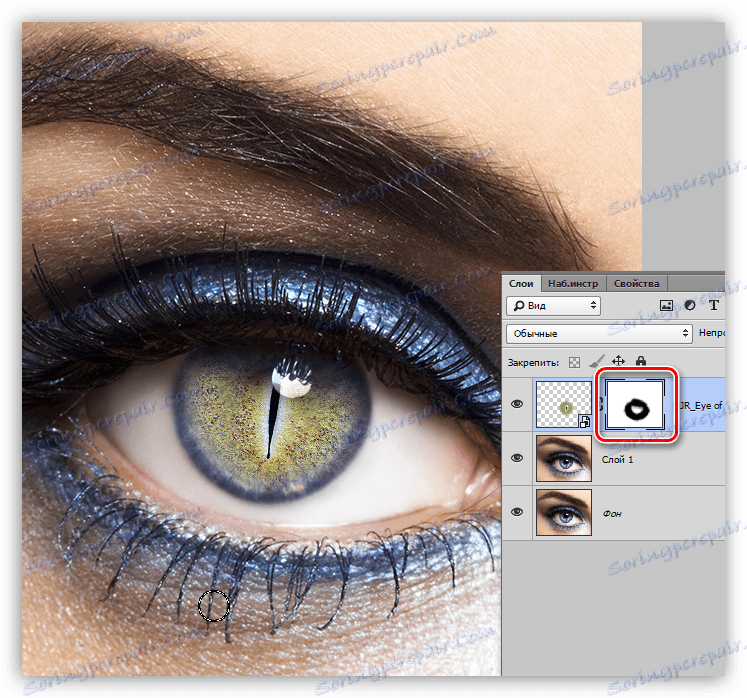Promijenite boju oka u programu Photoshop
Umjetnička obrada fotografija uključuje prilično veliki broj operacija - od prikazivanja do dodavanja dodatnih slika na sliku ili mijenjanja postojećih.
Danas, razgovarajmo o tome kako promijeniti boju oka na fotografiji na nekoliko načina, a na kraju lekcije, uopće ćemo zamijeniti teksturu irisa, kako bi izražajne oči, poput lavande.
sadržaj
Promijenite oči u Photoshopu
Za lekciju će nam trebati originalna fotografija, vještine i malo mašte.
pogled:

Postoji fantazija, ali sada ćemo dobiti vještine.
Pripremite oči za posao, kopirajte iris na novi sloj.
- Izradite pozadinsku kopiju ( CTRL + J ).
![Stvorite kopiju pozadinskog sloja u programu Photoshop]()
- Bilo koji prikladan način za razlikovanje irisa u oku. U ovom je slučaju korišten Perot .
Pouka: Olovka u Photoshopu - teorija i praksa
![Iris naglašava u Photoshopu]()
- Ponovno pritisnite CTRL + J , kopiranje odabranog irisa u novi sloj.
![Kopirajte odabir na novi sloj u programu Photoshop]()
To dovršava pripremu.
Način 1: Načini preklapanja
Najjednostavniji način mijenjanja boje oka je promjena načina miješanja sloja s kopiranom irisom. Najviše se primjenjuju na "Množenje", "Zaslon", "Preklapanje" i "Meko svjetlo" .
"Množenje" smanjuje iris.
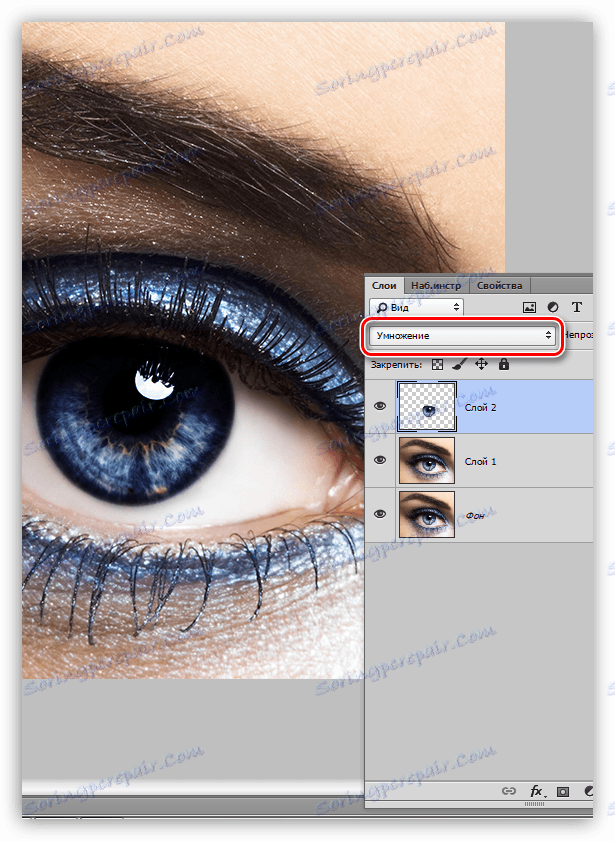
Zaslon će , naprotiv, zasvijetliti.
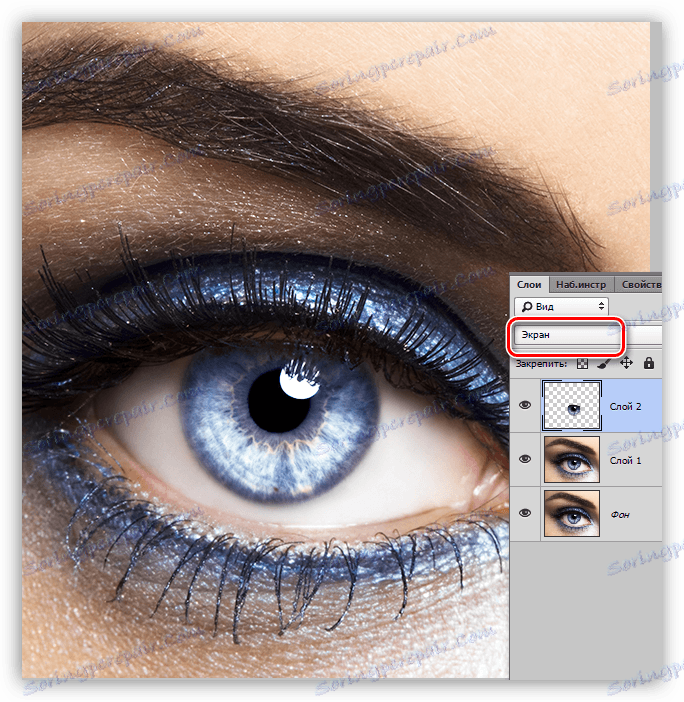
"Preklapanje" i "Meko svjetlo" razlikuju se samo po snazi udara. Oba ova moda olakšavaju svjetlosne tonove i zatamnjuju tamu, općenito malo povećavaju zasićenost boja.
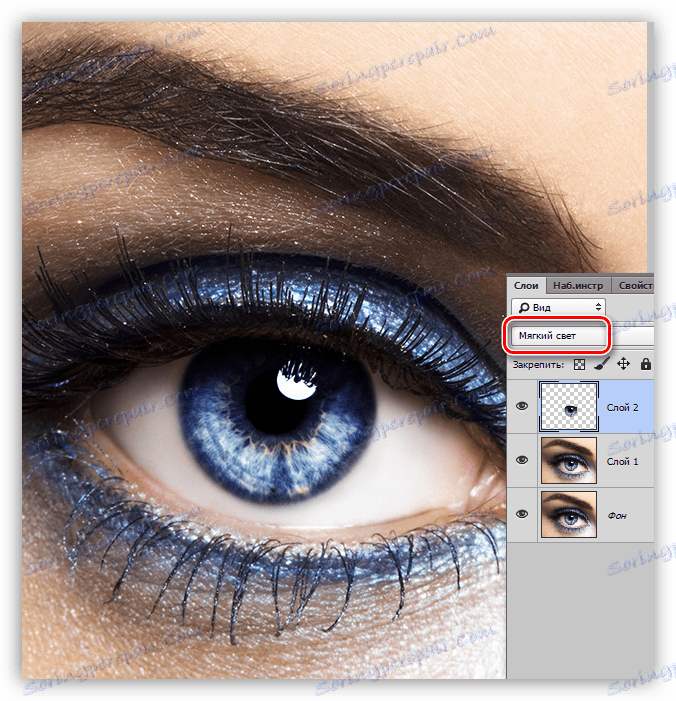
Metoda 2: Nijansa / Zasićenje
Ova metoda, kako postaje jasna iz naslova, podrazumijeva upotrebu sloja prilagodbe "Hue / Saturation" .
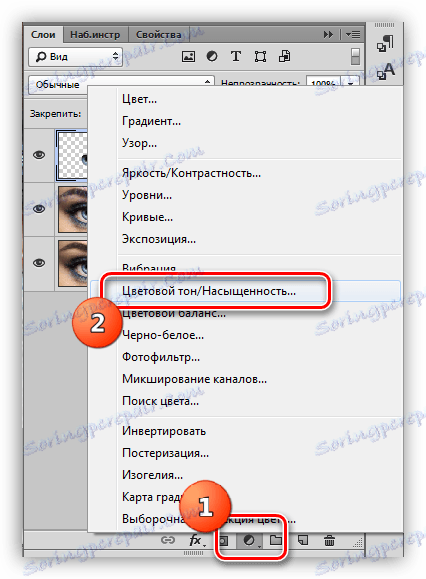
Postoje dvije opcije za postavke sloja. Prvo je omogućiti toniranje i klizače kako bi se postigla željena boja.
Obratite pažnju na gumb pri dnu zaslona. Povezuje sloj prilagodbe na sloj koji se nalazi ispod nje u paleti. To vam omogućuje prikaz efekata samo na iris.
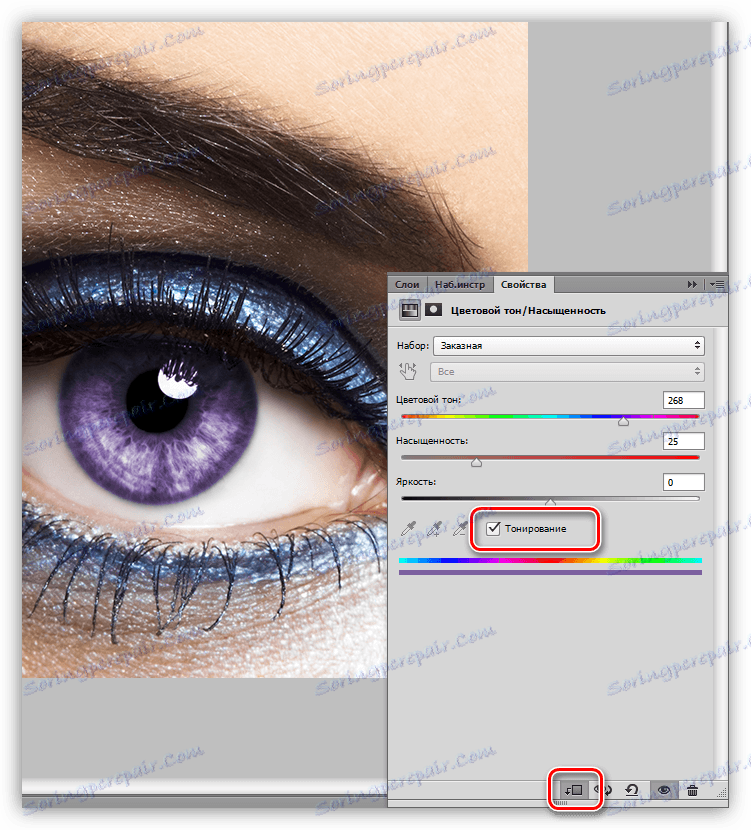
Drugi je bez uključivanja toniranja. Druga mogućnost je poželjna, jer toniranje mijenja sve nijanse, čineći oči beživotno.
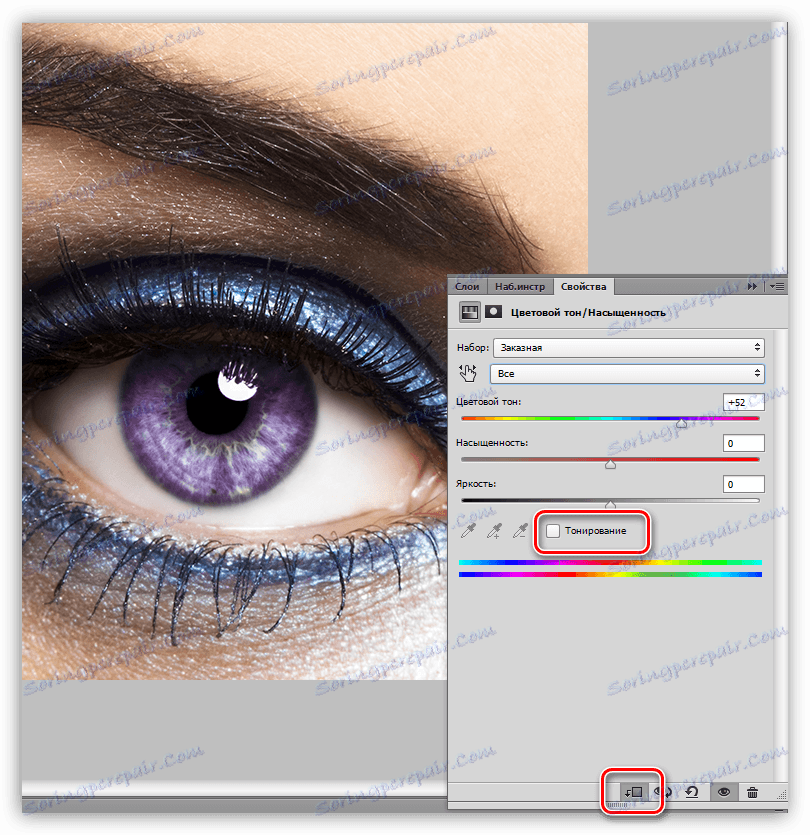
3. metoda: ravnoteža boja
U ovoj metodi, kao iu prethodnom, promijenimo boju očiju pomoću korekcije korekcije, ali još jedan, pod nazivom "Balans boje" .
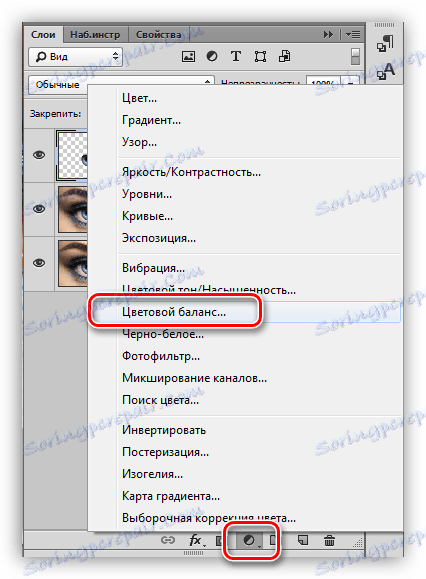
Glavni rad na promjeni boje vrši se u srednjim tonovima. Podešavanjem klizača možete postići nevjerojatne nijanse. Nemojte zaboraviti uključiti vezivanje sloja za podešavanje na sloj s irisom.
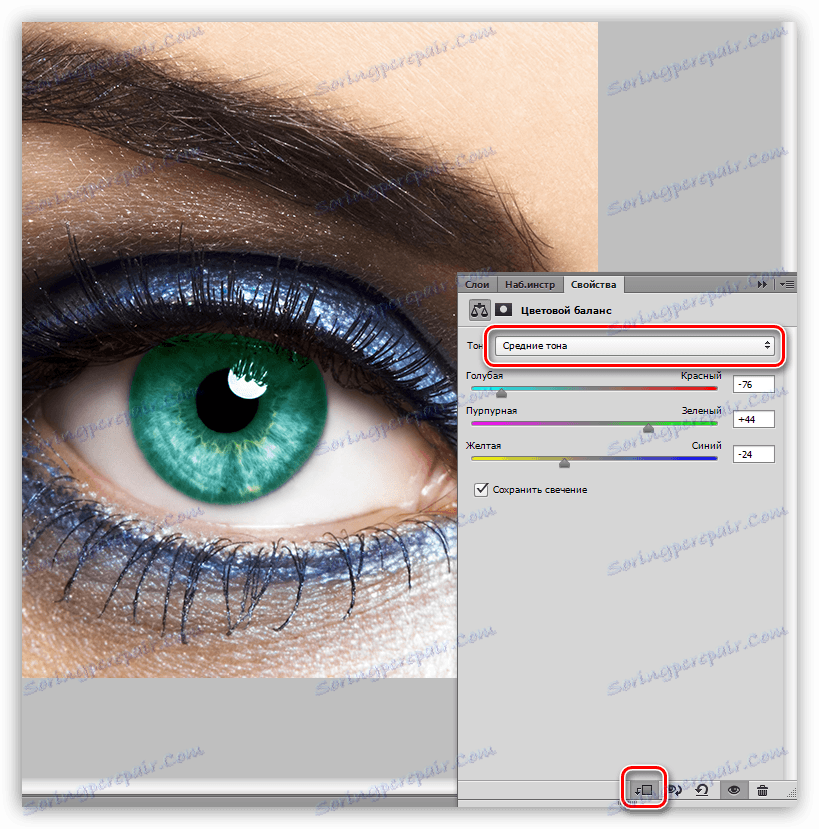
Metoda 4: Zamjena teksture irisa
Za ovu metodu, mi zapravo trebamo samu teksturu.
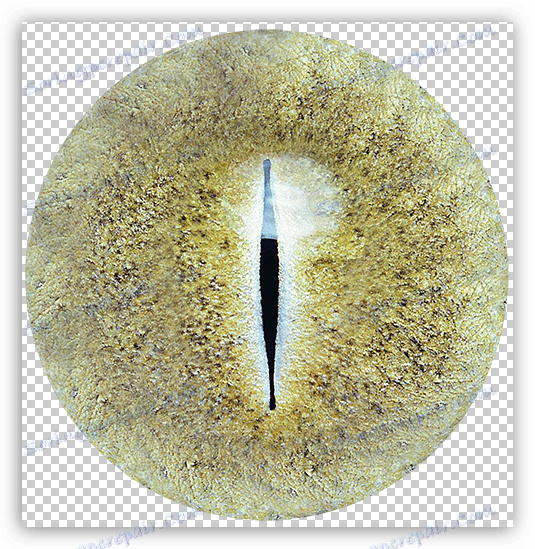
- Tekst treba staviti na naš dokument (jednostavnim teglom iz rata). Na teksturi će se automatski pojaviti transformacijski okvir, s kojim ćemo ga smanjiti i malo ga pretvoriti. Na kraju, pritisnite ENTER .
![Stavite teksturu na oči u Photoshopu]()
- Zatim morate stvoriti masku za sloj teksture.
![Maska za sloj s teksturom u Photoshopu]()
- Sada uzmi četku.
![Četkica za alat u Photoshopu]()
Mora biti mekan.
![Prilagodite oblik četke u programu Photoshop]()
Boja mora biti crna.
![Prilagodite boju četke u programu Photoshop]()
- Pažljivo obojiti preko maske prekomjernog područja. "Suvišno" je gornji dio, gdje je sjena od stoljeća, a granica irisa je kružna.
![Uklanjanje nepotrebnih područja iz irisa u Photoshopu]()
Kao što možete vidjeti, izvorna boja oka vrlo je različita od naše teksture. Ako prvo promijenite boju oka na žuto-zelenu boju, rezultat će biti prirodniji.
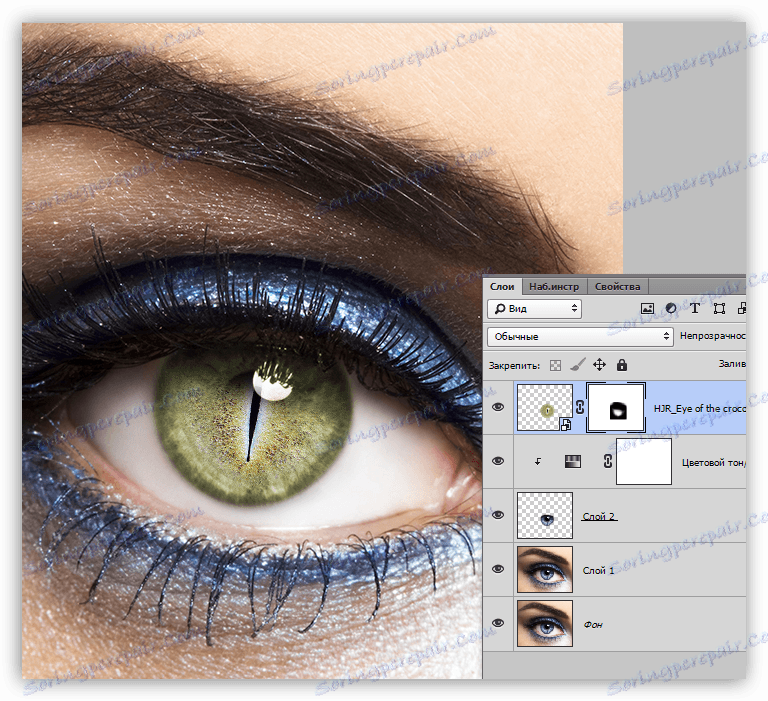
Na ovoj današnjoj lekciji može se smatrati završenom. Proučili smo načine kako promijeniti boju očiju, a naučili smo i potpuno promijeniti teksturu irisa.