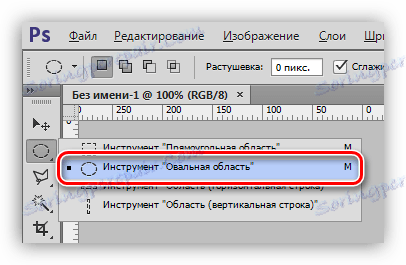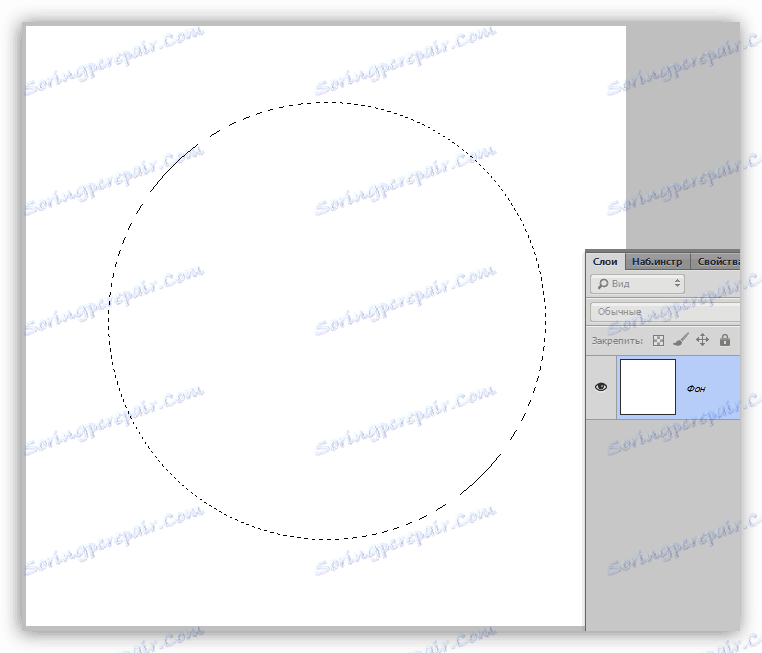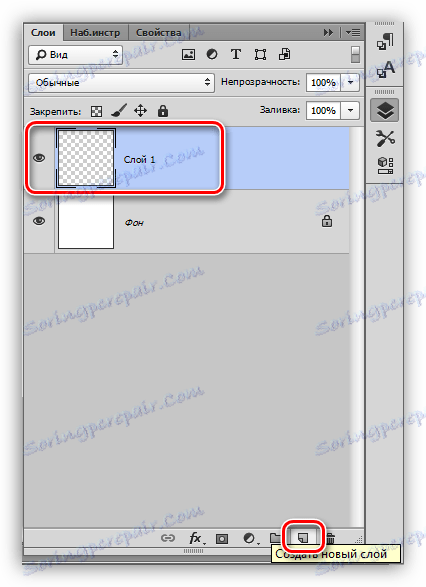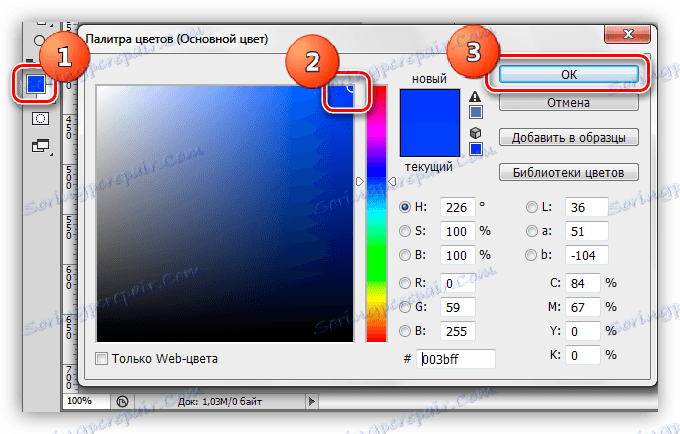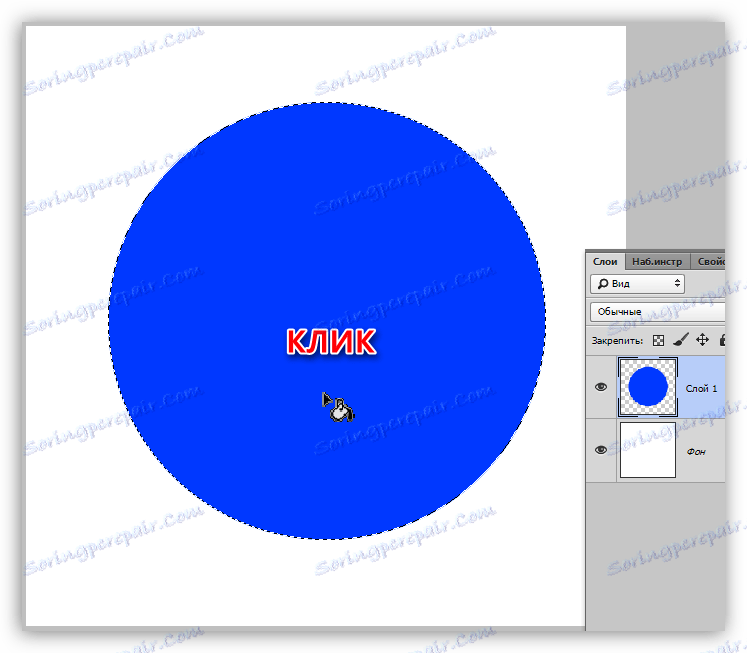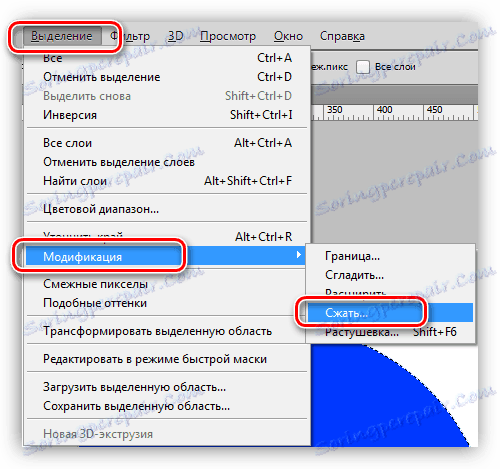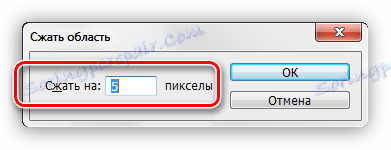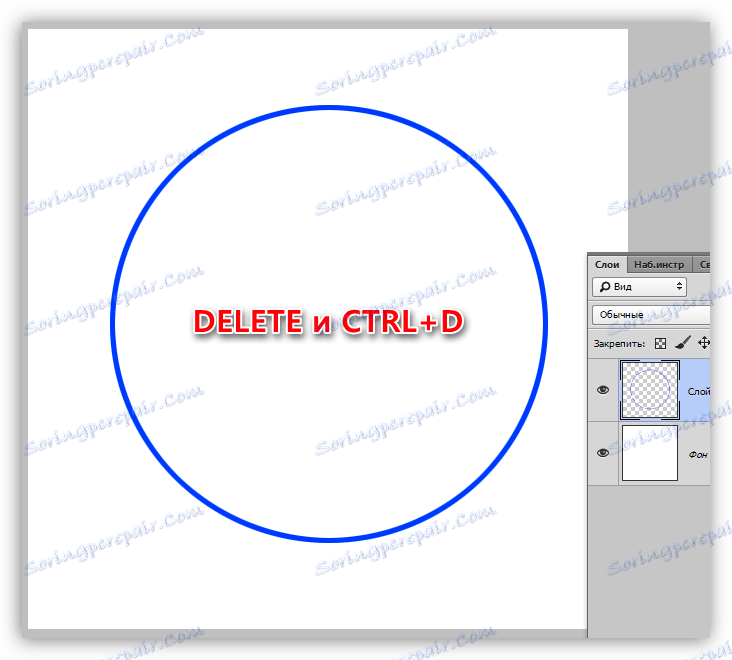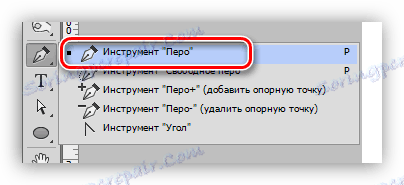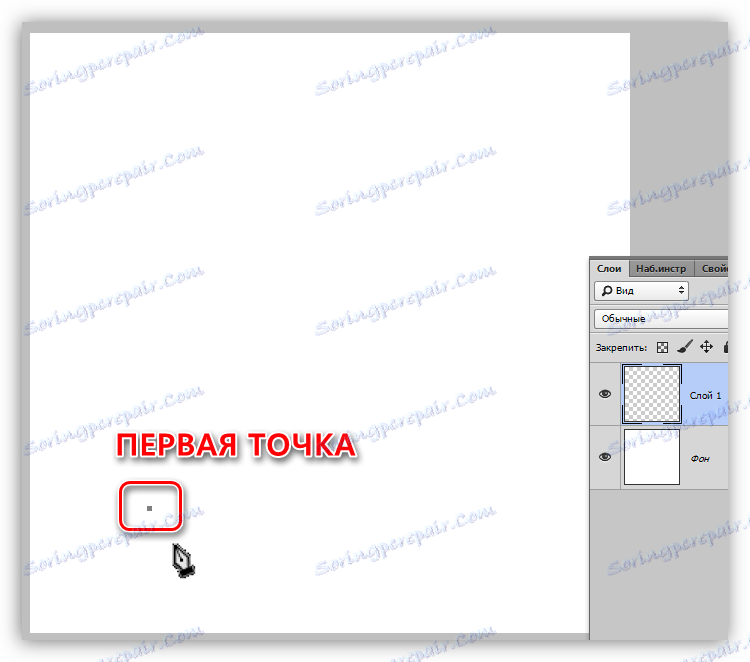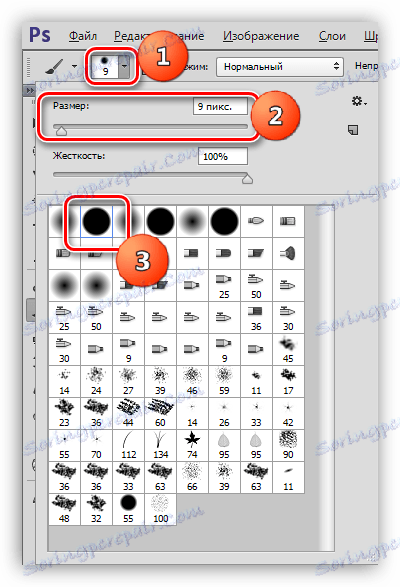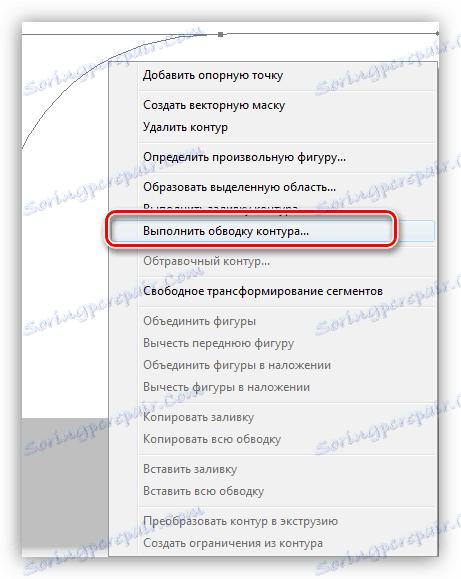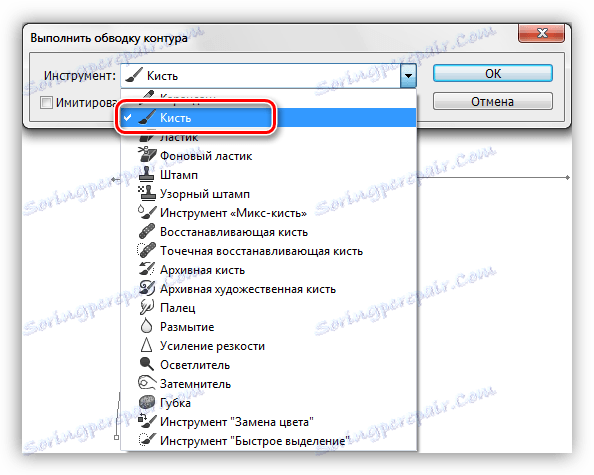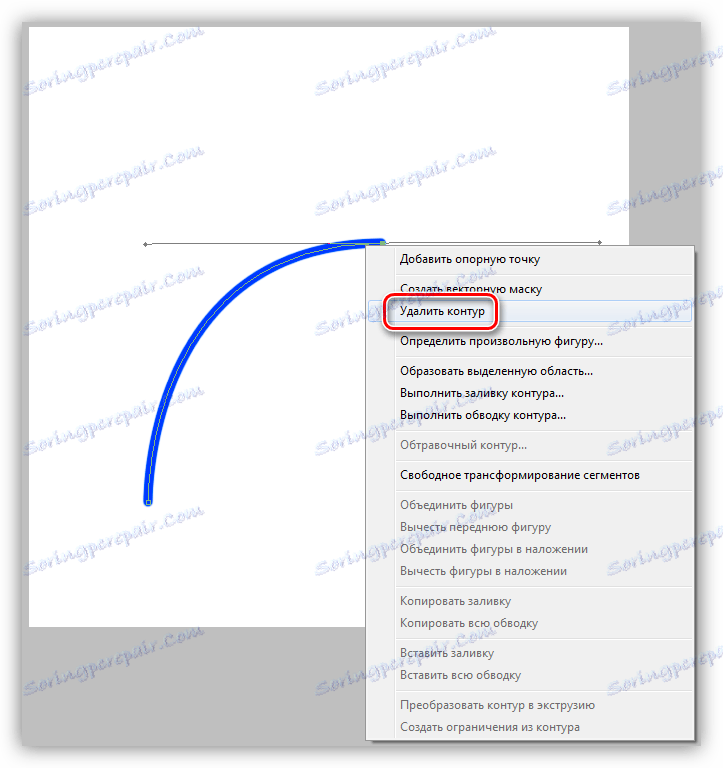Nacrtajte lukove u Photoshopu
Photoshop, izvorno stvoren kao urednik slika, ipak ima u svom arsenalu dovoljno alata za stvaranje različitih geometrijskih oblika (krugova, pravokutnika, trokuta i poligona).
Početnici, koji su počeli s obrazovanjem s teškim lekcijama, često dovode do glupih fraza poput "nacrtati pravokutnik" ili "postaviti na sliku prethodno stvoren luk". Radi se o tome kako nacrtati lukove u Photoshopu danas ćemo razgovarati.
sadržaj
Lukovi u Photoshopu
Kao što znate, luk je dio kruga, ali u našem razumijevanju, luk može imati nepravilni oblik.
Pouka će se sastojati od dva dijela. U prvom, mi ćemo trite dio prsten stvorio unaprijed, a drugi smo stvorili "netočan" luk.
Za lekciju ćemo morati izraditi novi dokument. Da biste to učinili, pritisnite CTRL + N i odaberite željenu veličinu.
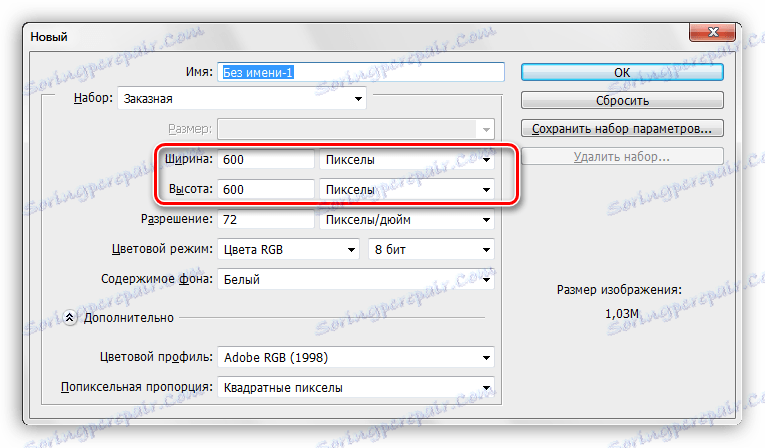
1. način: luk iz kruga (prsten)
- Izaberite alat iz grupe "Odabir" pod nazivom "Ovalno područje" .
![Ovalni alat u Photoshopu]()
- Pritisnite SHIFT tipku i stvorite izbor okruglog oblika potrebne veličine. Stvoreni odabir može se premjestiti uz platno pritiskom lijeve tipke miša (unutar odabira).
![Ovalni odabir u Photoshopu]()
- Zatim morate stvoriti novi sloj na kojem ćemo crtati (to bi se moglo učiniti na samom početku).
![Stvorite novi sloj za lekciju u Photoshopu]()
- Mi uzimamo alat "Izlijevanje" .
![Ispunite alat u Photoshopu]()
- Odaberite boju budućeg luka. Da biste to učinili, kliknite kvadrat s glavnom bojom na lijevoj alatnoj traci, u otvorenom prozoru povucite oznaku na željenu nijansu i kliknite U redu .
![Ispunite boju u programu Photoshop]()
- Kliknite unutar odabira, popunjavajući ga odabranom bojom.
![Ispunite odabir u Photoshopu]()
- Idite na izbornik "Izbor - izmjena" i potražite stavku "Sažimanje" .
![Stavka izbornika Izmijeni odabir u Photoshopu]()
- U prozoru postavki funkcija, odaberite veličinu kompresije u pikselima, to je debljina budućeg luka. Kliknite U redu .
![Podešavanje kompresije odabira u Photoshopu]()
- Pritisnite tipku DELETE na tipkovnici i dobiti prsten ispunjen odabranom bojom. Odabir više nije potrebno, uklonimo ga kombinacijom tipki CTRL + D.
![Stvaranje prstena u Photoshopu]()
Prsten je spreman. Vjerojatno ste već nagađali kako izvući luk. Dovoljno je samo izbrisati nepotrebno. Na primjer, uzmite alat "Pravokutni prostor"
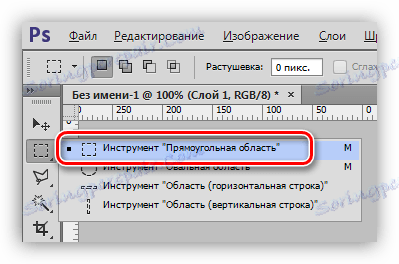
odaberite web mjesto koje želimo izbrisati,
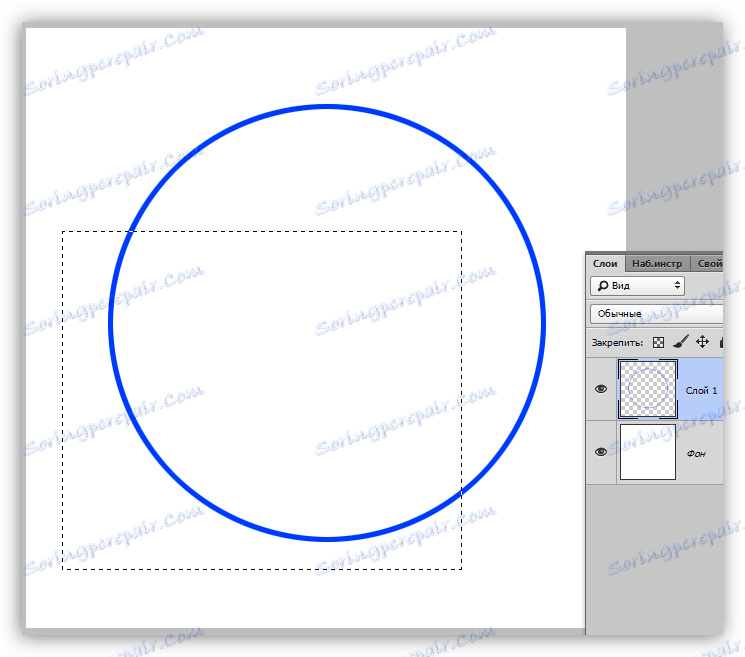
i pritisnite DELETE .
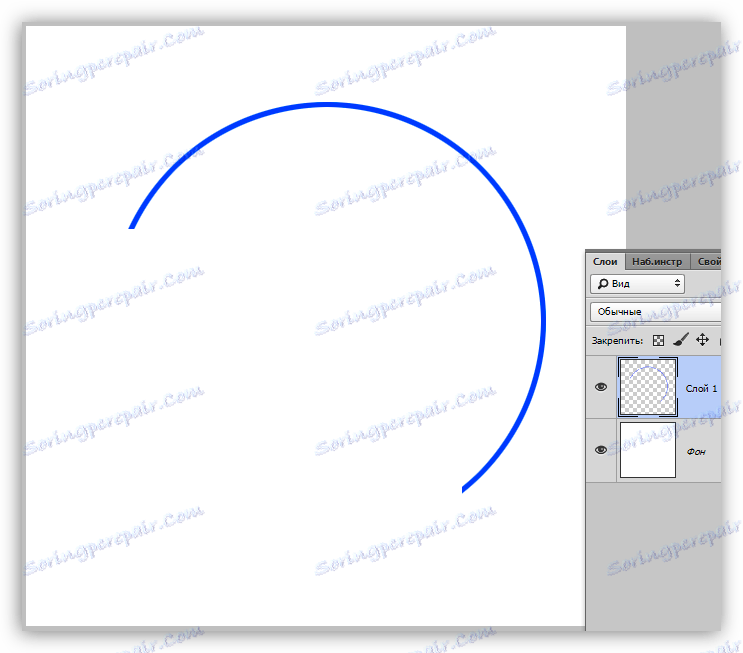
To je vrsta luka koju smo dobili. Nastavimo stvarati "pogrešan" luk.
Metoda 2: luk iz elipse
Kao što se sjećate, prilikom izrade okruglih izbora, stisnuli smo tipku SHIFT , koji je spasio proporcije. Ako to ne učinite, nećete dobiti krug, već elipsu.
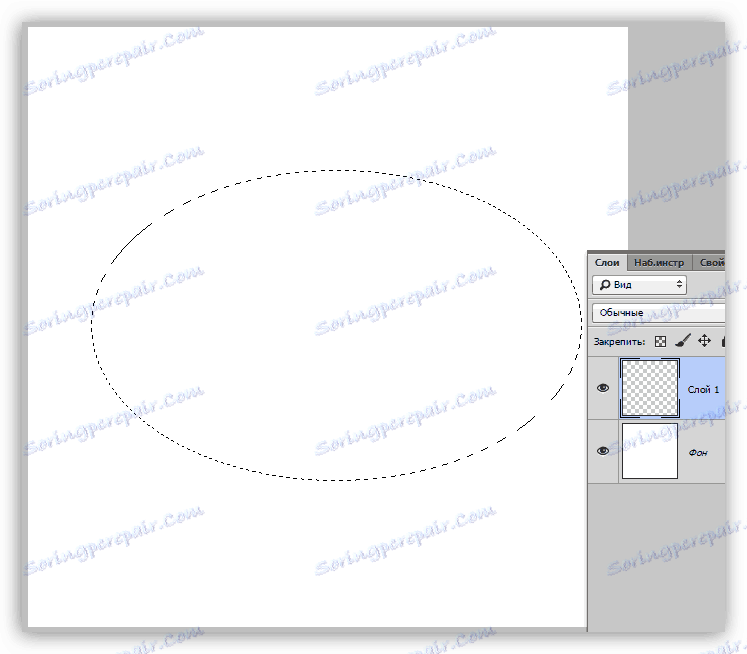
Zatim izvršavamo sve radnje, kao u prvom primjeru (ispunjavanje, stiskanje, brisanje).
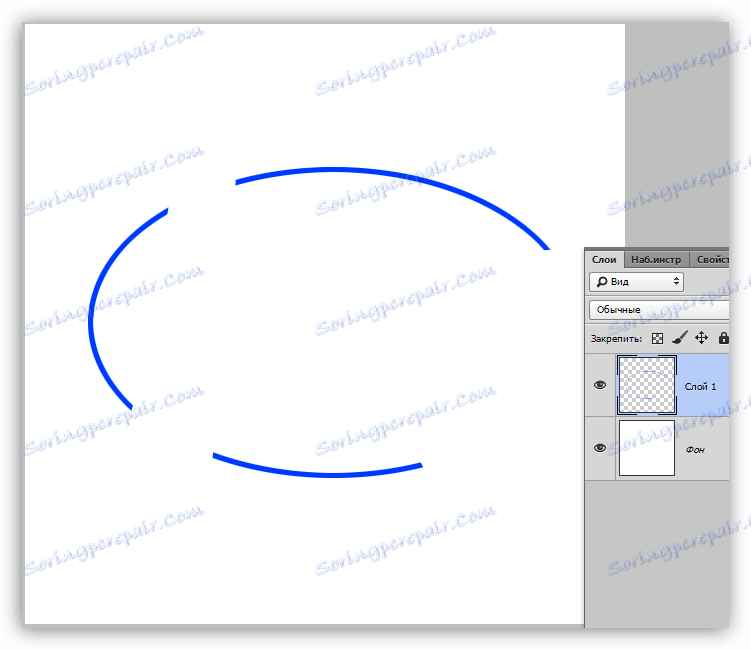
„Prestani. Ovo nije neovisan način, već derivat prve, "reći ćete, a vi ćete biti apsolutno u pravu. Postoji još jedan način stvaranja lukova i bilo kojeg oblika.
3. metoda: Alat za olovke
Alat Pen omogućuje nam stvaranje oblika i oblika oblika koji nam je potreban.
Pouka: Alat za olovku u Photoshopu - teorija i praksa
- Uzimamo instrument "Pen" .
![Alat za olovke u Photoshopu]()
- Stavili smo prvu točku na platno.
![Prva referentna točka olovke u Photoshopu]()
- Stavili smo drugu točku gdje želimo završiti luk. Pažnja molim te! Ne otpustite gumb miša, već povucite olovku, u ovom slučaju, s desne strane. Zraka će biti izvučena iza instrumenta, pomicanjem, možete prilagoditi oblik luka. Ne zaboravite da gumb miša treba držati pritisnutom. Ostavljamo je samo kad završimo.
![Druga prazna točka Perova u Photoshopu]()
Greda se može izvesti u bilo kojem smjeru, praksa. Točke se mogu premjestiti uz platno pritiskom tipke CTRL. Ako drugu točku stavite na pogrešno mjesto, jednostavno pritisnite CTRL + Z.
- Okvir je spreman, ali još uvijek nije luk. Kontura mora biti praćena. Učinimo to četkom. Mi ga uzmemo u ruci.
![Četkica za alat u Photoshopu]()
- Boja je postavljena na isti način kao u slučaju punjenja, a oblik i veličina nalaze se na vrhu alatne trake. Veličina određuje debljinu moždanog udara, ali s oblikom koji možete eksperimentirati.
![Podesite veličinu i oblik četke u Photoshopu]()
- Opet, odaberite alat za olovku , desnom tipkom miša kliknite obris i odaberite stavku "Pokreni korak obris" .
![Stavka izbornika: Iskopajte obris obrisa u Photoshopu]()
- U sljedećem prozoru, na padajućem popisu odaberite "Četka" i kliknite U redu .
![Odaberite četku kako biste istaknuli obrise u Photoshopu]()
- Luka je poplavljena, ostaje samo da se riješi kruga. Da biste to učinili, ponovo kliknite PCM i odaberite "Izbriši put" .
![Brisanje staze u programu Photoshop]()
Ovo zaključuje. Danas smo proučavali tri načina stvaranja lukova u Photoshopu. Svi oni imaju svoje prednosti i mogu se koristiti u različitim situacijama.