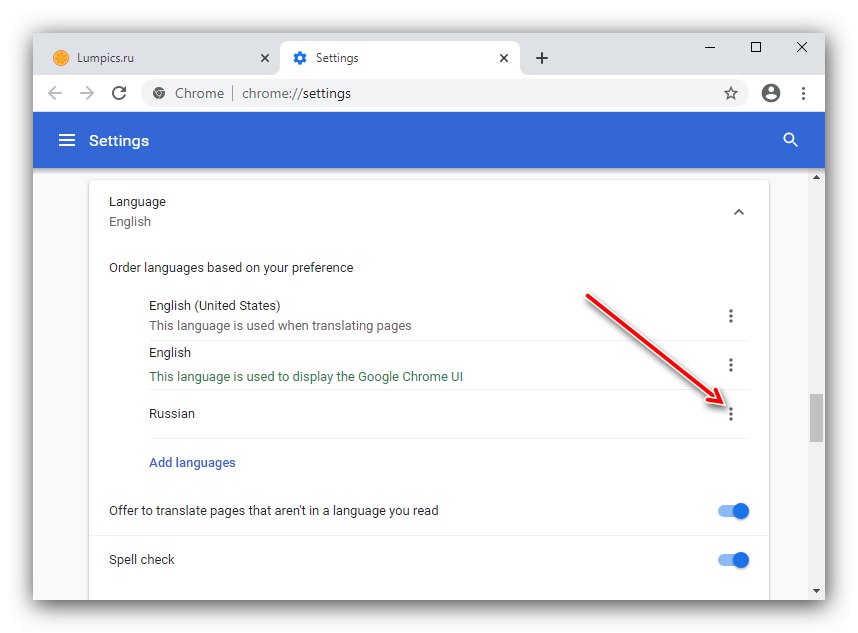Instalacijski paketi za popularne programe za pregledavanje weba obično vam omogućuju odabir jezika sučelja unaprijed, ali u nekim slučajevima to nije moguće. Srećom, svi takvi programi pružaju mogućnost promjene lokalizacije.
Kao primjer upotrijebit ćemo lokalizaciju na engleskom - ako je u vašem slučaju instaliran neki drugi, nepoznati jezik, vodite se položajem elemenata na snimkama zaslona.
Google krom
Krenimo s jednim od najpopularnijih rješenja Googleov Chrome.
- Pokrenite preglednik, a zatim pronađite element s tri točke u gornjem lijevom kutu i kliknite ga, a zatim odaberite stavku "Postavke" ("Postavke")..
- Iskoristite element "Napredna" ("Dodatno") - gumb s ikonom strelice na samom dnu stranice s parametrima.
- Trebale bi se pojaviti dodatne postavke. U bloku Jezici ("Jezici") kliknite na liniju "Jezik" ("Jezik").
- Zatim kliknite vezu "Dodaj jezike" ("Dodaj jezike") koji se nalazi na dnu popisa.
- Otvorit će se zaseban prozor s popisom jezika. Da biste dodali novu lokalizaciju, označite potrebnu stavku (na primjer, "Ruski" ili bilo koji drugi) i kliknite na gumb "Dodati" (Dodati).
- Nakon toga vratit ćete se u glavni izbornik postavki. Pronađite iznad bloka Jezici ("Jezici") s tri točke i kliknite na njega.
![Otvorite opcije lokalizacije da biste promijenili jezik u pregledniku Google Chrome]()
U skočnom izborniku označite "Prikaži Google Chrome na ovom jeziku" ("Prikaži Google Chrome na ovom jeziku"), nalazi se na samom vrhu.
- Nasuprot odabrane stavke pojavljuje se element "Ponovo pokreni" ("Ponovo pokreni"), kliknite na njega.
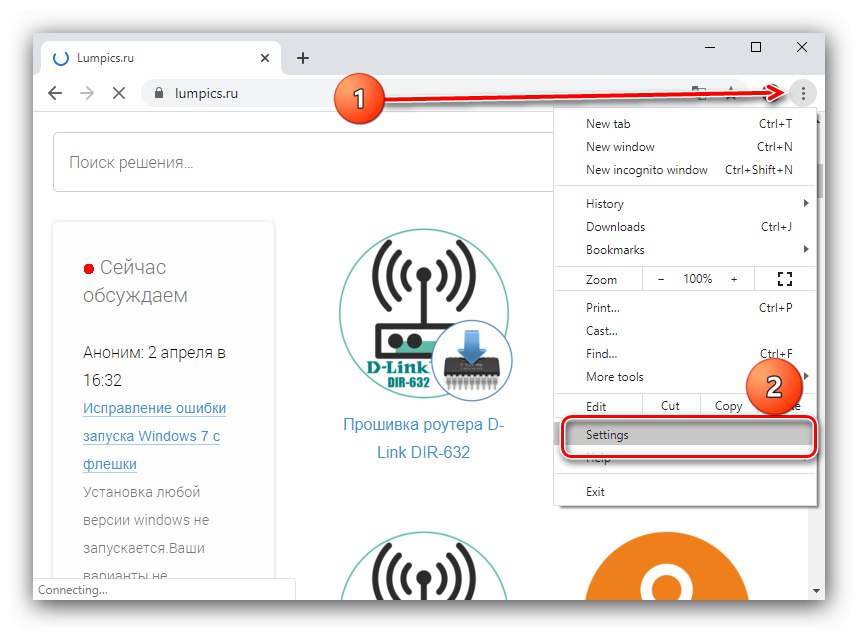
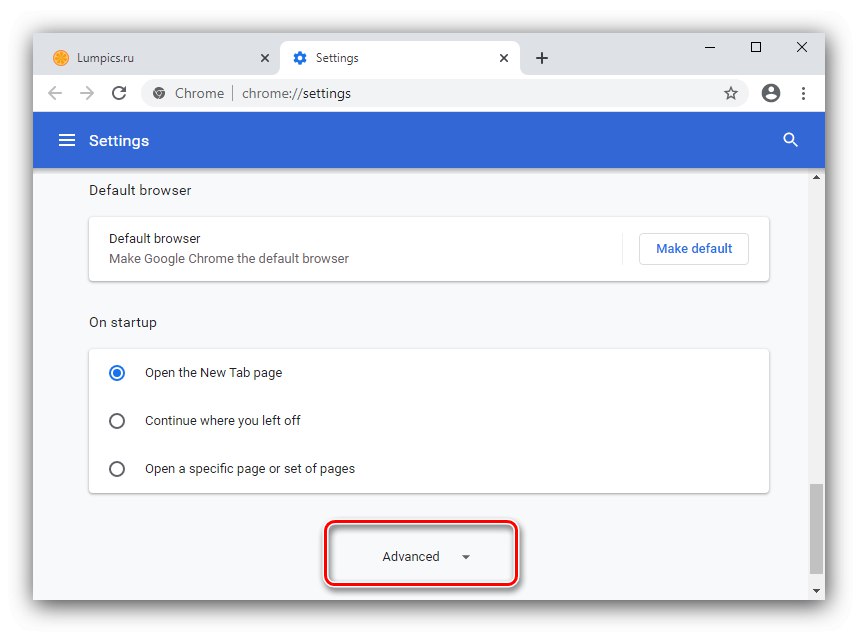
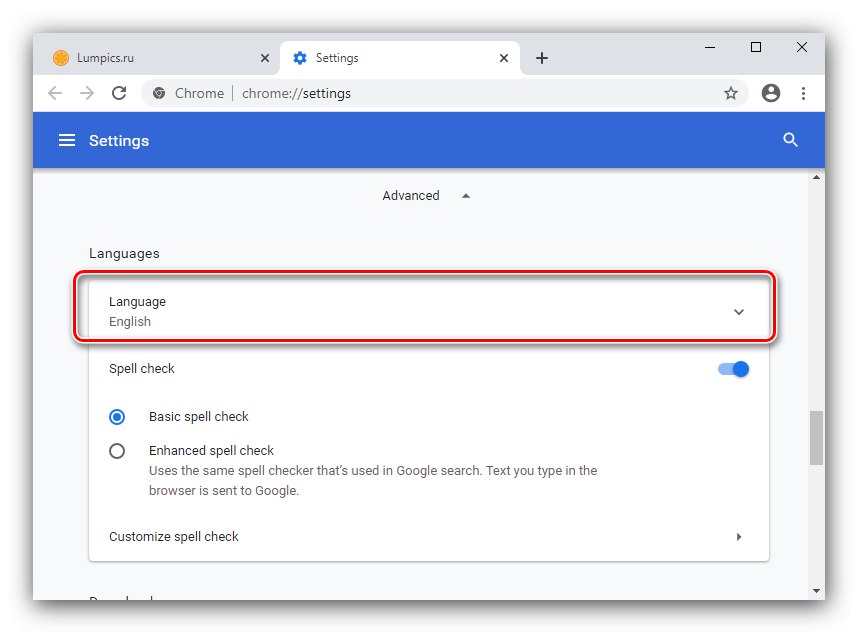
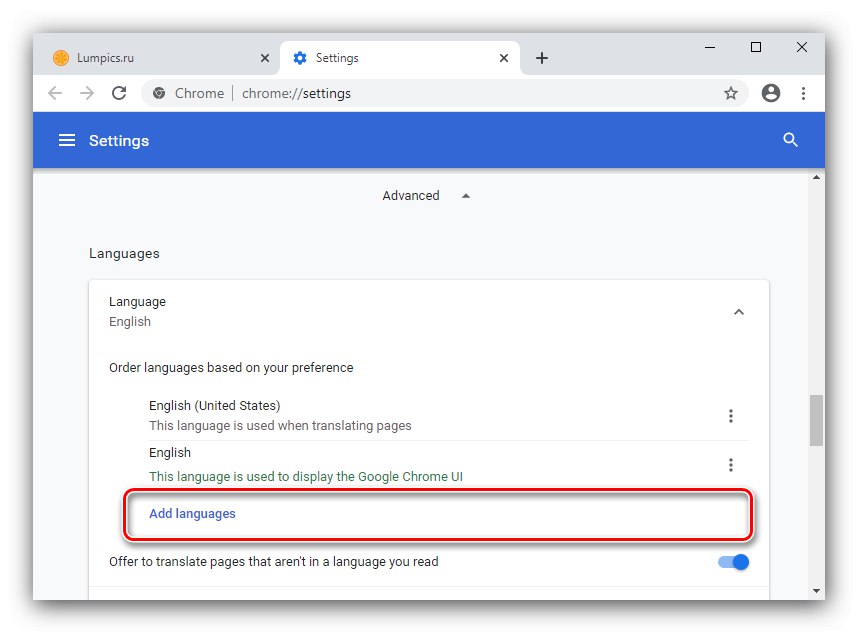
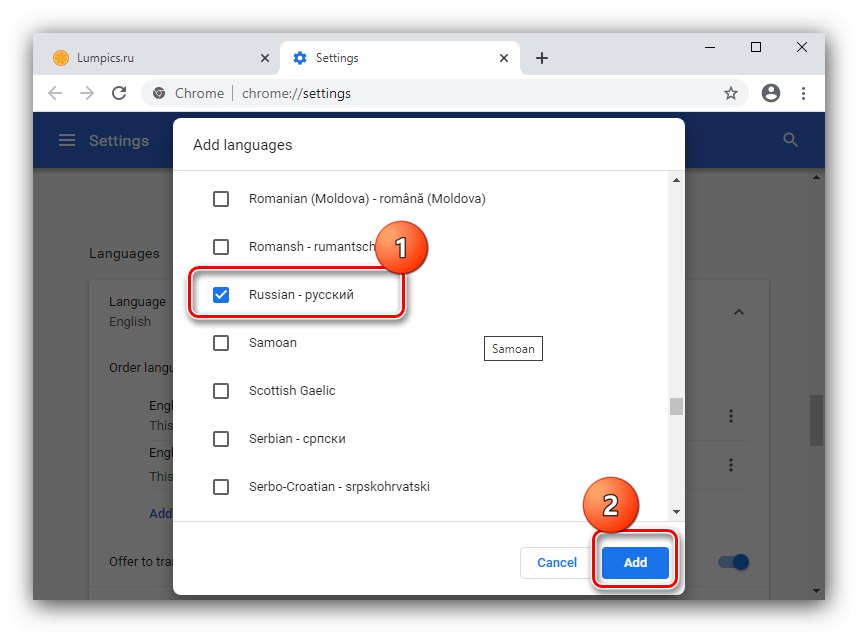
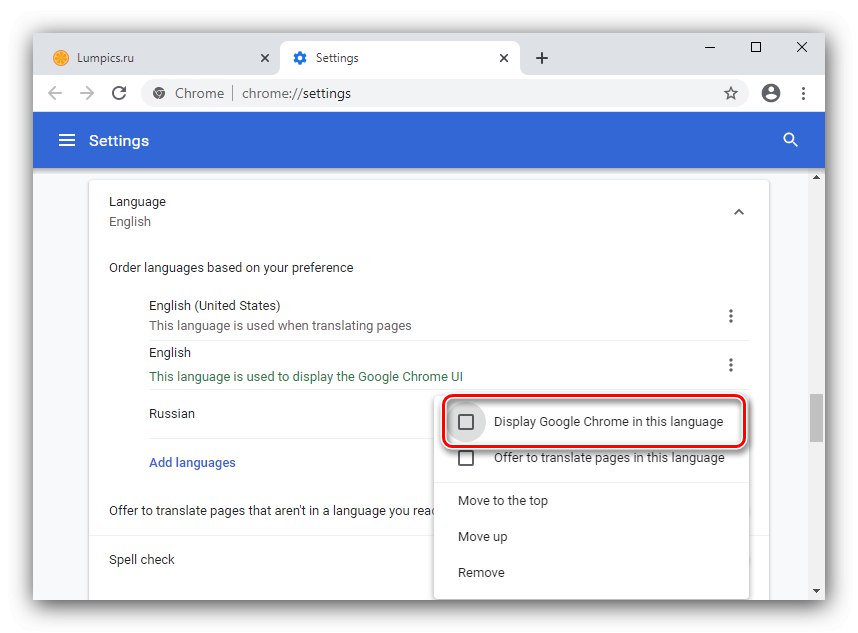
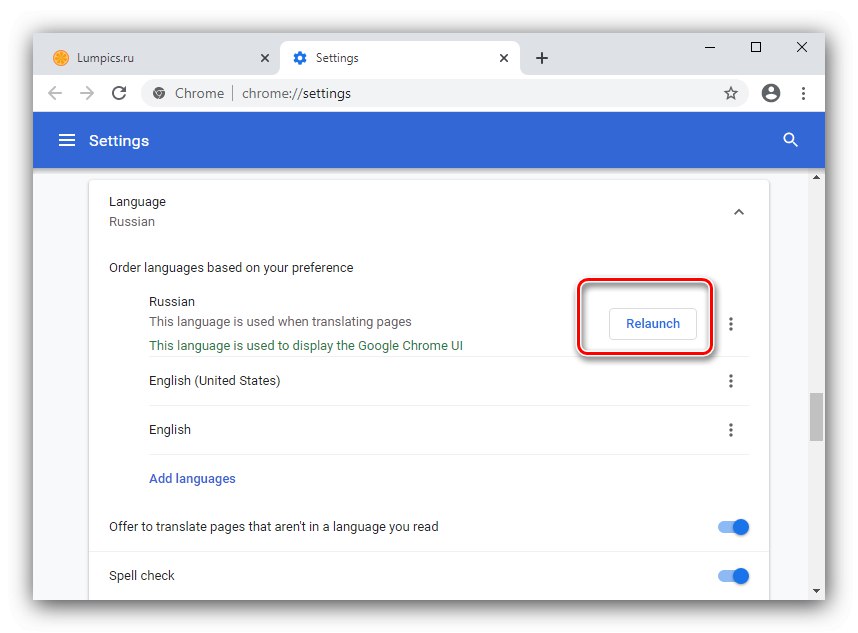
Preglednik će se ponovno pokrenuti, nakon čega će prikazati već lokalizirano sučelje.
Mozilla Firefox
Promjena jezika Mozila Firefox događa na gotovo isti način kao u spomenutom Chromeu. Detaljnije upute možete pronaći u priručniku na donjoj poveznici.
Više detalja: Promjena jezika u Mozilla Firefoxu
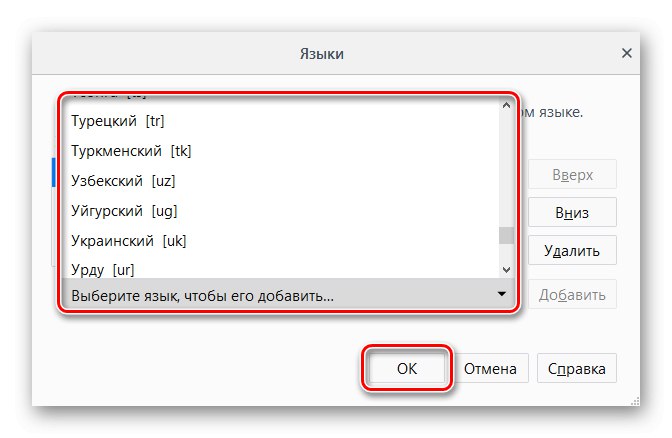
Opera
Jezik preglednika Opera se automatski određuje lokalizacijom sustava, ali ništa vas ne sprječava da je promijenite ako je potrebno. Algoritam izgleda ovako:
- Nakon pokretanja aplikacije kliknite gumb "Postavke" ("Postavke") - nalazi se na bočnoj traci i ima ikonu zupčanika.
- Kao u slučaju Google Chromea, upotrijebite predmet "Napredna" ("Dodatno") i ponovite korake 4-8 odgovarajuće upute.
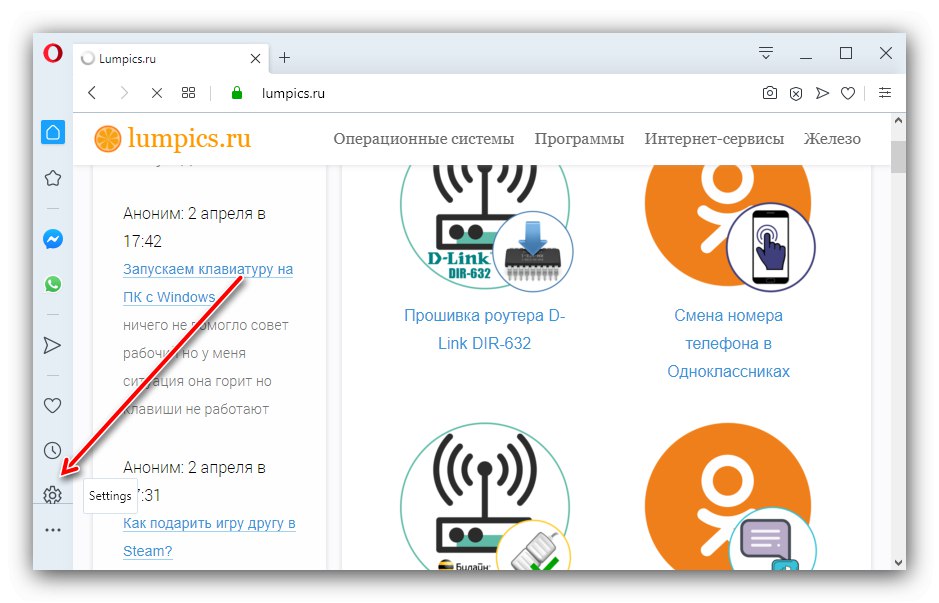
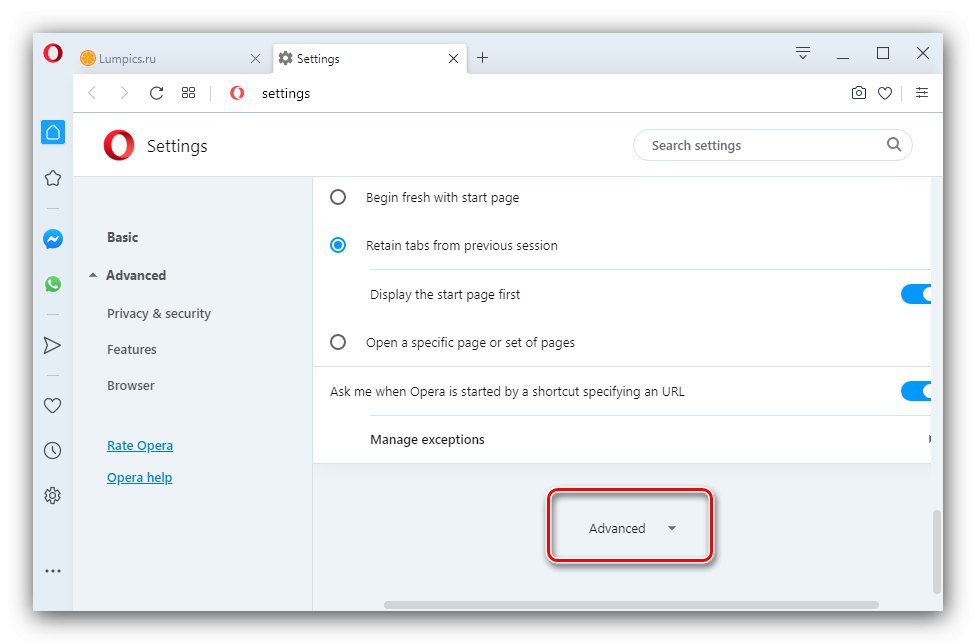
Preglednik Yandex
Yandexov web preglednik dolazi s ruskim, ali ako trebate nešto drugo, vrlo je jednostavno to promijeniti.
Više detalja: Kako promijeniti jezik u Yandex pregledniku
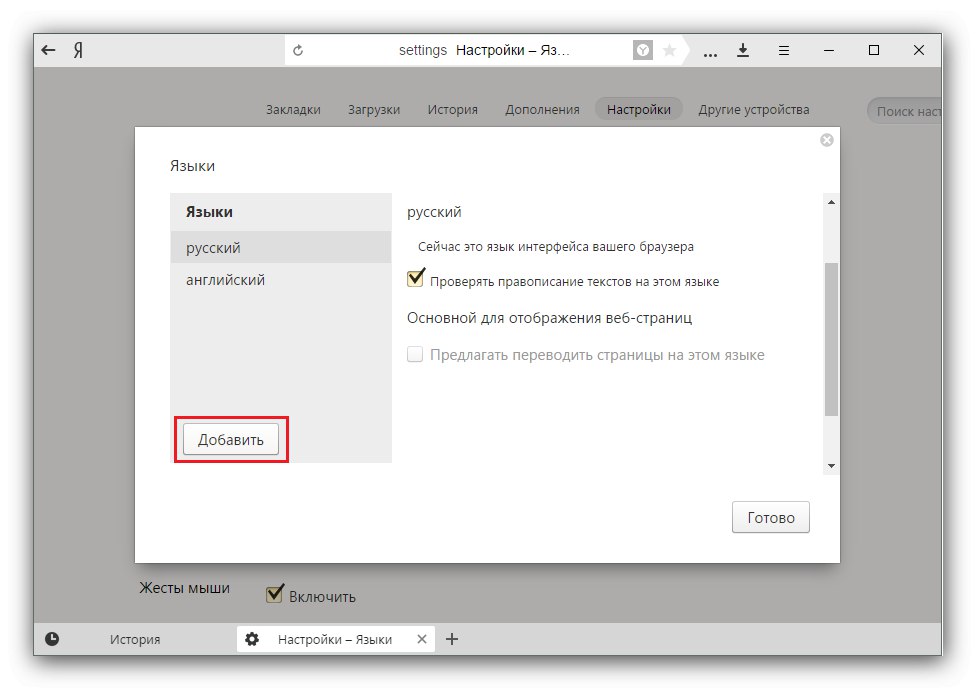
Microsoft Edge i Internet Explorer
U preglednicima koji su ugrađeni u operativni sustav Windows, jezik možete promijeniti samo za cijelo sučelje sustava.
Pročitajte više: Kako promijeniti jezik u Windows 7 i Windows 10
Safari
Web preglednik instaliran u Apple macOS, čvrsto je povezan sa zadanim lokalizacijskim paketom cijele softverske ljuske, kao i prethodna verzija, pa se može promijeniti samo potpuno promjenom jezika sustava.
Više detalja: Promijenite jezik na macOS-u
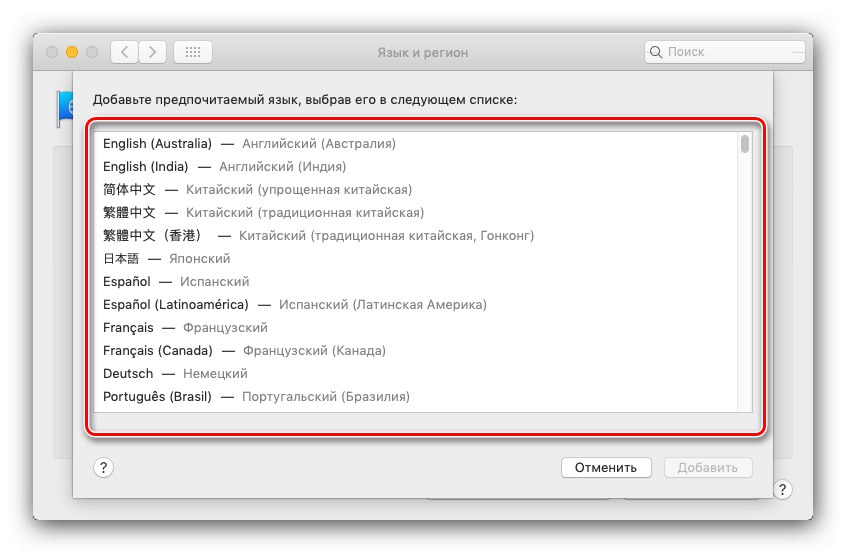
Pokazali smo vam kako možete promijeniti lokalizaciju sučelja u popularnim web preglednicima. Kao što vidite, većina rješenja to vam omogućuje bez poteškoća.