Kako promijeniti lozinku na Wi-Fi usmjerivaču
Ako je brzina bežične veze pala i postala znatno niža, možda je netko povezao s Wi-Fi mrežom. Da bi se poboljšala sigurnost mreže, lozinka se mora periodički mijenjati. Nakon toga postavke će se vratiti na zadano i možete se ponovo povezati s internetom pomoću novih podataka o autorizaciji.
sadržaj
Kako promijeniti lozinku na Wi-Fi usmjerivaču
Da biste promijenili lozinku s Wi-Fi mreže, morate se prijaviti na WEB sučelje usmjerivača. To se može obaviti bežično ili povezivanjem uređaja s računalom pomoću kabela. Nakon toga idite na postavke i promijenite pristupni ključ pomoću jednog od dolje opisanih metoda.
Da biste ušli u izbornik firmvera, najčešće se koriste iste IP adrese: 192.168.1.1 ili 192.168.0.1 . Pronalaženje točne adrese vašeg uređaja najlakše je putem naljepnice na poleđini. Na istom su mjestu prijava i lozinka zadana.

Metoda 1: TP-Link
Da biste promijenili ključ za šifriranje na TP-Link usmjerivačima, morate se prijaviti na web sučelje putem preglednika. Za ovo:
- Spojite uređaj s računalom pomoću kabela ili se povežite s trenutnom Wi-Fi mrežom.
- Otvorite preglednik i unesite IP adresu usmjerivača u adresnu traku. Oznaka se nalazi na stražnjoj strani uređaja. Ili koristite zadane podatke koji se nalaze u uputama ili na službenim stranicama proizvođača.
- Potvrdite prijavu i odredite korisničko ime, lozinku. Mogu se pronaći na istom mjestu kao i IP adresa. Zadana postavka je
adminiadmin. Nakon toga kliknite "U redu" . - Pojavljuje se WEB sučelje. Na izborniku s lijeve strane pronađite stavku "Bežični način rada", a na popisu koji se otvori odaberite "Bežična zaštita" .
- Trenutačne postavke prikazat će se na desnoj strani prozora. Ispred polja "Wireless Network Password" unesite novi ključ i kliknite "Spremi" da biste primijenili Wi-Fi parametre.
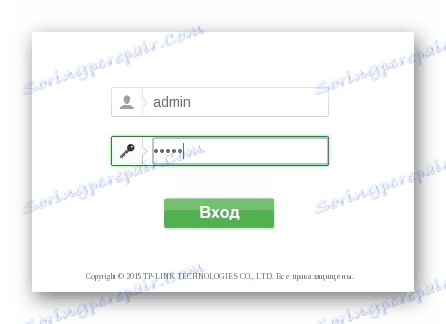
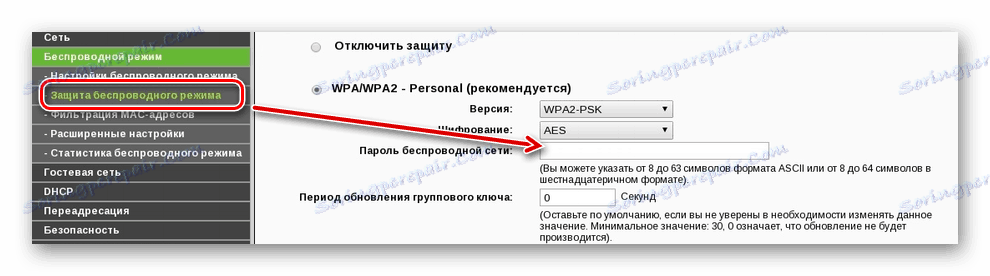
Nakon toga, ponovno pokrenite Wi-Fi usmjerivač kako bi promjene postale učinkovite. To se može učiniti putem web sučelja ili mehanički klikom na odgovarajuću tipku na samom prijemniku.
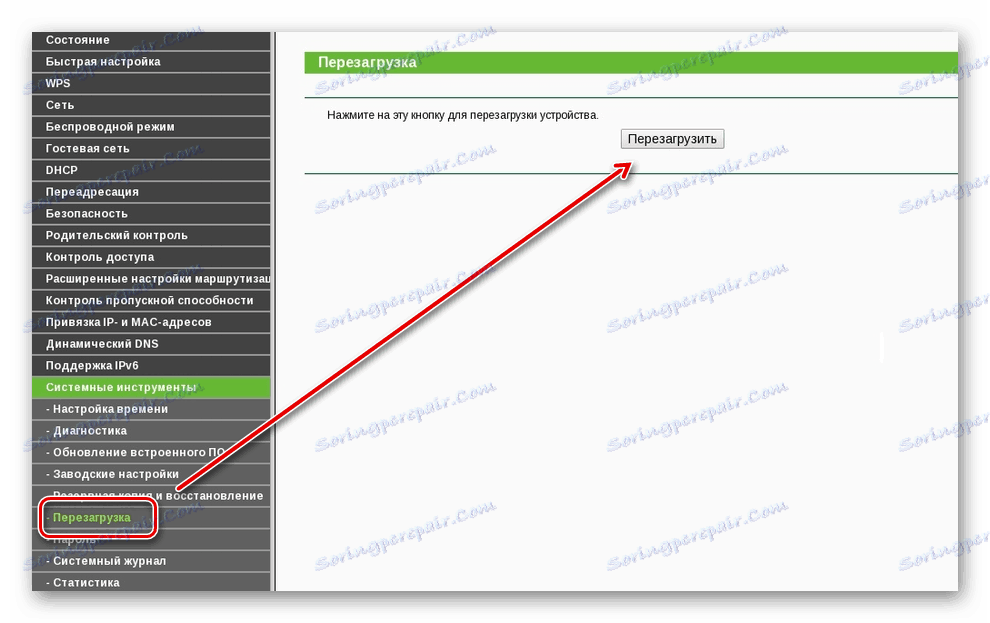
Druga metoda: ASUS
Povežite uređaj s računalom pomoću posebnog kabela ili se povežite s Wi-Fi mrežom s prijenosnog računala. Da biste promijenili pristupni ključ iz bežične mreže, slijedite ove korake:
- Idite na WEB sučelje usmjerivača. Da biste to učinili, otvorite preglednik i u prazan redak unesite IP
uređaj. Oznaka se nalazi na poleđini ili u dokumentaciji. - Pojavit će se dodatni prozor za prijavu. Ovdje unesite korisničko ime i zaporku. Ako se prethodno nisu promijenili, upotrijebite zadane podatke (nalaze se u dokumentaciji i samom uređaju).
- Na lijevom izborniku pronađite redak "Napredne postavke" . Detaljan izbornik se otvara sa svim opcijama. Ovdje pronađite i odaberite "Bežična mreža" ili "Bežična mreža" .
- S desne strane prikazuju se opće Wi-Fi opcije. Ispred WPA Pre-shared Key ( WPA šifriranje ) unesite nove podatke i primijenite sve izmjene.
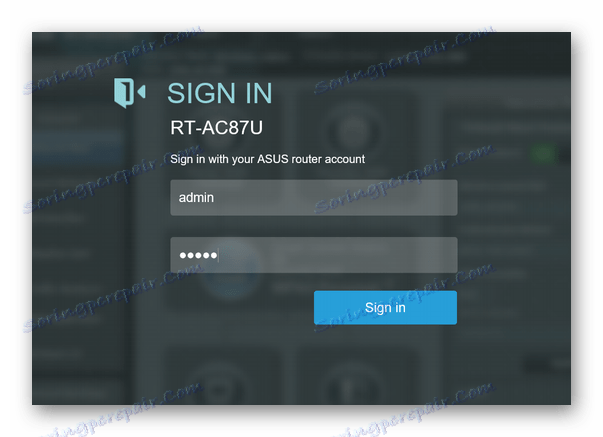
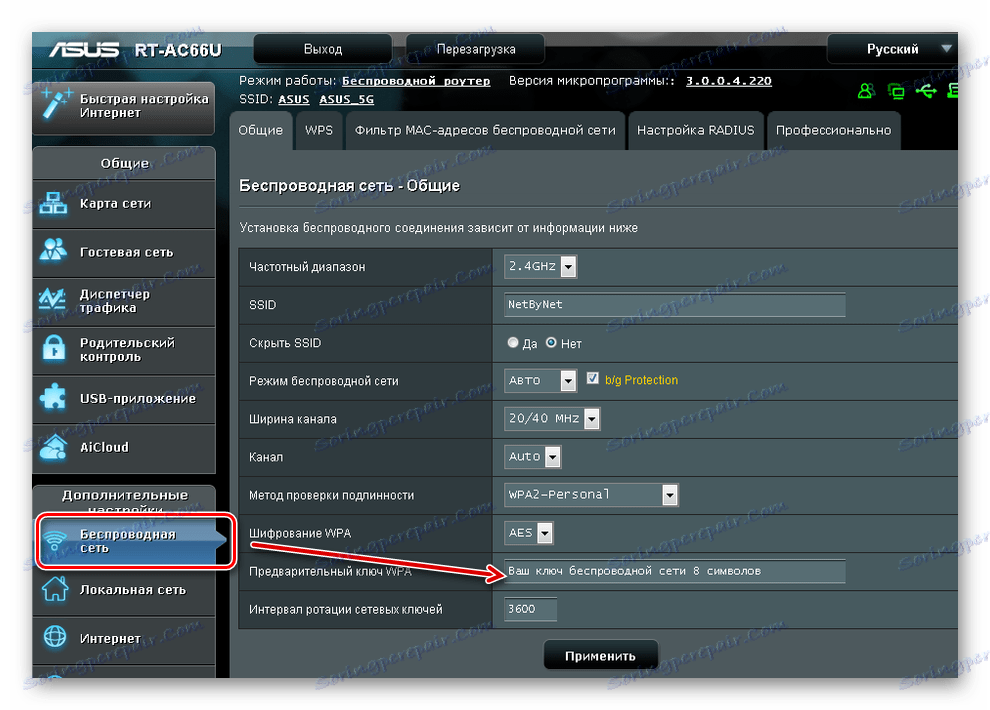
Pričekajte da se uređaj ponovo pokrene i podatkovne veze ažuriraju. Nakon toga možete se povezati s Wi-Fi mrežom s novim parametrima.
Treća metoda: D-Link DIR
Da biste promijenili lozinku na bilo kojem modelu DIR DIR modela, povežite računalo s mrežom pomoću kabela ili Wi-Fi veze. Zatim slijedite ovaj postupak:
- Otvorite preglednik i u praznom retku unesite IP adresu uređaja. Može se naći na samom routeru ili u dokumentaciji.
- Nakon toga prijavite se pomoću ključa za prijavu i pristupa. Ako niste promijenili zadane podatke, upotrijebite
adminiadmin. - Otvara se prozor s dostupnim mogućnostima. Pronađite ovdje stavku "Wi-Fi" ili "Napredne postavke" (nazivi se mogu razlikovati na uređajima s različitim firmware-om) i prijeđite na izbornik "Sigurnosne postavke" .
- U polju "PSK šifra ključa" unesite nove podatke. U tom slučaju, stari neće biti naveden. Kliknite Primijeni da biste ažurirali postavke.
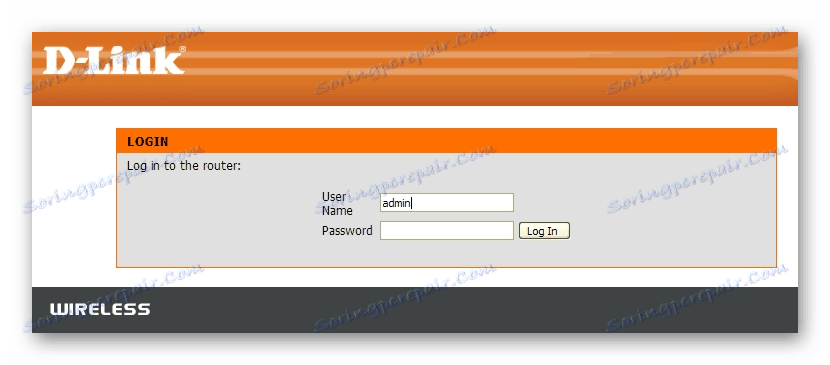
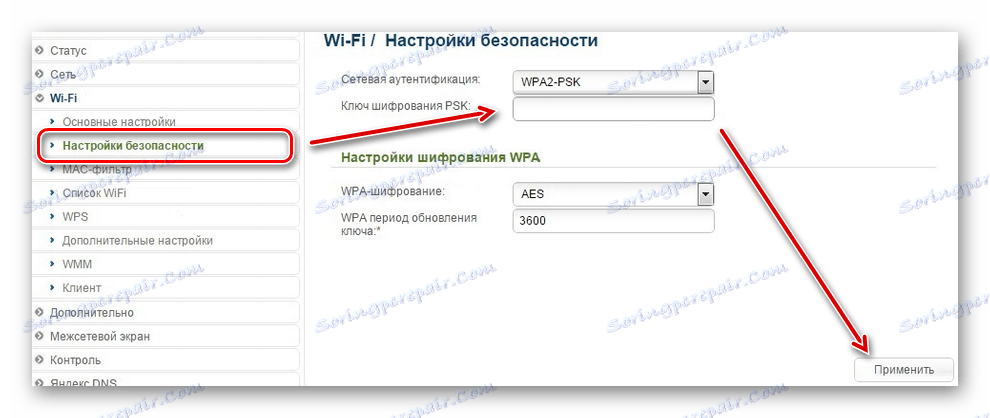
Usmjerivač će se automatski ponovno pokrenuti. Trenutačno će nestati internetska veza. Nakon toga morat ćete unijeti novu lozinku za povezivanje.
Da biste promijenili lozinku s Wi-Fi mreže, trebate se povezati s usmjerivačem i otvoriti web sučelje, pronaći mrežne postavke i promijeniti ključ za autorizaciju. Podaci će se automatski ažurirati i za pristup Internetu morat ćete unijeti novi ključ za šifriranje s računala ili pametnog telefona. Na primjeru tri popularna usmjerivača možete se prijaviti i pronaći postavku koja je odgovorna za promjenu Wi-Fi zaporke na uređaju drugog brenda.