Povezivanje računala s usmjerivačem
Danas je usmjerivač uređaj koji je hitno potreban u kući svakog korisnika interneta. Usmjerivač vam omogućuje povezivanje nekoliko računala, prijenosnih računala, tableta i pametnih telefona na mrežu širom svijeta kako biste stvorili vlastiti bežični prostor. A glavno pitanje koje se pojavljuje kod novog korisnika nakon kupnje usmjerivača je kako možete povezati osobno računalo s ovim uređajem. Pogledajmo što su opcije.
sadržaj
Povezujemo računalo s usmjerivačem
Dakle, pokušajmo napraviti neuobičajenu operaciju - spojite računalo s usmjerivačem. Vrlo je sposoban čak i novak korisnika. Slijed djelovanja i logički pristup pomoći će nam u rješavanju problema.
Prva metoda: ožičena veza
Najlakši način povezivanja računala s usmjerivačem je korištenje kabela za zakrpe. Na isti način možete proširiti žičanu vezu od usmjerivača do prijenosnog računala. Imajte na umu da se svaka manipulacija žicama obavlja samo kada se odspojite s mrežnih uređaja.
- Instalaćemo usmjerivač na prikladno mjesto, na stražnjoj strani kućiąta uređaja nalazimo WAN priključak, koji je obično označen plavom bojom. Pridržavamo se kabelu mreže vašeg davatelja internetskih usluga, koji se održava u sobi. Kada je utikač ugrađen u utičnicu, treba čuti zvuk osjetljivog na dodir.
- Pronađite žicu RJ-45. Za neznalice izgleda kao slika.
- RJ-45 kabel, koji gotovo uvijek dolazi s usmjerivačem, umetnut je u bilo koji LAN priključak, u modernim modelima usmjerivača obično su četiri žute boje. Ako nema kabela za napajanje ili je prekratak, onda to nije problem dobiti, trošak je simboličan.
- Ruter je privremeno ostavljen sam i nastavlja se na jedinicu računalnog sustava. Na stražnjoj strani kućišta nalazi se LAN priključak, u koji umetnemo drugi kraj kabela RJ-45. Velika većina matičnih ploča opremljena je integriranom mrežnom karticom. S velikim željom možete integrirati zasebni uređaj u PCI utor, no za prosječnog korisnika to je jedva potrebno.
- Vraćamo se na usmjerivač, spojite strujni kabel na uređaj i mrežu za izmjenu struje.
- Uključite usmjerivač tako da kliknete gumb "Uključeno / isključeno" na stražnjoj strani uređaja. Uključite računalo.
- Pogledamo prednju stranu usmjerivača, gdje se nalaze pokazatelji. Ako je ikona računala uključena, postoji kontakt.
- Sada na zaslonu monitora u donjem desnom kutu tražimo ikonu internetske veze. Ako se prikaže bez ikakvih znakova, uspostavlja se veza i možete uživati u pristupu golemim prostranstvima na World Wide Webu.
- Ako se prekriži ikona u ladici, provjerit ćemo žicu za njegovu radnu sposobnost tako da ga zamijenite drugom s istom ili uključite mrežnu karticu koju je netko isključio na računalu. Na primjer, u sustavu Windows 8, za to kliknite desnom tipkom miša na gumb "Start" na izborniku koji se otvori, idite na "Upravljačka ploča" , a zatim nastavite do odjeljka "Mreža i internet" , a zatim u odjeljku " Centar za mreže i zajedničko korištenje " kliknite na liniju "Promjena postavki prilagodnika" . Pogledamo stanje mrežne kartice, ako je onemogućeno, desnom tipkom miša kliknite ikonu veze i kliknite na "Omogući" .







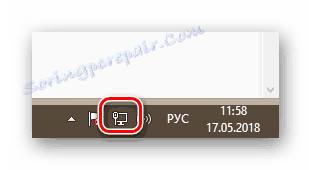
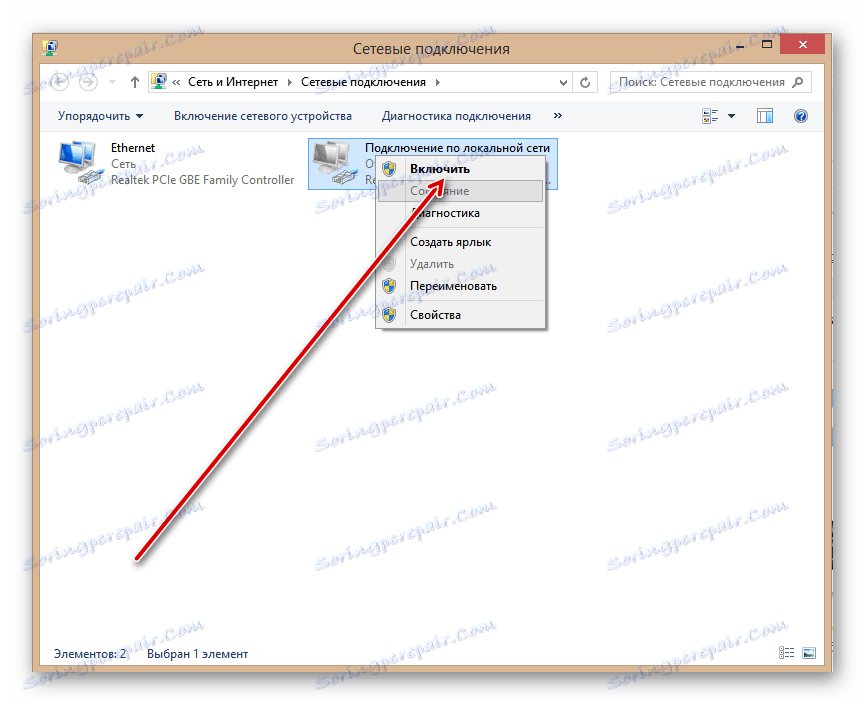
Druga metoda: bežična veza
Možda ne želite pokvariti izgled sobe sa svim vrstama žica, a zatim pomoću drugog načina povezivanja računala s usmjerivačem putem Wi-Fi veze. Neki modeli matičnih ploča opremljeni su bežičnim komunikacijskim modulom. U drugim slučajevima morate kupiti i instalirati posebnu karticu u PCI utor računala ili priključiti takozvani Wi-Fi modem na bilo koji USB priključak računala. Prijenosna računala prema zadanim postavkama imaju modul Wi-Fi pristupa.
- Instaliramo vanjski ili unutarnji Wi-Fi adapter u računalo, uključite računalo, pričekajte instalaciju upravljačkih programa uređaja.
- Sada morate konfigurirati konfiguraciju bežične mreže unosom postavki usmjerivača. Otvorite bilo koji internetski preglednik, u adresnu traku pišemo:
192.168.0.1ili192.168.1.1(ostale adrese su moguće, pogledajte upute za uporabu) i pritisnemo Enter . - U prozoru za provjeru autentičnosti unesite trenutni korisničko ime i lozinku za unos konfiguracije usmjerivača. Prema zadanim postavkama oni su isti:
admin. Kliknite gumb LMB na gumbu "U redu" . - Na početnoj konfiguracijskoj stranici usmjerivača u lijevom stupcu nalazimo stavku "Bežični" i kliknite na nju.
- Zatim na padajućem izborniku otvorite karticu "Bežična postavka" i označite opciju "Omogućite bežični radio" , odnosno uključite distribuciju WI-Fi signala. Spremite promjene u postavkama usmjerivača.
- Vraćamo se na računalo. U donjem desnom kutu radne površine kliknite ikonu bežične veze. Na kartici pojavljuje se popis mreža dostupnih za povezivanje. Odaberite svoje i kliknite gumb "Povezivanje" . Možete odmah staviti oznaku u polje "Povezivanje automatski" .
- Ako postavite lozinku za pristup mreži, unesite sigurnosni ključ i kliknite "Dalje" .
- Gotovo! Uspostavljena je bežična veza računala i usmjerivača.

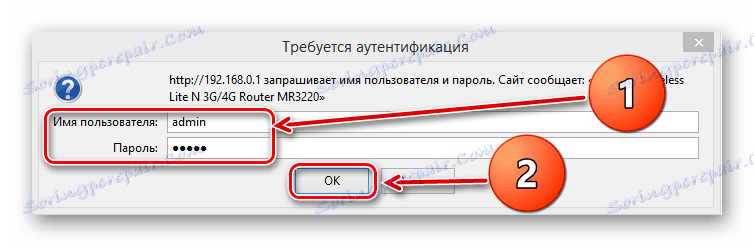
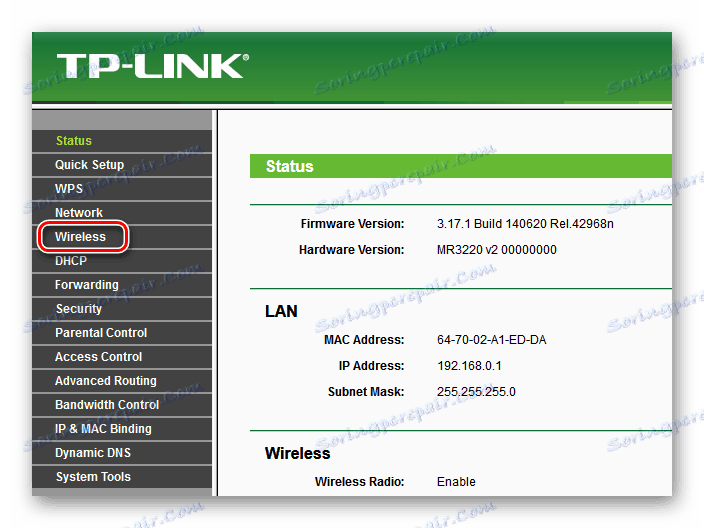
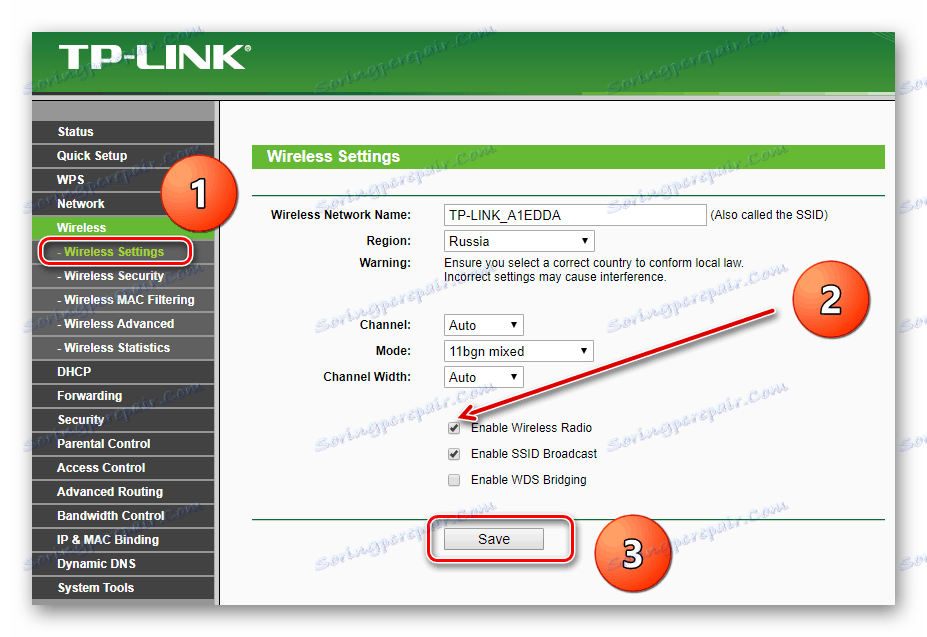
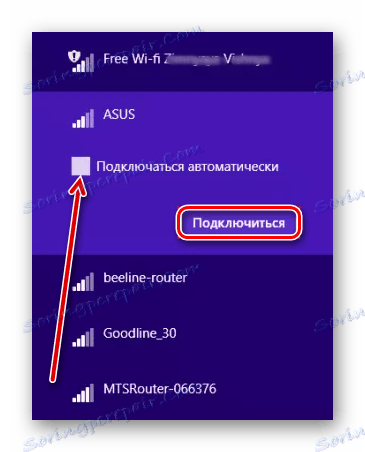
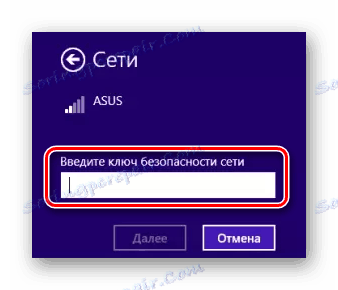
Kao što smo uspostavili zajedno, možete povezati računalo s usmjerivačem pomoću žice ili bežične mreže. Međutim, u drugom se slučaju može zatražiti dodatna oprema. Možete odabrati bilo koju opciju po vlastitom nahođenju.
Vidi također: Ponovno podizanje sustava TP-Link router
