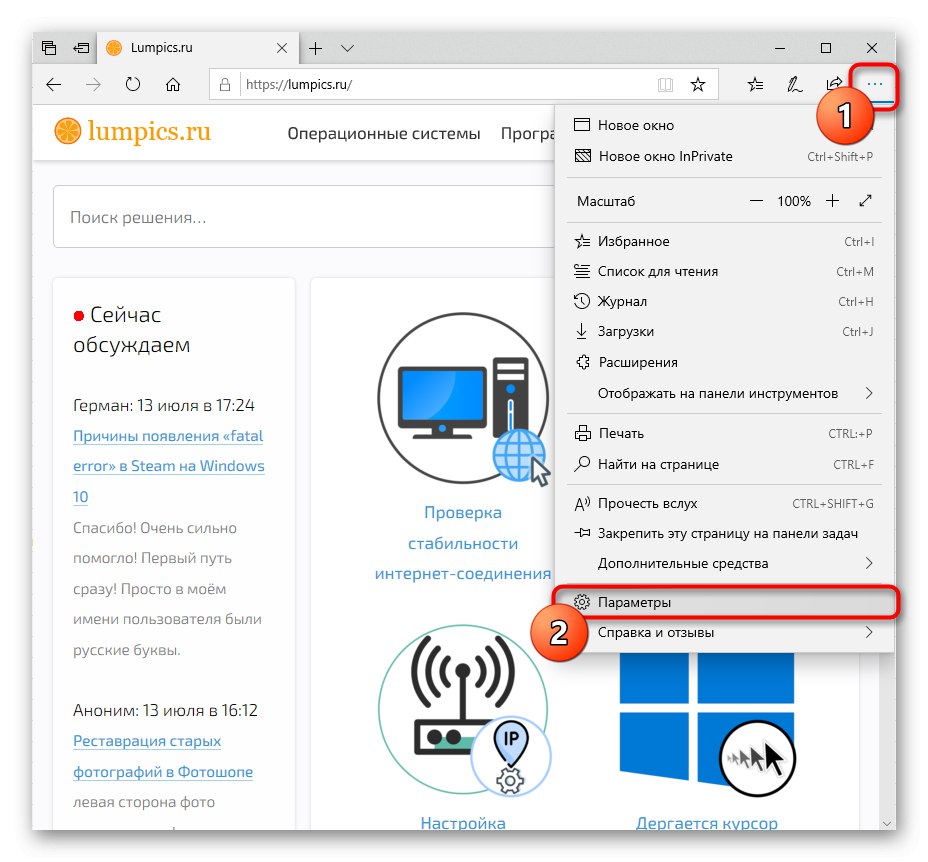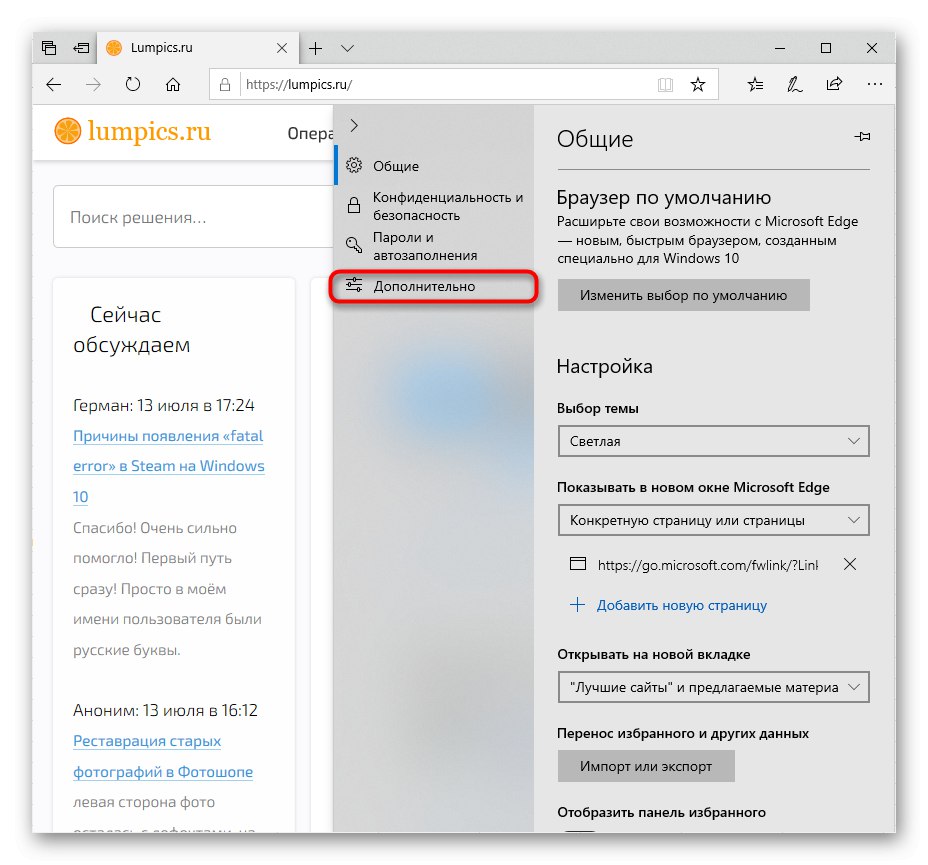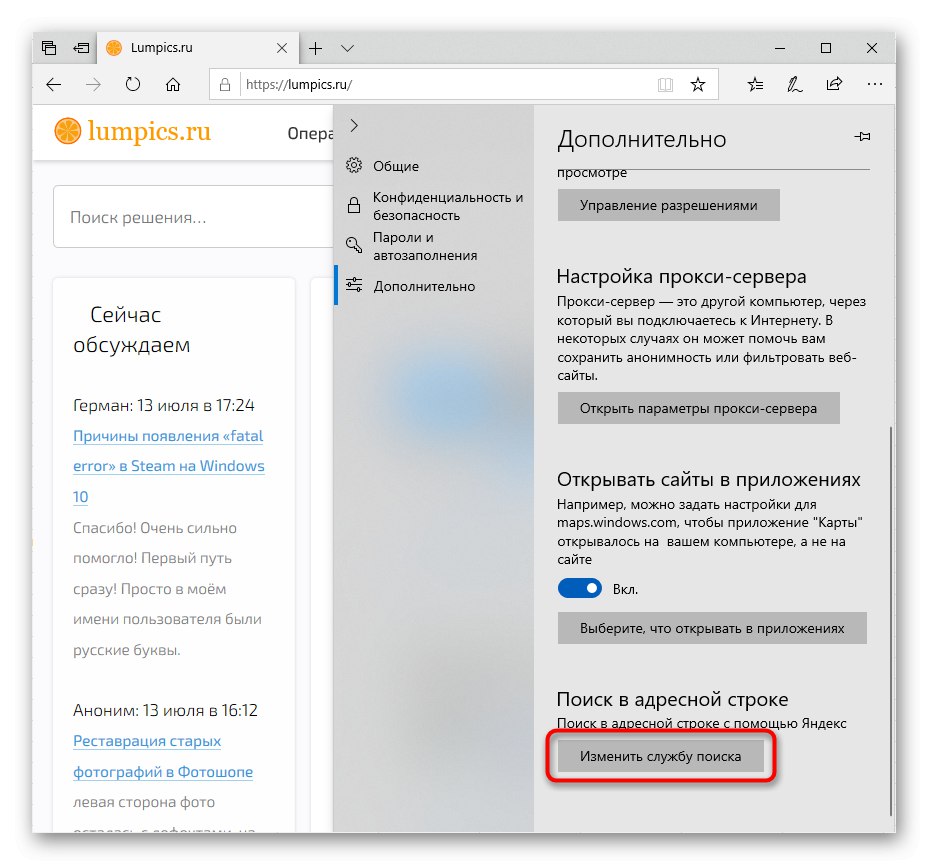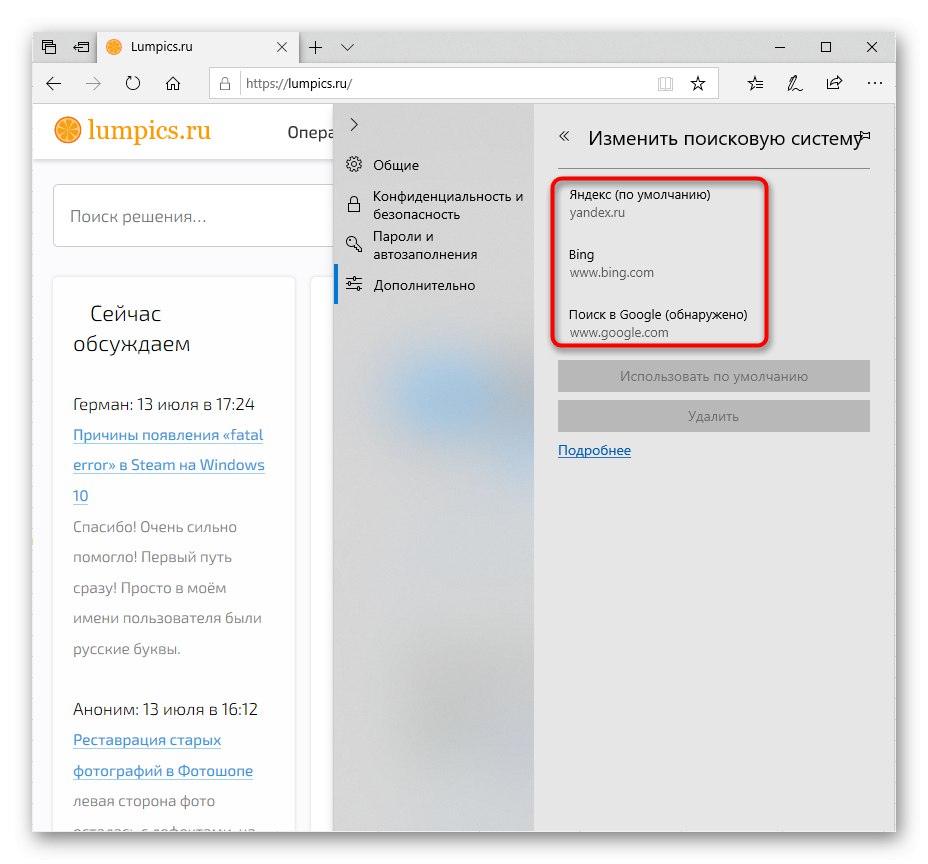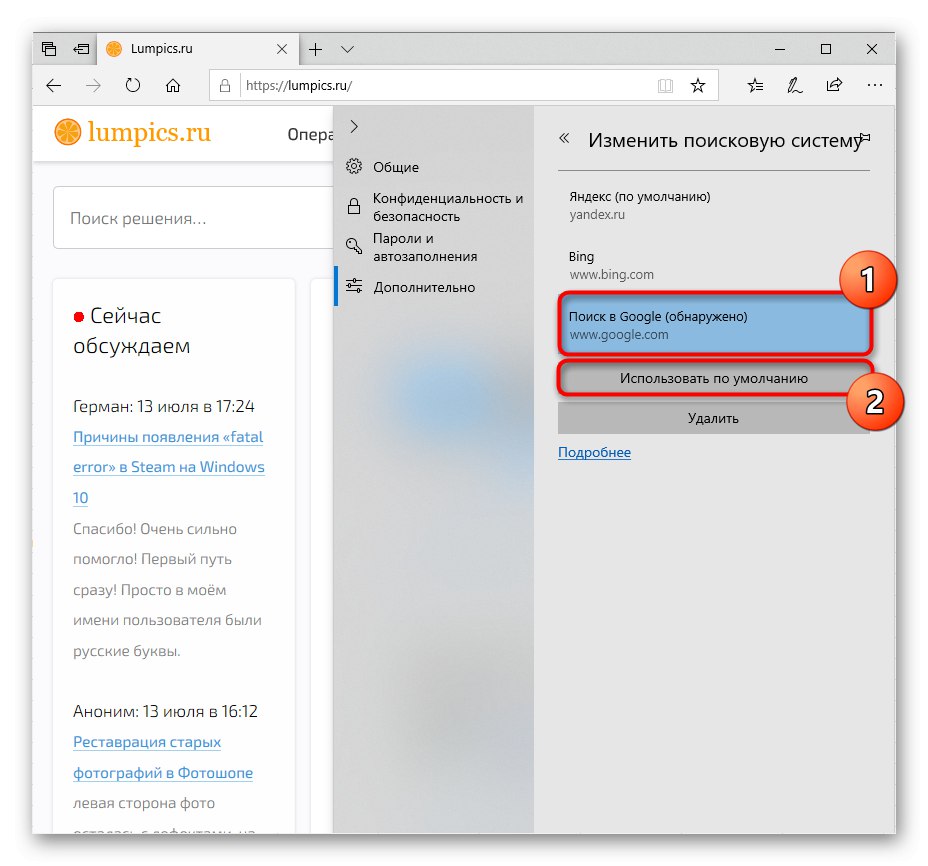Opcija 1: New Edge (od verzije 79 uključujući)
Kao što mnogi korisnici Edgea već znaju, Microsoft je ovaj preglednik premjestio na Chromium engine, koji je značajno promijenio sučelje aplikacije. To se dogodilo s ažuriranjem sustava Windows 10 na verziju 2004, a ako ste među onima koji koriste novi web-preglednik tvrtke Microsoft, slijedite ove korake:
- Pritisnite gumb "Izbornik" i idite u "Postavke".
- Kliknite gumb sustava "Opcije"odakle prebaciti na odjeljak "Privatnost i usluge".
- Njegova posljednja stavka bila je postavka koja vam treba - "Adresna traka".
- Ako želite promijeniti tražilicu u neku popularnu, najvjerojatnije je već na popisu osnovnih. Proširite padajući prozor i odaberite web mjesto od predloženih. Nakon odabira možete zatvoriti karticu postavki i provjeriti je li tražilica promijenjena.
- Ako nedostaje željena opcija, idite na Upravljanje tražilicama.
- Pritisnite gumb Dodati.
- U prvo polje obrasca unesite sam URL, u drugo - naziv tražilice. Treći, "URL s% s umjesto zahtjeva", objasnimo malo detaljnije.
- Na sljedećoj kartici otvorite tražilicu koju želite učiniti glavnom. Tamo izradite bilo koji upit, a kada vrati rezultate, kopirajte cijelu adresnu traku.
- Trebala bi sadržavati riječ koju ste unijeli u pretragu, u formatu q = riječ.
- Vratite se na postavke Edge, zalijepite kopiranu liniju. Pronađite ovu riječ tamo - dio veze u obrascu q = soringpcrepair.com - i umjesto soringpcrepair.com pisati % s... To bi trebalo izgledati kao primjer u nastavku.
- Sada spremite rezultat i provjerite je li sve učinjeno ispravno unošenjem bilo kojeg zahtjeva u adresnu traku. Ako pogriješite u slijeđenju uputa, vaš zahtjev neće biti preusmjeren na stranicu tražilice.
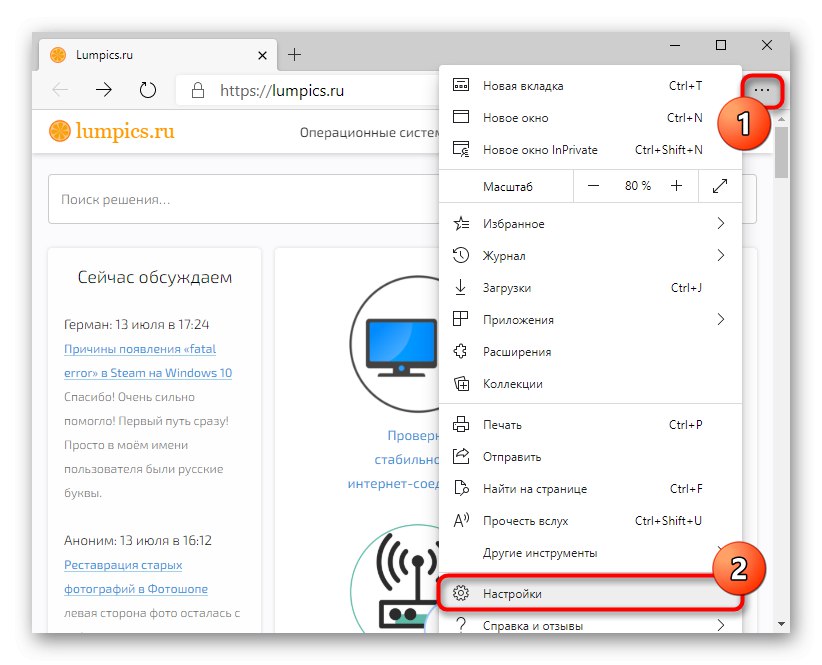
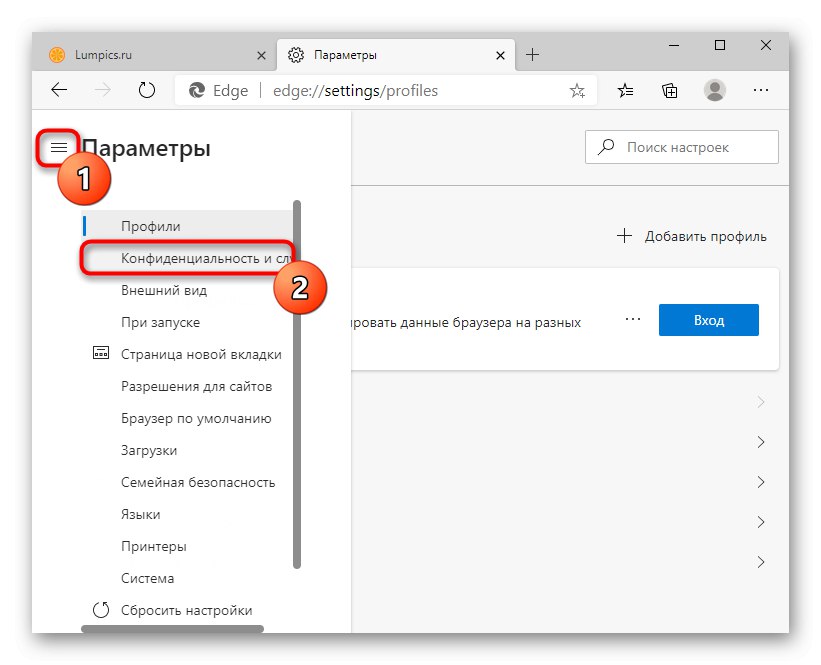
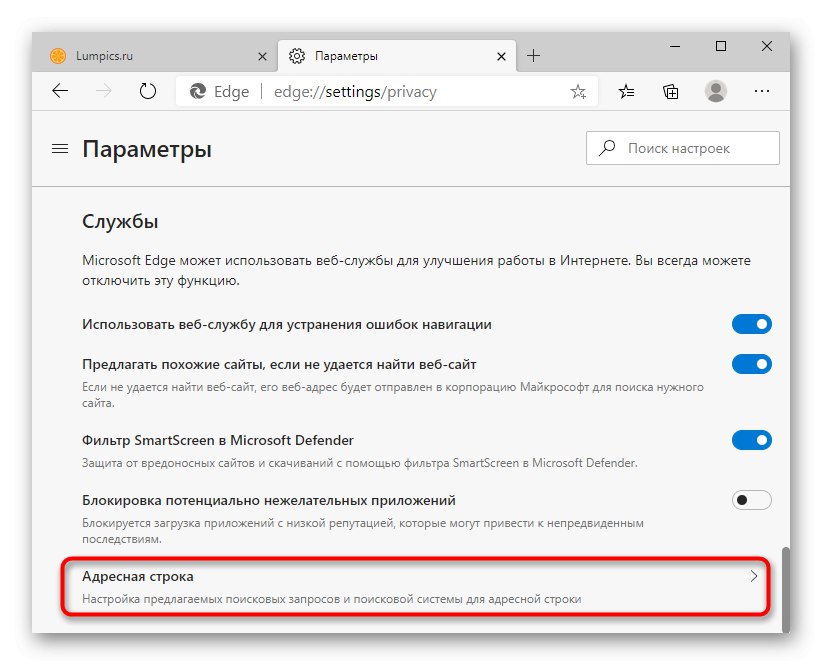
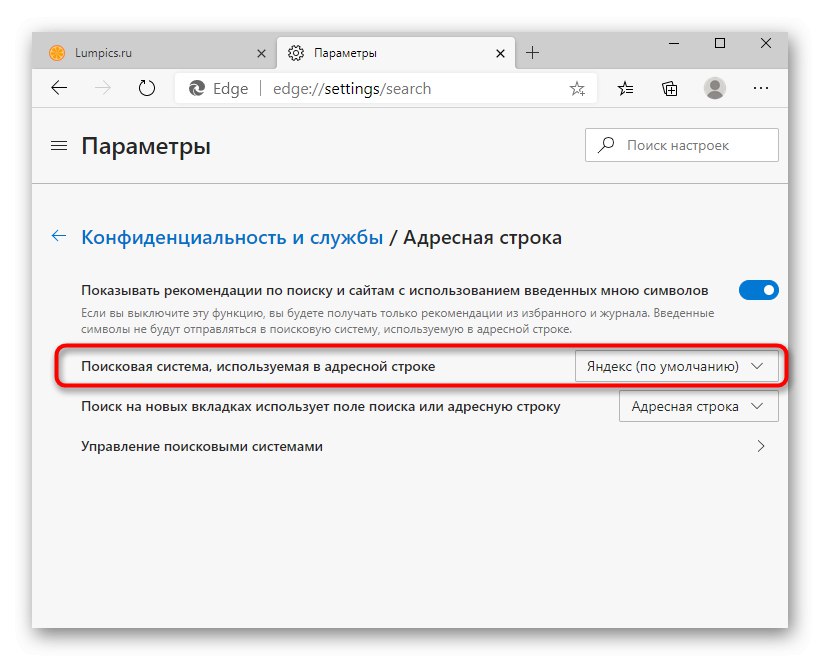
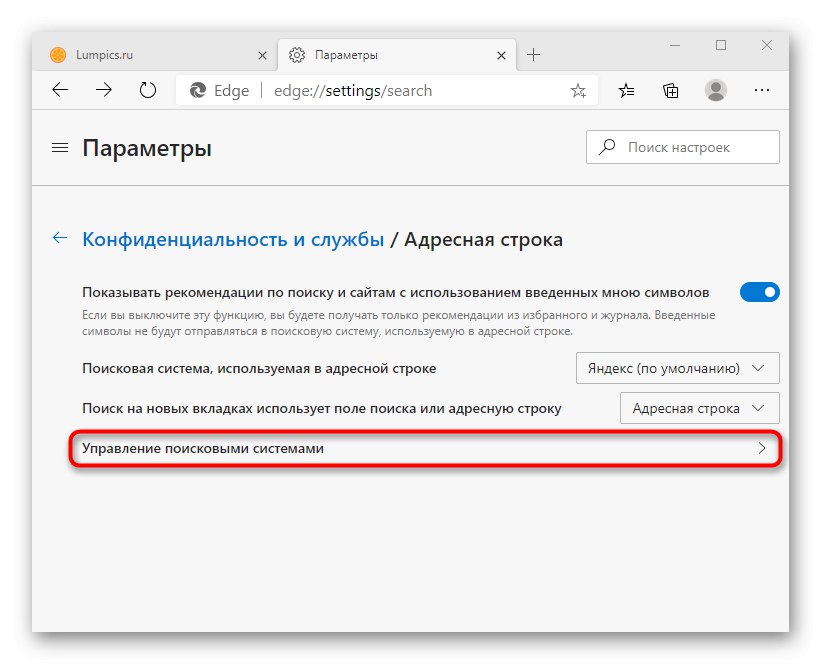
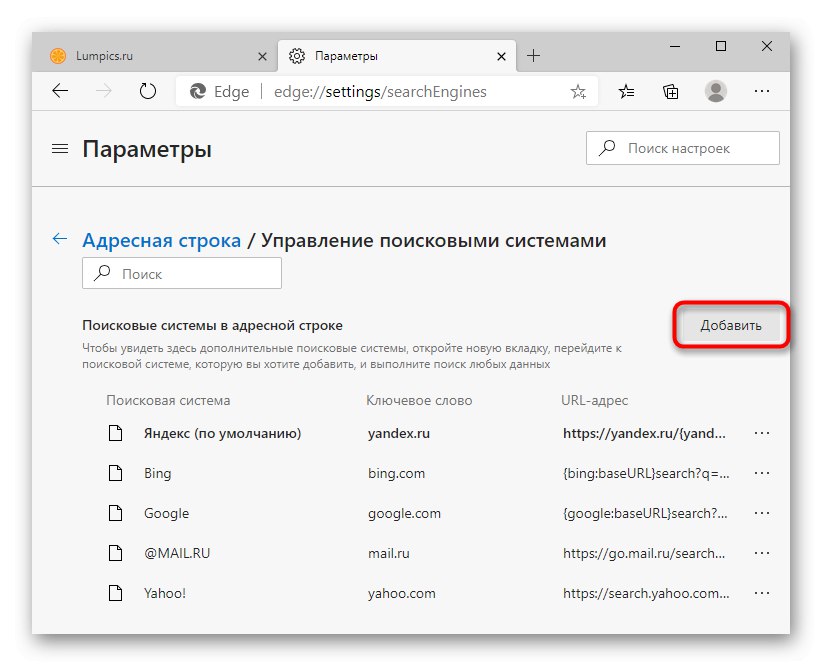
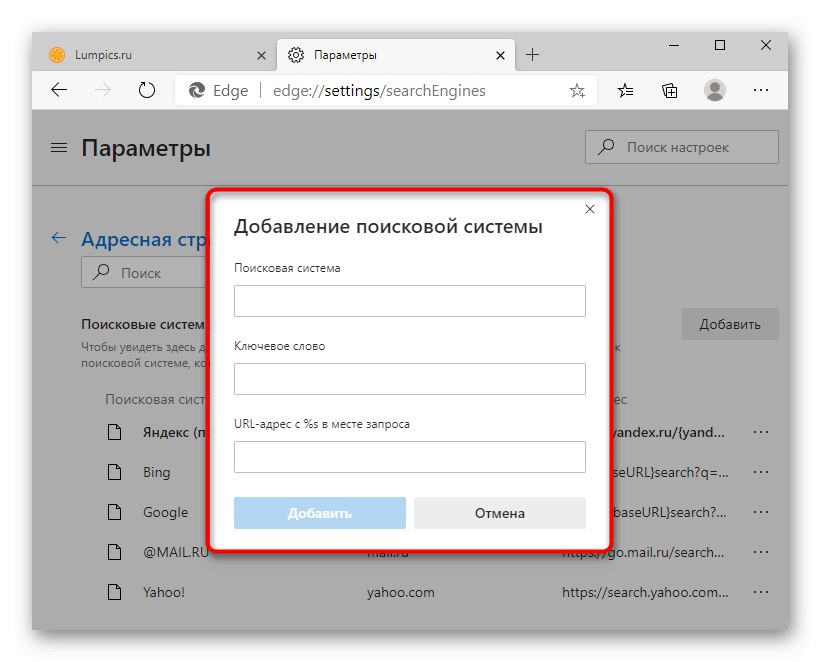
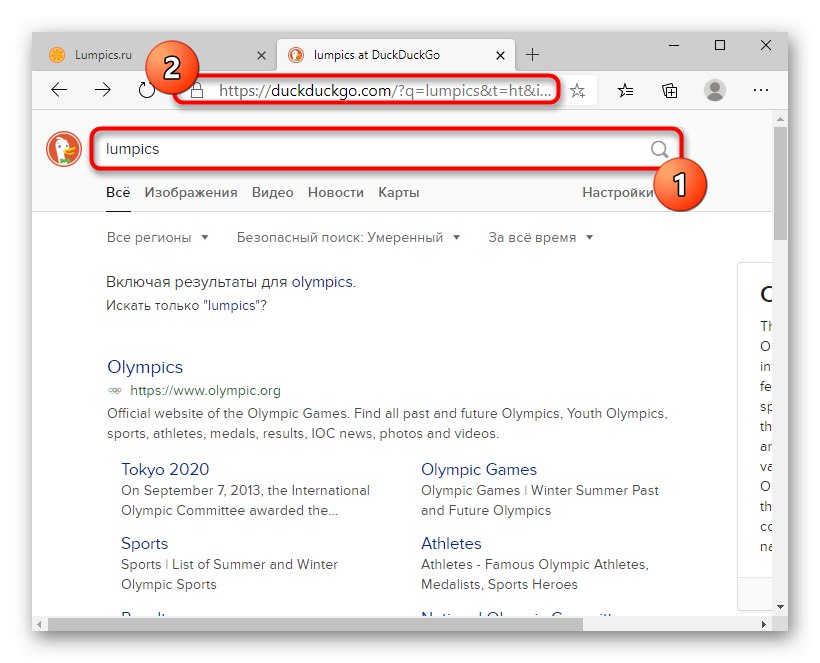
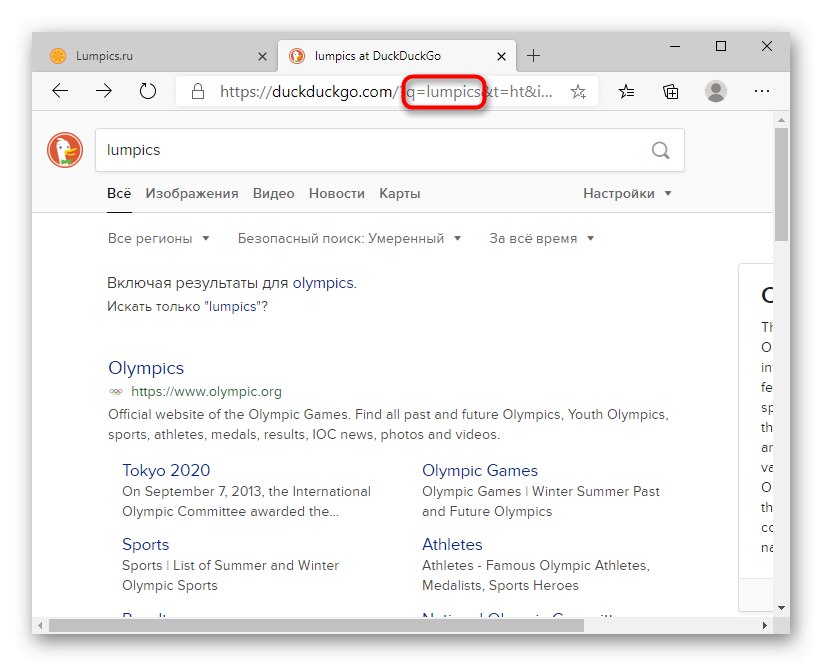
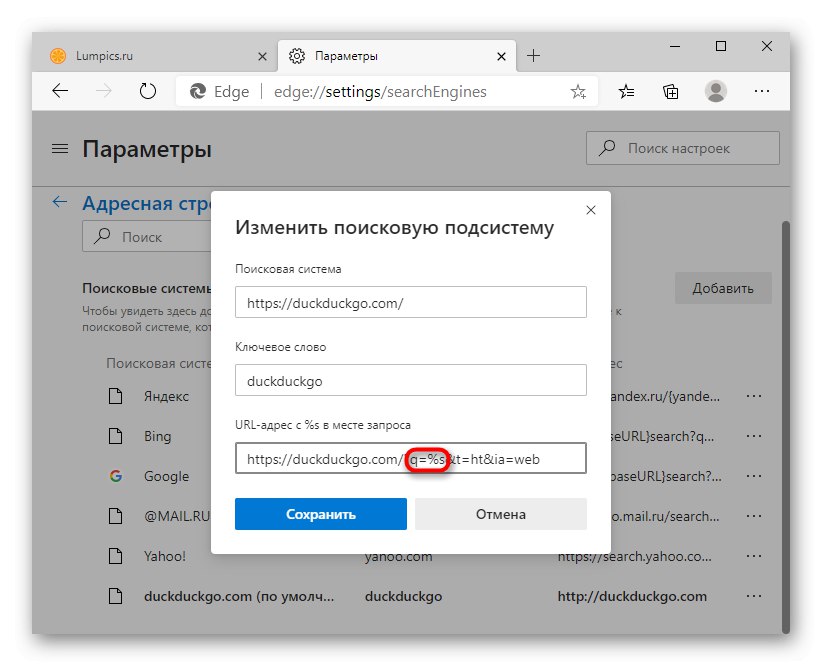
Opcija 2: Old Edge (do verzije 44 uključujući)
U svom prethodnom obliku, Edge mogu vidjeti samo korisnici sustava Windows 10 najkasnije do verzije 1909. Ovdje je još uvijek na vlasničkom stroju i ima drugačiju kontrolu.
- Prije svega otvorite karticu s tražilicom koju želite dodati. To morate učiniti kako bi ga preglednik mogao otkriti i ponuditi da ga instalira kao zadanu uslugu pretraživanja. Neobična shema, ali ovdje to ovako funkcionira - ovdje nema klasičnog oblika s odabirom ili dodavanjem URL-a.
- Kroz gumb "Izbornik" ići "Opcije".
- Kroz lijevu ploču prebacite se na odjeljak "Dodatno".
- Pronađite blok "Traži u adresnoj traci"gdje kliknite na gumb "Promjena davatelja usluga pretraživanja".
- Prikazat će se popis pretraživača: onaj koji je sada instaliran prema zadanim postavkama (najvjerojatnije je ovo Yandex), brendiran je Bing od Microsofta i otkriven.
- Označite ga i pritisnite Koristi kao zadanu.