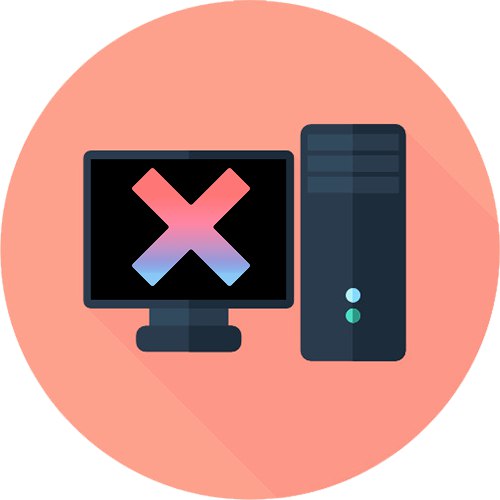
Općeniti savjet: ako je računalo povezano s neprekidnim napajanjem, odspojite ga i priključite izravno u utičnicu jer bi se UPS mogao pokvariti, a s računalom nema problema. Ne zaboravite testirati samu utičnicu tako što ćete priključiti nešto drugo, poput električnog kuhala za vodu. U nedostatku napajanja, bit će potrebno popraviti ga.
Opcija 1: Potpuno isključivanje
Najlakša posljedica je napuštanje jedinice napajanja (PSU) u zaštiti od prenaponskih napona. Za to je odgovoran kondenzator koji s akumuliranim nabojem ne dopušta da se računalo uključi. Odspojite kabel za napajanje sa sistemske jedinice na utičnicu na nekoliko sekundi. Zatim pokušajte ponovo uključiti računalo. Da biste ispraznili sve kondenzatore, uključujući i matičnu ploču, ostavite napajanje u ovom stanju 2-3 sata, nakon čega provjerite pokreće li se ponovno.

Opcija 2: Resetiranje postavki BIOS-a
U nekim slučajevima dolazi do kvara softvera zbog naglog nestanka struje i računalo se ne uključuje zbog neispravnih postavki BIOS-a. Rješenje je resetiranje postavki BIOS-a na tvorničke vrijednosti. To se može učiniti putem samog BIOS-a i pomoću hardverskih metoda, kada ne možete ni ući u ovaj izbornik. O samom postupku smo već govorili u jednom od naših članaka. Koristite ga u Metoda 2, 3 ili 4, i ako se ispostavi da je barem ulazak u BIOS to učinio 5. metoda... Ipak, preporuča se resetiranje BIOS-a uklanjanjem baterije (druga metoda).
Više detalja: Resetiranje postavki BIOS-a

Nakon resetiranja, računalo se može fizički uključiti, ali zbog zadanih postavki operativni sustav se neće pokrenuti. U ovom članku pronađite odjeljak o tvrdom disku - postoji veza do članka koji opisuje kako vratiti parametre potrebne za pokretanje.
Opcija 3: Pregledajte i testirajte komponente
Nažalost, računalne komponente često iznevjere nakon naglog nestanka struje. Iz tog razloga vrijedi potražiti krivca pažljivim ispitivanjem njihovog izgleda i provjerom performansi.
Periferija
Odspojite sve nepotrebne periferne uređaje i ulazne uređaje s računala bez napona: tipkovnice, miša, uredske opreme. Zatim uključite računalo. Ako uspije, onda je problem u jednom od njih. Najvjerojatnije, neispravan uređaj ima kratki spoj, mikroprocesor je izgorio ili je došlo do kvara, zbog kojeg se samo računalo ne može uključiti. Spajanjem svakog uređaja jedan po jedan, a zatim uključivanjem računala, pronađite krivca i zamijenite ga ispravnim modelom.
Napajanje
U ovoj situaciji najčešće pati BP koji uzima čitav udarac na sebe. Kvalitetna napajanja uspješno i više puta podnose iznenadna prekid rada, ali jeftina koja nemaju odgovarajuću zaštitu od prenaponskih napona i kratkih spojeva mogu pregorjeti već pri prvom takvom događaju.
Možete provjeriti radi li ili je problem na drugom uređaju ako ga uključite izvan mreže. Iskusni korisnici koji imaju pri ruci alat također mogu barem pregledati izgled kondenzatora rastavljajući kućište napajanja.
Više detalja:
Pokretanje napajanja bez matične ploče
Kako provjeriti rad napajanja na računalu

Nažalost, čak ni to ne jamči uvijek izvedbu napojne jedinice. Ponekad pokazuje znakove života, ali računalo odbija započeti s tim. Najbolje je posuditi PSU od nekog od prijatelja da provjeri računalo, a ako je uključivanje uspješno s drugim modelom, morat ćete razmisliti što učiniti s oštećenim PSU.Ako imate odgovarajuće znanje iz elektronike i lemljenja, možete pokušati sami pronaći problem, dodatno naoružani uskim temama na Internetu. Svi ostali moraju ili predati jedinicu napajanja na popravak, ili odabrati novi model, slijedeći određena pravila. O svemu tome pročitajte u našim člancima.
Više detalja:
Kako odabrati napajanje računala
Spajanje napajanja na računalo
Nakon zamjene napajanja, preporučuje se uključivanje računala na minimalnoj konfiguraciji: bez tvrdog diska i s jednom RAM trakom. To je zbog moguće udarne struje koja se javlja uslijed kompenzacije pada napona od strane elektronike, s naknadnim negativnim učinkom na druge komponente. Ako se uspješno pokrene (dok se na zaslonu ne pojavi poruka o odsutnosti diska s kojeg se sustav pokreće), isključite računalo i povežite preostale uređaje.
Matična ploča
Druga najčešća komponenta koja otkaže nakon nestanka struje je matična ploča. Situacija je ovdje ista kao i s jedinicom za napajanje: samostalno, bez odgovarajućeg znanja, osim inspekcije, ništa se neće učiniti.
Više detalja: Znakovi izgorjele matične ploče

Ima smisla poslati skupu matičnu ploču na popravak, a bolje je zamijeniti staru i jeftinu novom. Detaljne informacije o dijagnostici napisane su na donjim poveznicama.
Više detalja:
Provjeravamo performanse matične ploče
Dijagnostički vodič za računalnu matičnu ploču
Oni koji žele sami pokušati popraviti matičnu ploču ili jednostavno znaju više o tome kako to radi (na primjer, da bi bili pametniji u servisnom centru) mogu pročitati sljedeći materijal.
Više detalja: Glavni kvarovi matične ploče
Kontinuirano trepćuće zeleno svjetlo na matičnoj ploči prilikom pokretanja računala ukazuje na problem s napajanjem. Iznad smo već rekli što učiniti s neispravnom jedinicom napajanja.
Nekoliko smo članaka posvetili odabiru novog uređaja. Provjerite ih u slučaju da nađete nenadoknadivu štetu.
Više detalja:
Odabir matične ploče za igraće računalo
Odabir matične ploče za vaše računalo
Za procesor odabiremo matičnu ploču
Razgovarali smo i o instalaciji.
Više detalja:
Zamjena matične ploče
Instaliranje matične ploče u kućište računala
Video kartica
Loše napajanje dovodi druge komponente u opasnost, pa ponekad grafička kartica može izgorjeti. Vanjski pregled ne daje uvijek rezultat, ali to ne znači da nema kvara.
Više detalja: Kako razumjeti da je video kartica izgorjela

Prvi korak je pokušati uključiti integrirano grafičko računalo. Da biste to učinili, uklonite video karticu iz utora PCI-E i spojite kabel monitora na sistemsku jedinicu u odgovarajući konektor na matičnoj ploči. Međutim, u ovom je postupku nekoliko problema:
- Vlasnici novih monitora koji se spajaju putem HDMI-a i starih matičnih ploča samo s VGA priključkom mogu naići na neusklađenost sučelja. Zbog toga ćete morati posuditi / kupiti HDMI-VGA adapter ili zatražiti od prijatelja video karticu za provjeru.
- Neke matične ploče nemaju ugrađenu grafiku, a možda nisu ni u procesoru, što onemogućava provjeru.
- Za neke BIOS-ove morate ručno omogućiti integriranu grafičku podršku. Kako to učiniti opisano je u nastavku.
Više detalja: Kako se koristi ugrađena video kartica

Ako razumijete da je problem u grafičkom adapteru, obratite se servisnom centru da biste riješili problem. Ponekad izgorjeli uređaj nije moguće obnoviti, zbog čega je potrebna kupnja novog modela. Naše ostale upute pomoći će vam da napravite pravi izbor.
Više detalja:
Odabir grafičke kartice za matičnu ploču
Odabir odgovarajuće video kartice za vaše računalo
Koji je proizvođač video kartica bolji
CPU
Rijetko kada procesor postane neupotrebljiv od naglog nestanka struje, ali to se i dogodi. Nije nužno da ispod radijatora pronađete tragove deformacija i izgaranja - postoji niz drugih znakova koji pomažu u razumijevanju toga.
Više detalja: Znakovi izgorjelog procesora

CPU spada u kategoriju robe koja se ne može popraviti, pa je u praksi uvijek lakše kupiti zamjenu.
Više detalja:
Odabir procesora za igre
Odabir procesora za vaše računalo
Karakteristike performansi procesora
Promjena procesora na računalu
Tvrdi disk / SSD
Kad pogon ne uspije, računalo se uključuje bez problema, ali operativni sustav se ne može učitati. Umjesto toga, nakon prikazivanja logotipa matične ploče, korisnik promatra poruku poput "Uređaj za pokretanje nije pronađen!", "Nema uređaja za pokretanje" ili bilo koja druga vezana uz boot (boot). Istodobno, BIOS može i vidjeti računalo i ne prepoznati ga. U prvom je slučaju veća šansa da će se tvrdi disk moći reanimirati, jer se često BIOS postavke oštete / resetiraju. Popravak je jednostavan: pročitajte informacije u Razlog 5 članaka na donjoj poveznici. Postoji nekoliko mogućnosti zašto se ne pokreće s diska.
Više detalja: Zašto računalo ne vidi tvrdi disk
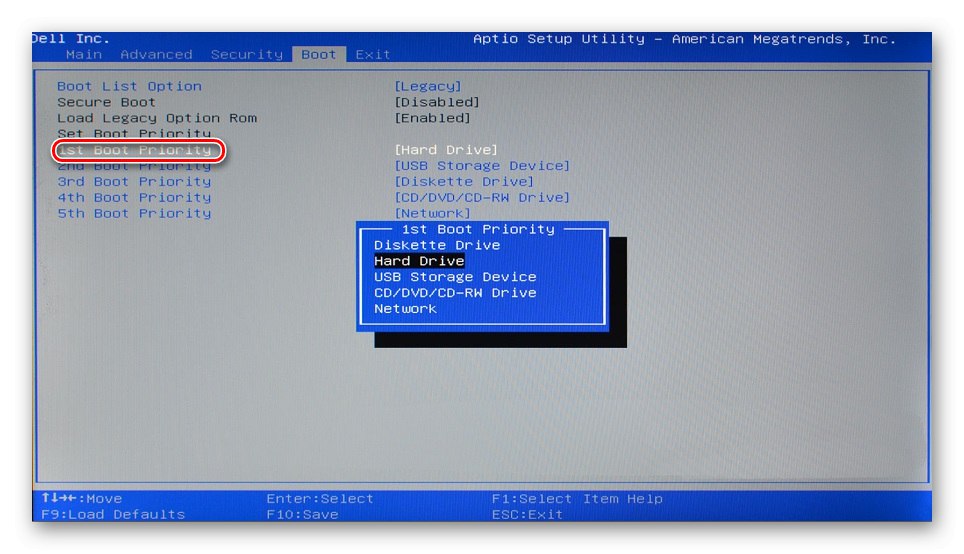
Ponekad sustav datoteka također "leti" s NTFS-a na RAW, u kojem se s pogona ništa ne može pročitati. Pročitajte kako to vratiti natrag u posebnom članku, obraćajući posebnu pozornost Metode 1 i 2.
Više detalja: Načini popravljanja RAW formata na tvrdom disku
Ako je moguće, upotrijebite druge kabele za spajanje uređaja na matičnu ploču i napajanje - ponekad problem može biti u njima.
Kada BIOS ne vidi ni HDD ni SSD, uređaj je najvjerojatnije u kvaru. Savjet s zamjenom kabela (mogu se tražiti neko vrijeme od prijatelja, jer su univerzalni) također je primjenjiv ovdje, međutim, postoji velika vjerojatnost da je nešto izlomljeno. Teško je ili gotovo nemoguće samostalno popraviti disk, pa je obično lakše kupiti novi, a s neispravnim otiđite u servisni centar kako biste dohvatili podatke ako na njemu postoji nešto vrijedno.
Više detalja:
Vrhunski proizvođači tvrdih diskova
Odabir SSD-a za vaše računalo
SSD ili HDD: Odabir najboljeg pogona za računala i prijenosna računala
Monitor
Monitor, kao i dijelovi sistemske jedinice, također mogu nabubriti kondenzatore, izgorjeti tranzistori ili drugi elementi zbog kojih neće raditi. Oni koji nemaju odgovarajuće vještine neće moći riješiti probleme s elektronikom, pa je bolje da se jave servisnom centru, gdje će pomoći u otklanjanju kvara. Ali prvo, ipak biste trebali provjeriti njegov rad pomoću drugih kabela spojenih na napajanje i utičnicu. Ponekad je korisnije zamijeniti monitor nego ga odnijeti na popravak.
Više detalja: Kako odabrati monitor za računalo
Opcija 4: vraćanje sustava Windows
Neki korisnici imaju relativno sreću: tijekom nestanka struje zakaže samo softverska strana, dok integritet hardvera nije narušen. Pri pokušaju uključivanja računala korisnik prima fatalnu poruku o pogrešci u sustavu Windows ili vidi plavi zaslon smrti. Pomaže pokrenuti USB flash pogon s kojeg možete vratiti operativni sustav ili ga ponovo instalirati. Za prvih 10 imamo sljedeće vodiče.
Više detalja:
Vraćanje sustava Windows 10 u prvobitno stanje
Vraćanje pokretača sustava Windows 10 putem naredbenog retka
Vraćanje sustava Windows 10 s USB bljeskalice

Onima koji još uvijek koriste 7, ovi će članci biti korisni.
Više detalja:
Vraćanje sustava u sustavu Windows 7 (Načini 4, 5, 6)
Oporavak sustava Windows 7 pomoću "naredbenog retka"
Što učiniti ako se Windows 7 neće oporaviti ili pokrenuti
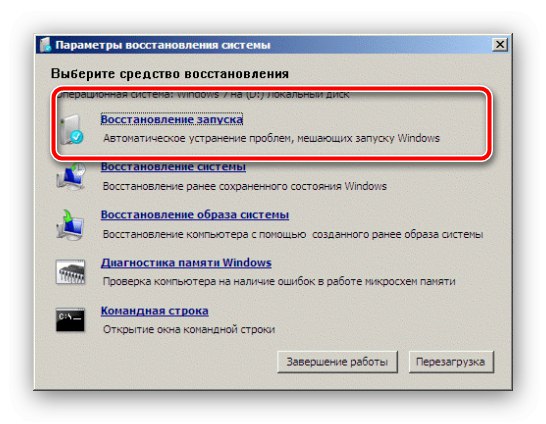
Kao krajnje sredstvo, morat ćete ponovo instalirati operativni sustav.
Pročitajte više: Kako ponovno instalirati Windows 10 / Windows 7
Na kraju, treba još jednom podsjetiti na potrebu kupnje neprekidnog napajanja: jednom kad njegovo odsustvo može dovesti do lanca kvarova komponenata, čiji će popravak koštati lipu ili čak biti besmislen.
Više detalja: Odabir neprekidnog napajanja računala