Promijenite pozadinu na fotografiji u programu Photoshop
Za zamjenu pozadine tijekom rada u uređivaču Photoshop često se koristi. Većina studijskih fotografija napravljena je na monofoničnoj pozadini sjenama, a za sastavljanje umjetničkog sastava potrebna je drugačija, izražajnija pozadina.
U današnjoj lekciji naučit ćete kako promijeniti pozadinu u Photoshop CS6.
Zamjena pozadine na fotografiji odvija se u nekoliko faza.
Prvo je razdvajanje modela iz stare pozadine.
Drugi je prijenosni model prebacivanja na novu pozadinu.
Treći je stvaranje realne sjene.
Četvrti je korekcija boje, čineći sastav kompletnim i realističnim.
Izvorni materijali.
pogled:

pozadina:

sadržaj
Odvajanje modela iz pozadine
Naša stranica već ima vrlo informativnu i poučna lekciju o tome kako odvojiti objekt od pozadine. Ovdje je:
Kako izrezati objekt u Photoshopu
U lekciji je opisano kako kvalitativno odvojiti model iz pozadine. I opet: budući da ćete koristiti Pen , ovdje je opisana jedna učinkovita tehnika:
Kako napraviti vektorsku sliku u Photoshopu
Preporučujem vam da proučavate ove lekcije jer bez tih vještina ne možete učinkovito raditi u Photoshopu.
Dakle, nakon čitanja članaka i kratkih treninga, odvojili smo model iz pozadine:

Sada ga morate prebaciti na novu pozadinu.
Prijenos modela u novu pozadinu
Sliku možete prenijeti na novu pozadinu na dva načina.
Prvo i najjednostavnije je povući pozadinu na dokument s modelom, a zatim je staviti ispod odsječenog sloja. Ako je pozadina više ili manje od platna, potrebno je prilagoditi njegove dimenzije pomoću besplatne transformacije ( CTRL + T ).

Druga je metoda prikladna ako ste već otvorili sliku s pozadinom za, na primjer, uređivanje. U tom slučaju, trebate povući sloj s izrezanim modelom na karticu dokumenta s pozadinom. Nakon kratkog čekanja, dokument se otvara i sloj se može postaviti na platno. Sve ovo vrijeme morate držati pritisnutu tipku miša.

Dimenzije i položaj također se prilagođavaju pomoću slobodne transformacije s tipkom Shift da bi zadržali omjer.
Prva je metoda poželjna, jer kvaliteta može patiti ako se promijeni veličina. Pozadina će biti zamagljena i podvrgnuta drugoj obradi, tako da će neznatno pogoršanje njegove kvalitete na konačnom rezultatu neće utjecati.
Izrada sjene iz modela
Kada stavite model na novu pozadinu, "visi" u zraku. Da bi slika bila realna, morate stvoriti sjenu iz modela na našem improviziranom podu.
Trebamo izvorni snimak. Mora se povući na našu dokumentaciju i staviti pod sloj s izrezanim modelom.

Tada se sloj treba bojati pomoću tipki CTRL + SHIFT + U , a zatim nanesite sloj za podešavanje razine.
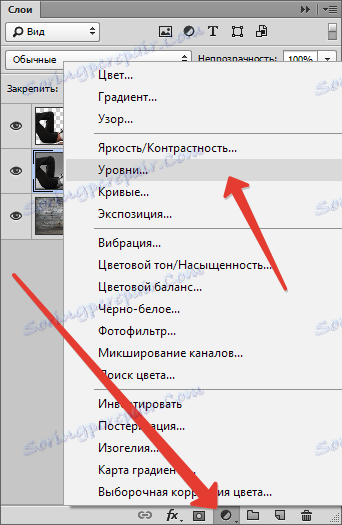
Kod prilagodbe sloja za podešavanje, stezamo ekstremne klizače u središte, a sredina prilagođava izraz sjene. Da bi se učinak primijenio samo na sloj s modelom, aktivirajte gumb koji je označen na snimci zaslona.
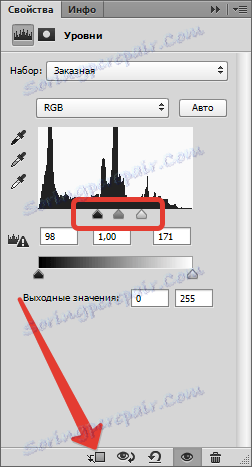
Trebao bi izgledati ovako:

Idite na sloj s modelom (koji je obezbojen) i stvorite masku.
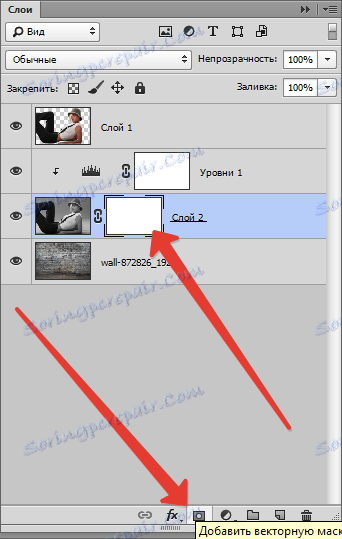
Zatim odaberite alat četkom.

Prilagodite ga ovako: meki okrugli, boja je crna.

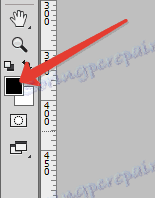
Postavite na ovaj način četkanje, dok je na maski, boje (uklonite) crno područje u gornjem dijelu slike. Strogo govoreći, moramo izbrisati sve osim sjene, pa idemo preko obrisa modela.
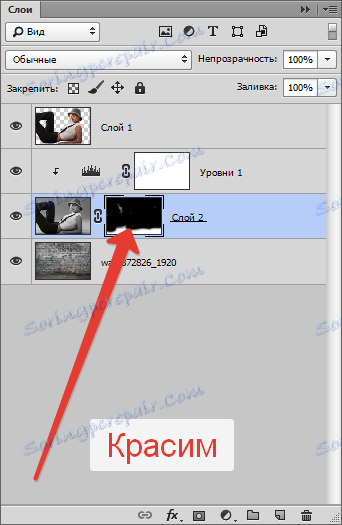
Neka bijela područja ostat će, jer će biti problematično ukloniti, ali to ćemo riješiti sljedećim postupkom.

Sada promijenite način miješanja kako bi masni sloj "Pomnoži" . Ova će radnja ukloniti samo bijelu boju.
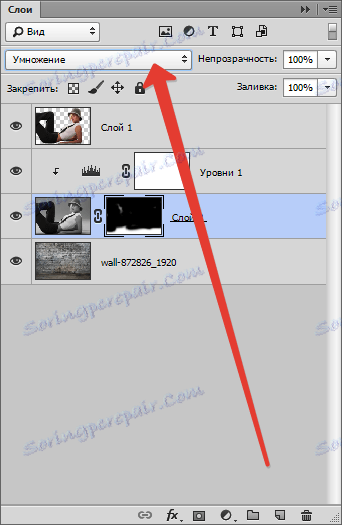

Konačno dodiruje
Pogledajmo naš sastav.
Prvo, vidimo da je model jasno zasićeniji u smislu boje od pozadine.
Idemo na gornji sloj i stvorimo korektivni sloj "Hue / Saturation" .
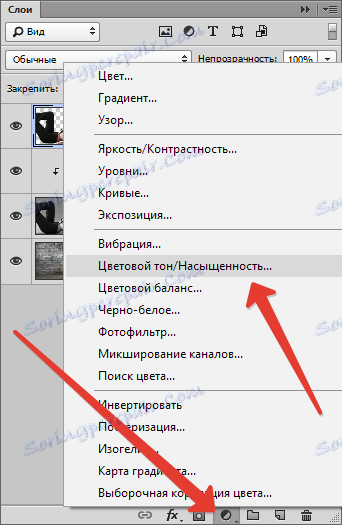
Lagano smanjite zasićenost sloja s modelom. Ne zaboravite aktivirati gumb za povezivanje.
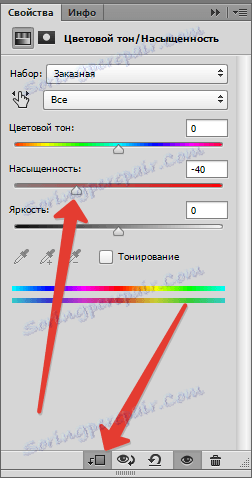

Drugo, pozadina je previše svijetla i kontrastna, što distracts gledateljev pogled iz modela.
Idemo na pozadinski sloj i primijenimo filtar "Gaussian Blur" , što ga blago zamućuje.
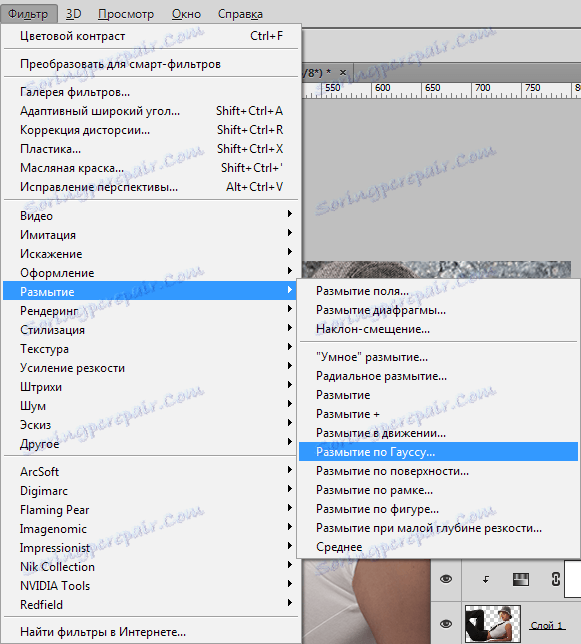
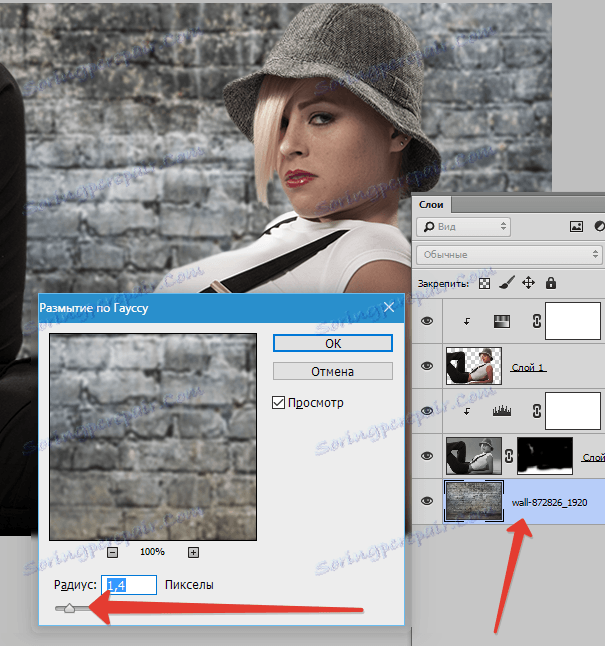
Zatim nanesite sloj za podešavanje krivulje .
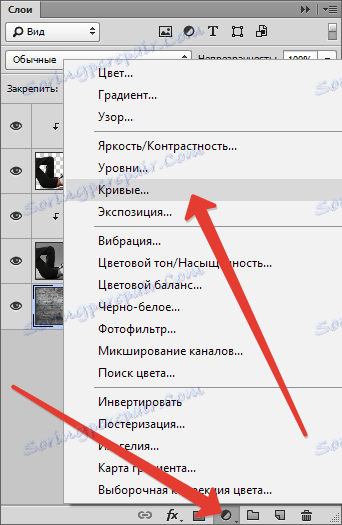
Da bi pozadina u Photoshopu bila tamnija, to je moguće, budući da je zakrivljena krivulja prema dolje.
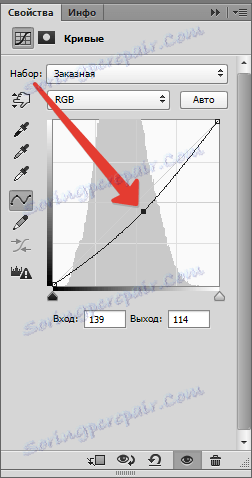
Treće, hlače modela previše su osjenčane, što ih oduzima od detalja. Idemo na najgornji sloj (ovo je "Hue / Saturation" ) i primijenite "krivulje" .
Krivulja se savijati dok ne vidite pojedinosti o hlačama. Ostatak slike ne izgleda, jer sljedeća akcija ostavljamo učinak samo tamo gdje je to potrebno.
Ne zaboravite na gumb za ugriz.
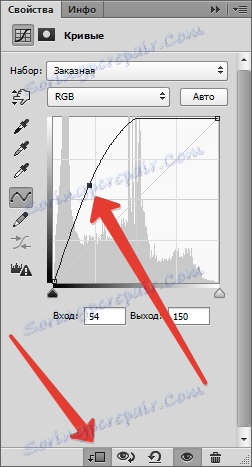

Zatim odaberite glavnu crnu boju i na maslačkom sloju krivulje pritisnite ALT + DEL .
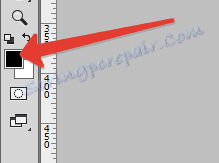
Maska će biti zamračena, a efekt nestaje.
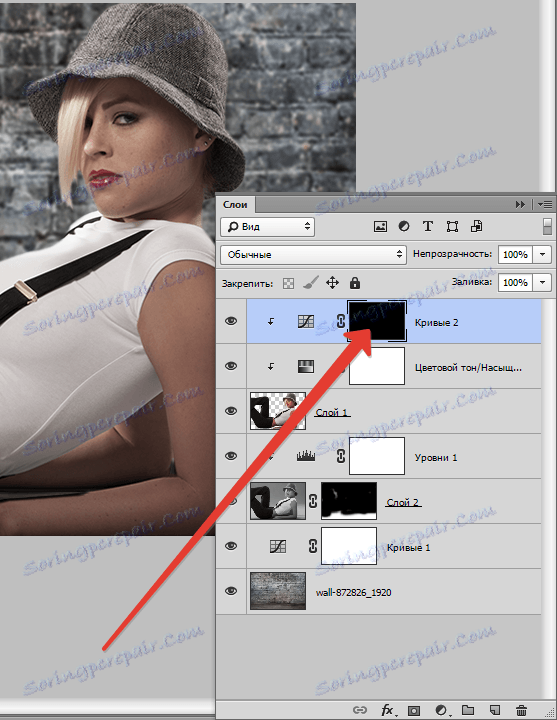
Zatim uzmimo mekanu kružnu četku (vidi gore), ali ovaj put je bijela i smanjiti neprozirnost do 20-25% .

Dok je na maski sloj, lagano četka kroz hlače, otkrivajući učinak. Osim toga, možete čak smanjiti neprozirnost, lagano olakšati neka područja, na primjer, lice, svjetlo na šeširu i kosi.
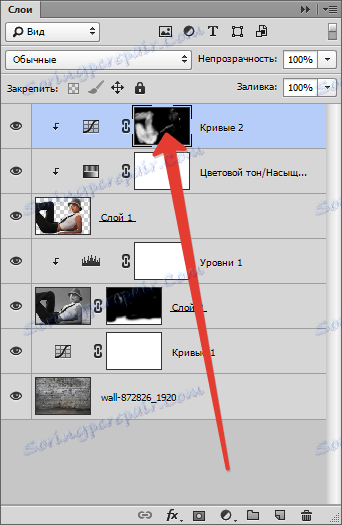

Završni udarac (u lekciji, možete nastaviti obradu) bit će lagani porast kontrasta na modelu.
Izradite drugi sloj s krivuljama (na vrhu svih slojeva), vezajte ga i povucite klizače prema sredini. Pazite da detalji koje smo otvorili na hlače ne budu izgubljeni u sjeni.
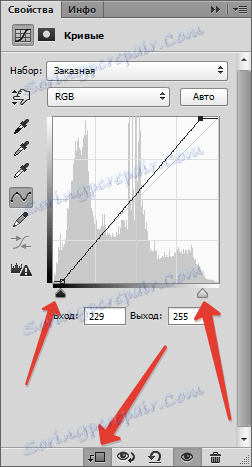
Rezultat obrade:

Na ovoj lekciji je gotov, pozadina na fotografiji koju smo promijenili. Sada možete nastaviti daljnju obradu i davanje kompozicije potpunosti. Sretno u svom radu i vidimo se u sljedećim satima.
