Izvođenje dijagnostike tvrdog diska u sustavu Windows 10
Potrebna je dijagnostika pogona tvrdog diska kako biste saznali detaljne informacije o njegovom stanju ili kako biste pronašli i popravili moguće pogreške. Operativni sustav Windows 10 nudi nekoliko sistemskih alata za provođenje ove procedure. Osim toga, razvijen je razni softver treće strane koji vam omogućuje provjeru kvalitete HDD-a. Zatim ćemo detaljno analizirati ovu temu.
Pogledajte i: Popravite probleme s prikazom tvrdog diska u sustavu Windows 10
Sadržaj
U sustavu Windows 10 izvodimo dijagnostiku tvrdog diska
Neki su se korisnici pitali o provjeri dotične komponente jer je počela emitirati karakteristične zvukove, kao što su klikovi. Ako se dogodi slična situacija, preporučujemo da pogledate naš drugi članak na donjoj vezi, gdje ćete saznati temeljne uzroke i rješenja ovog problema. Prelazimo izravno na metode analize.
Pogledajte i: Razlozi zbog kojih tvrdi disk klikne i njihova odluka
Metoda 1: Posebni softver
Detaljna provjera i ispravljanje pogrešaka tvrdog diska najlakše je implementirati pomoću posebnog softvera treće strane. Jedan od predstavnika takvog softvera je CrystalDiskInfo.
- Nakon preuzimanja, instalirajte i pokrenite softver. U glavnom prozoru odmah ćete vidjeti informacije o ukupnom tehničkom stanju HDD-a i njegovoj temperaturi. U nastavku se nalazi odjeljak sa svim atributima, gdje se prikazuju podaci svih kriterija diska.
- Možete se prebacivati između svih fizičkih pogona u skočnom izborniku "Disk" .
- Na kartici "Usluga" dostupni su ažuriranje informacija, prikaz dodatnih grafova i naprednih alata.
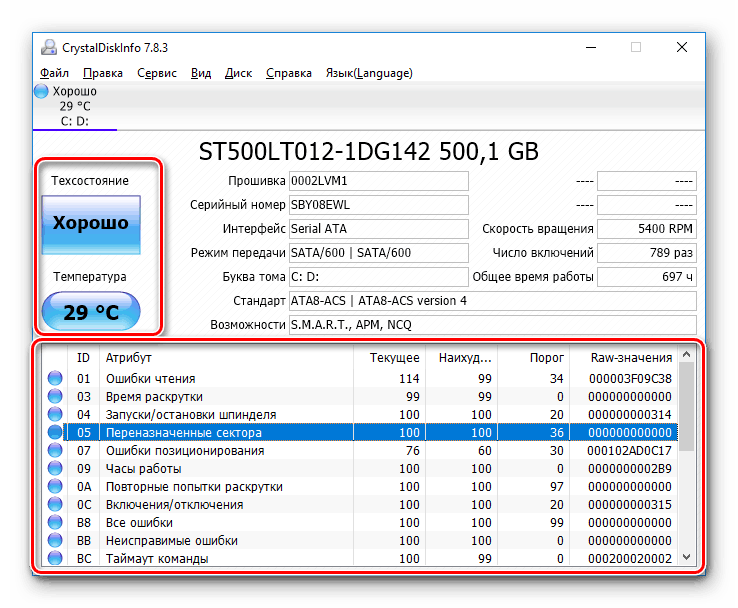
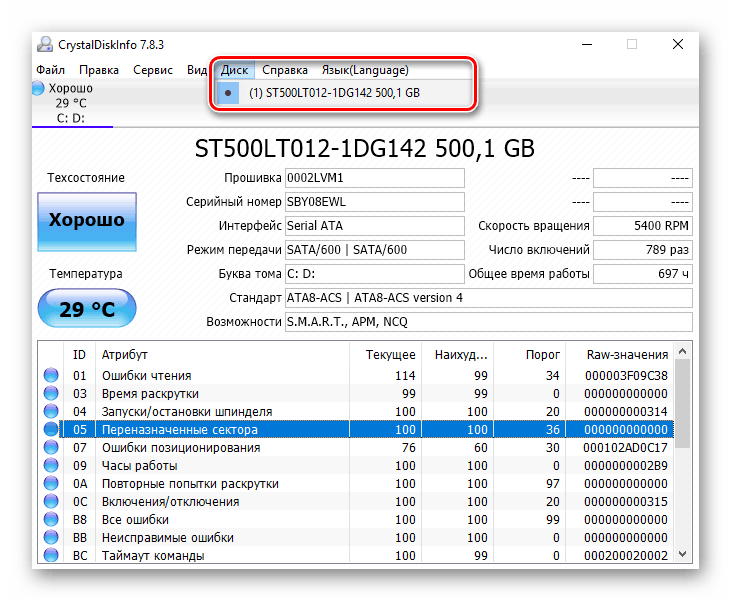
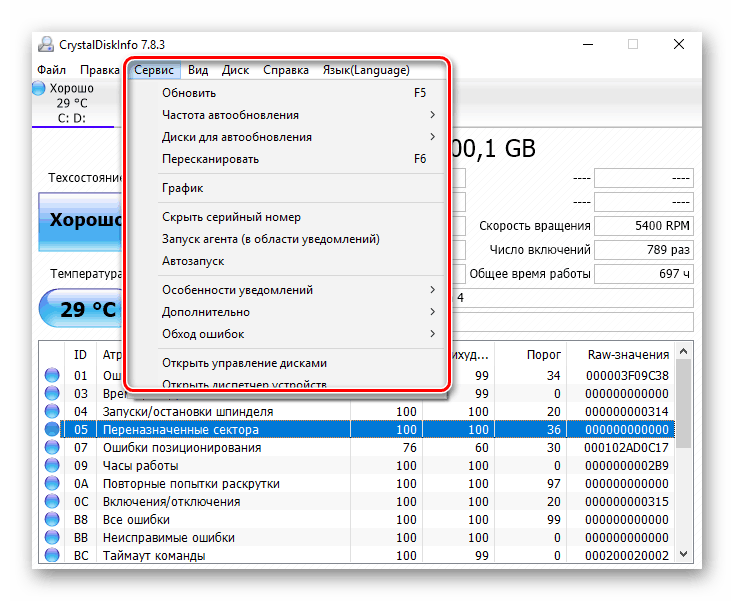
Mogućnosti CrystalDiskInfo-a su ogromne, stoga predlažemo da se upoznate sa svim njima u našem drugom materijalu na sljedećem linku.
Više detalja: CrystalDiskInfo: Korištenje osnovnih značajki
Na internetu postoji i drugi softver razvijen posebno za provjeru HDD-a. U našem članku, link ispod govori o najboljim predstavnicima takvog softvera.
Više detalja: Softver za provjeru tvrdog diska
Metoda 2: Alati sustava Windows
Kao što je već spomenuto na početku članka, u sustavu Windows postoje ugrađeni alati koji vam omogućuju dovršavanje zadatka. Svaki od njih radi prema različitim algoritmima, ali provodi približno istu dijagnostiku. Analizirajmo svaki alat zasebno.
Provjerite ima li pogrešaka
U izborniku svojstava logičkih particija tvrdog diska postoji funkcija za pronalaženje i rješavanje problema. Počinje na sljedeći način:
- Idite na "Ovo računalo" , kliknite desnom tipkom miša na željeni odjeljak i odaberite "Svojstva" .
- Pomaknite se na karticu "Usluga" . Ovdje je alat "Provjeri pogreške". To vam omogućuje da pronađete i popravite probleme sustava datoteka. Kliknite odgovarajući gumb za pokretanje.
- Ponekad se ova analiza provodi automatski, tako da u ovom trenutku možete dobiti obavijest o beskorisnosti skeniranja. Kliknite na "Provjeri disk" kako biste ponovno pokrenuli analizu.
- Tijekom skeniranja bolje je ne poduzimati nikakve druge radnje i čekati dovršetak. Njegovo stanje se prati u posebnom prozoru.
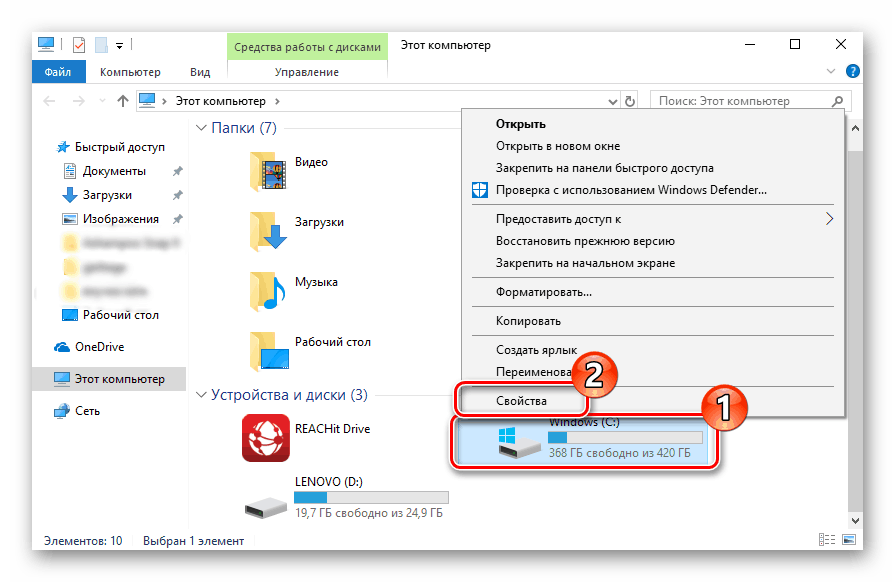
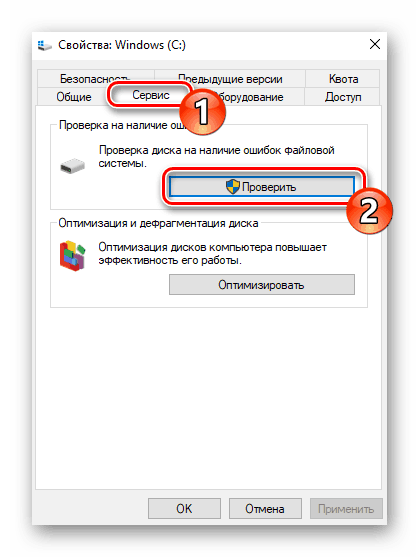
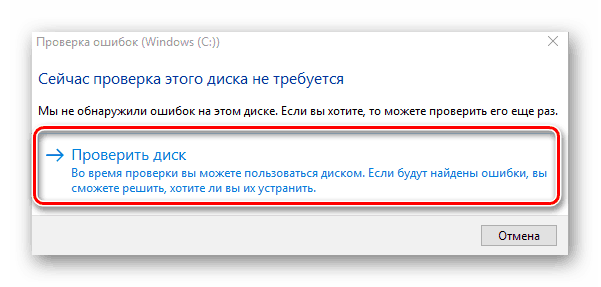
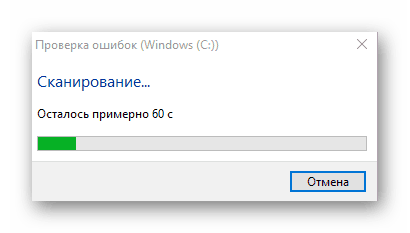
Nakon postupka, problemi pronađenog datotečnog sustava su ispravljeni, a logička particija je optimizirana.
Pogledajte i: Sve što trebate znati o defragmentaciji tvrdog diska
Provjerite disk
Skeniranje medija s datotečnim sustavom FAT32 ili NTFS dostupno je pomoću uslužnog programa za provjeru diska, a pokreće se putem "Command Line" . Ne samo da dijagnosticira odabrani volumen, nego i obnavlja razbijene sektore i informacije, a glavna stvar je postaviti odgovarajuće atribute. Primjer optimalnog skeniranja izgleda ovako:
- Kroz izbornik “Start” pronađite “Command Prompt” , pritisnite ga desnom tipkom miša i pokrenite ga kao administrator.
- Upišite naredbu
chkdsk C: /F /R, gdje je C: HDD particija, / F je automatsko rješavanje problema, / R je provjera za loše sektore i oporavak oštećenih informacija. Nakon unosa pritisnite tipku Enter . - Ako primite obavijest da particiju koristi drugi proces, potvrdite njegov početak sljedeći put kada ponovo pokrenete računalo i pokrenete ga.
- Rezultati analize stavljaju se u zasebnu datoteku, gdje se mogu detaljno proučavati. Njegovo otkrivanje i otkrivanje provodi se kroz zapisnik događaja. Najprije otvorite "Run" s kombinacijom tipki Win + R , upišite
eventvwr.msci kliknite "OK" . - U direktoriju Windows logs, idite na odjeljak Application .
- Desnom tipkom miša kliknite na nju i odaberite "Traži".
- Unesite
chkdsku polje i odaberite "Pronađi sljedeće" . - Pokreni pronađenu aplikaciju.
- U prozoru koji se otvori možete detaljno ispitati sve pojedinosti dijagnoze.
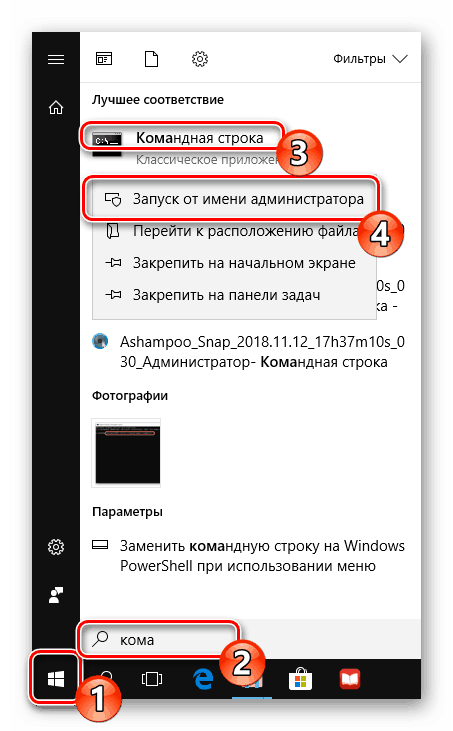
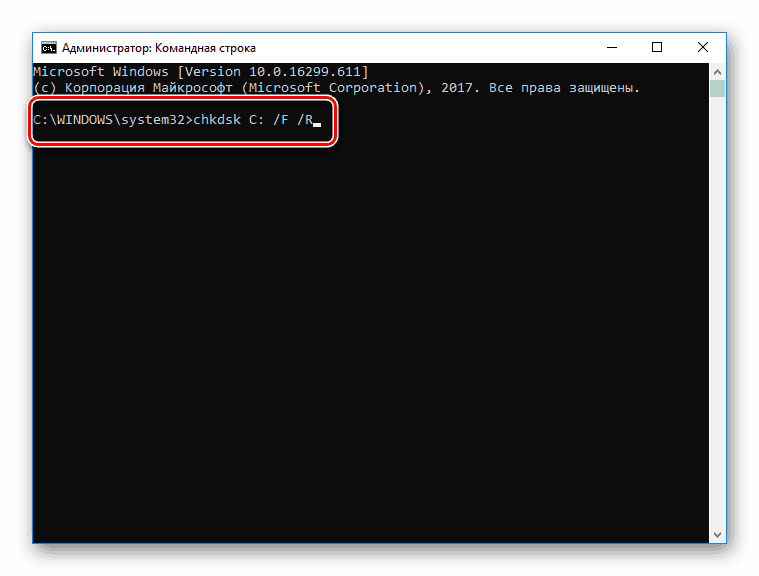
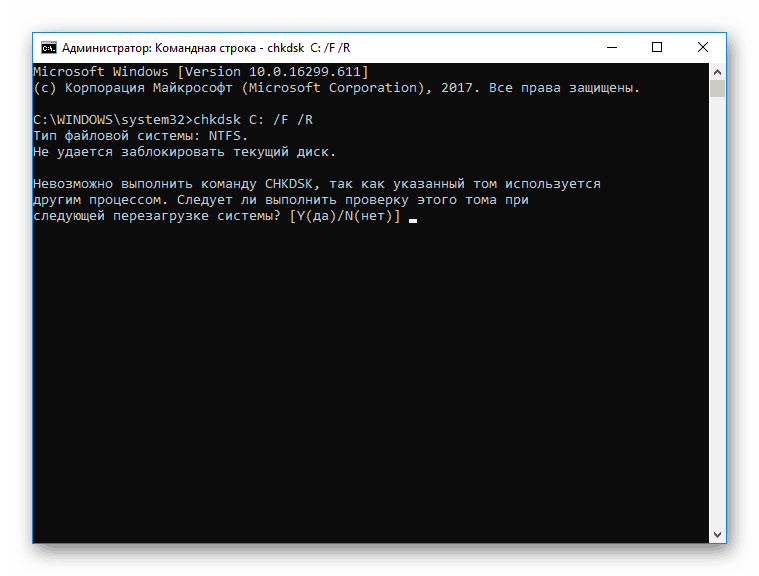
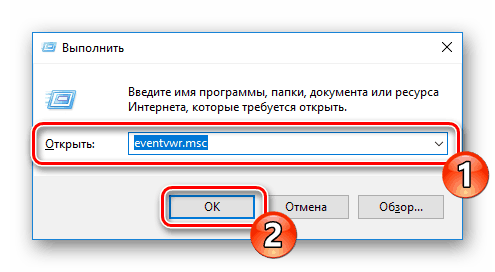
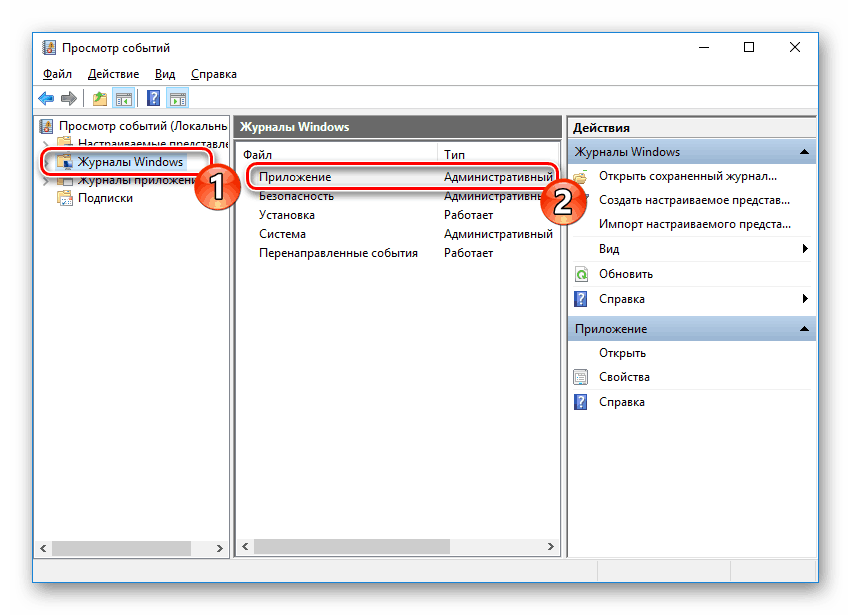
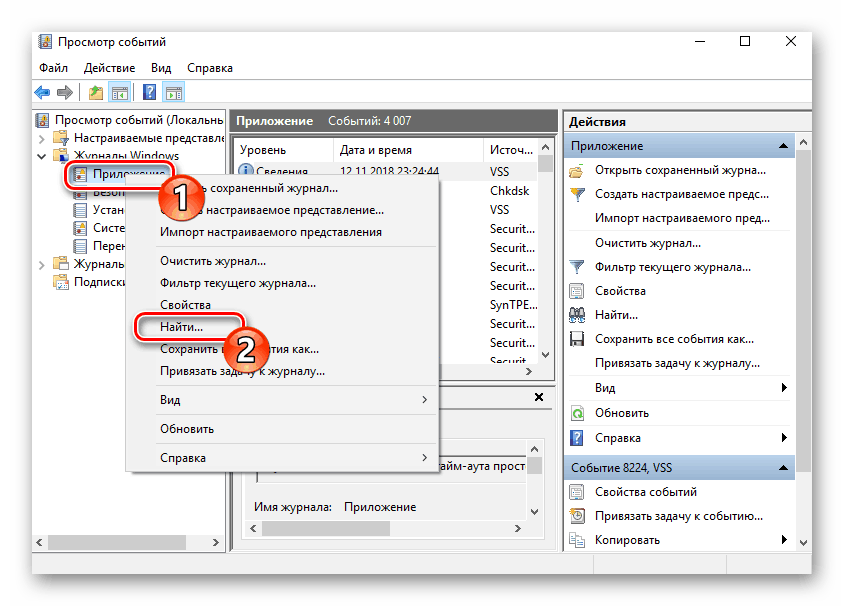
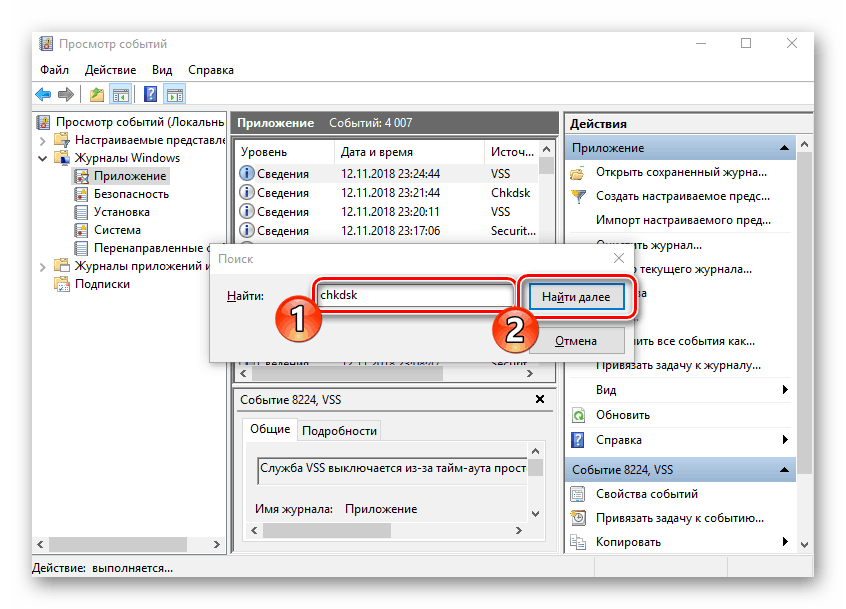
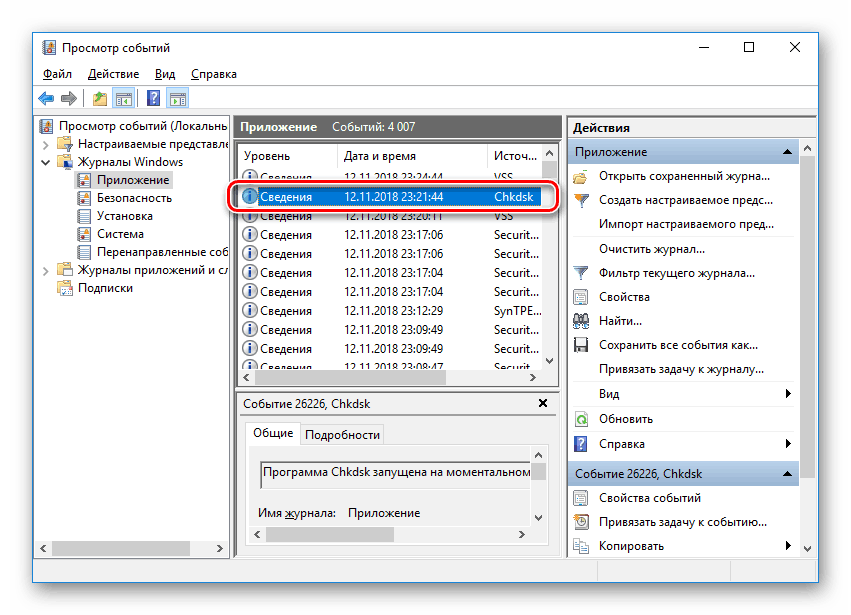
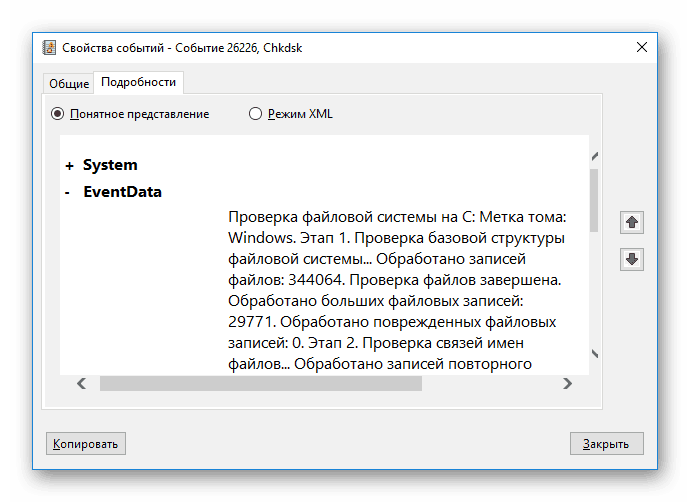
Popravak-glasnoće
Upravljanje određenim procesima i operacijama sustava najlakše se obavlja preko PowerShell - ljuske "Command Line" . Sadrži uslužni program za analizu HDD-a i počinje u nekoliko koraka:
- Otvorite “Start” , pronađite “PowerShell” u polju za pretraživanje i pokrenite aplikaciju kao administrator.
- Upišite naredbu
Repair-Volume -driveLetter C, gdje je C naziv željenog volumena i aktivirajte ga. - Pronađene pogreške će se ispraviti ako je moguće, au slučaju njihove odsutnosti vidjet ćete natpis “NoErrorsFound” .


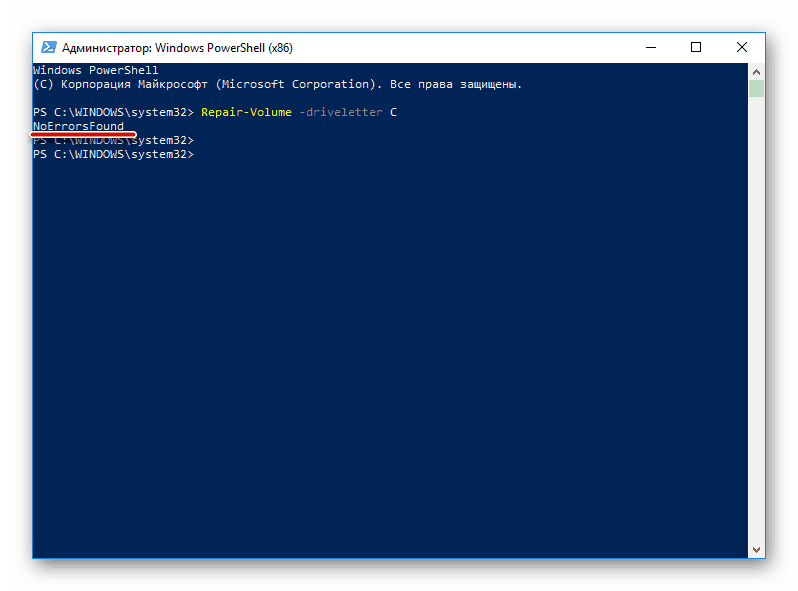
Na ovome, naš članak dolazi do logičnog zaključka. Iznad smo razgovarali o osnovnim metodama dijagnosticiranja tvrdog diska. Kao što možete vidjeti, dovoljno ih je, što će omogućiti detaljno skeniranje i identificirati sve pogreške koje su se dogodile.
Pogledajte i: Oporavak tvrdog diska. Walkthrough