Pravilno čišćenje Canon pisača
Vlasnici tvrtki Canon vlasnici pisača povremeno moraju očistiti svoje uređaje. Ovaj proces nije uvijek jednostavan, zahtijeva oprez i poznavanje nekih pravila za obavljanje ovog postupka. Za pomoć možete se obratiti posebnoj usluzi, ali danas ćemo vam reći kako ostvariti ovaj zadatak kod kuće.
sadržaj
Čisti Canon pisač
Ako počnete čistiti opremu, trebali biste dodirnuti apsolutno sve potrebne dijelove kako biste precizno riješili probleme koji su se pojavili ili izbjegli njihovo pojavljivanje u budućnosti. Svaka komponenta se čisti metodom. U nekim situacijama, hardver će doći do spašavanja, ali većinu manipulacija treba obaviti ručno. Pogledajmo sve u redu.
Korak 1: Vanjske površine
Prije svega bavit ćemo se vanjskim površinama. To će zahtijevati upotrebu suhe meke krpe. Prije početka, svakako isključite napajanje pisačem, nemojte koristiti grubu tkaninu ili papir za tkivo koji bi mogao ogrebati površinu. Osim toga, uporaba kemijskih sredstava za čišćenje, benzina ili acetona je kontraindicirana. Takve tekućine mogu lako uzrokovati ozbiljne kvarove.

Nakon što ste pripremili tkaninu, pažljivo prolazite kroz sva područja opreme kako biste dobili osloboditi od prašine, cobwebs i stranih predmeta.
Korak 2: Staklo i poklopac skenera
Mnogi Canonovi modeli pisača imaju integrirani skener. Njegova unutarnja strana i poklopac igraju važnu ulogu. Zagađivači koji se pojavljuju na njima mogu utjecati na pogoršanje kvalitete skeniranja, ili će u tom procesu doći do pogrešaka. Ovdje također savjetujemo vam da koristite suhu krpu, bez ikakvog smeća, tako da ne ostanu na površini. Očistite staklo i unutrašnjost poklopca, pazeći da više ne budu prašni ili zamrljani.

Korak 3: Valjci za hranjenje
Neispravno ulaganje papira najčešće je uzrokovano onečišćenjem valjaka koji su odgovorni za njegovo kretanje. Samo zato što se valjci ne preporučuju za čišćenje, jer se jako troše tijekom pomicanja. Učinite to samo ako je potrebno:
- Uključite pisač, uključite ga i uklonite sav papir iz ladice.
- Držite gumb "Stop" i gledajte znak hitne pomoći treptajući. Trebalo bi treptati sedam puta, a zatim otpustiti ključ.
- Pričekajte do kraja čišćenja. Završit će kada se valjci prestanu vrti.
- Sada je isto isto s papirom. Nakon zaustavljanja umetnite malu hrpu standardnih A4 listova u ladicu.
- Otvorite poklopac za prihvaćanje listova kako bi ih se moglo gurnuti.
- Držite pritisnutu tipku Stop još dok trepere indikator Alarma sedam puta.
- Kada se papir izbacuje, čišćenje valjaka je dovršeno.
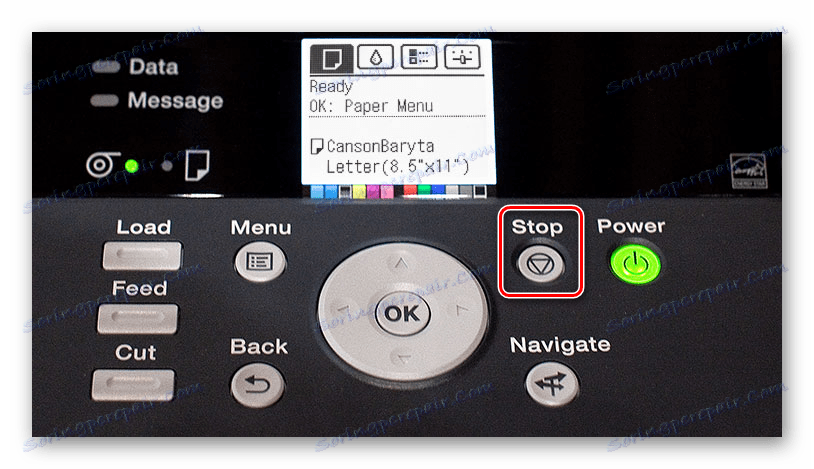

Ponekad pogreška s ulaganjem papira nije riješena ovom metodom, pa morate ručno brisati valjke. Za to koristite mokru vatu. Očistite obje stavke tako da ih dosegnete kroz stražnju ladicu. Važno je da ih ne dodirnete prstima.

Korak 4: Čišćenje palete
Uklanjanje prljavštine iz unutarnjih dijelova pisača preporučuje se redovito obavljanje jer mogu uzrokovati mrlje na gotovim ispisanim listovima. Ručno se ovaj postupak može izvršiti na sljedeći način:
- Uključite uređaj i uklonite sve listove iz stražnje ladice.
- Uzmite jedan list A4 papira, preklopite ga na pola širine, izravnajte ga i stavite je u stražnju ladicu tako da je otvorena strana okrenuta prema vama.
- Nemojte zaboraviti otvoriti ladicu za prihvaćanje papira, inače test neće početi.
- Pritisnite tipku "Stop" i držite je dok Alarm ne zatreperi osam puta, a zatim otpustite.

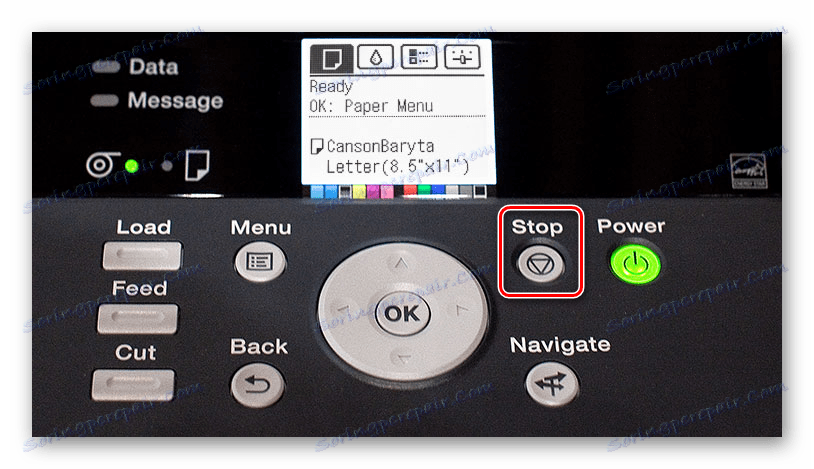
Pričekajte dok se papir ne isporučuje. Obratite pozornost na mjesto presavijanja, ako postoje mrlje tinte, ponovite ovaj korak. U slučaju neodgodivosti drugog vremena obrišite ispupčene unutarnje dijelove uređaja s pamučnim diskom ili štapićem. Prije toga, obavezno isključite napajanje.

Korak 5: Patrone
Ponekad se boja iz patrona osuši, pa ih morate očistiti. Možete koristiti usluge servisnog centra, ali zadatak se lako rješava kod kuće. Postoje dva načina pranja, oni se razlikuju po složenosti i učinkovitosti. Pročitajte detaljnije upute o ovoj temi u našem drugom članku na sljedećoj vezi.
Više detalja: Pravilno čišćenje spremnika s tintom
Ako nakon čišćenja ili zamjene spremnika tinte imate problema s otkrivanjem, predlažemo da koristite upute navedene u nastavku. Tu ćete naći nekoliko metoda za rješavanje ovog problema.
Više detalja: Ispravljanje pogrešaka u otkrivanju spremnika s tintom
Korak 6: Čišćenje softvera
Upravljački program pisača uključuje različite funkcionalne značajke. U izborniku za upravljanje uređajima naći ćete alate koji će, nakon pokretanja, pokrenuti automatsko čišćenje komponenti. Vlasnici fotoaparata tvrtke Canon trebaju učiniti sljedeće:
- Spojite pisač na računalo i uključite ga.
- Otvorite "Start" i idite na "Upravljačka ploča" .
- Odaberite kategoriju Uređaji i pisači .
- Pronađite svoj model na popisu, desnom tipkom miša kliknite na njega i kliknite "Postavke ispisa" .
- Idite na karticu "Održavanje" i pokrenite jedan od prisutnih alata za čišćenje.
- Slijedite vodič na zaslonu da biste uspješno dovršili postupak.
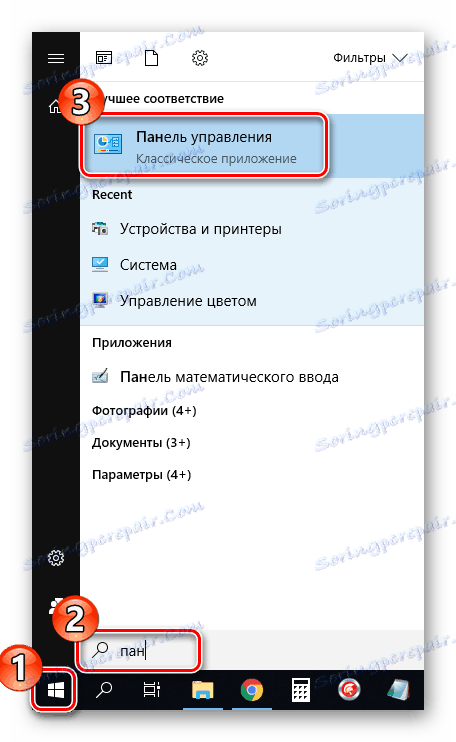
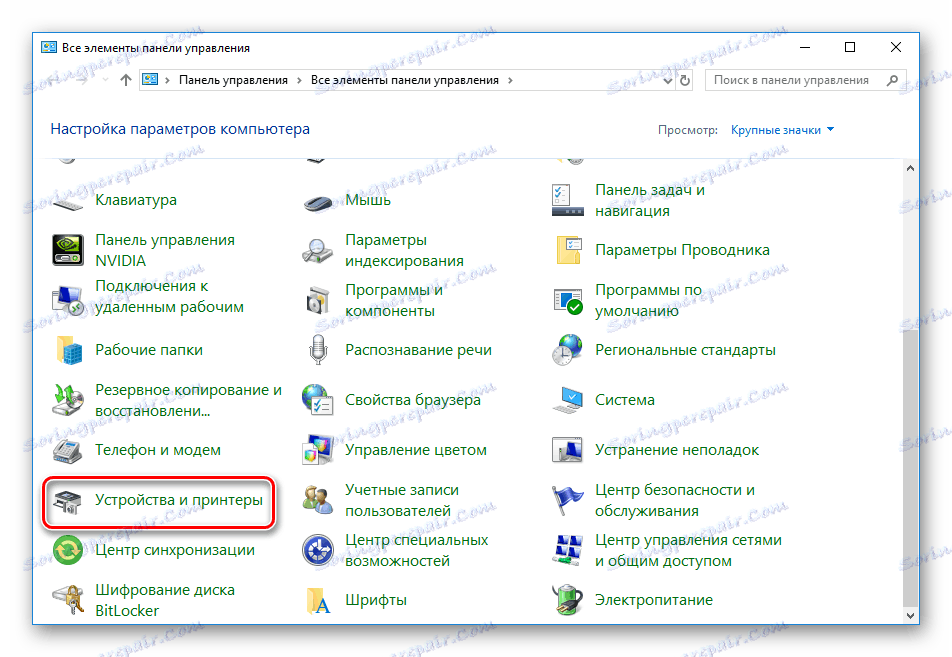
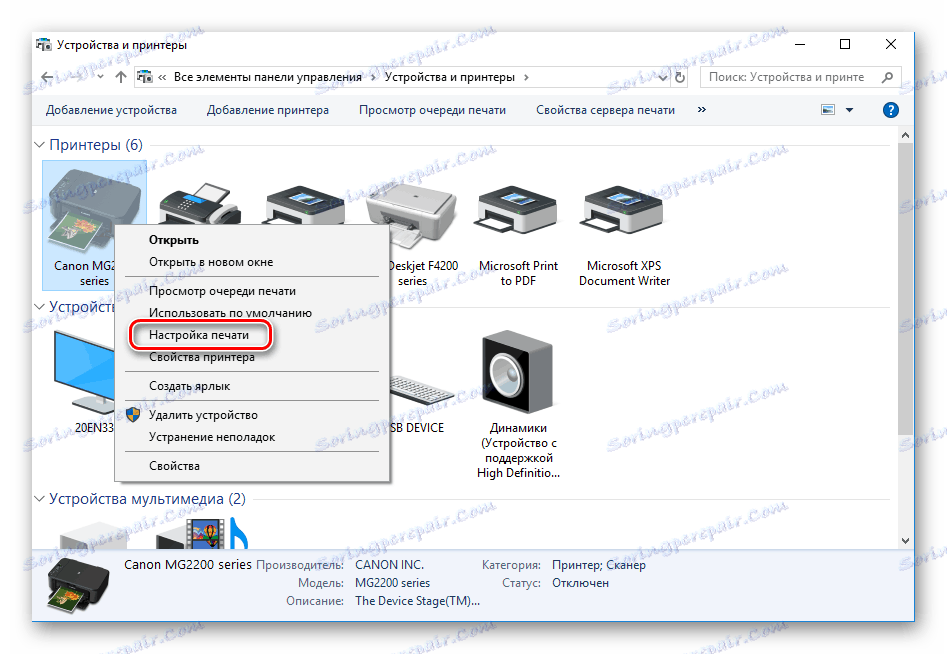
Ako uređaj nije na izborniku, morate ju dodati ručno. Detaljne upute za tu temu nalaze se na sljedećem linku:
Vidi također: Dodavanje pisača u Windows
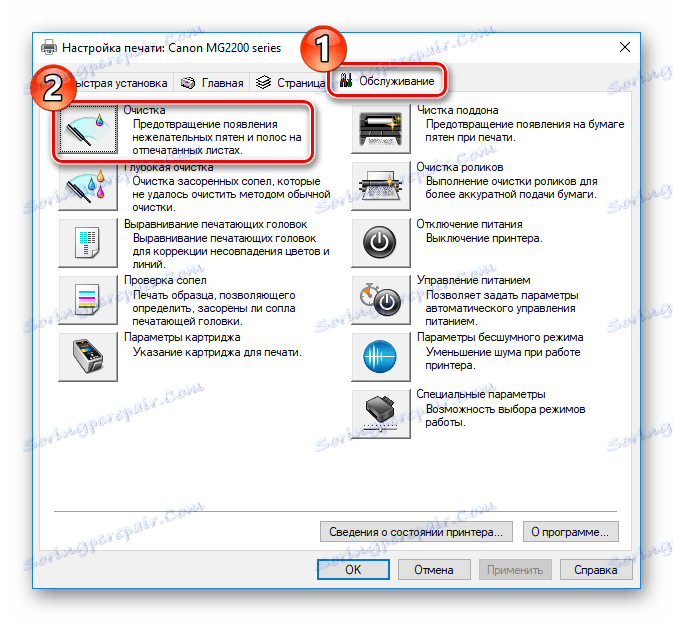
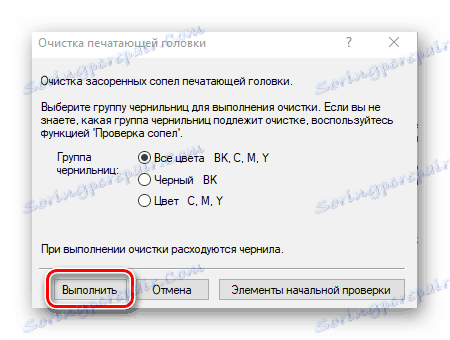
Možete voditi sve funkcije zauzvrat da biste postigli dobar rezultat. Osim toga, nakon izvršavanja takvih akcija, savjetujemo vam da kalibrirate uređaj. Naš drugi članak će vam pomoći da se nosite s njom.
Više detalja: Ispravno kalibriranje pisača
Time se dovršava Canon postupak čišćenja pisača. Kao što možete vidjeti, zadatak se može izvesti samostalno, to neće biti teško. Glavno je točno slijediti upute i pažljivo provoditi svaku akciju.
Vidi također:
Ponovno postavite razinu tinte Canon MG2440 pisača
Ponovno postavite pampere na Canon MG2440 pisaču