Povezivanje i konfiguriranje lokalne mreže na sustavu Windows 7
Sada gotovo svaka kuća ima računalo ili laptop, najčešće ima nekoliko uređaja odjednom. Možete ih međusobno povezati pomoću lokalne mreže. U ovom ćemo članku detaljno razmotriti proces njegove povezanosti i konfiguracije.
sadržaj
Metode povezivanja za stvaranje lokalne mreže
Kombiniranje uređaja u jednu lokalnu mrežu omogućuje vam korištenje zajedničkih usluga, mrežnog pisača, izravno dijeljenje datoteka i stvaranje zone igre. Postoji nekoliko različitih načina povezivanja računala s istom mrežom:
Preporučujemo da se najprije upoznate sa svim dostupnim mogućnostima povezivanja kako biste odabrali najprikladniji način. Nakon toga možete nastaviti do postavke.
Metoda 1: Mrežni kabel
Spajanje dvaju uređaja putem mrežnog kabela je najlakše, ali ima jedan značajan nedostatak - može se povezati samo dva računala ili prijenosna računala. Dovoljno je da korisnik ima jedan mrežni kabel, umetne ga u odgovarajuće priključke na oba buduća sudionika mreže i konfigurira vezu.
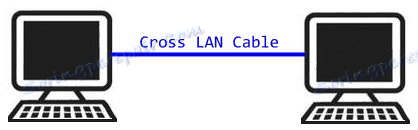
Druga metoda: Wi-Fi
Ova metoda zahtijevat će dva ili više uređaja s mogućnošću povezivanja putem Wi-Fi veze. Stvaranje mreže na taj način povećava mobilnost radnog mjesta, oslobađa žice i omogućuje povezivanje više od dva uređaja. Prije toga, tijekom postavljanja, korisnik će morati ručno registrirati IP adrese na svim članovima mreže.

Način 3: Prebacivanje
Prekidač pomoću opcije zahtijeva nekoliko mrežnih kabela, njihov bi broj trebao odgovarati broju uređaja spojenih na mrežu i jednim prekidačem. Na svakoj priključnici prekidača priključen je prijenosno računalo, računalo ili pisač. Broj priključenih uređaja ovisi samo o broju priključaka na prekidaču. Nedostatak ove metode je potreba za kupnjom dodatne opreme i ručno unos IP adrese svakog mrežnog sudionika.
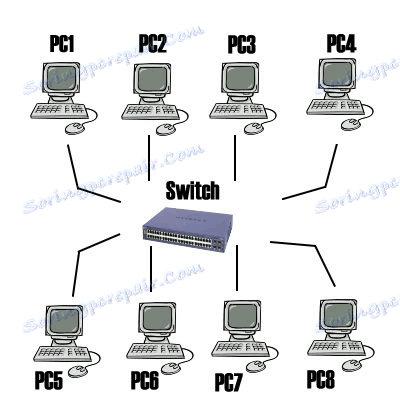
Metoda 4: Router
Pomoću usmjerivača se također provodi lokalna mreža. Prednost ove metode je da je uz žičane uređaje povezana Wi-Fi-om, naravno, ako ga usmjerivač podržava. Ova je opcija jedna od najpoželjnijih, jer vam omogućuje kombiniranje pametnih telefona, računala i pisača, konfiguriranje interneta u kućnu mrežu i ne zahtijevaju pojedinačne postavke mreže na svakom uređaju. Postoji jedan nedostatak - korisnik je dužan kupiti i konfigurirati usmjerivač.

Kako postaviti lokalnu mrežu na sustavu Windows 7
Sada kada ste se odlučili za vezu i izvodili je, potrebno je izvršiti neke manipulacije kako bi sve ispravno funkcioniralo. Sve metode, osim četvrte, zahtijevaju uređivanje IP adresa na svakom uređaju. Ako ste povezani pomoću usmjerivača, možete preskočiti prvi korak i prijeći na sljedeće.
Korak 1: Registriranje mrežnih postavki
Te radnje moraju biti izvedene na svim računalima ili prijenosnim računalima povezanim na istu lokalnu mrežu. Nema dodatnih znanja i vještina od korisnika, jednostavno slijedite upute:
- Idite na "Start" i odaberite "Control Panel" .
- Idite na "Centar za mreže i zajedničko korištenje " .
- Odaberite "Promijeni postavke prilagodnika".
- U ovom prozoru odaberite bežičnu ili LAN vezu, ovisno o odabranoj metodi, desnom tipkom miša na ikonu i idite na "Svojstva" .
- Na kartici mreže morate aktivirati redak "Internet Protocol Version 4 (TCP / IPv4)" i idite na "Svojstva" .
- U prozoru koji se otvori primijetite tri retka s IP adresom, maskom podmreže i zadanim pristupnikom. Prva crta mora biti
192.168.1.1. Na drugom računalu, posljednja znamenka će se promijeniti na "2" , na trećem - "3" , i tako dalje. U drugom retku vrijednost mora biti255.255.255.0. A vrijednost "Primarni pristupnik" ne bi se trebala podudarati s vrijednošæu u prvom retku, ako je potrebno, jednostavno mijenjati zadnji broj bilo kojem drugom. - Tijekom prve veze pojavit će se novi prozor s opcijama za mrežnu lokaciju. Ovdje morate odabrati odgovarajuću vrstu mreže, što će osigurati odgovarajuću sigurnost, a neke postavke vatrozida za Windows automatski će se primijeniti.

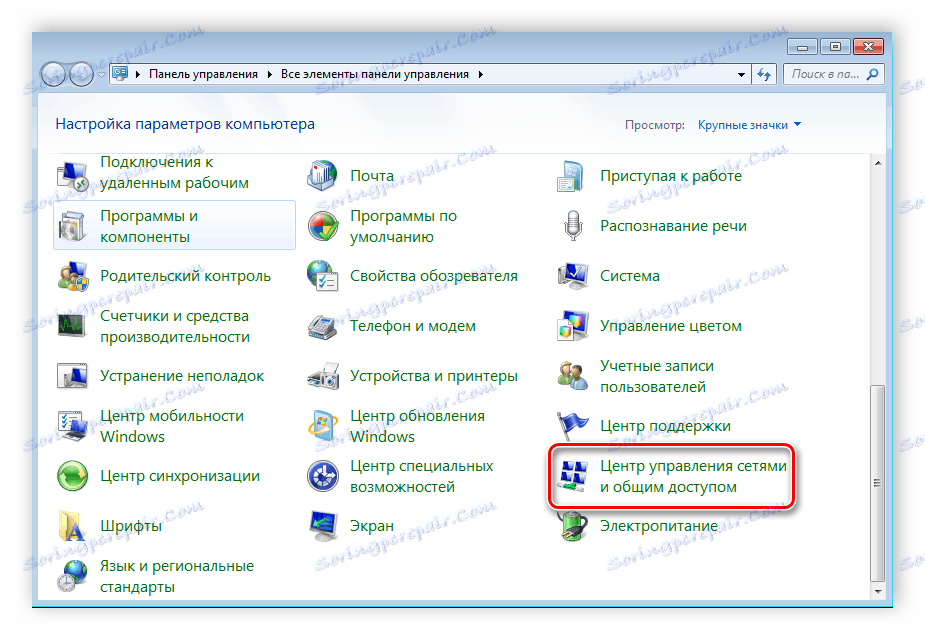


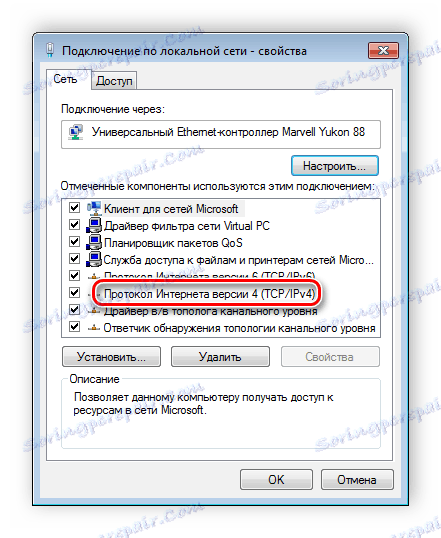


Korak 2: Provjerite nazive mreže i računala
Povezani uređaji moraju pripadati istoj radnoj grupi, ali imaju različite nazive, tako da sve radi ispravno. Provjera je vrlo jednostavna, potrebno je izvršiti nekoliko koraka:
- Vratite se na "Start" , "Control Panel" i odaberite "System" .
- Ovdje morate obratiti pozornost na linije "Računalo" i "Radna skupina" . Prvo ime svakog sudionika trebalo bi biti drugačije, a drugo bi trebalo odgovarati.
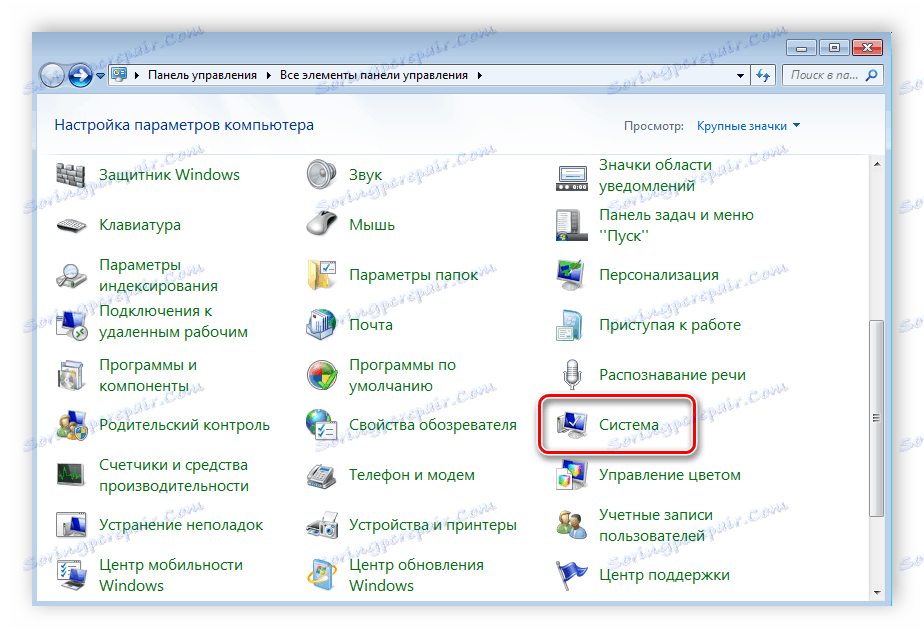
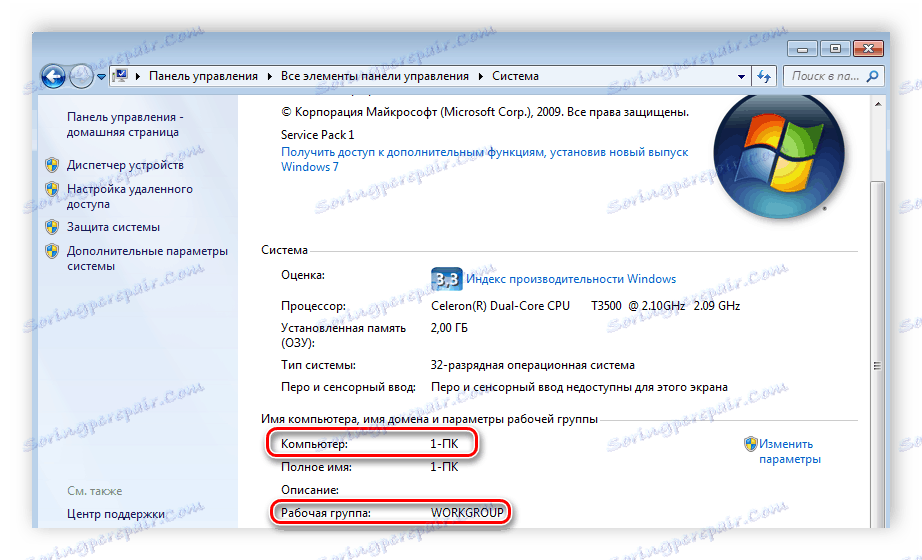
Ako se imena podudaraju, a zatim ih promijenite klikom na "Promijeni postavke" . Ova provjera mora biti izvršena na svakom povezanom uređaju.
Korak 3: Provjerite Vatrozid za Windows
Vatrozid za Windows mora biti omogućen pa ga morate unaprijed provjeriti. Trebat će vam:
- Idite na "Start" i odaberite "Control Panel" .
- Idite na "Administracija" .
- Odaberite "Upravljanje računalom" .
- U odjeljku "Usluge i aplikacije" morate prijeći na parametar "Vatrozid za Windows" .
- Ovdje navedite vrstu pokretanja "Automatski" i spremite odabrane postavke.



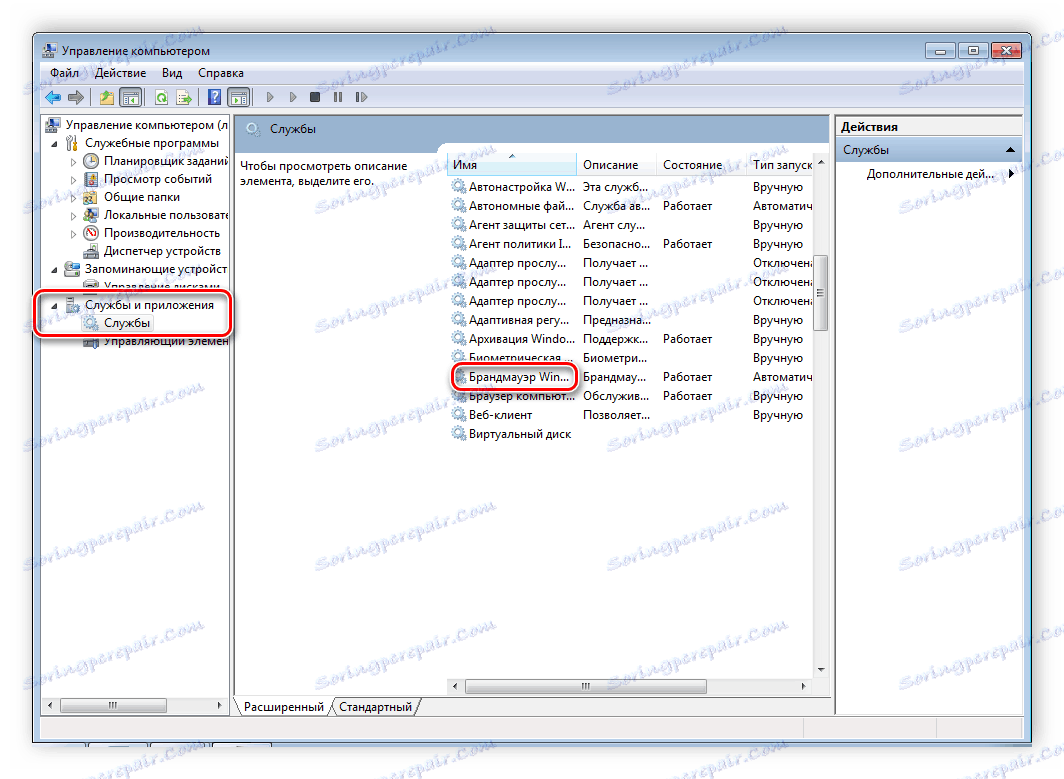
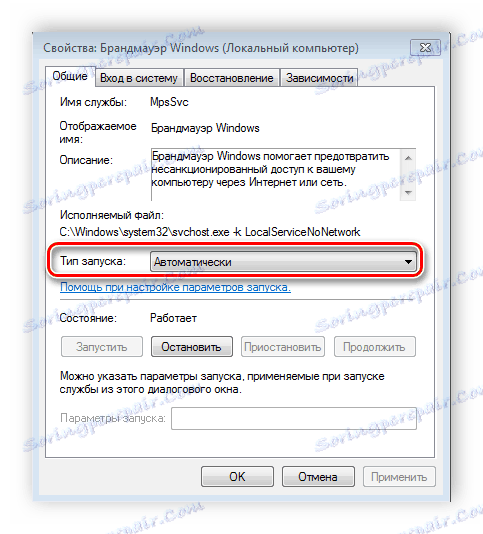
Korak 4: Provjerite mrežno poslovanje
Posljednji korak je testiranje mreže za izvedbu. Da biste to učinili, upotrijebite naredbeni redak. Analiza možete izvršiti na sljedeći način:
- Držite pritisnutu kombinaciju tipki Win + R i unesite
cmd. - Unesite
pingnaredbu i IP adresu drugog povezanog računala. Pritisnite Enter i pričekajte da se obrada završi. - Ako je postava uspješna, broj izgubljenih paketa prikazanih u statistici trebao bi biti nula.
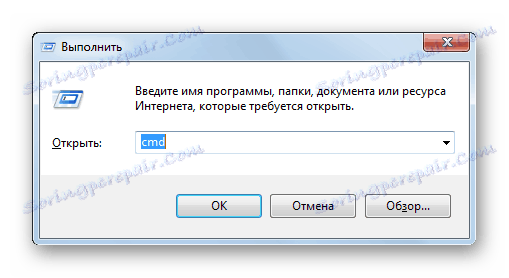
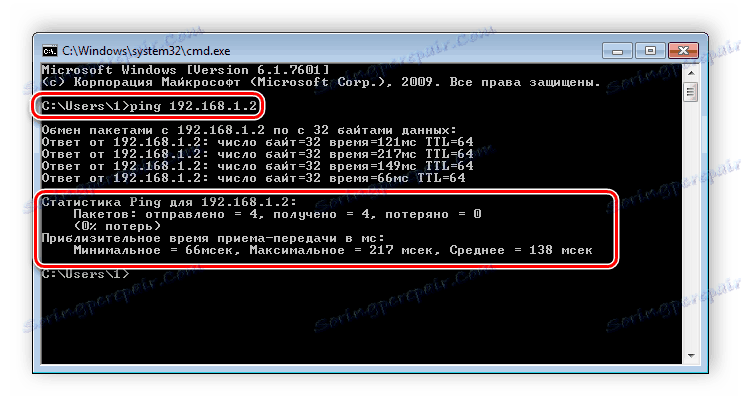
Time se dovršava postupak povezivanja i konfiguriranja lokalne mreže. Još jednom želim ukazati na činjenicu da sve metode osim povezivanja putem usmjerivača zahtijevaju ručno dodjeljivanje IP adresa svakog računala. U slučaju korištenja usmjerivača ovaj korak jednostavno se preskače. Nadamo se da je ovaj članak bio koristan i možete jednostavno postaviti kućni ili javni LAN.