Povezivanje i podešavanje zvučnika na računalu
Mnogi korisnici kupuju zvučnike računala kako bi osigurali najbolju kvalitetu zvuka prilikom slušanja glazbe ili gledanja filmova. Jednostavni uređaji trebaju biti povezani i odmah početi raditi s njima, a skuplji, skupni uređaji zahtijevaju dodatne manipulacije. U ovom članku bavimo se bližim procesom povezivanja i postavljanja zvučnika na računalu.
sadržaj
Povezujemo i konfiguriramo zvučnike na računalu
Na tržištu postoje mnogi modeli zvučnika različitih proizvođača s različitim brojem elemenata i dodatnim funkcijama. Samo složenost uređaja ovisi o procesu povezivanja i konfiguriranja svih potrebnih komponenti. Ako vam je teško odabrati odgovarajući uređaj, preporučujemo da pročitate članak o ovoj temi, koji možete pronaći na donjoj vezi.
Vidi također: Kako odabrati zvučnike za vaše računalo
Korak 1: Povezivanje
Prvi korak je povezivanje zvučnika s računalom. Na bočnoj ploči matične ploče nalaze se svi potrebni priključci za priključak. Obratite pozornost na onu koja će biti zelena. Ponekad je gore naveden natpis "Line OUT" . Izvadite kabel iz zvučnika i umetnite ga u ovaj priključak.

Osim toga, treba napomenuti da većina slučajeva računala na prednjoj ploči također imaju sličan audio izlaz. Možete se povezati preko njega, ali ponekad to dovodi do pogoršanja kvalitete zvuka.
Ako su zvučnici prijenosni i pogonjeni putem USB kabela, trebali biste je također umetnuti u slobodni priključak i uključiti uređaj. Velike zvučnike treba dodatno priključiti u zidnu utičnicu.

Vidi također: Bežične zvučnike povezujemo s prijenosnim računalom
Korak 2: Instalirajte upravljačke programe i kodeke
Prije postavljanja novog spojenog uređaja, morate osigurati da su svi sustavi i upravljački programi dostupni za ispravan rad sustava, za reprodukciju glazbe i filmova. Prije svega, preporučujemo da provjerite instalirane upravljačke programe, a taj se postupak provodi na sljedeći način:
- Otvorite "Start" i idite na "Upravljačka ploča" .
- Ovdje odaberite "Upravitelj uređaja" .
- Idite na redak "Uređaji za zvuk, video i igre" i otvorite je.

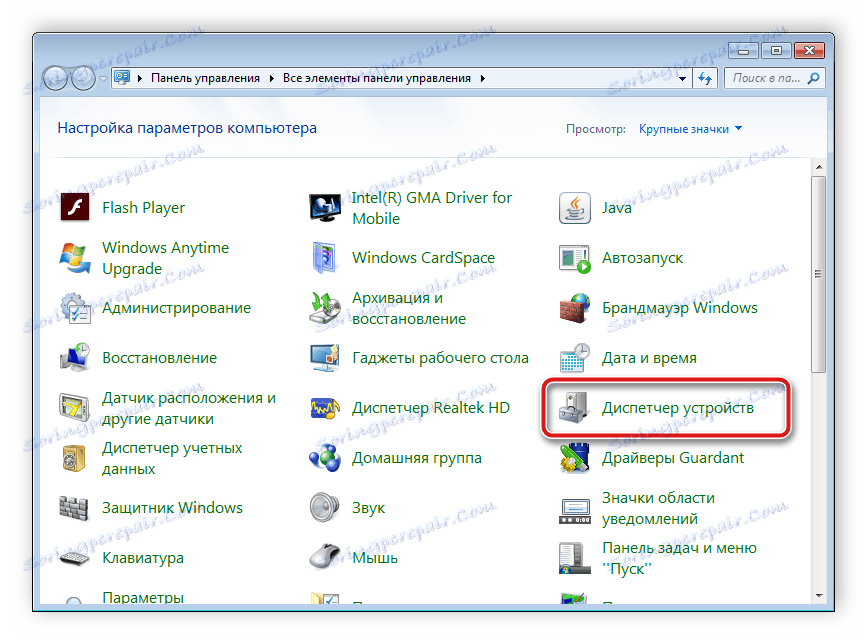
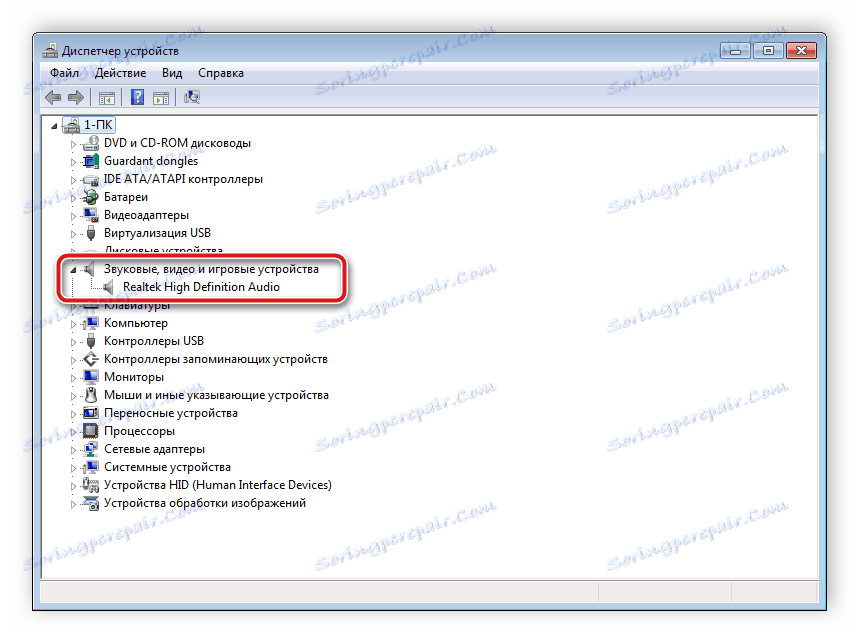
Ovdje morate pronaći liniju s audio vozačem. Ako nedostaje, instalirajte ga na bilo koji prikladan način. Detaljne upute mogu se naći u našim člancima na niže navedenim linkovima.
Više detalja:
Preuzmite i instalirajte zvukovne upravljačke programe za Realtek
Preuzmite i instalirajte upravljačke programe za audio sučelje M-Audio M-Track.
Ponekad računalo ne reproducira glazbu. Većina je to zbog nedostajućih kodeka, ali uzroci ovog problema mogu biti vrlo različiti. Pročitajte o popravljanju problema s reprodukcijom glazbe na računalu u našem članku na donjoj vezi.
Više detalja: Popravite problem s reprodukcijom glazbe na računalu
Korak 3: Postavke sustava
Sada kada je uspostavljena veza, a svi upravljački programi su instalirani, možete nastaviti s konfiguracijom sustava novo spojenih zvučnika. Ovaj proces se provodi vrlo jednostavno, sve što trebate učiniti je izvršiti nekoliko akcija:
- Otvorite "Start" i idite na "Upravljačka ploča" .
- Odaberite opciju "Zvuk" .
- Na kartici "Reprodukcija" desnom tipkom miša kliknite stupac koji koristite i odaberite "Prilagodi zvučnike" .
- U prozoru koji će se otvoriti morat ćete konfigurirati audio kanale. Možete promijeniti parametre i odmah izvršiti provjeru. Odaberite najprikladniju lokaciju i kliknite "Dalje" .
- Korisnici koji su instalirali zvučnike s širokopojasnim ili surround zvučnicima morat će aktivirati svoj rad postavljanjem odgovarajućih ikona u prozoru postavki.



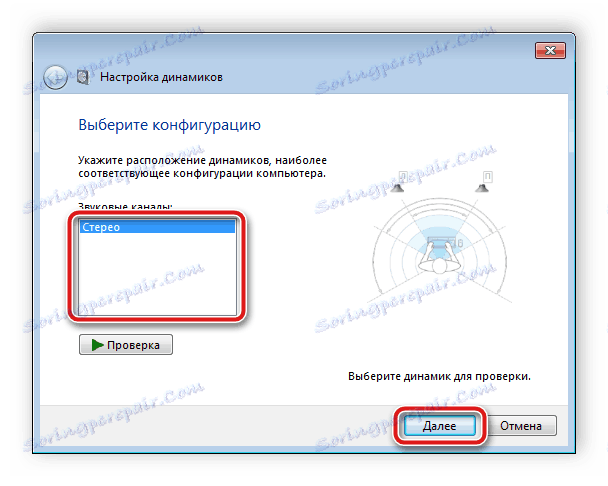
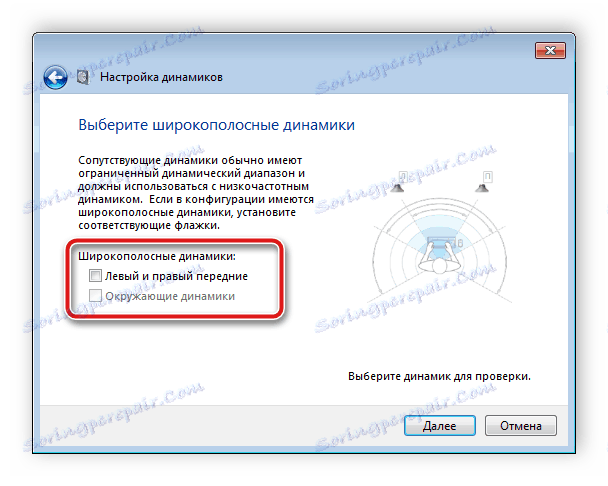
U ovom čarobnjaku za postavljanje izvode se samo nekoliko radnji koje omogućuju bolji zvuk, ali možete postići bolje rezultate ručnim uređivanjem parametara. To možete učiniti u skladu s ovom uputom:
- Na istoj kartici "Reprodukcija" odaberite svoje stupce desnom tipkom miša i idite na "Svojstva" .
- Na kartici "Razina" možete podesiti samo glasnoću, lijevu i desnu ravnotežu. Ako smatrate da jedan od zvučnika radi glasnije, podesite ravnotežu u ovom prozoru i idite na sljedeću karticu.
- Na kartici "Poboljšanja" odabirete zvučne efekte za trenutnu konfiguraciju. Ovdje postoji utjecaj okoline, suzbijanje glasa, promjenu smjera i ekvilizatora. Unesite potrebne postavke i idite na sljedeću karticu.
- Ostaje samo pogledati "Napredno" . Ovdje se podešava ekskluzivni način rada, podešava se brojčani kapacitet i brzina uzorkovanja za uporabu u općem načinu rada.

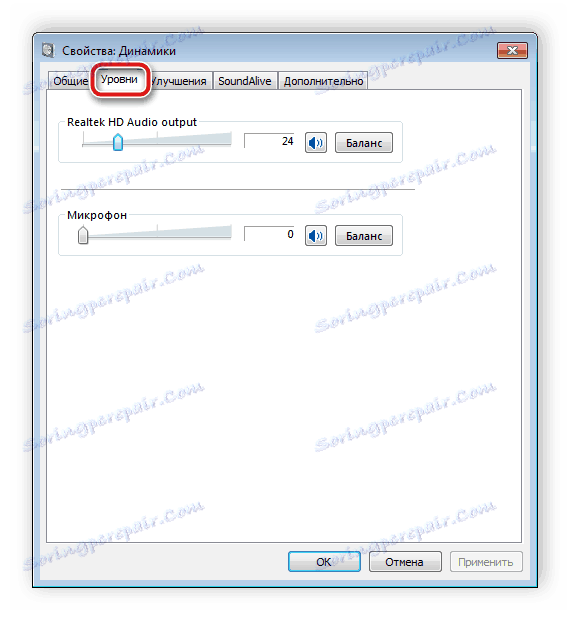
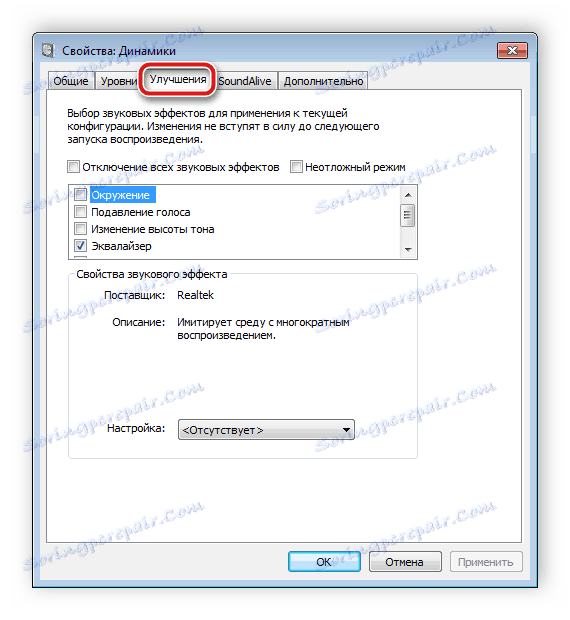
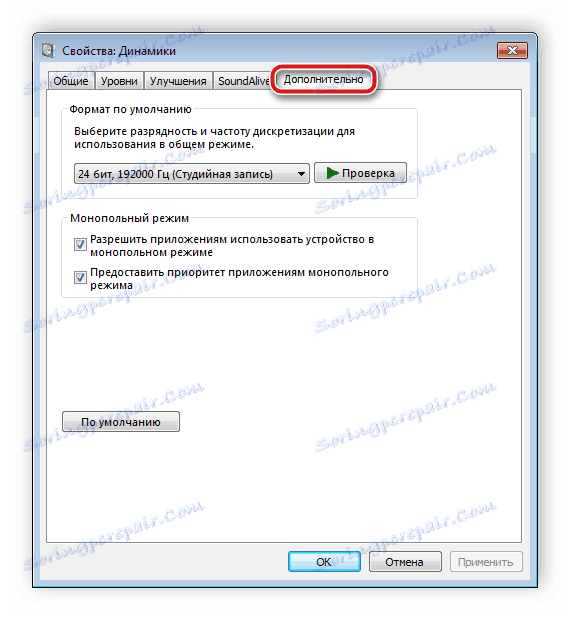
Nakon promjene parametara prije odlaska, ne zaboravite kliknuti na "Primijeni" kako bi sve postavke stupile na snagu.
Korak 4: Konfigurirajte Realtek HD
Većina ugrađenih zvučnih kartica koristi standardni HD audio. Najčešći softverski paket u ovom trenutku je Realtek HD audio , Pomoću ovog softvera postavlja se reprodukcija i snimanje. I možete to učiniti ručno ovako:
- Prethodno preuzmite program s službene stranice i instalirajte ga na svoje računalo.
- Otvorite "Start" i idite na "Upravljačka ploča" .
- Pronađite Realtek HD dispečera ovdje .
- Otvorit će se novi prozor, a odmah ćete se prebaciti na karticu Konfiguracija zvučnika. Ovdje možete podesiti odgovarajuće postavke zvučnika i moguće je aktivirati širokopojasne zvučnike.
- U kartici "Zvučni efekt" svaki korisnik prilagođava parametre osobno. Postoji ekvilajer s deset pojasa, mnogo različitih uzoraka i praznina.
- Na kartici "Standard Format" izvodi se isto uređivanje kao u prozoru postavki reprodukcije sustava, samo Realtek HD omogućuje vam odabir DVD i CD formata.

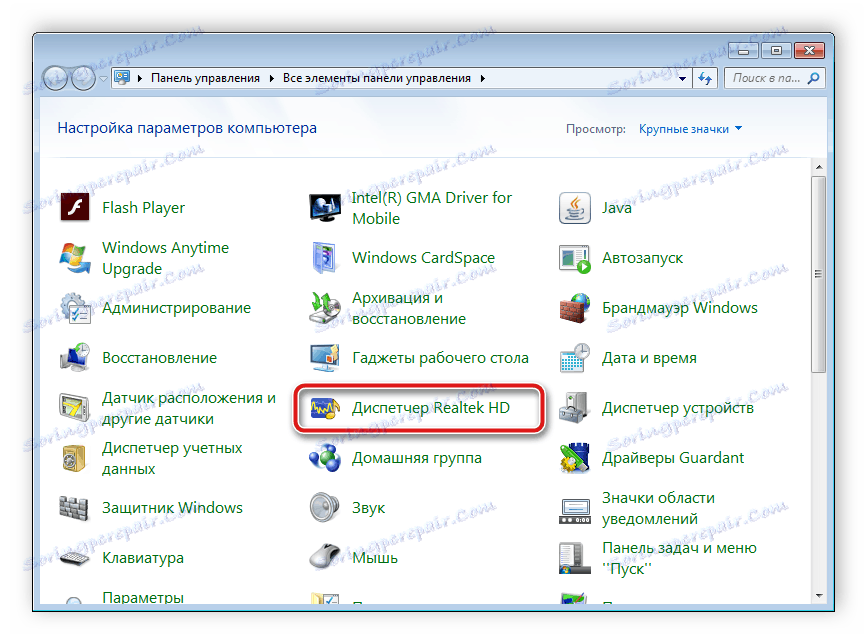
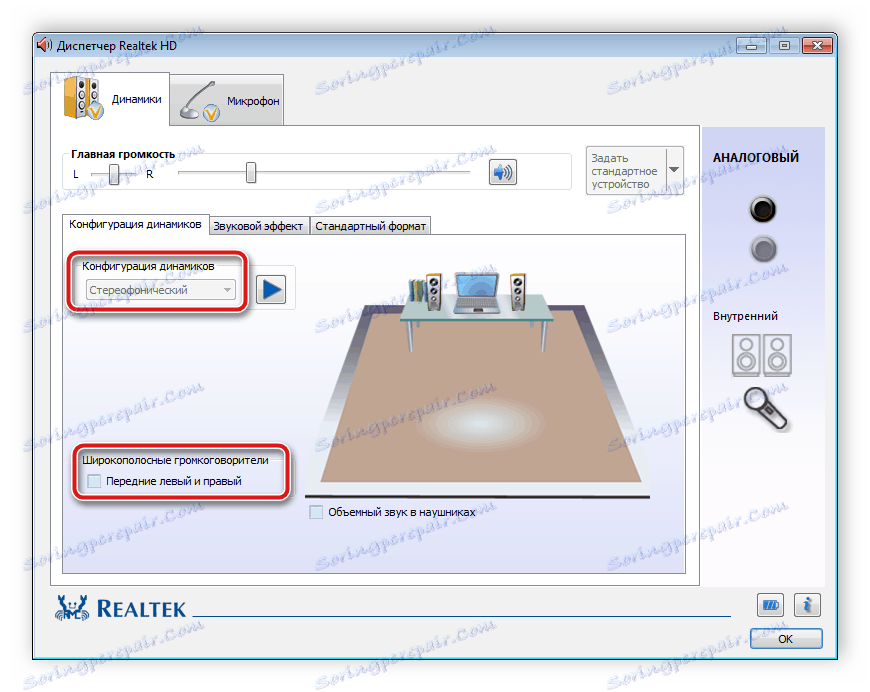
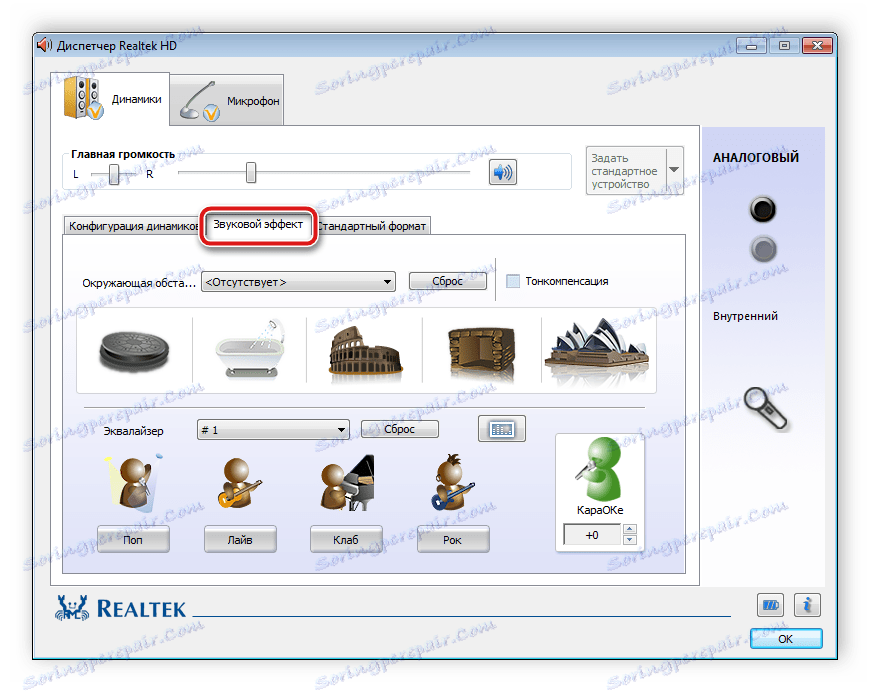
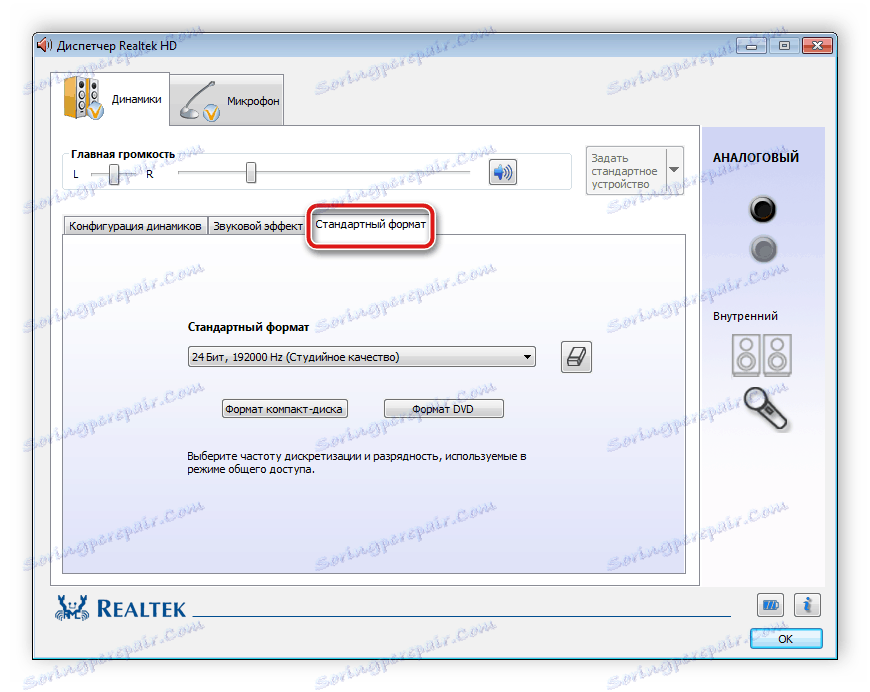
Korak 5: Korištenje softvera treće strane
Ako ugrađene postavke sustava i mogućnosti Realtek HD nisu dovoljne za vas, preporučujemo korištenje softvera za podešavanje zvuka drugih proizvođača. Njihova je funkcionalnost usredotočena na taj proces i omogućuju vam uređivanje širokog spektra mogućnosti reprodukcije. Više o njima možete pročitati u našim člancima na niže navedenim linkovima.
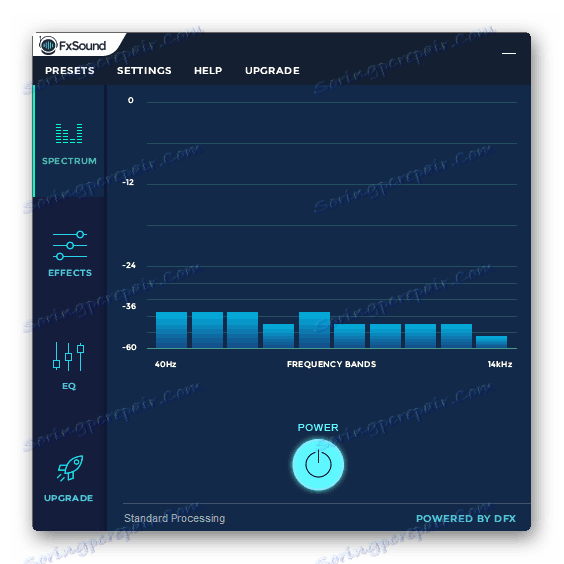
Više detalja:
Programi za podešavanje zvuka
Računalni softver za poboljšanje zvuka
Rješavanje problema
Ponekad veza nije sasvim glatka i primijetite da na računalu nema zvuka. Postoji nekoliko glavnih razloga za ovaj problem, ali prije svega trebate provjeriti vezu, gumb za napajanje i izvor napajanja zvučnicima. Ako problem nije bio to, morate provesti provjeru sustava. Sve upute za rješavanje problema sa zvukom koji nedostaje mogu se naći u člancima na donjim linkovima.
Vidi također:
Uključite zvuk računala
Razlozi nedostatka zvuka na računalu
Popravljamo probleme sa zvukom Windows XP , Windows 7 , Windows 10
Danas smo detaljno analizirali proces konfiguracije zvučnika na računalu sa sustavom Windows 7, 8, 10, korak po korak pregledali sve potrebne radnje i razgovarali o mogućnostima uređivanja parametara reprodukcije. Nadamo se da je naš članak bio koristan za vas, a uspjeli ste ispravno povezati i prilagoditi stupce.
