Postavljanje tipkovnice na prijenosnom računalu
Za udobnu upotrebu tipkovnice na prijenosnom računalu trebate ga ispravno konfigurirati. To se može učiniti na nekoliko jednostavnih načina, od kojih svaka omogućuje uređivanje određenih parametara. Zatim svakog od njih detaljno promatramo.
sadržaj
Prilagodimo tipkovnicu na prijenosnom računalu
Nažalost, standardni alati za Windows ne dopuštaju da prilagodite sve parametre koje korisnik traži. Stoga preporučujemo da razmotrite nekoliko alternativnih metoda. Prije nego što počnete, morat ćete uključiti tipkovnicu ako koristite neizgrađeni, ali priključite vanjski uređaj. Pročitajte više o ovom postupku u donjem članku.
Više detalja: Pokrenite tipkovnicu na Windows računalu
Osim toga, također je vrijedno napomenuti da ponekad tipkovnica na prijenosnom računalu prestane raditi. Razlog za to može biti neuspjeh hardvera ili pogrešna konfiguracija operacijskog sustava. Naš članak o donjoj vezi pomoći će im riješiti.
Više detalja: Zašto tipkovnica ne radi na prijenosnom računalu
Metoda 1: Ključni Remmaper
Postoji niz posebnih programa koji vam omogućuju da prilagodite i preraspodijelite sve tipke na tipkovnici. Jedan od njih je Key Remmaper. Njegova je funkcionalnost usmjerena na zamjenu i zaključavanje tipki. Rad u njoj provodi se kako slijedi:
- Nakon pokretanja programa, odmah ćete doći do glavnog prozora. Ovdje su profili, mape i postavke za upravljanje. Da biste dodali novi parametar, kliknite "Dvaput kliknite za dodavanje".
- U prozoru koji se otvori, navedite potrebni gumb za zaključavanje ili zamjenu, odaberite kombinaciju ili tipke za zamjenu, postavite posebno stanje ili omogućite dvostruko klikanje emulacije. Osim toga, ovdje je potpuna zaključavanje i određeni gumb.
- Prema zadanim postavkama promjene se primjenjuju posvuda, ali u zasebnom prozoru postavki možete dodati potrebne mape ili prozore isključivanja. Nakon što napravite popis, ne zaboravite spremiti promjene.
- U glavnom prozoru Key Remmaper, prikazane su kreirane radnje, kliknite na jednu od njih desnim gumbom miša da biste nastavili s uređivanjem.
- Prije nego što izađete iz programa, nemojte zaboraviti pogledati u prozoru postavki, gdje trebate postaviti potrebne parametre, tako da nakon mijenjanja ključnih zadataka nema problema.


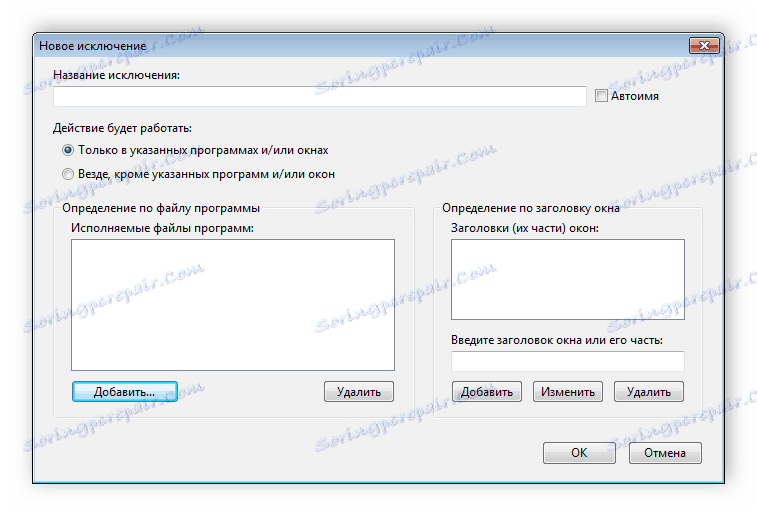
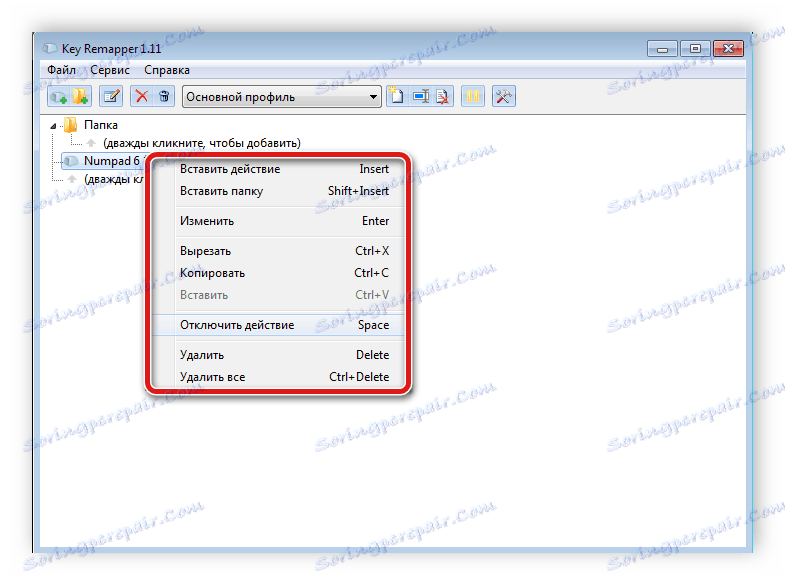
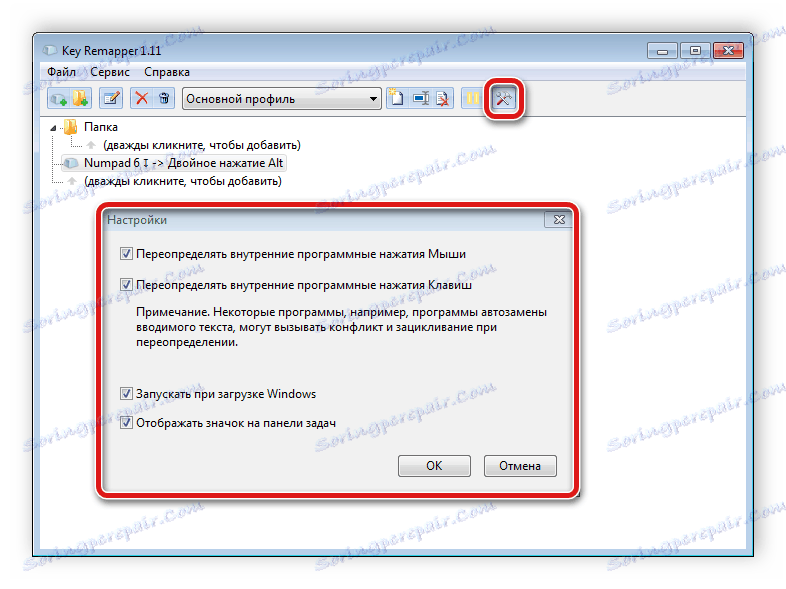
Druga metoda: KeyTweak
Funkcionalnost KeyTweak je vrlo slična programu koji se razmatra u prethodnom postupku, ali postoji nekoliko značajnih razlika. Pogledajmo pažljiviji postupak postavljanja tipkovnice u ovom softveru:
- U glavnom prozoru idite na izbornik "Način pola učenja" kako biste izvršili zamjenske tipke.
- Kliknite na "Scan Single Key" i pritisnite tipku na tipkovnici.
- Odaberite ključ za zamjenu i primjenu izmjena.
- Ako na uređaju postoje dodatni ključevi koje ne koristite, možete ih preraspodijeliti na više praktičnih funkcija. Da biste to učinili, obratite pozornost na ploču "Posebni gumbi" .
- Ako je potrebno vratiti zadane postavke u glavnom prozoru KeyTweak, kliknite na "Restore All Defaults" da biste sve vratili u prvobitno stanje.
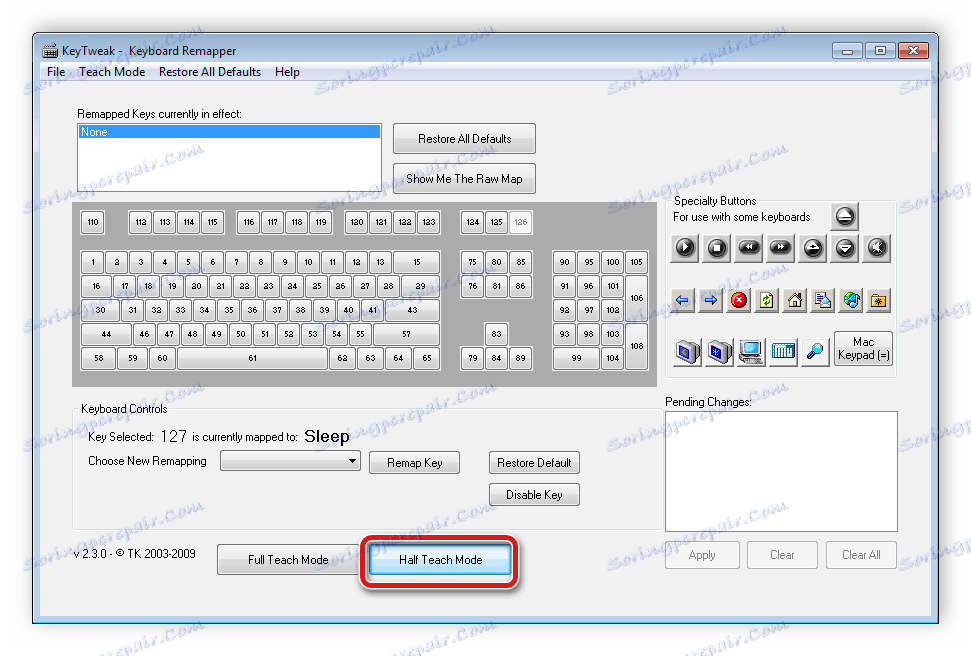

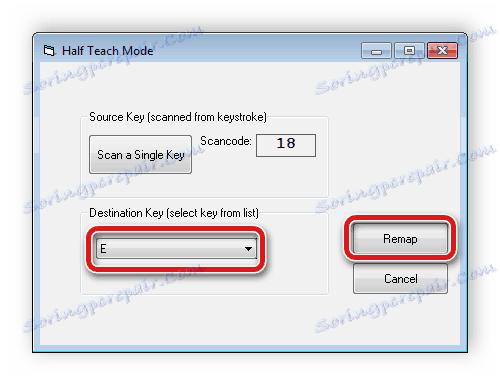
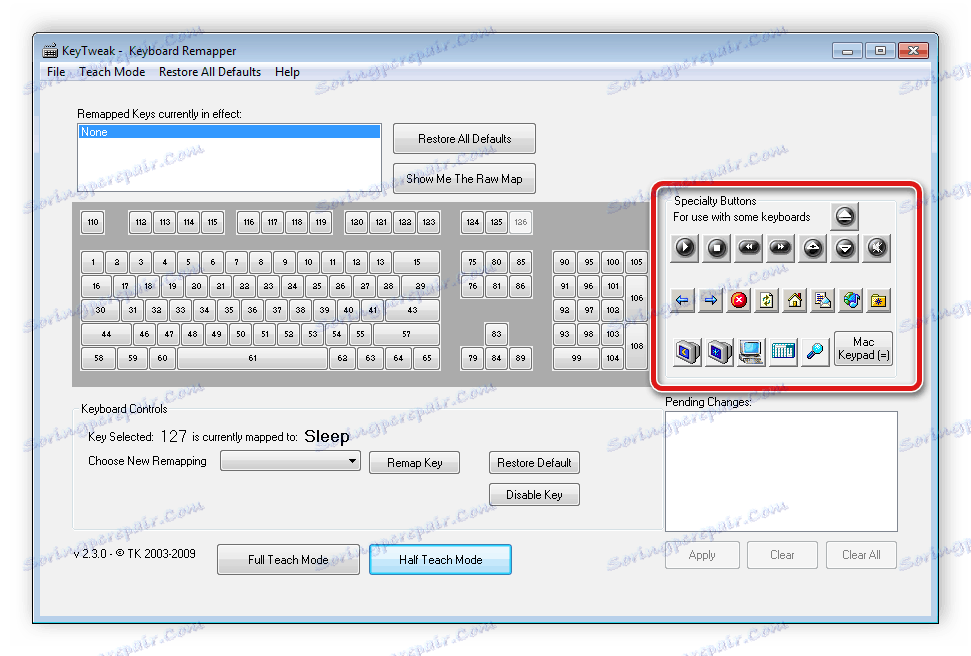
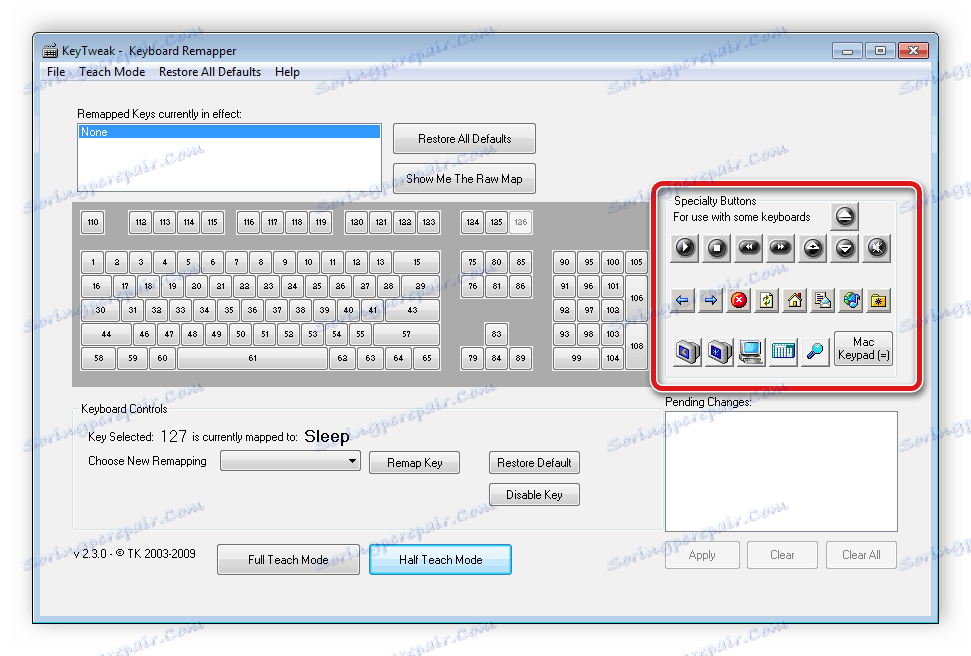
Postoji nekoliko različitih načina za preraspodjelu ključeva u operacijskom sustavu Windows. Više o njima možete pročitati u našem članku na donjem linku.
Vidi također: Ponovno dodijelite tipke na tipkovnici u sustavu Windows 7
Treća metoda: Punto Switcher
Program Punto prekidač pomaže korisnicima u upisivanju. Njegove sposobnosti uključuju ne samo mijenjanje ulaznog jezika, već i zamjenu registra, prevođenje brojeva u slova i još mnogo toga. Program ima veliki broj različitih postavki i alata s detaljnim uređivanjem svih parametara.
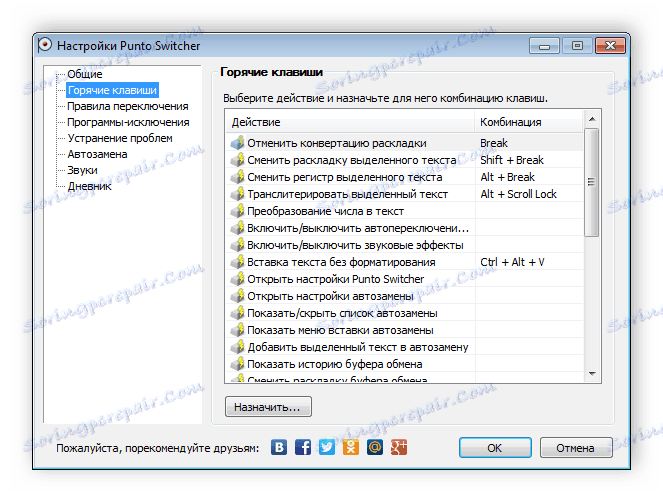
Vidi također: Kako onemogućiti Punto Switcher
Glavna svrha Punto Switchera je ispraviti pogreške u tekstu i njegovu optimizaciju. Postoji nekoliko drugih predstavnika takvog softvera, a možete pročitati više o njima u članku na donjoj vezi.
Više detalja: Programi za ispravljanje pogrešaka u tekstu
Metoda 4: Standardni Windows Alati
Ključni parametri tipkovnice konfigurirani su pomoću standardnih alata operacijskog sustava Windows. Pogledajte ovaj proces korak po korak:
- Desnom tipkom miša kliknite jezičnu traku na programskoj traci i idite na Postavke .
- Na kartici Općenito možete odrediti zadani jezik unosa i upravljati instaliranim uslugama. Da biste dodali novi jezik, kliknite odgovarajući gumb.
- Na popisu pronađite potrebne jezike i označite ih. Potvrdite svoj odabir s "OK" .
- U istom prozoru možete vidjeti izgled tipkovnice koji želite dodati. Ovdje se nalazi mjesto svih znakova.
- Na izborniku "Jezikna traka" odredite odgovarajuću lokaciju, konfigurirajte prikaz dodatnih ikona i tekstnih oznaka.
- U kartici "Tipkovnica prebacivanja", vruća tipka je podešena za promjenu jezika i onemogućuje Caps Lock. Da biste ih uredili za svaki izgled, kliknite "Promijeni prečac" .
- Postavite vruću tipku za prebacivanje jezika i izgleda. Potvrdite akciju klikom na "OK" .

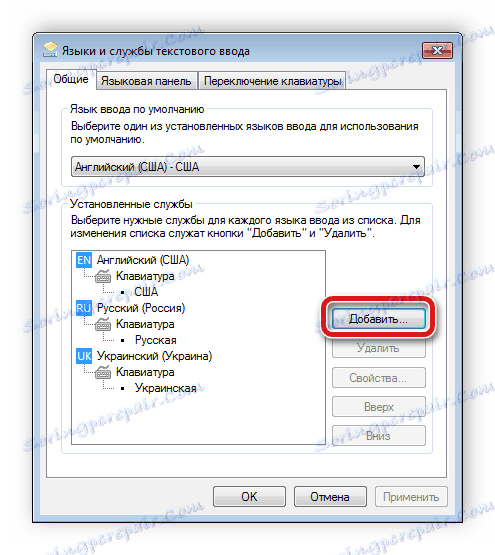
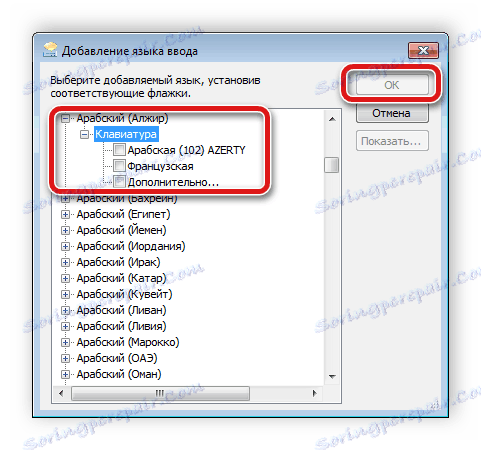
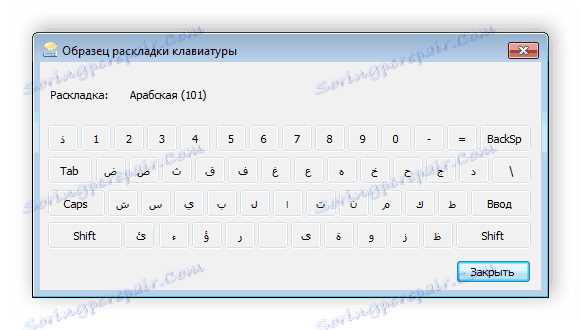
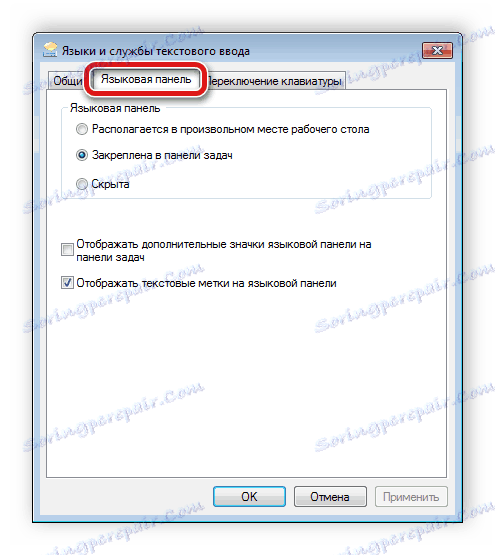
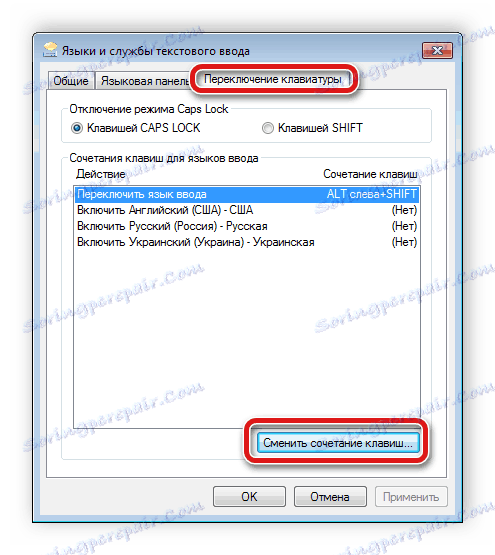

Osim gore navedenih postavki, sustav Windows omogućuje uređivanje parametara samog tipkovnice. To se radi kako slijedi:
- Otvorite "Start" i idite na "Upravljačka ploča" .
- Pronađite odjeljak "Tipkovnica" ovdje .
- Na kartici "Brzina" pomaknite klizače da biste promijenili kašnjenje prije ponavljanja, brzinu pritiskanja i treperenje pokazivača. Ne zaboravite potvrditi promjene klikom na "Primijeni" .
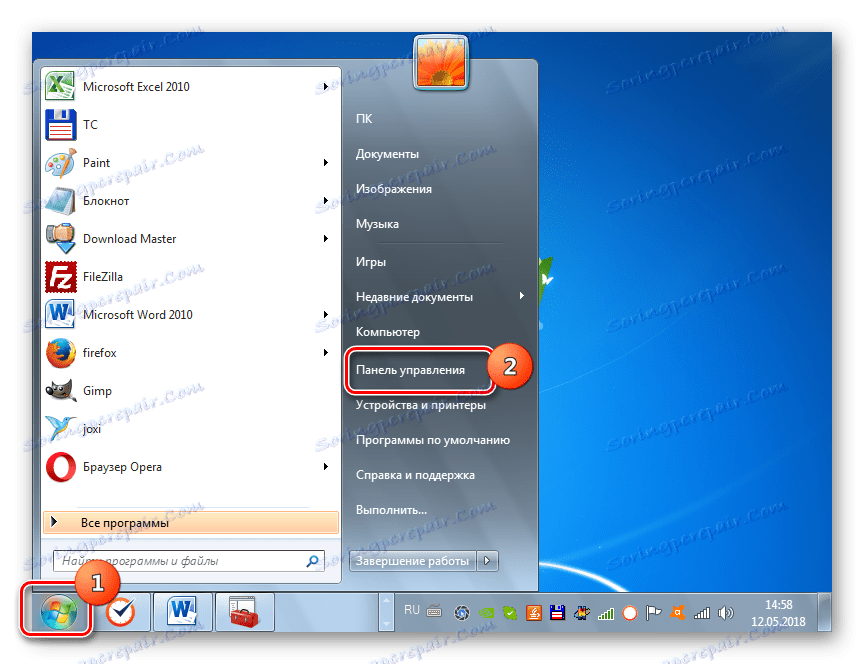
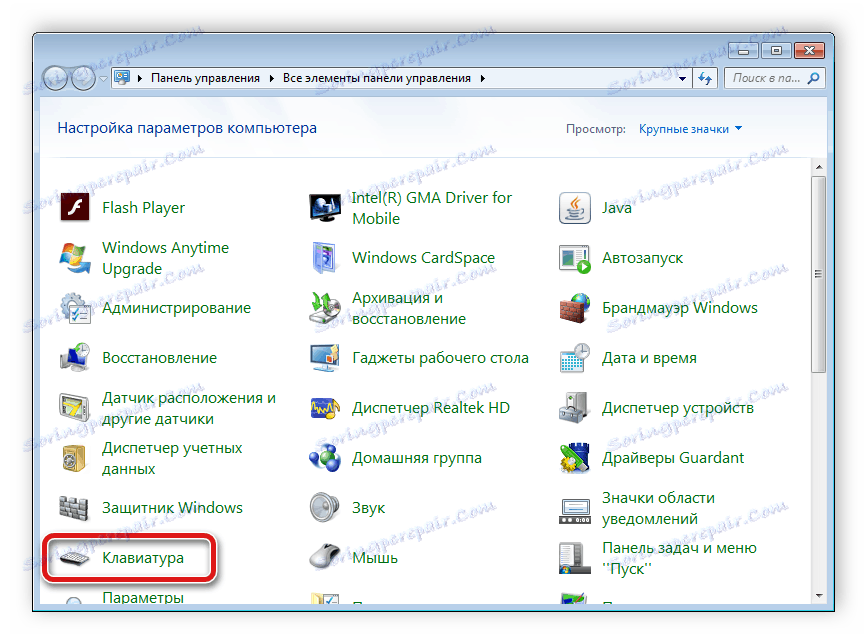
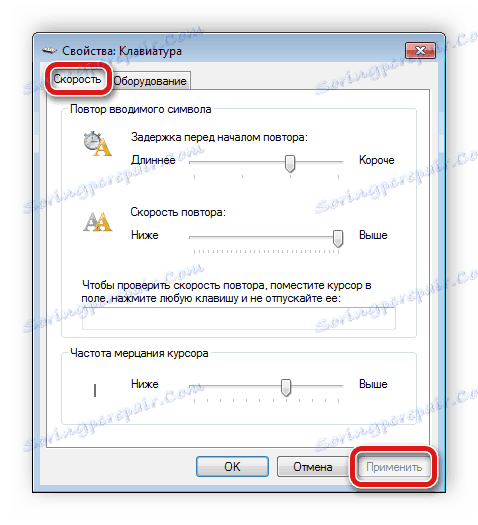
Način 5: prilagodite zaslonsku tipkovnicu
U nekim slučajevima, korisnici moraju pribjeći zaslonskoj tipkovnici. Omogućuje vam upisivanje znakova pomoću miša ili bilo kojeg drugog uređaja za pokazivanje. Međutim, zaslonska tipkovnica zahtijeva i neke prilagodbe radi lakšeg korištenja. Morate napraviti samo nekoliko jednostavnih koraka:
- Otvorite "Start" , na traci za pretraživanje unesite "On-Screen Keyboard" i idite na sam program.
- Ovdje kliknite lijevo na "Opcije" .
- Konfigurirajte potrebne parametre u prozoru koji se otvori i idite na izbornik "Upravljanje pokretanjem zaslonske tipkovnice pri prijavi" .
- Bit ćete premješteni u centar pristupačnosti gdje je prisutan željeni parametar. Ako je aktivirate, tipkovnica na zaslonu automatski će se pokrenuti s operativnim sustavom. Nakon promjena ne zaboravite ih spremiti klikom na "Primijeni" .
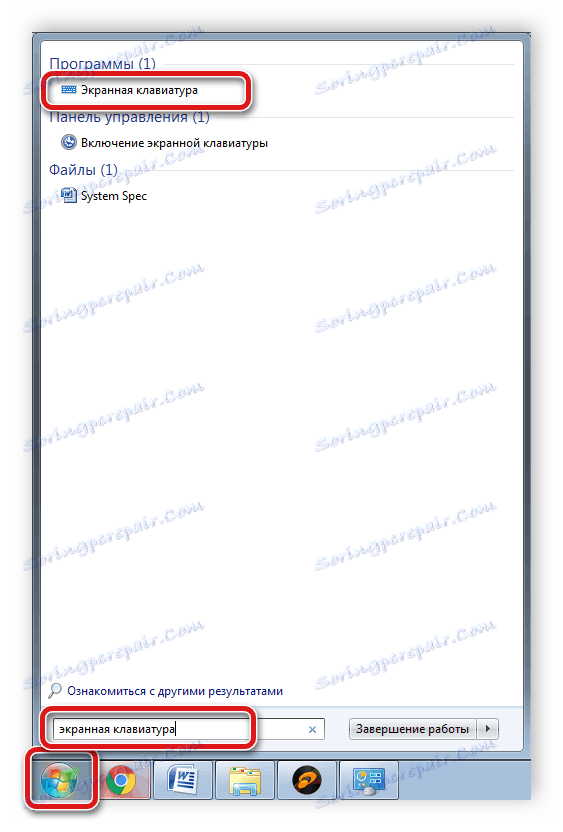
Vidi također: Započeli smo virtualnu tipkovnicu na prijenosnom računalu sa sustavom Windows

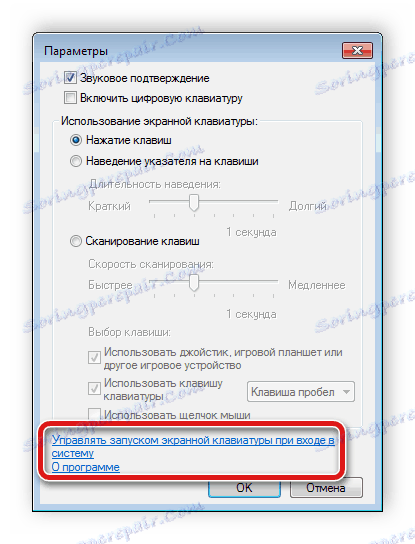
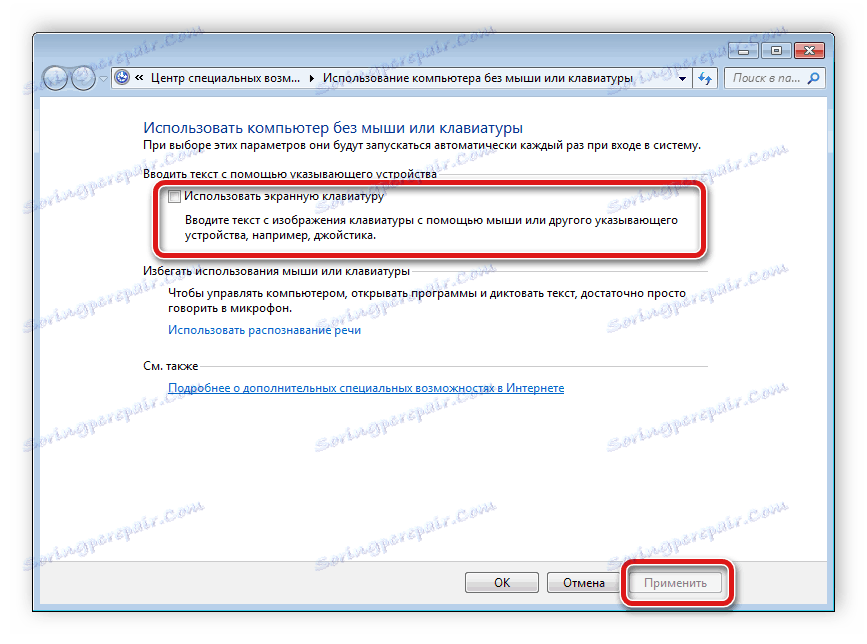
Vidi također: Korištenje zaslonske tipkovnice u sustavu Windows XP
Danas smo pogledali nekoliko jednostavnih načina prilagodbe tipkovnice na prijenosnom računalu. Kao što vidite, postoji veliki broj parametara u standardnim Windows alatima i specijaliziranom softveru. Takva obilje postavki pomaže prilagoditi sve individualno i uživati u udobnom radu na računalu.