1. korak: Instalirajte aplikaciju
Konfiguriranje TP-Link usmjerivača putem mobilnog uređaja provodi se pomoću vlasničke aplikacije koja za to ima sve potrebne parametre. Prije svega, ovaj program nazvan TP-Link Tether trebat će instalirati na vaš telefon ili tablet klikom na donju poveznicu.
Preuzmite TP-Link Tether sa službene web stranice
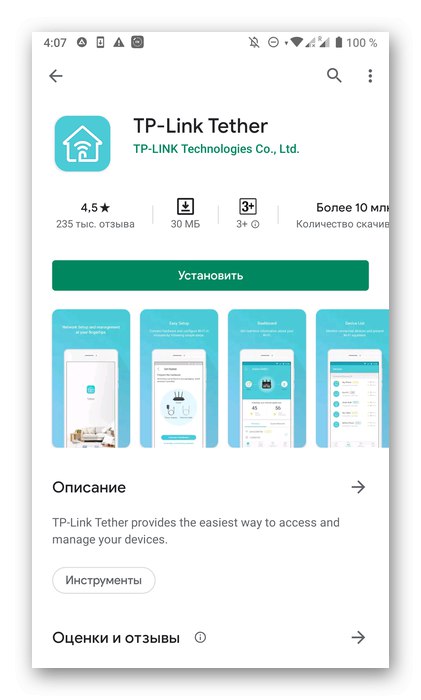
Nakon što se aplikacija pokrene, prijeđite na sljedeći korak.
Korak 2: dodajte usmjerivač
Ako je usmjerivač tek spojen na mrežu ili još nije raspakiran, morat će se dodati u TP-Link Tether slijedeći upute u aplikaciji.
- Stvorite novi profil TP-Link sa svojom e-poštom i lozinkom ili se prijavite ako račun već postoji.
- Sada obratite pažnju na odjeljak "Moji uređaji"... Ako je ovdje povezan usmjerivač, kliknite ga i prijeđite na sljedeći korak. U suprotnom, morate dodirnuti ikonu sa znakom plus da biste počeli dodavati.
- Odaberite vrstu opreme "Usmjerivač" ili jedan od donjih modela igara, ako ga posjedujete.
- U uputama "Odredite vrstu vašeg usmjerivača" koristite klizač udesno da biste vidjeli dostupne opcije. Najčešće korisnici kupuju "Wi-Fi usmjerivač"pa ćemo je mi odabrati.
- Slijedite vodič za povezivanje koji se pojavljuje na zaslonu. Gurnuti "Poveži uređaj" ili "Moj je uređaj već povezan" za nastavak sljedećih koraka upute.
- Kada izvodite fazno povezivanje, pažljivo slijedite opise programera i krenite između njih "Unaprijediti".
- Kad završite, dodirnite "Wi-Fi indikatori su uključeni"ako je veza bila uspješna.
- Preostaje samo povezivanje s mrežom, nakon što ste se upoznali s natpisima koji se pojavljuju na zaslonu.
- Pričekajte do kraja potrage za novim uređajima.
- Odaberite dodani usmjerivač da biste nastavili s njegovom konfiguracijom.
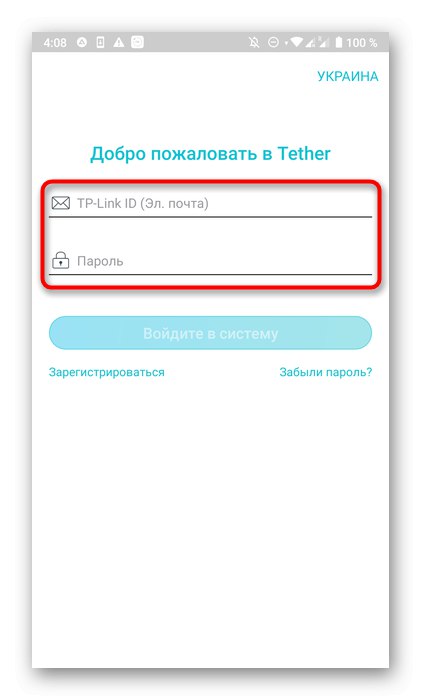
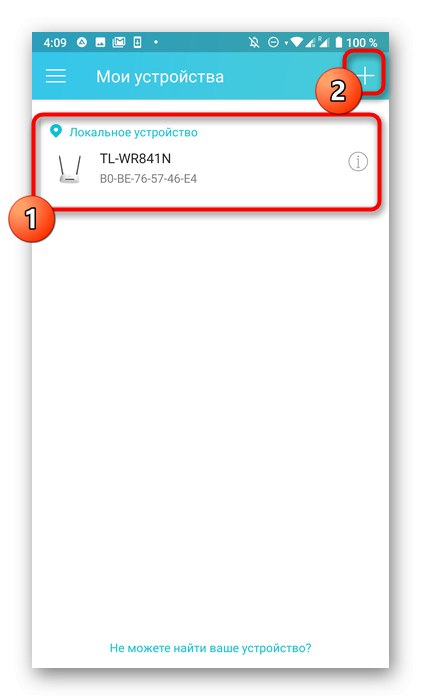
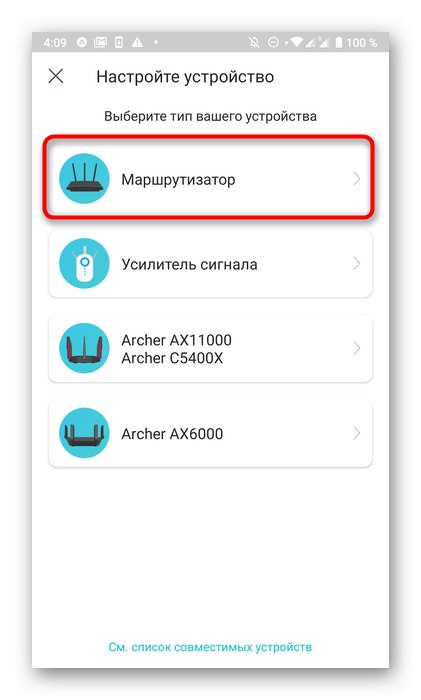
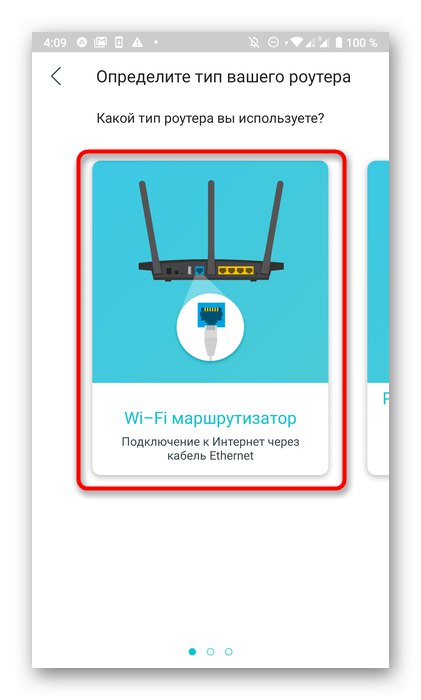
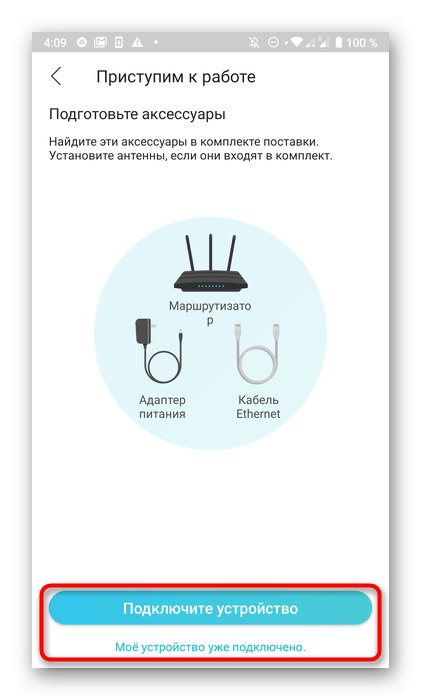
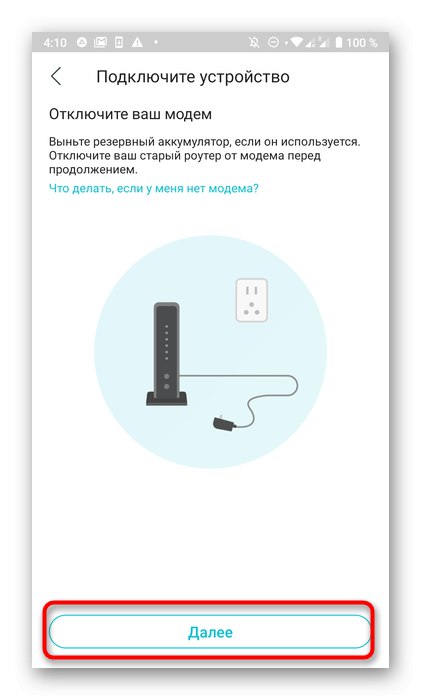

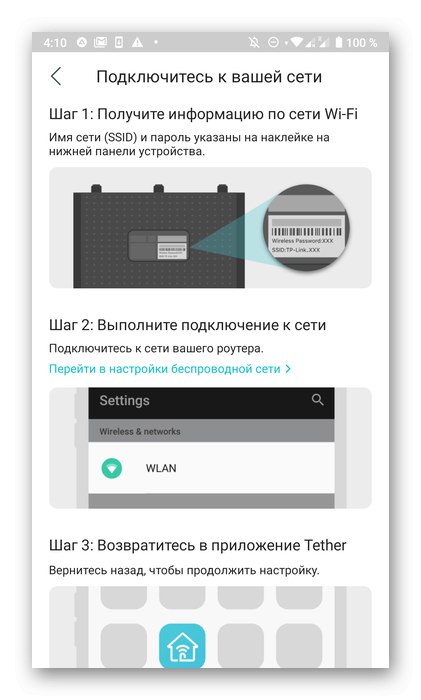
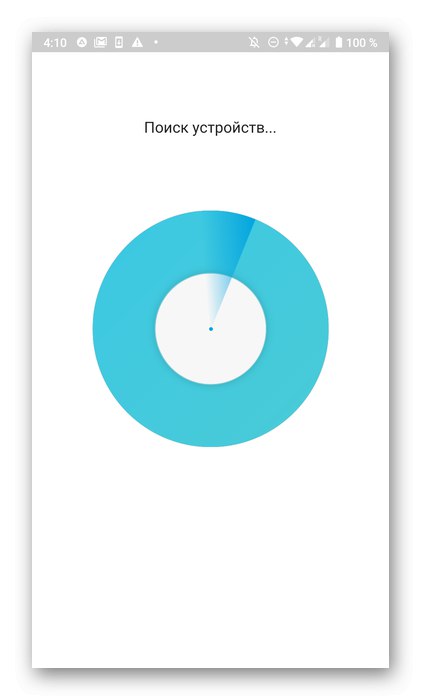
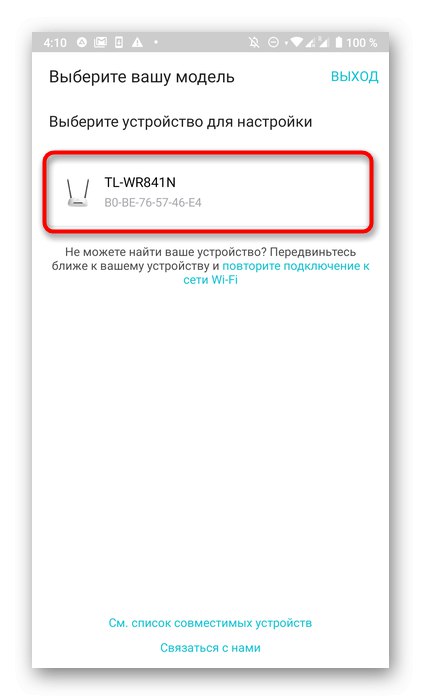
Korak 3: konfiguriranje bežične mreže
Vrijedno je započeti promjenom parametara bežične mreže, jer se ona najčešće koristi prilikom povezivanja pametnih telefona, prijenosnih računala i tableta. U TP-Link Tether-u postoji nekoliko parametara povezanih s Wi-Fi mrežom koje korisnik može promijeniti.
- Nakon odabira usmjerivača, unesite njegove postavke unošenjem korisničkog imena i lozinke. Ti su podaci zapisani na stražnjoj strani usmjerivača i najčešće imaju isto značenje.
admin. - U kartici "Bežični način rada" kliknite trenutnu Wi-Fi mrežu.
- Ponovo ga odaberite iz novog izbornika.
- Ovdje možete isključiti bežični način rada, promijeniti naziv mreže, postaviti vrstu zaštite i promijeniti lozinku za pristup. Nakon svih promjena, ne zaboravite kliknuti na "Uštedjeti".
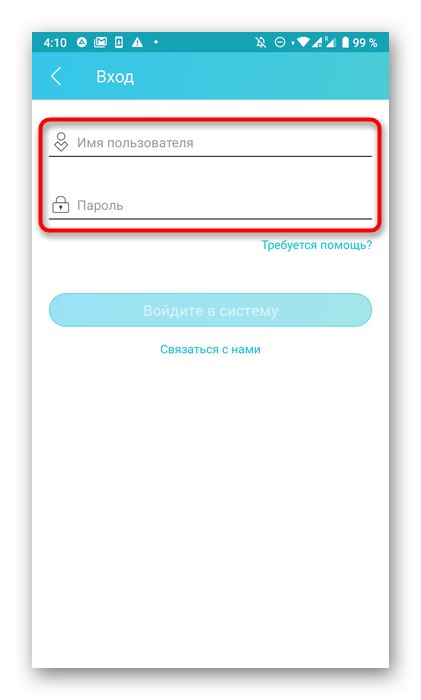
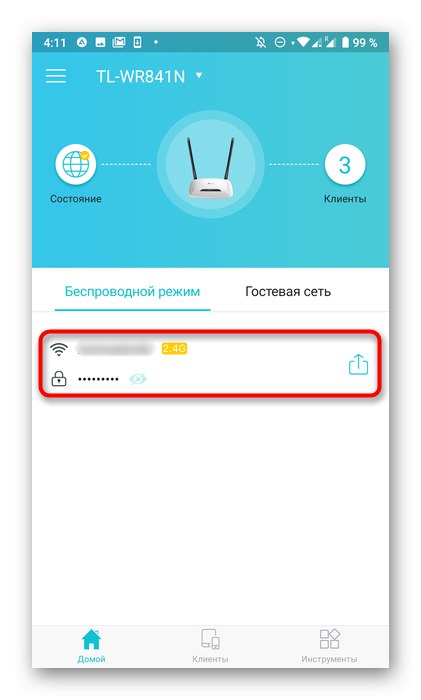
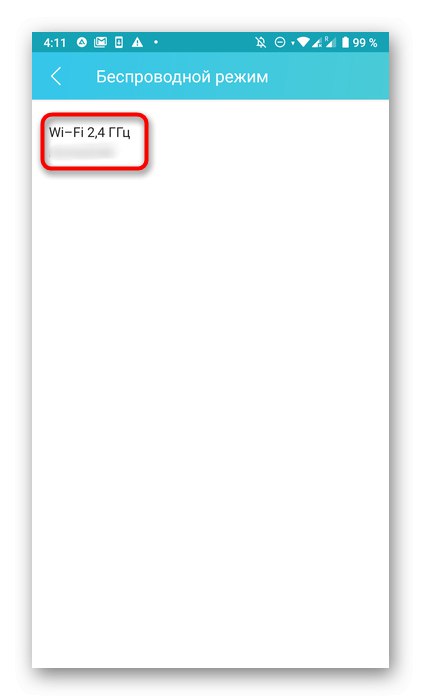
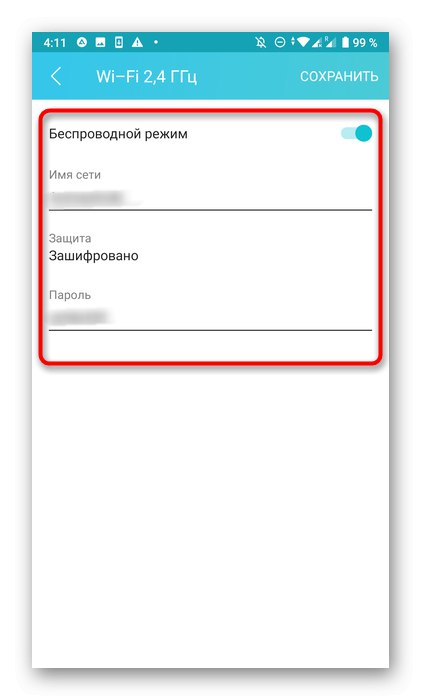
Korak 4: Povežite se s Internetom
Ponekad mrežni parametri zahtijevaju dodatne postavke, pa mreža nakon spajanja na Wi-Fi neće biti dostupna. Možete ih promijeniti putem iste aplikacije, što se događa ovako:
- Prođite kroz glavni prozor do odjeljka "Alati".
- Odaberite ovdje "Priključak za internet".
- Ako vaš ISP pruža dinamičku IP adresu, svi će se parametri postaviti automatski. Prilikom povezivanja putem PPPoE ili Static IP, morat ćete ručno postaviti parametre autorizacije. Potrebni podaci moraju biti navedeni u ugovoru s davateljem internetskih usluga. Ako naiđete na probleme s njihovim otkrivanjem, trebate kontaktirati vruću liniju radi pojašnjenja uz tehničku podršku.
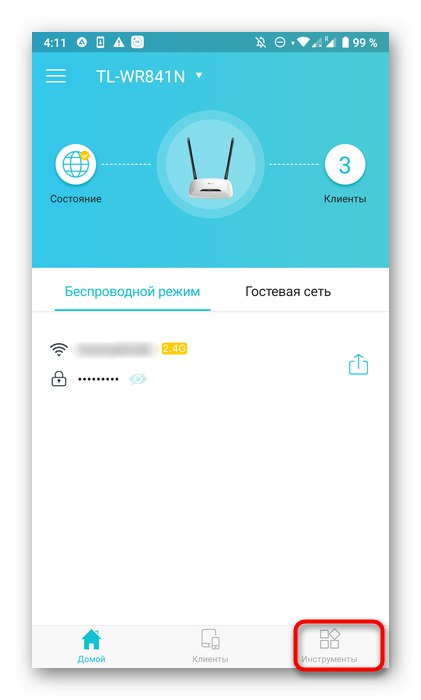
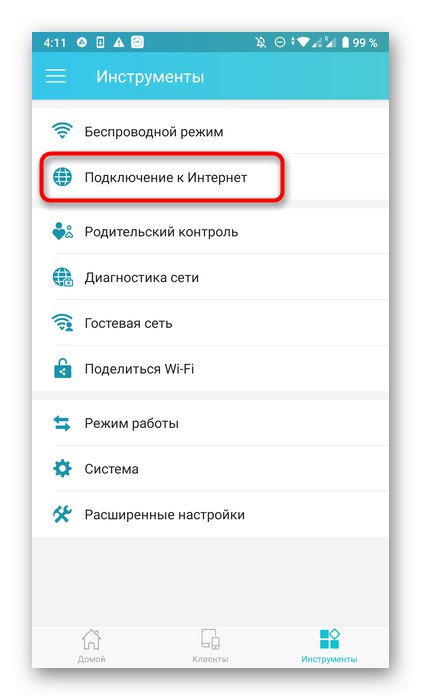
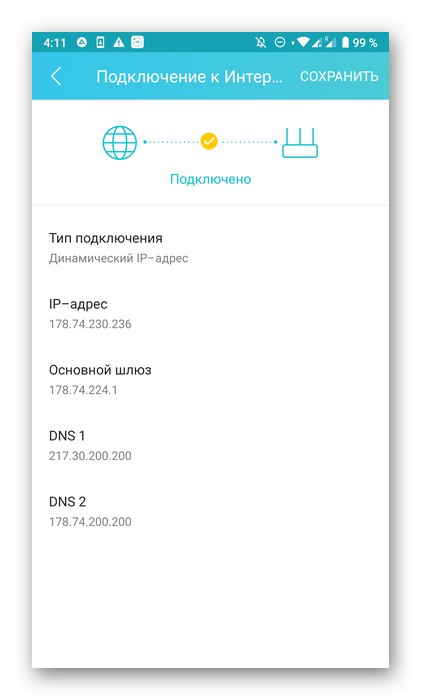
Korak 5: roditeljski nadzor
Sljedeći izbornik koji je prisutan u aplikaciji TP-Link Tether povezan je s postavkom roditeljskog nadzora. Korisnik može odabrati koji će od povezanih uređaja raditi s ograničenjima pristupa mreži prema ručno postavljenom rasporedu.
- U istom odjeljku "Alati" Izaberi kategoriju "Roditeljska kontrola".
- Aktivirajte zaštitnu opciju promjenom položaja namjenskog klizača.
- Zatim idite na popis nadziranih uređaja.
- Ovdje dodajte sve mobilne uređaje ili računala kojima želite upravljati.
- Zatim otvorite raspored i kliknite znak plus da biste ga dodali.
- Postavite vrijeme i dane kada će ciljni uređaji pristupiti internetu. U vrijeme koje nije uključeno u opis, mreža će biti blokirana.
- Uz to možete odrediti popis web mjesta kojima će biti otvoren pristup.
- Navedite njihove adrese na opsežnom popisu. Sve web lokacije koje nisu u njemu bit će automatski blokirane na ciljanim uređajima.
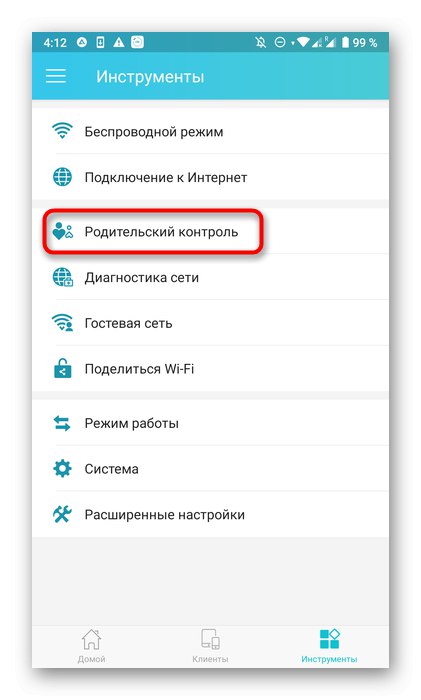
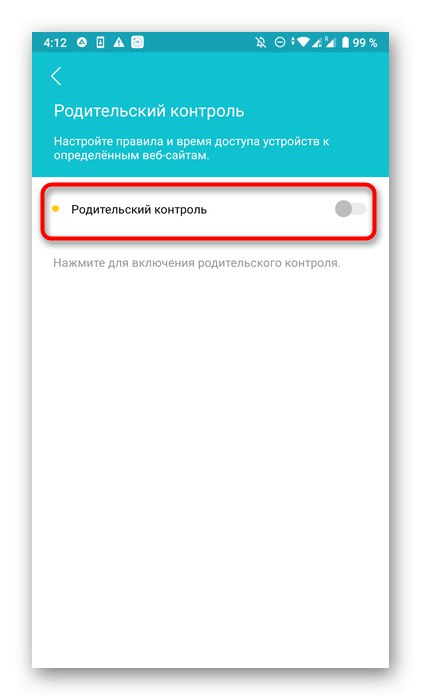
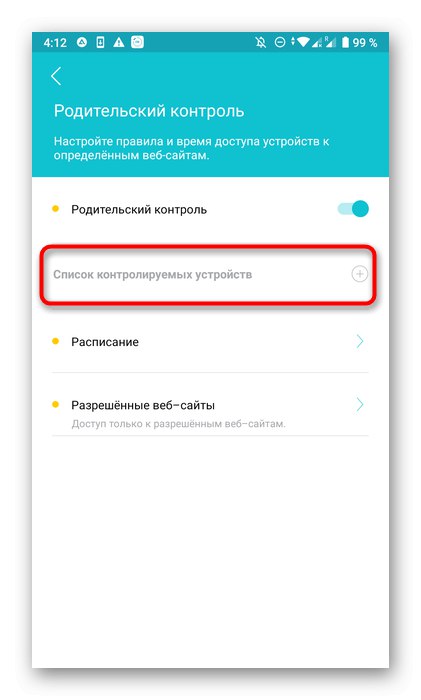
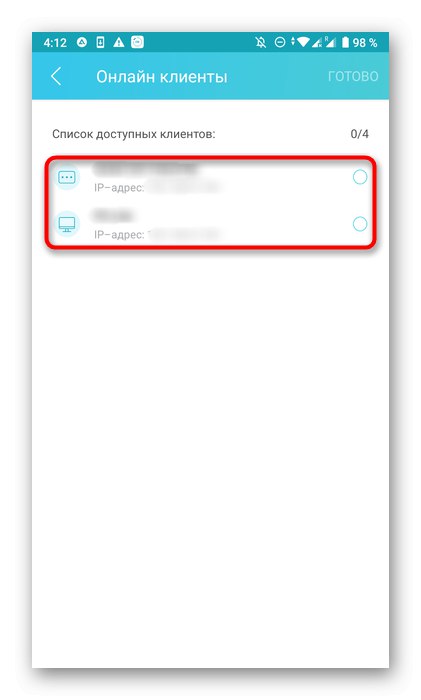
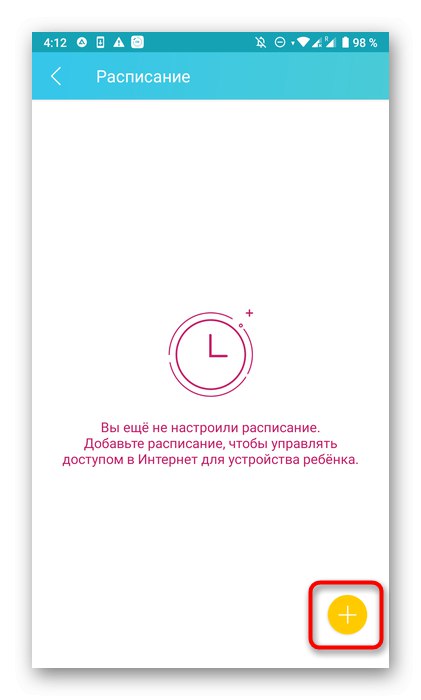
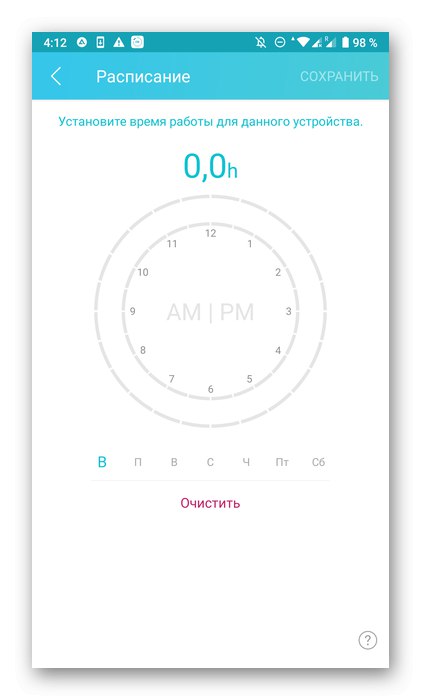
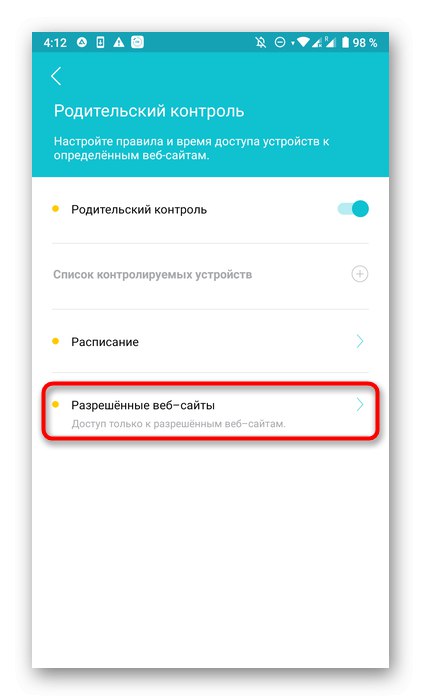
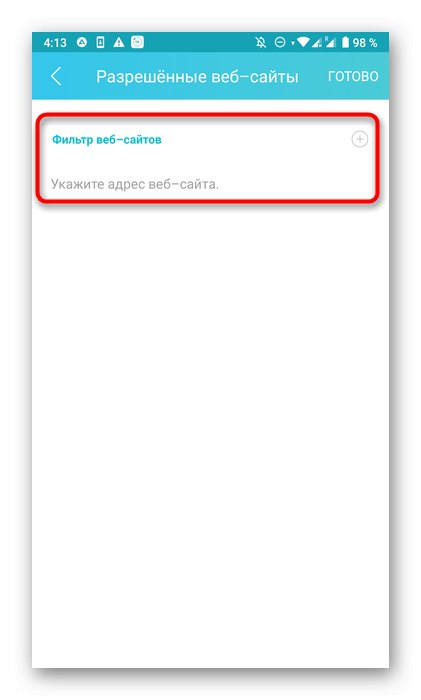
Korak 6: Mreža gostiju
Gotovo svi TP-Link usmjerivači podržavaju konfiguraciju mreže gostiju. To vam omogućuje stvaranje zasebnog SSID-a za Wi-Fi, štiteći ga od matične grupe. To zahtijeva postavljanje samo nekoliko jednostavnih parametara.
- Otvorite kategoriju "Mreža gostiju".
- Uključite lokalni pristup, a zatim idite na Wi-Fi postavke.
- Ovdje aktivirajte bežični način pomicanjem klizača.

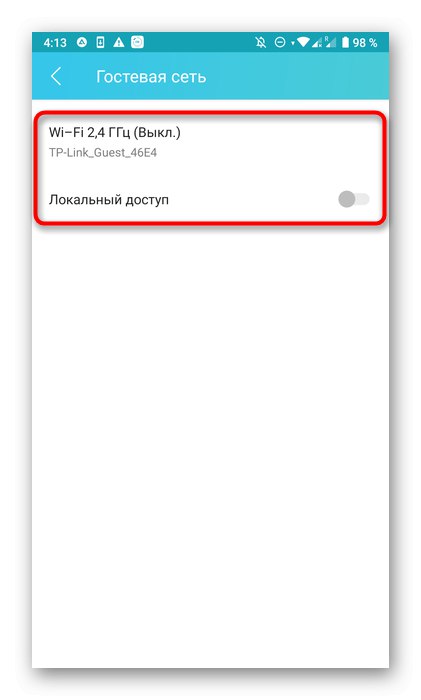
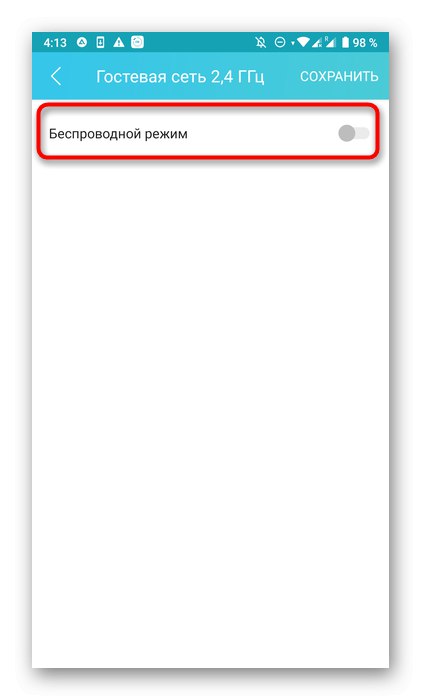
Nakon spremanja postavki idite na prikaz dostupnih Wi-Fi mreža. Stvorena mreža gostiju sada bi trebala biti tamo.
Korak 7: Korištenje Wi-Fi dijeljenja
Funkcija "Dijeli Wi-Fi" nije u potpunosti povezan s konfiguracijom usmjerivača, ali svakako vrijedi spomenuti. Dizajniran je za brzo povezivanje druge opreme na bežičnu mrežu i radi ovako:
- Kroz odjeljak "Alati" Izaberi "Dijeli Wi-Fi".
- Dodirnite svoju bežičnu mrežu.
- Sada će se na zaslonu pojaviti naziv Wi-Fija, lozinka s njega, kao i QR kôd.
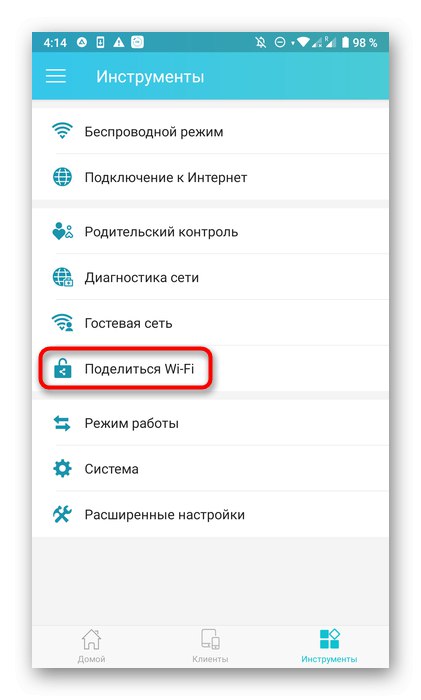
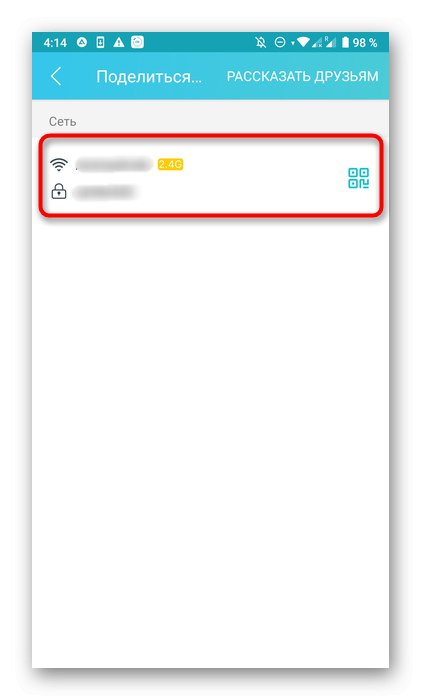
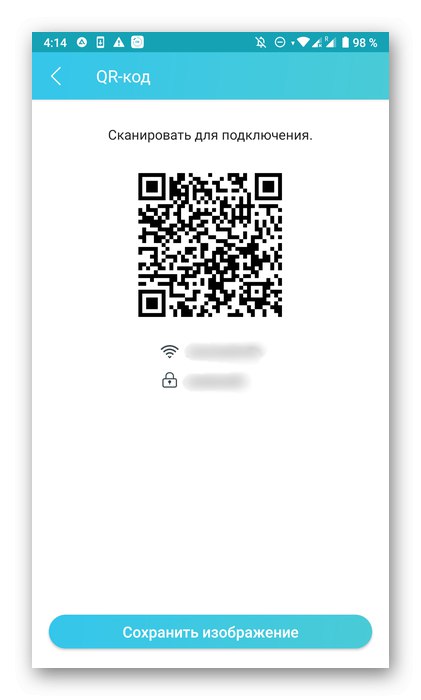
Ostali korisnici sada mogu unijeti lozinku ili skenirati QR kôd za brzu vezu ako njihovi uređaji podržavaju ovu funkciju.
Korak 8: način rada
Svaki usmjerivač podržava jedan od tri načina rada, što podrazumijeva automatsko prebacivanje određenih parametara. Preko TP-Link Tether-a, prijelaz na odabir jednog od načina vrši se kroz odjeljak "Alati".
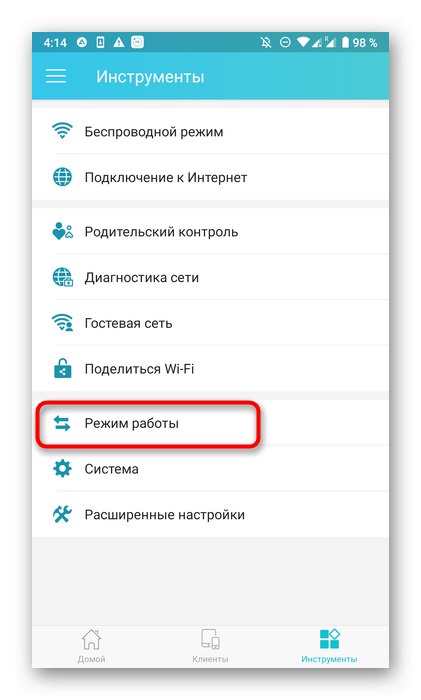
Ovdje možete pročitati opis svakog načina rada od programera i označiti odgovarajući način markerom. Napominjemo da ako usmjerivač koristite kao uobičajeni uređaj za distribuciju Interneta, ne morate mijenjati način rada.
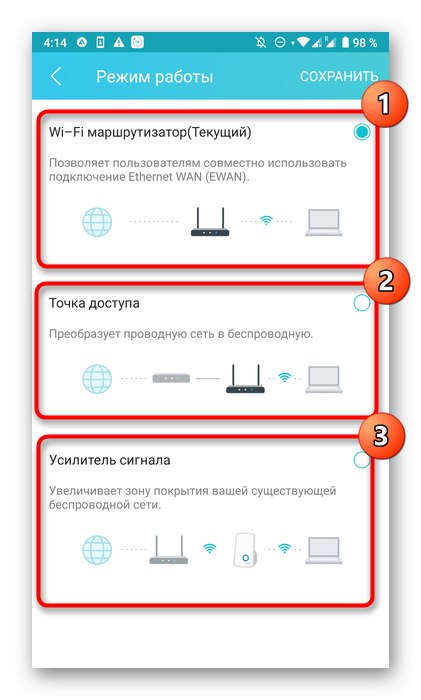
Korak 9: Dovršetak
U zaključku vrijedi istaknuti kategoriju "Sustav"... Ovdje je blok "Prijava na račun"... Kroz nju možete promijeniti lozinku za unos. Ispod su tri gumba za odjavu, ponovno pokretanje usmjerivača ili povratak na zadane postavke. Omogućite svaku od njih samo kada je to potrebno, a ako neki parametri još uvijek nisu stupili na snagu čak i nakon spremanja promjena, samo dodirnite "Ponovno podizanje sustava".
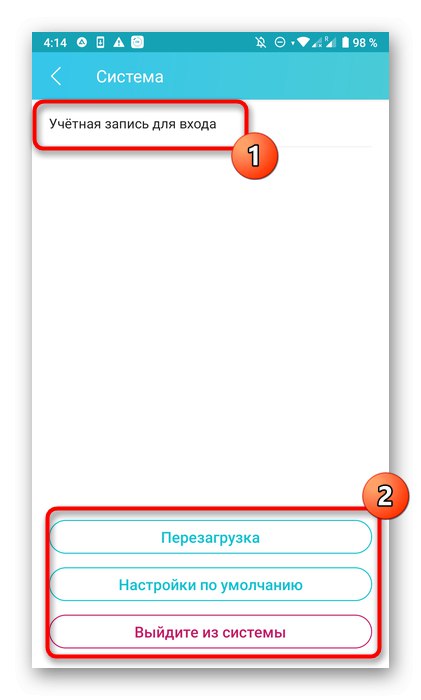
Kroz aplikaciju TP-Link Tether možete pristupiti dodatnim parametrima usmjerivača autorizacijom na 192.168.0.1 u pregledniku. Tada ćete trebati koristiti različite upute za konfiguraciju. Preporučujemo da se upoznate s primjerom postavljanja u članku na donjoj poveznici.
Više detalja: Konfiguriranje usmjerivača TP-Link