Spojite iPad na računalo
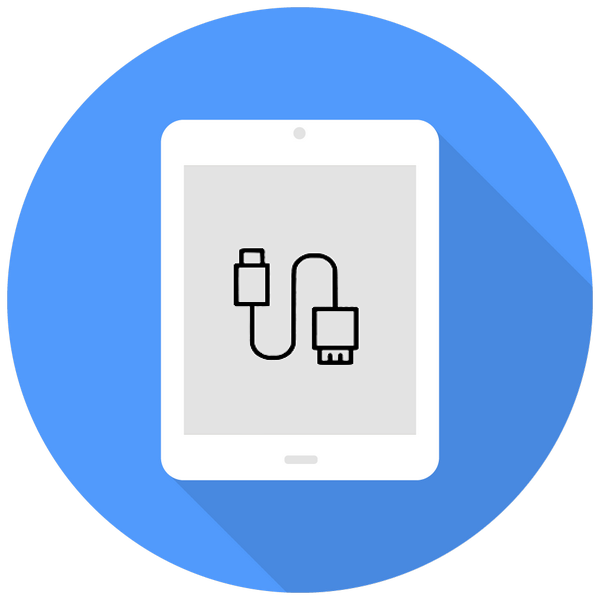
Pogodnije je raditi s postavkama, dokumentima, fotografijama, videozapisima i drugim datotekama na velikom zaslonu računala nego na iPadu. U ovom ćemo članku analizirati koje metode povezivanja postoje i rješenje mogućih problema povezanih s tim postupkom.
sadržaj
Spojite iPad na računalo
Povezivanje iPada s računalom bit će relevantno kada korisnik treba raditi s datotekama ili jednostavno napuniti tablet putem USB kabela. Jedina je razlika jesu li potrebni iTunes ili drugi za sinkronizaciju uređaja i računala.
Opcija 1: Putem USB-a
Korištenjem originalnog kabela s iPada ili iPhonea možete se povezati s računalom / prijenosnikom putem USB priključka, nakon čega će se uređaj automatski početi puniti. Možete pregledavati i uređivati datoteke koristeći standardni iTunes program i Windows Explorer.
Vrste USB kabela
Trenutno postoje dvije vrste USB kabela za tablete tvrtke Apple:
- Sa 30-polnim priključkom. Odgovara iPadu, iPadu 2 i Novom iPadu, najstarijim modelima;
- Munja. Najnoviji kabel koji se isporučuje s iPad modelima četvrte generacije i više, kao i sa svim iPad mini.

Stoga prije spajanja iPada na računalo provjerite koji model imate i koji kabel je prikladan.
iTunes
Prije prvog spajanja iPada na računalo, morate preuzeti iTunes s službenog web mjesta Apple. Zajedno s njom bit će instalirani potrebni pogonitelji za uspješnu sinkronizaciju uređaja s računalom. Dovoljno je da korisnik poveže tablet putem USB-a, otvori iTunes, upiše korisničko ime i lozinku s Apple ID računa i potvrdi povjerenje u ovo računalo klikom na odgovarajući gumb u skočnom prozoru.
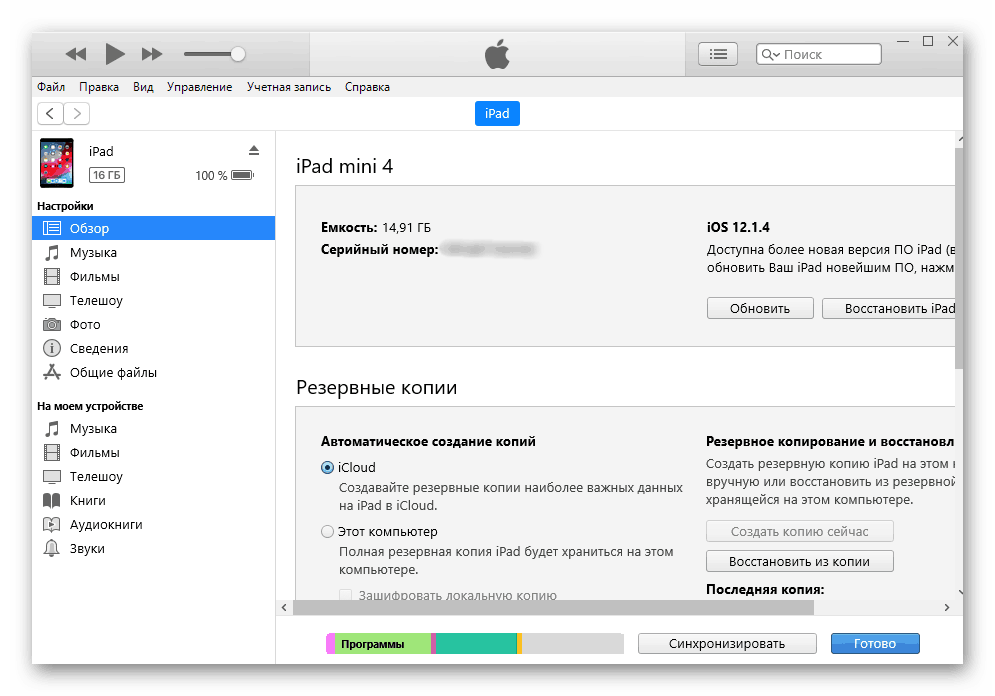
dirigent
Na iPadu možete pregledavati datoteke, naime fotografije i videozapise, bez upotrebe iTunes. Da bismo to učinili, potreban nam je samo spojeni uređaj i znanje mape u koju trebamo ići. Međutim, u ovom slučaju korisnik neće moći uređivati i brisati datoteke.
- Spojite iPad na računalo i otvorite "Moje računalo" .
- Na popisu pronađite spojeni uređaj i kliknite ga.
- Idite u mapu "Internal Storage" i zatim na "DCIM" . Ako se ne pojavi, otključajte iPad.
- U prozoru koji se otvori mape sa završenim APPLE sadrže sve fotografije i videozapise tableta.
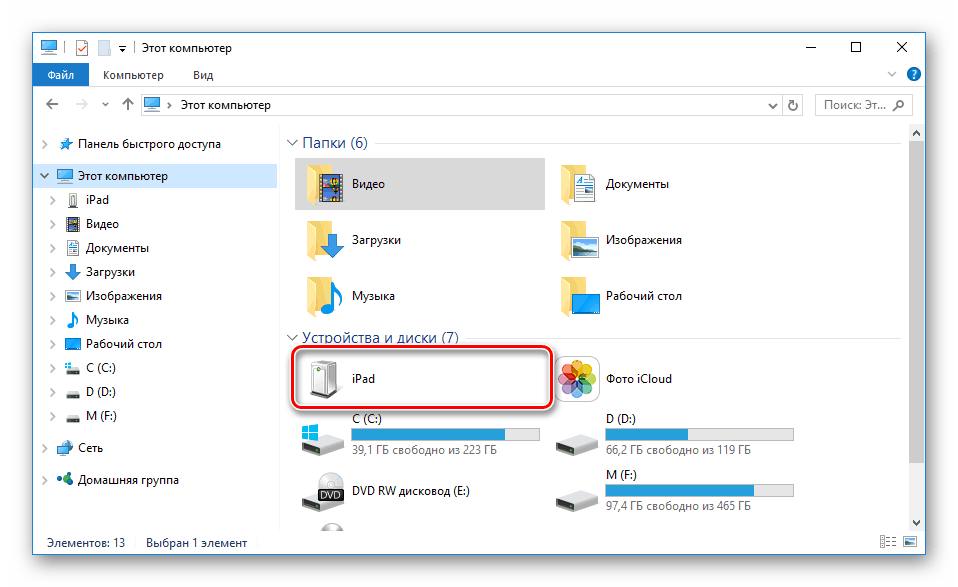
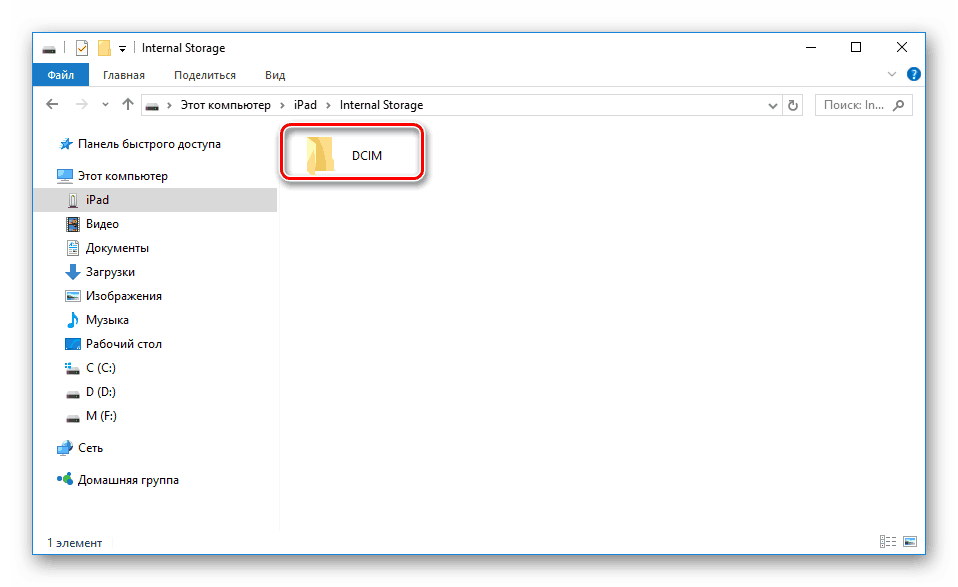
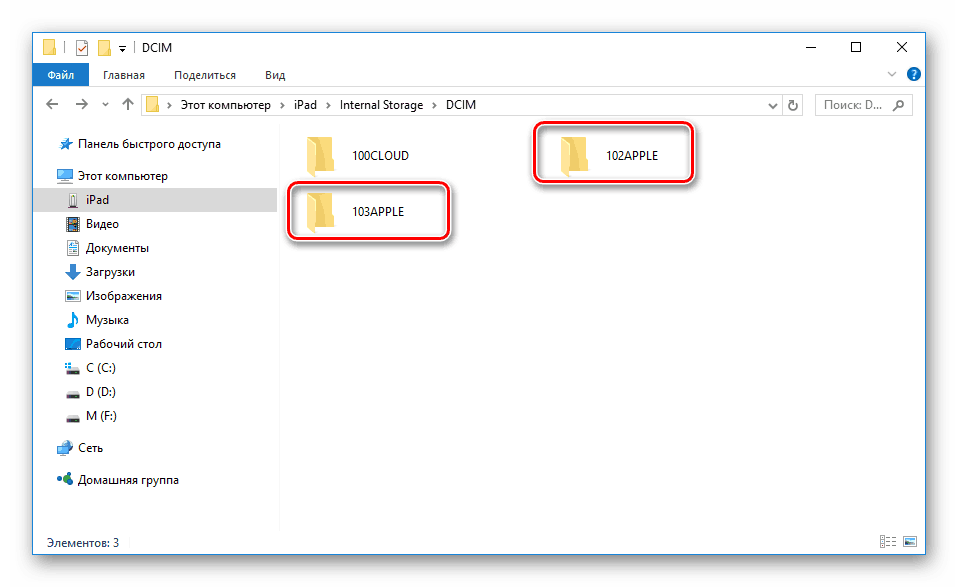
Upravitelji datoteka
Ovo su originalni analozi iTunesa pomoću kojih možete pregledati osnovne podatke o uređaju i upravljati svim datotekama. Najpopularniji od njih su iTools i iFunBox. Više o njima možete pročitati u članku na našoj web stranici.
Više detalja: Programi za sinkronizaciju iPhonea s računalom
Opcija 2: Wi-Fi
U stvari, ova metoda pomaže konfigurirati određene postavke jednom u iTunesu i na uređaju, a zatim uvijek imati uključenu sinkronizaciju između računala i iPada putem Wi-Fi-ja.
Imajte na umu da za ovu metodu na računalo mora biti instaliran Wi-Fi adapter.
Pročitajte i:
Kako omogućiti Windows Wi-Fi u sustavu Windows
Preuzmite i instalirajte upravljački program za Wi-Fi adapter
1 korak: Postavljanje u iTunesu
- Povežite tablet s računalom putem USB-a. To se mora učiniti jednom, a kasnije to neće biti potrebno. Otvorite iTunes i kliknite na ikonu spojenog uređaja.
- Idite na odjeljak "Pregled" , pronađite stavku "Postavke" i potvrdite okvir "Sinkroniziraj ovaj iPad preko Wi-Fi-ja" . Kliknite "Primjeni".
- Zatim potvrdite postavke klikom na "Sync" .
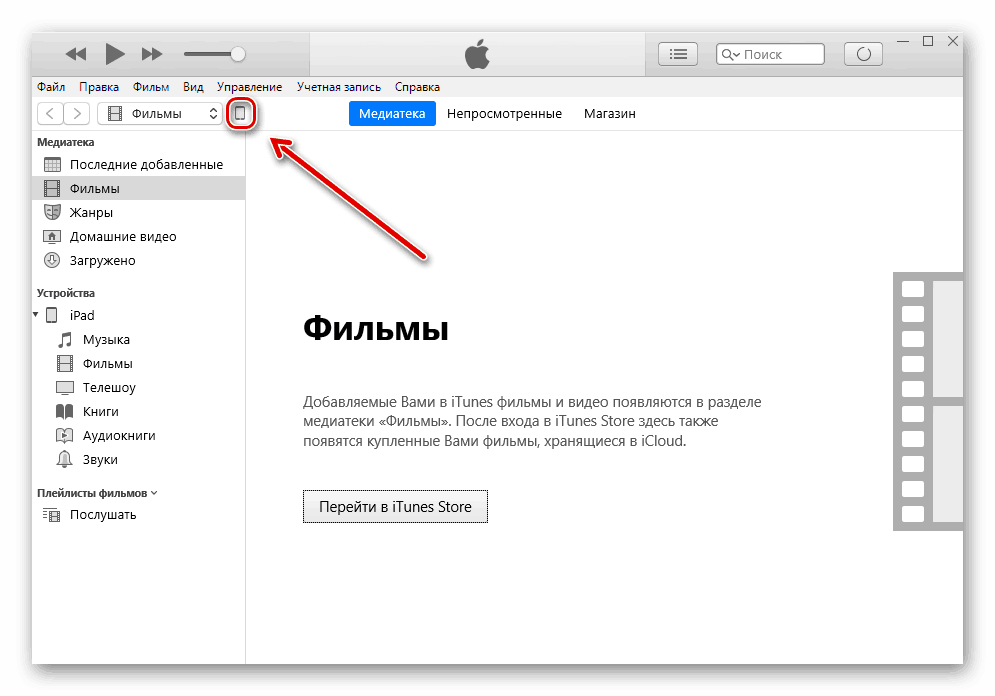
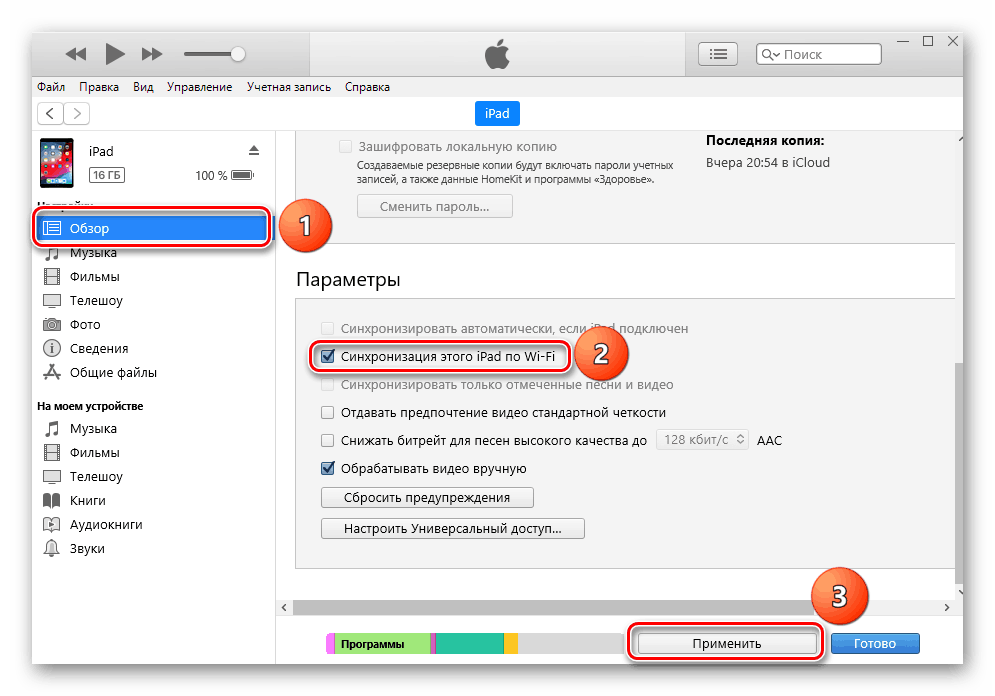
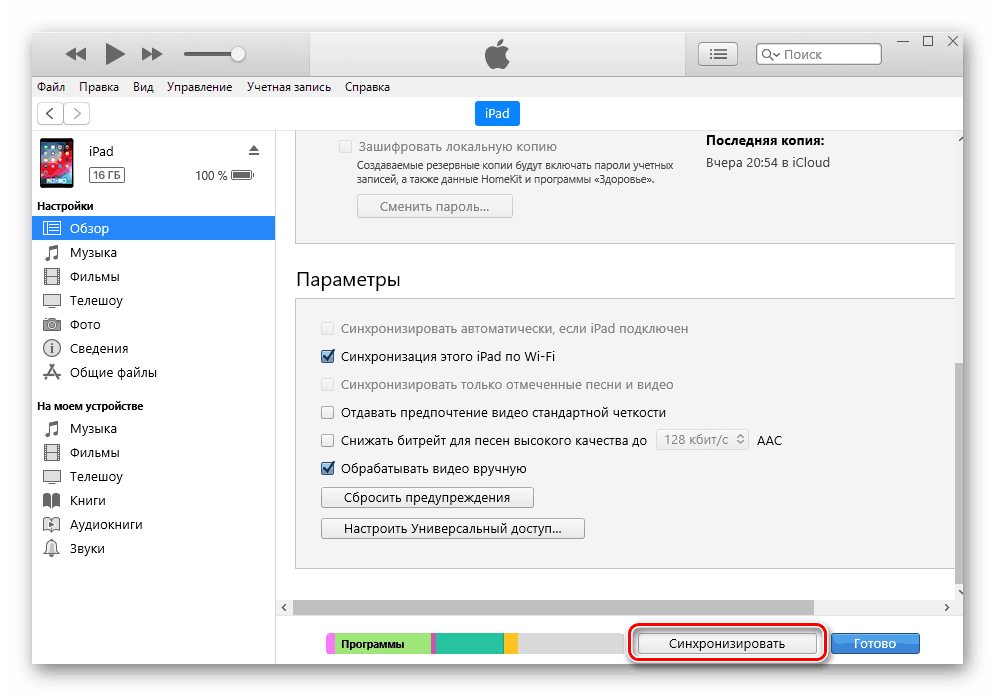
2 korak: Postavljanje na tabletu
- Otvorite postavke iPada.
- Idite na općenito "Općenito" - "Sinkroniziraj s iTunesom putem Wi-Fi-ja" - "Sinkroniziraj" .
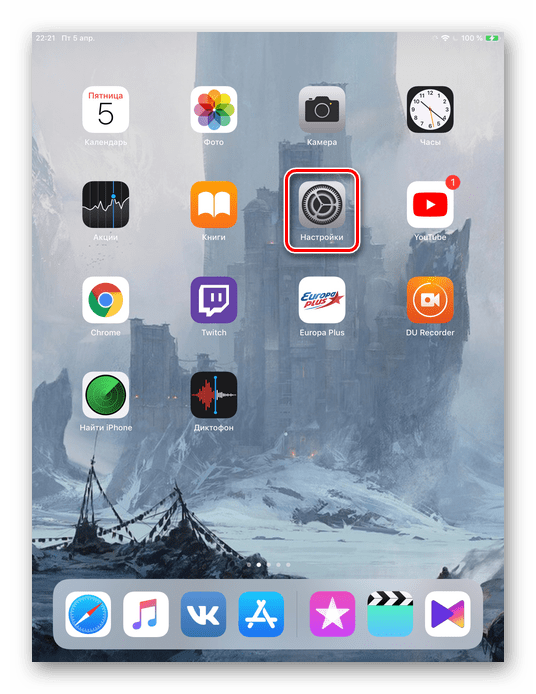
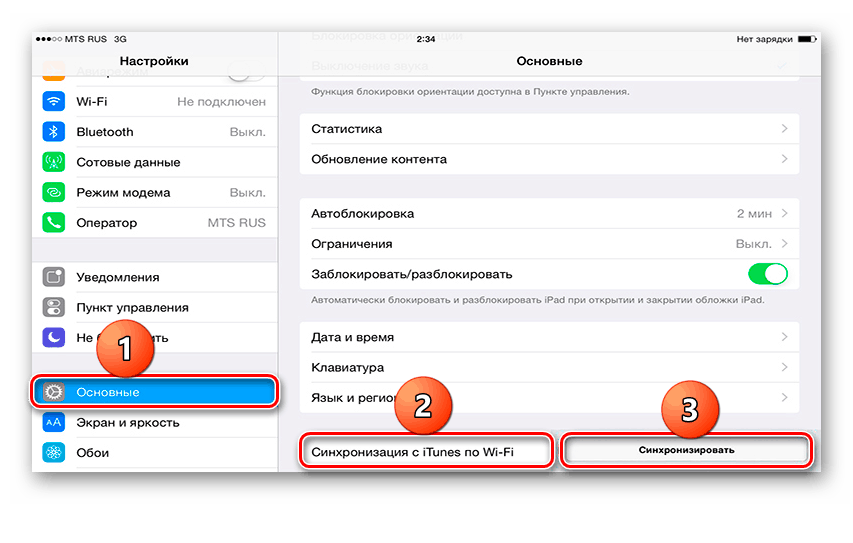
Opcija 3: Bluetooth
Najmanje popularni način povezivanja tableta s računalom, što također zahtijeva poseban adapter koji prima Bluetooth signal s iPada i drugih uređaja.
Pročitajte i: Instalirajte Bluetooth na računalo
- Prvo uključite Bluetooth na računalu, a zatim idite na postavke iPada.
- Idite na odjeljak Bluetooth i pomaknite prekidač udesno da biste ga aktivirali. Na popisu uređaja odaberite računalo koje želite i kliknite na njega. U sljedećem prozoru unesite brojeve koji su se pojavili na računalu. Ovo je potrebno za uspješnu sinkronizaciju s nepoznatim uređajem.
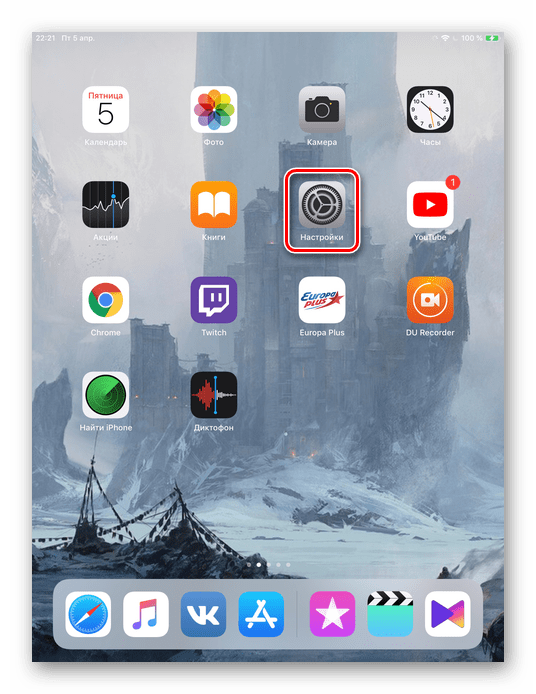
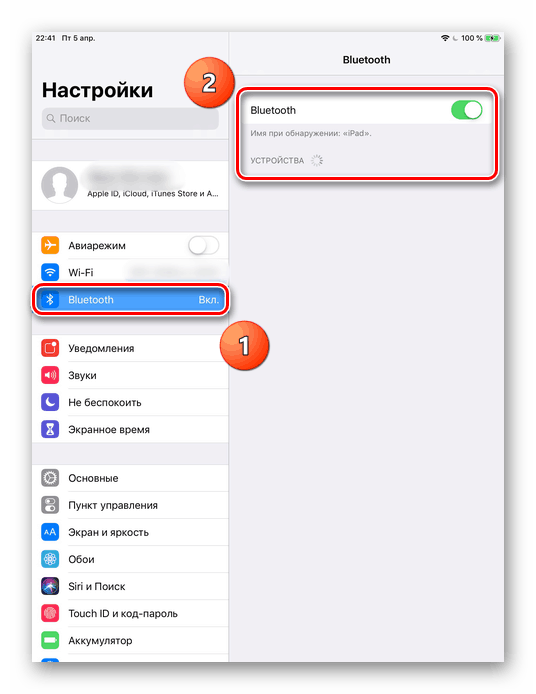
Opcija 4: Modem mod
IPad modeli s mogućnošću korištenja SIM kartice (koja se obično naziva Wi-Fi + Cellular u nazivu uređaja) omogućuju vam distribuciju Interneta na vaše računalo. Da biste to učinili, možete ga povezati putem Wi-Fi-ja, Bluetooth-a i USB kabela i omogućiti posebnu funkciju u postavkama. Kako to učiniti možete saznati u našem članku.
Više detalja: Omogućivanje modemskog načina na iPadu
Ako se iPad ne spaja
Često postoji situacija kada iTunes ili PC ne vide povezani uređaj. Razmotrite glavne uzroke i rješenja nastalih problema.
- Loš USB priključak na računalu. Ovdje će vam pomoći jednostavno spajanje tableta na drugi utor. Ako je s njim sve u redu, odspojite sve USB uređaje s računala osim tableta;
- Loš USB kabel. Pokušajte koristiti drugi kabel za povezivanje;
- Problem s iTunesom. Ponovno instalirajte program tako da ga preuzmete s službenog web mjesta Apple;
- Postoji problem s računalom ili Wi-Fi adapterom. Upotrijebite za povezivanje drugog računala, prijenosnog računala ili provjerite funkcionalnost adaptera s drugim uređajima;
- Neispravnost USB priključka na uređaju. Pažljivo ga pregledajte. Ako nađete štetu, obratite se servisnom centru.
Ispitali smo glavne načine povezivanja iPada s računalom: putem USB kabela i Wi-Fi-ja. Međutim, na uspješnu sinkronizaciju mogu utjecati mnogi faktori.