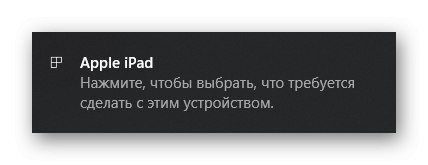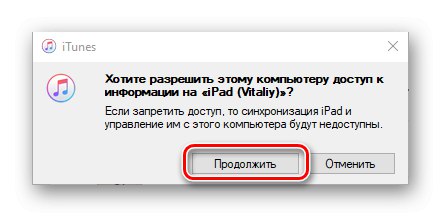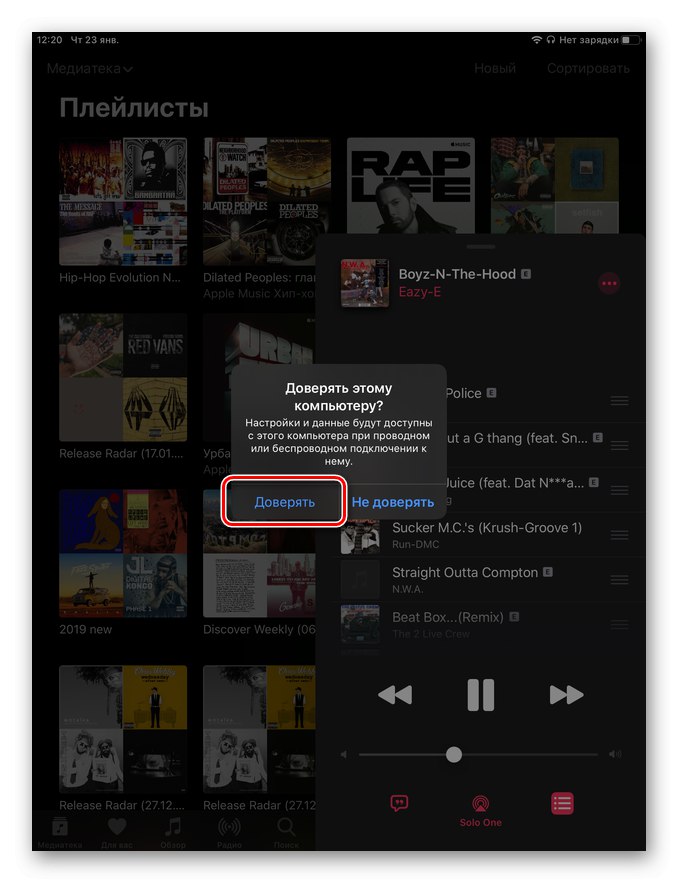iTunes na Windows računalima nikada nije bio dovoljno učinkovito, stabilno i prikladno rješenje, ali mnogi ljudi radije koriste ovaj program za sinkronizaciju podataka i rad s mobilnim uređajima. Danas ćemo vam reći kako na njega povezati iPad i koje mogućnosti pruža.
Povezivanje iPada s iTunesom
Postoji samo jedna mogućnost povezivanja Apple tableta s vlasničkom aplikacijom instaliranom na računalu sa sustavom Windows, ali se može implementirati na dva načina (s određenim rezervacijama). Ovaj se postupak sastoji od nekoliko faza, a zatim ćemo svaku od njih detaljno razmotriti.
Korak 1: priprema
Prije svega, morate biti sigurni da i iPad i iTunes za računalo koriste isti račun. Apple ID, i ako se pojavi takva potreba, prijavite se na nju.
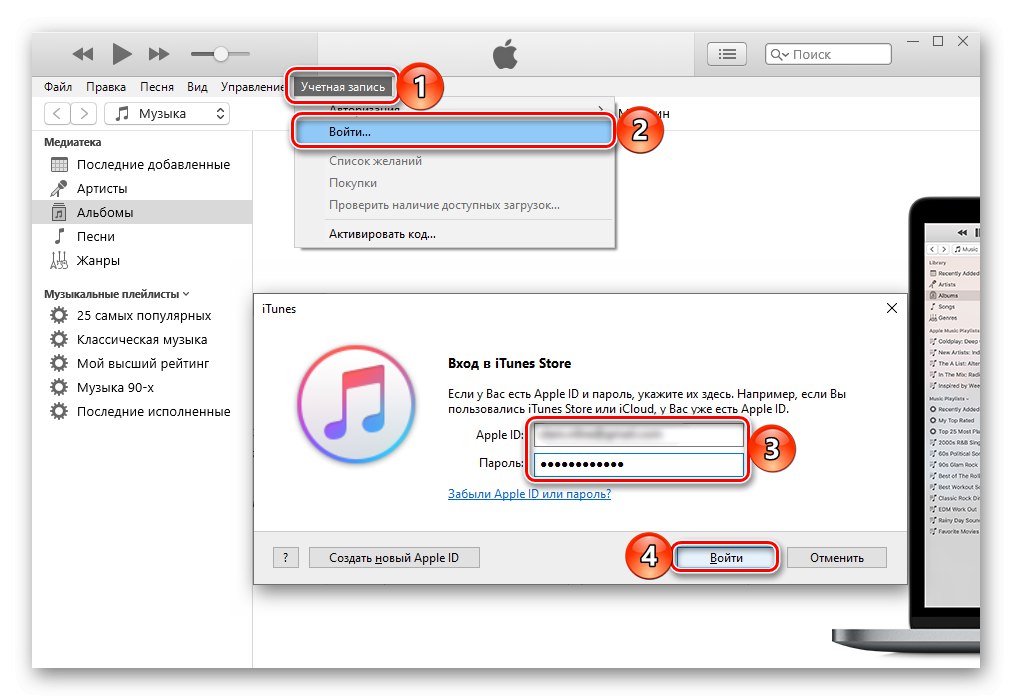
Da biste uređaj povezali s računalom, morate upotrijebiti vlastiti kabel: USB - 30-pinski, USB - Lightning ili USB C - USB C, ovisno o generaciji iPada. U nedostatku takvih, možete koristiti odgovarajuće kolege nezavisnih proizvođača, ali ispravan rad u takvim slučajevima nije zajamčen.

Bilješka: Da biste iPad Pro povezali putem USB C kabela s USB C kabelom na računalo ili prijenosno računalo koje nema takav konektor, trebat ćete nabaviti poseban adapter, poput onog prikazanog na donjoj slici.

Korak 2: Povežite se
Sad kad je sve spremno, možete početi rješavati problem izražen u naslovu članka.
- Trčanje iTunes.
- Spojite isporučeni USB kabel na iPad i računalo.
- Pričekajte dok program prepozna tablet, sljedeća obavijest prije svega će to signalizirati:
![Obavijest o povezivanju iPad-a s računalom]()
Izravno u ayTunesu pojavit će se prozor koji traži dozvolu za pristup - kliknite ga "Nastavi".
![Potvrđivanje veze iPada s iTunesom na računalu]()
Slijedite korake u sljedećoj obavijesti.
- Naime, idite na iPad, otključajte ga i u prozor s pitanjem Vjerujete li ovom računalu? dodirnite opciju "Povjerenje",
![Vjerujte ovom računalu kada povezujete iPad s iTunesom]()
a zatim unesite sigurnosni kod-lozinku da biste potvrdili svoje postupke.
- Posljednji korak: kliknite gumb sličice koji se pojavljuje u gornjem programskom području i označen je na slici da biste otvorili odjeljak za upravljanje mobilnim uređajima Apple. Kategorije sadržaja dostupne za rad pojavit će se na bočnoj traci na koju također možete ići izravno.
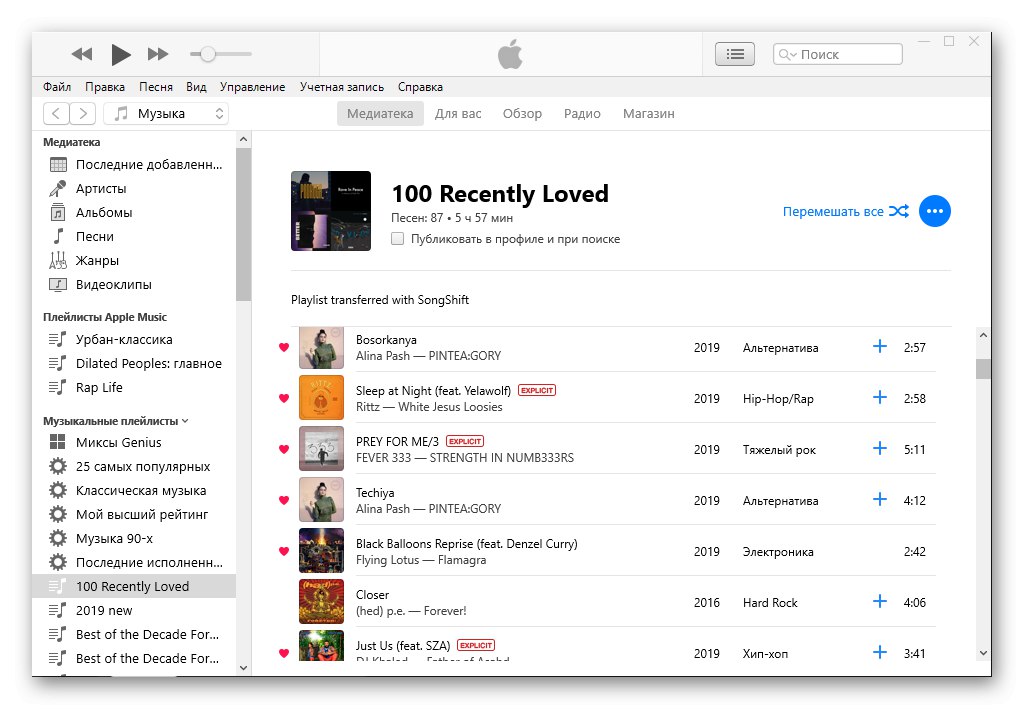
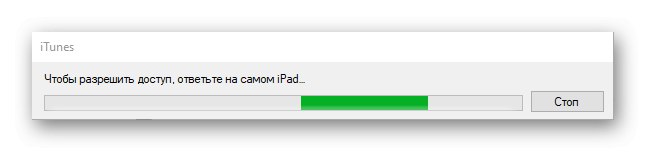
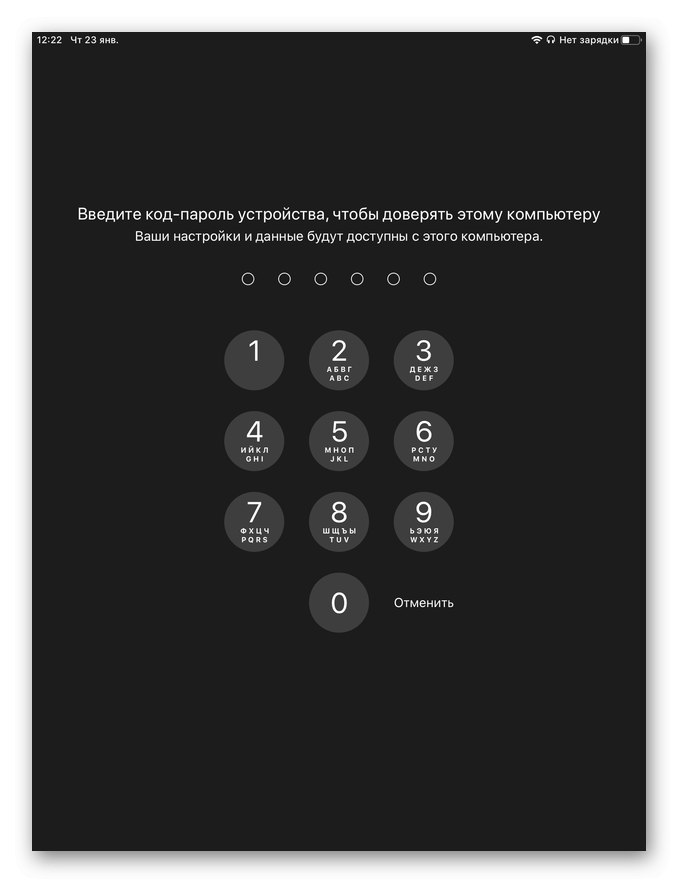
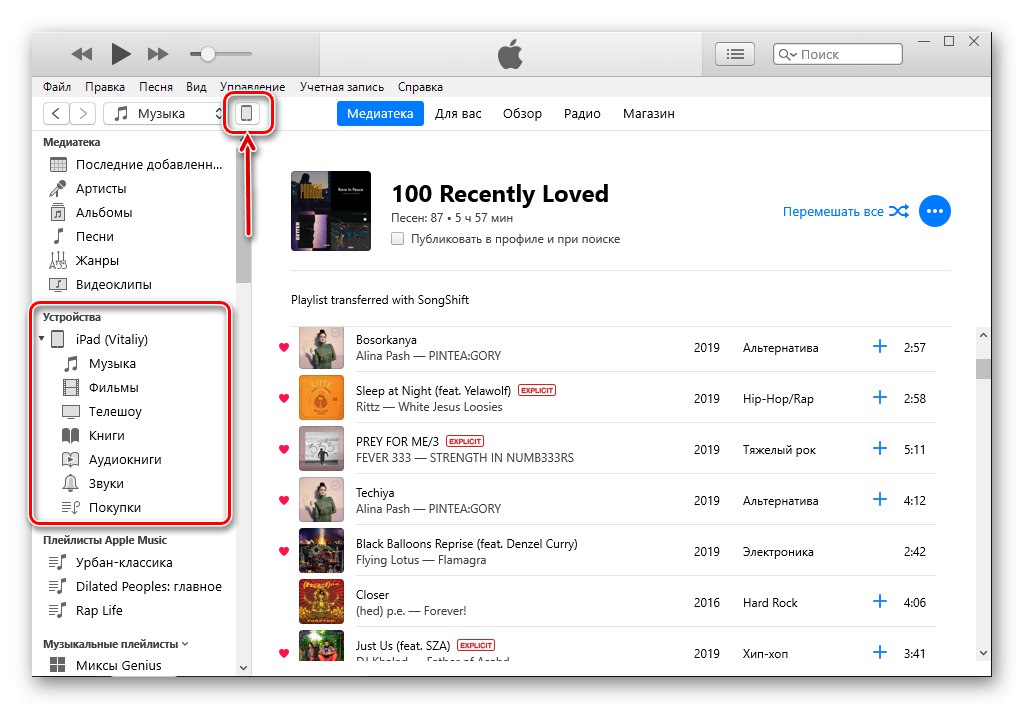
U ovom se trenutku veza može smatrati završenom, ali treba izvršiti neke postavke.
3. korak: autorizirajte svoje računalo
Da biste dobili pristup svim funkcijama i mogućnostima potpune kontrole iPada, kao i razmjeni podataka i njihovoj sinkronizaciji, morate autorizirati računalo koje se koristi u iTunesu. Kako to učiniti, raspravljali smo ranije u odvojenom članku. Iz nje ćete također naučiti kako možete zaobići neka ograničenja koja nameće Apple i njegov ekosustav u cjelini.
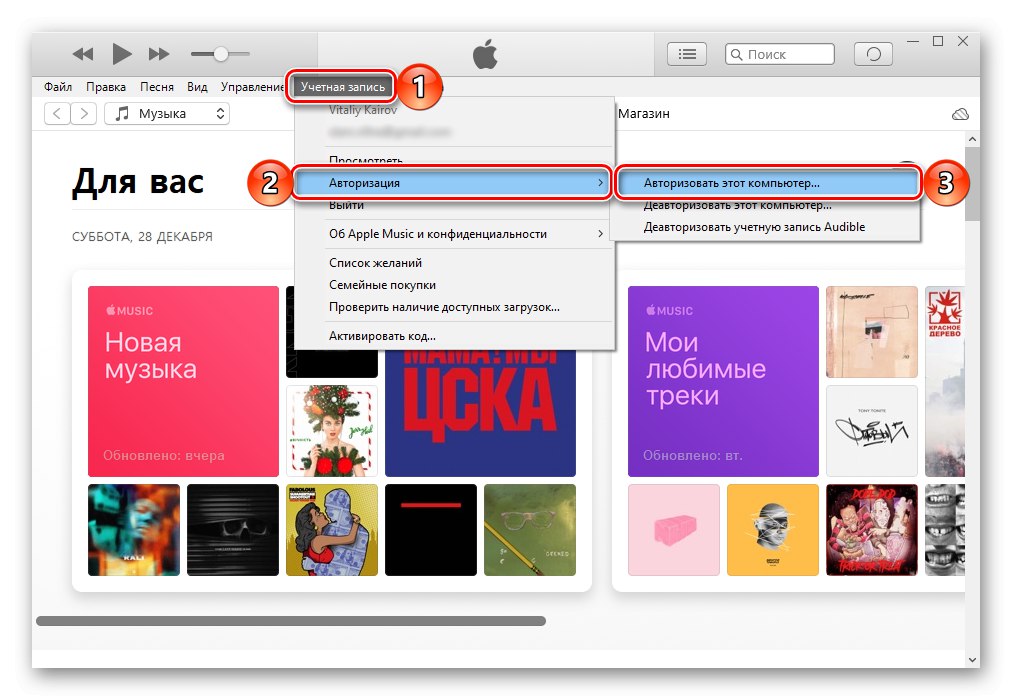
Više detalja: Kako autorizirati računalo za iTunes
Korak 4: postavite sinkronizaciju
Sinkronizacija pruža mogućnost prijenosa različitih podataka s iPada i iPhonea na računalo i to u suprotnom smjeru. To uključuje glazbu, filmove, TV emisije, knjige, fotografije i sigurnosne kopije. Potonji se mogu pohraniti i na lokalnom računalu i u iCloud pohrana u oblakuodakle se mogu obnoviti, ako se ukaže potreba. Na našoj web stranici postoje zasebni vodiči ne samo o sinkronizaciji, već i o radu s sigurnosnim kopijama, veze do njih date su u nastavku.
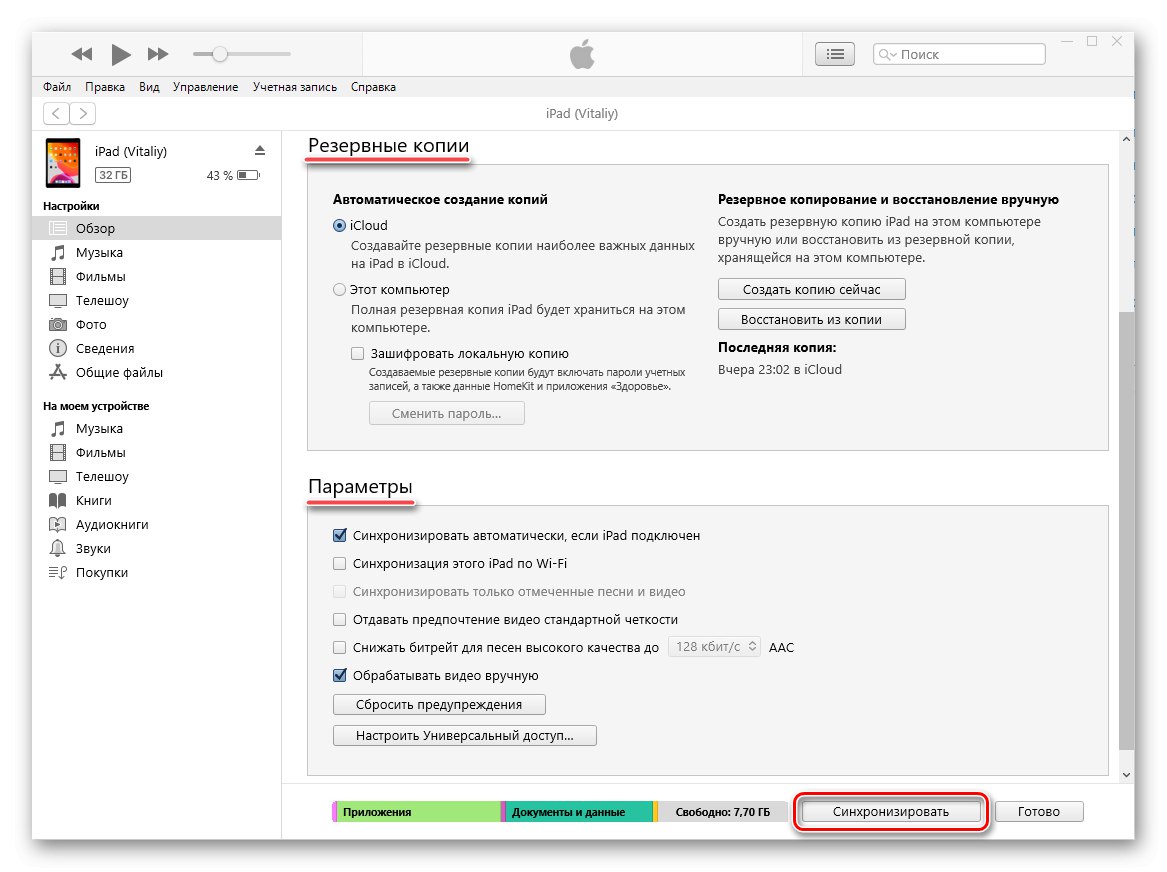
Više detalja:
Kako sinkronizirati iPad / iPhone s iTunesom
Izrada sigurnosne kopije podataka u iTunesu
Vraćanje Apple uređaja pomoću iTunesa
Onemogućite sigurnosnu kopiju iTunesa
Brisanje sigurnosne kopije iTunesa
Izborno: Wi-Fi sinkronizacija (samo za iOS 12 i novije verzije)
Ako svoj iPad ne želite svaki put povezati s računalom putem USB-a, možete aktivirati njihovu Wi-Fi sinkronizaciju.Napominjemo da je ova značajka dostupna isključivo na uređajima sa sustavom iOS 12 i starijim verzijama. Pretpostavlja se da je to zbog činjenice da je Apple izdanjem iOS-a 13 i iPadOS-a Apple odbio koristiti iTunes u macOS-u i podijelio ga na tri komponente sustava, a to se, pak, odrazilo na trenutni mobilni OS.
Važno: Da bi se tablet povezao ne s prijenosnim računalom, već sa stacionarnim računalom, na potonjem mora biti instaliran i aktiviran Wi-Fi adapter, odnosno pristup Internetu na njemu mora se provoditi "putem zraka".
- Dovršite sve korake iz dijela "Korak 2" ovog članka, a zatim pritisnite gumb predstavljen kao minijatura mobilnog uređaja za otvaranje kontrolnog izbornika. Sljedeće otvorite karticu "Pregled".
- Kad jednom uđete, pomaknite se do bloka "Opcije" i potvrdite okvir pored “Sinkronizacija ovog iPada putem Wi-Fi-ja», A zatim kliknite na gumb ispod "Prijavite se".
- Potvrdite promjene izvršene pomoću gumba "Sinkroniziraj".
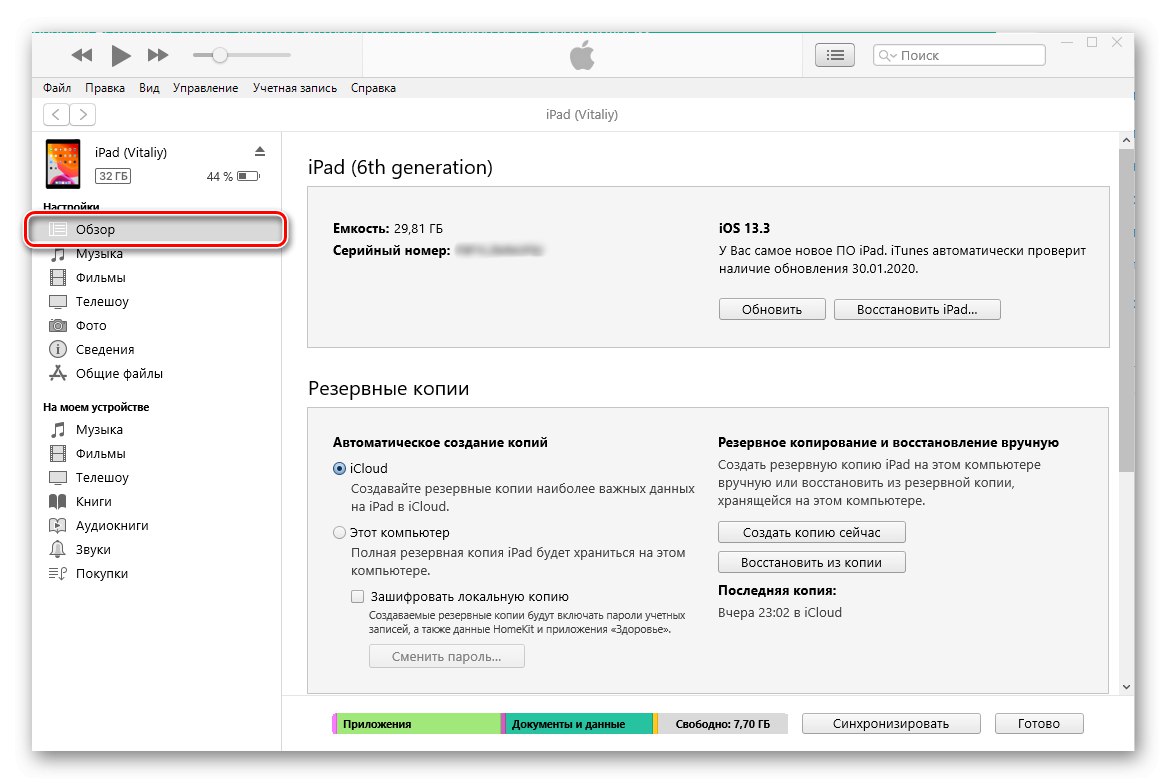
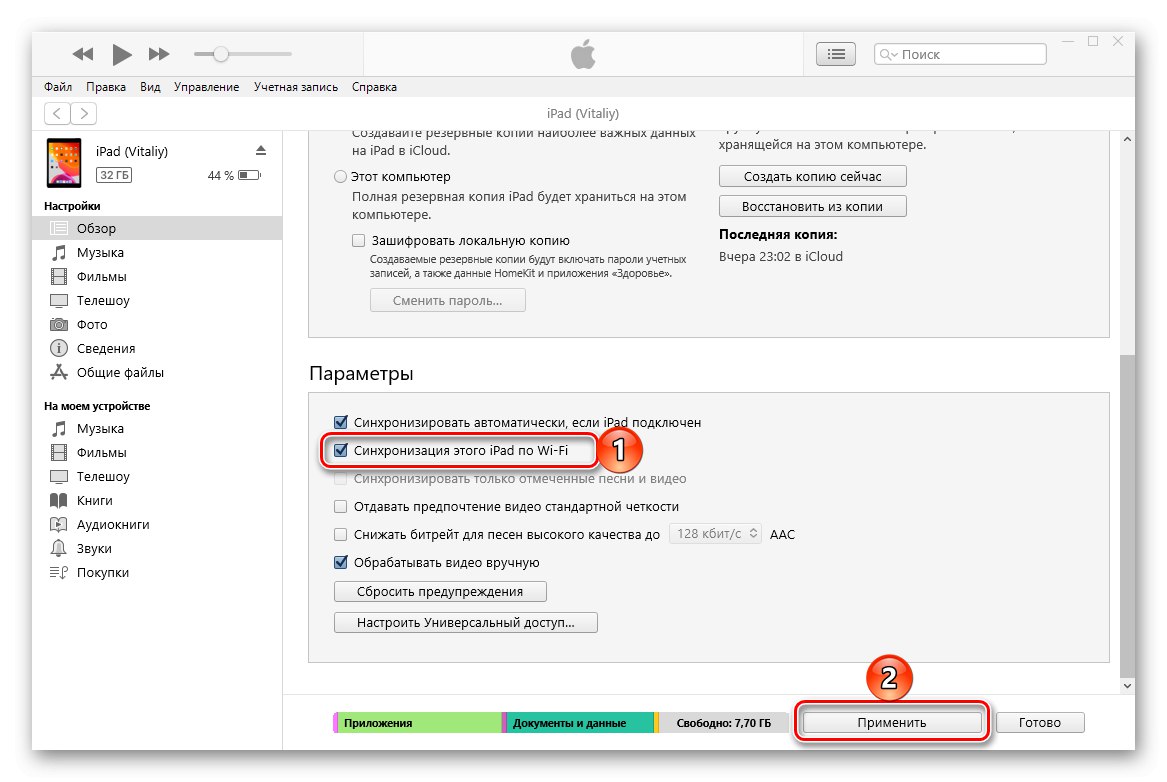
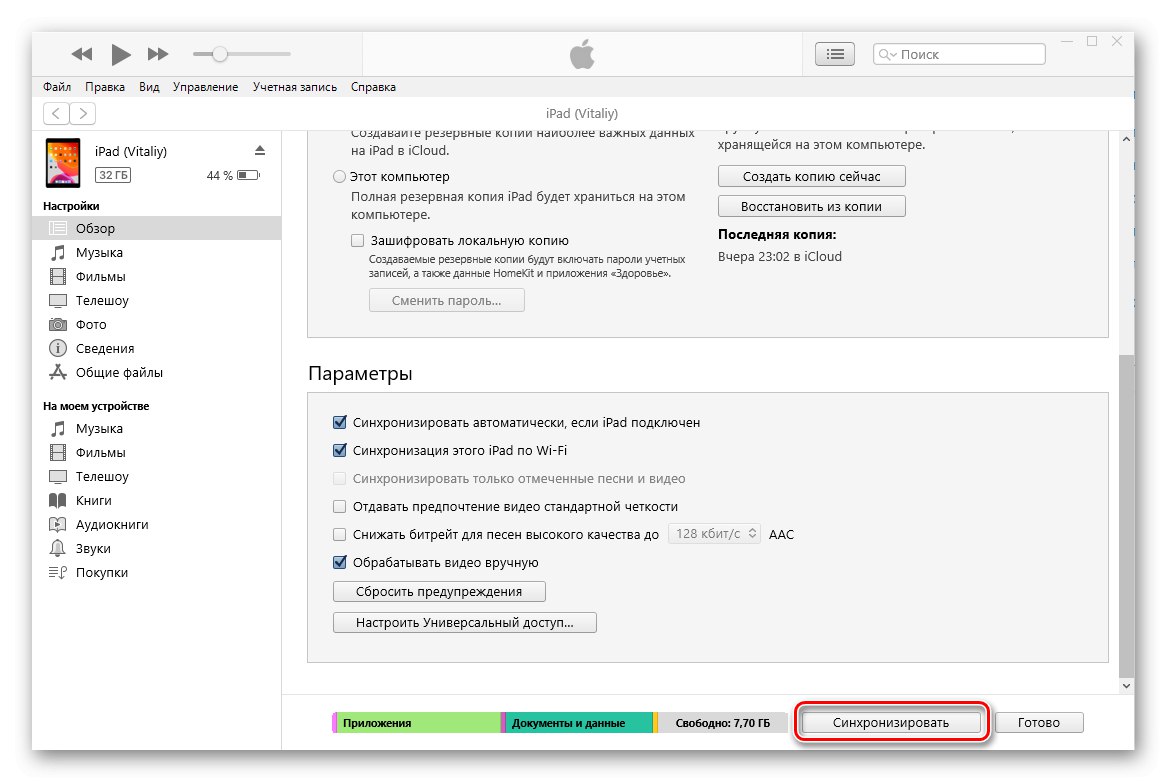
Postupak sinkronizacije započet će odmah nakon toga, ali rješenje našeg problema još nije dovršeno.
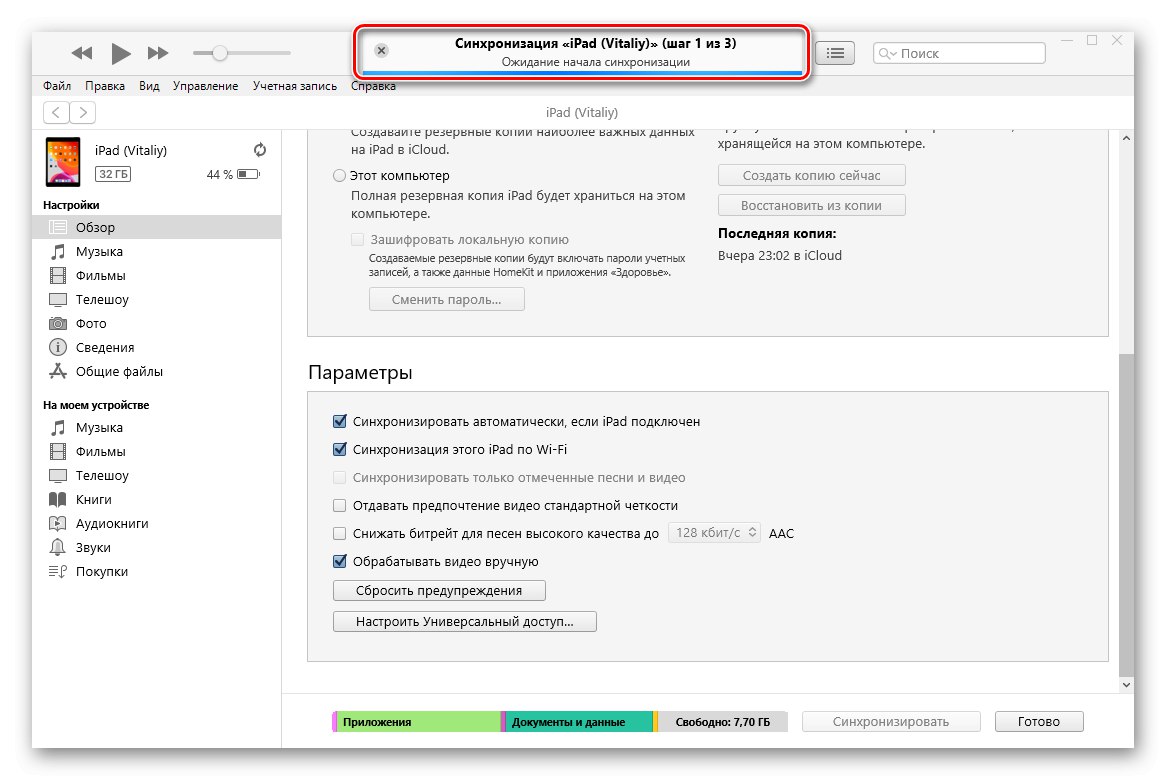
Bez odspajanja tableta od računala, aktivirajte na njemu funkciju sinkronizacije. Za ovo:
- Otkriti "Postavke" iPad.
- Idite na odjeljak "Osnovni, temeljni".
- Pomaknite se prema popisu dostupnih opcija i pritisnite jednu po jednu tipku "Sinkronizacija s iTunesom putem Wi-Fi-ja" i "Sinkroniziraj" .
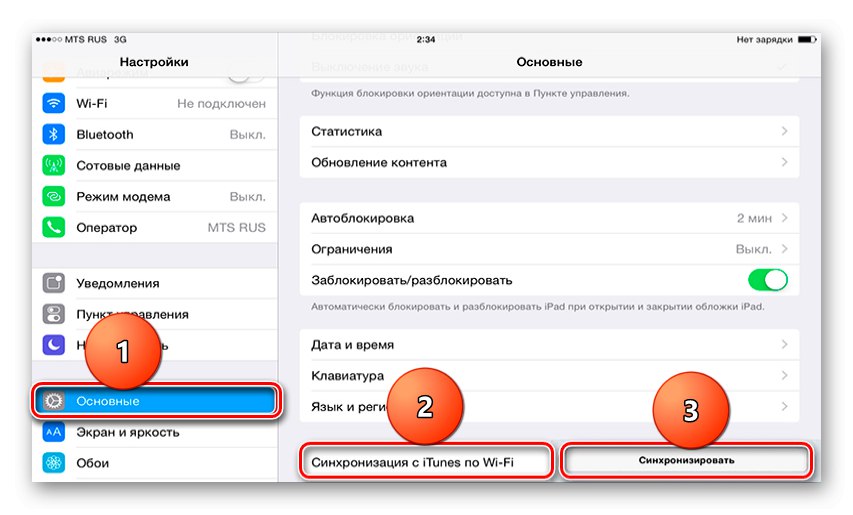
Sada možete odspojiti tablet s računalom - od sada će se sinkronizacija s iTunesom obavljati "bežično" i bez potrebe za stalnom upotrebom USB veze.
Bilješka: Postoje i drugi načini povezivanja Apple tableta s računalom koji ne uključuju upotrebu iTunesa. Prethodno smo o njima detaljno razgovarali u zasebnom članku.
Pročitajte također: Kako povezati iPad s računalom
Rješavanje uobičajenih problema
Ponekad postupak povezivanja iPada s iTunesom mogu biti popraćeni problemima koji su, općenito govoreći, dvije vrste - ili mobilni uređaj nije sinkroniziran s programom ili ga operativni sustav ne vidi. U drugom slučaju, puno ovisi o verziji OS-a, kao i instaliranom u njemu ili, obrnuto, nedostajućim ažuriranjima. Srećom, takve se poteškoće mogu lako ukloniti, a materijali koji su predstavljeni na donjim vezama pomoći će vam u tome.
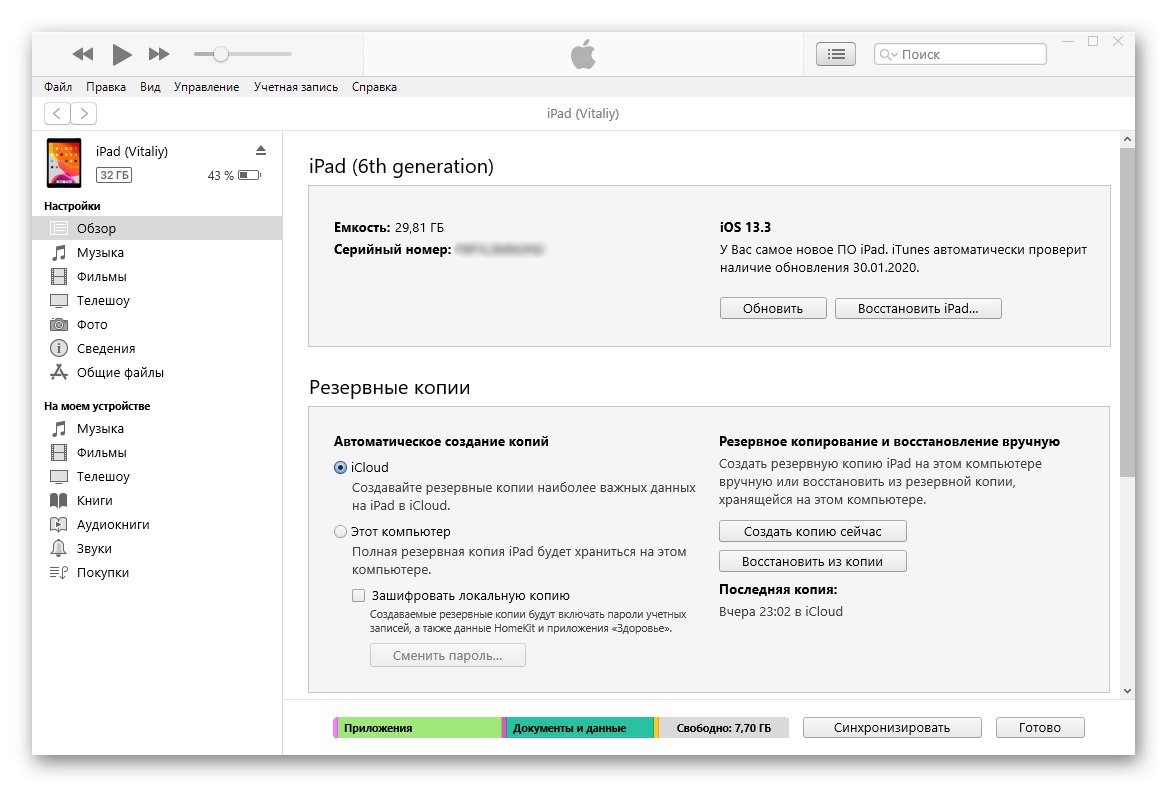
Više detalja:
Što učiniti ako iTunes ne vidi iPhone / iPad
Razlozi zašto Windows 10 ne može vidjeti iPhone / iPad i njihovo rješenje
Rješavanje problema sa sinkronizacijom iPhone / iPad i iTunes
Zaključak
Sada znate kako povezati iPad s iTunesom, kako autorizirati računalo i postaviti sinkronizaciju te što učiniti u slučaju problema.