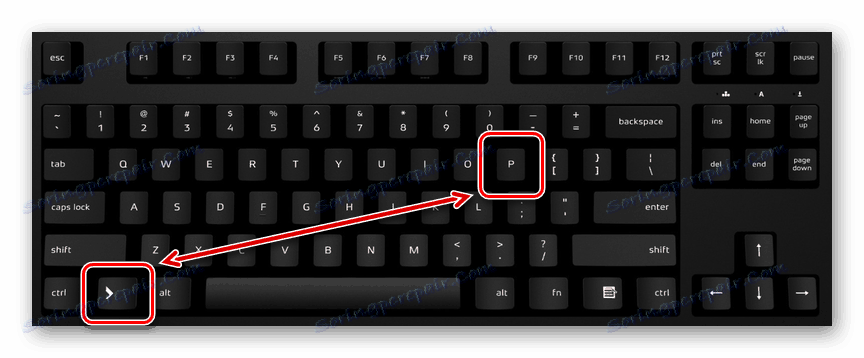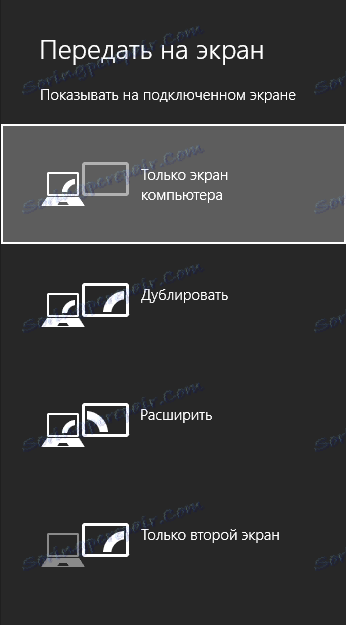Spajanje projektora na računalo
Kao monitor ili TV možete koristiti projektor kao dodatno sredstvo za izlazak video signala s računala. Nadalje, ispričat ćemo o najvažnijim nijansama koje se tiču spomenutog procesa.
sadržaj
Spajanje projektora na računalo
Vodič predstavljen u ovom članku prikladan je za povezivanje projektora s računalom i prijenosnim računalom. Ali zapamtite, nisu svi uređaji prema zadanim postavkama opremljeni potrebnim video ulaza i izlaza.
Vidi također: Kako spojiti TV na računalo
Korak 1: Povezivanje
Proces povezivanja projektora ne smije uzrokovati poteškoće, samo slijedite upute koje nam je dao. Nemojte zaboraviti da se oba uređaja moraju unaprijed odvojiti od mreže visokonaponske mreže.
- U slučaju projektora i računala pronađite jedan od sljedećih priključaka:
- VGA;
- HDMI;
- DVI.
Idealno, oba uređaja trebaju imati istu vrstu priključka.
Napomena: Najoptimalniji je HDMI jer jamči visoku kvalitetu video signala.
![Tablica s varijacijama priključaka za povezivanje monitora]()
Neki se modeli mogu upotrebljavati prema zadanim postavkama bez žica, radeći putem WiFi mreže.
- U elektroničkoj trgovini kupite kabel s istim priključcima na obje strane.
![Primjer dvostrukog HDMI kabela]()
Ako na projektoru i računalu postoji samo jedna vrsta konektora, morat ćete dobiti odgovarajući adapter.
- Spojite jedan od priključaka kupljenog kabla na stražnju stranu projektora u jedinici "Computer IN" ili "HDMI IN" .
- Učinite isto na računalu i provjerite jesu li žice čvrsto spojene. U slučaju VGA kabela pazite da pričvrstite priključak sa standardnim isječcima.



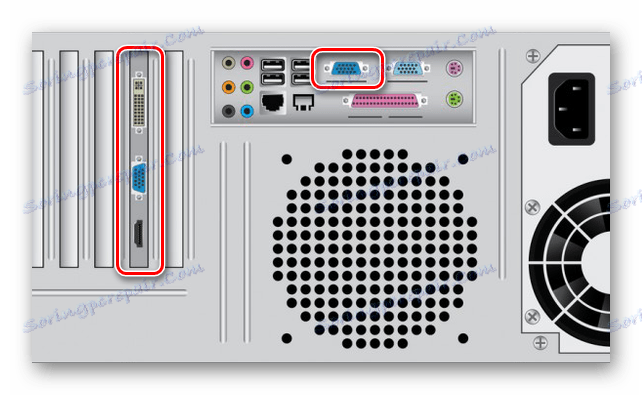
Nakon dovršetka spajanja žice, uključite napajanje oba uređaja, nakon čega možete nastaviti s konfiguracijom.
Korak 2: Postavljanje
U slučaju spajanja računala s projektorom potrebno je ne samo pravilno povezati opremu, već i konfigurirati ga za daljnju upotrebu. U nekim slučajevima, postavka se provodi automatski, dovoljno dovoljno da ih omogući.
projektor
- Kao što je gore navedeno, projektori se obično automatski podešavaju na video prijenos. Možete saznati više o uspješnoj vezi ako projektor počne prikazivati sliku s računala nakon uključivanja.
- Neki modeli opreme opremljeni su kontrolnom pločom s gumbom "Izvor" , koji se pritiskom počinje tražiti video signal, a kad se prepozna, slika s glavnog monitora umnožava se na zidu.
- Ponekad na daljinskom upravljaču projektora može postojati nekoliko gumba koje odgovaraju jednom ili drugom sučelju za povezivanje.
- Tu su i projektori i vlastiti izbornik za podešavanje, postavite parametre u kojima treba temeljiti na uputama u kompletu.

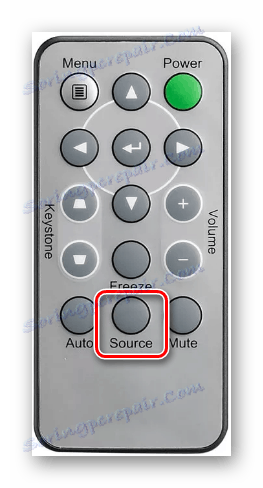
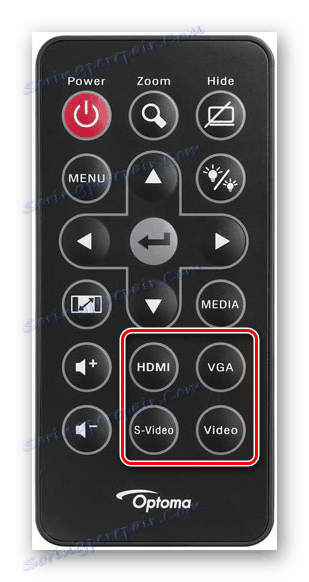
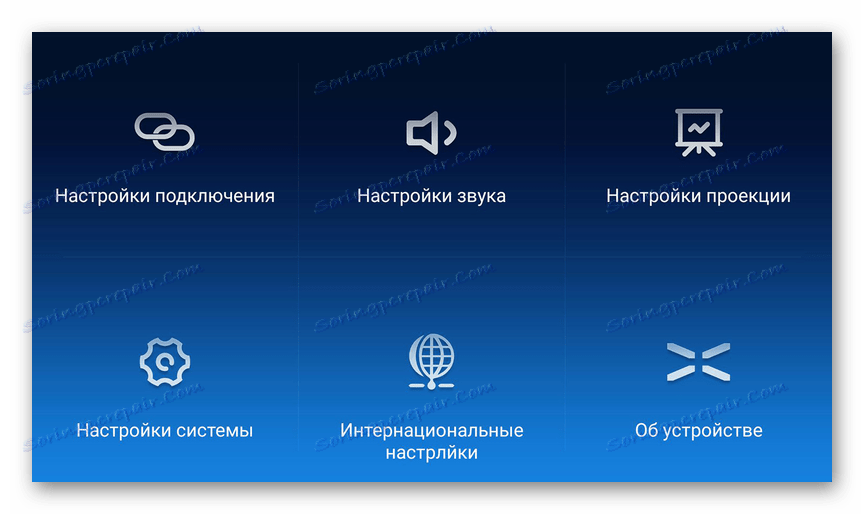
Razlučivost zaslona
- Proučite tehničke značajke korištene projektora, što se posebno odnosi na podržanu razlučivost zaslona.
- Na radnoj površini desnom tipkom kliknite i odaberite "Razlučivost zaslona".
- Koristite popis prikaza za odabir modela projektora.
- U grafičkim postavkama promijenite vrijednost prema zahtjevima priključene opreme.
- na Windows 10 potrebno je nekoliko dodatnih koraka.
Više detalja: Kako promijeniti razlučivost zaslona u sustavu Windows 10
- Ako ste ispravno radili sve, kvaliteta slike iz projektora postat će statična.
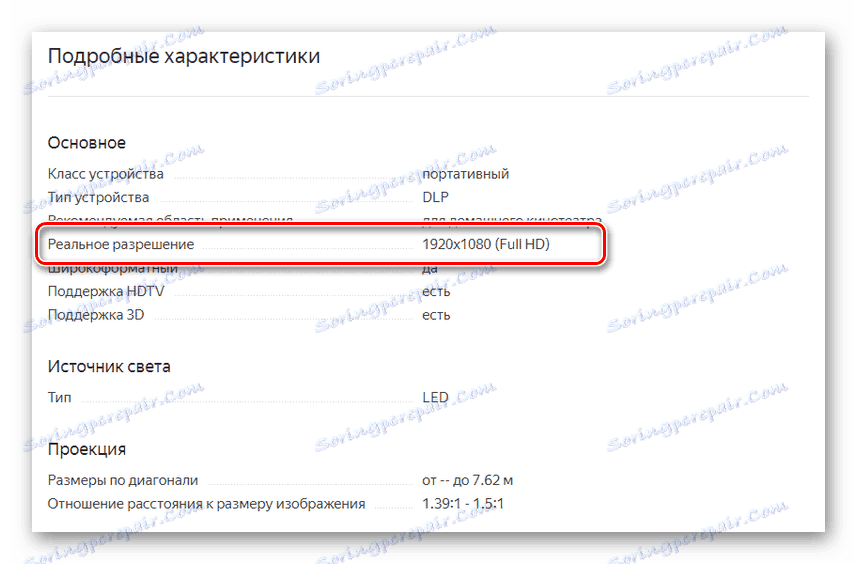

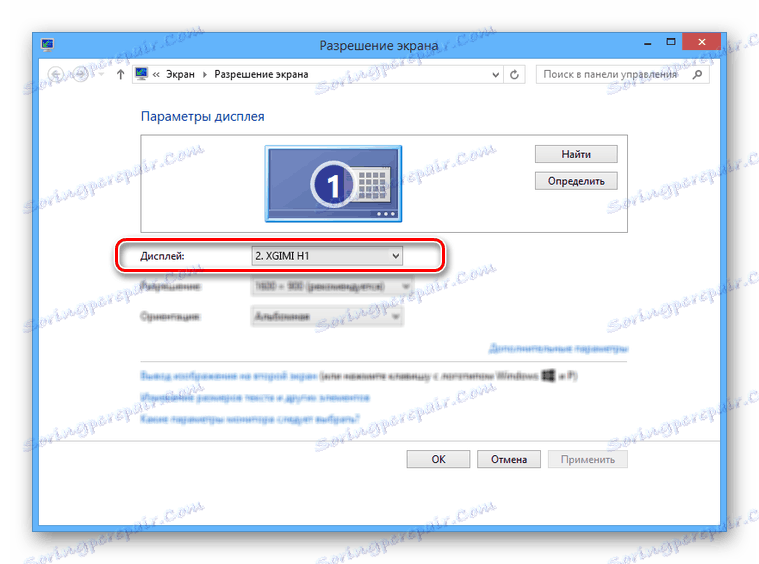
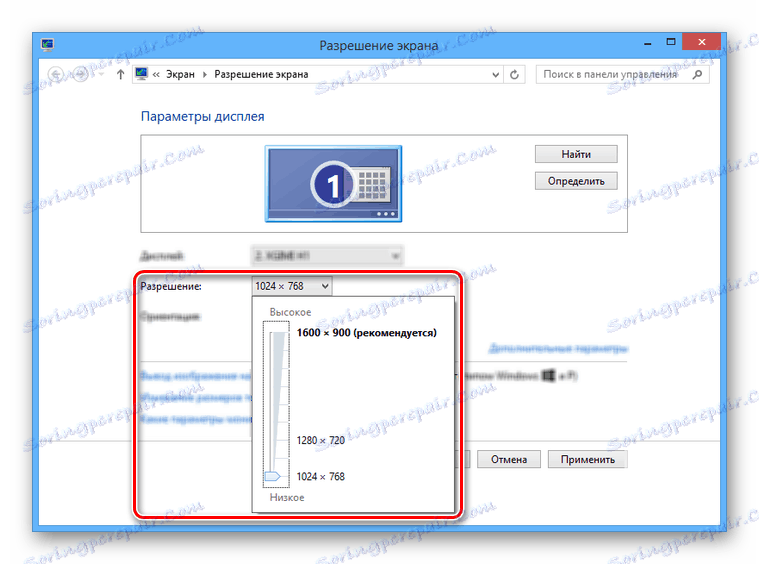
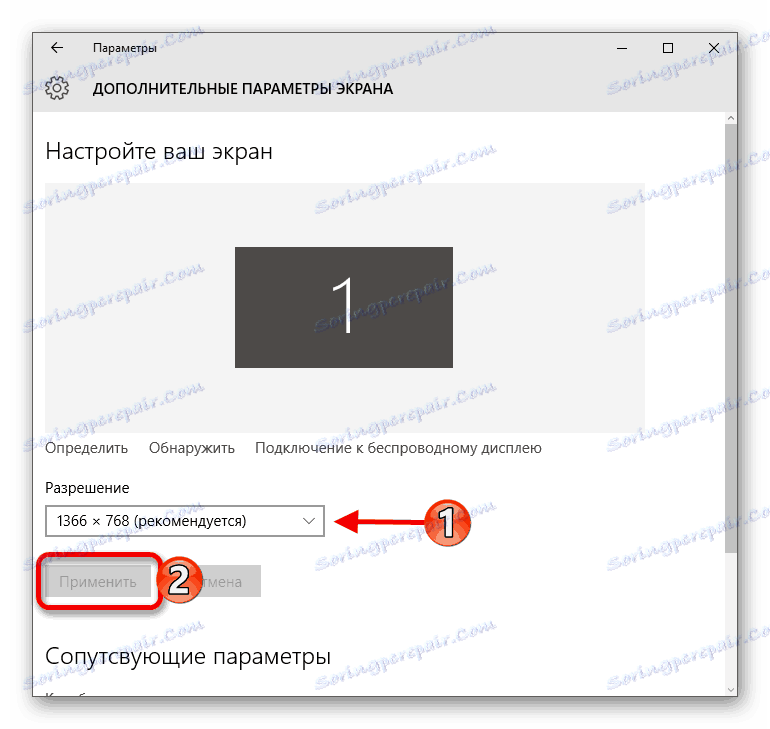
Vidi također: Kako promijeniti razlučivost zaslona
Način prikaza
- Da biste promijenili načelo rada projektora, na tipkovnici pritisnite kombinaciju tipki "Win + P" .
![16]()
Tipka prečaca je univerzalna za verzije OS-a. Windows viši sedmi ,
![17]()
Sučelje s postavkama načina prikaza može se razlikovati od one koju smo prikazali.
- Odaberite jednu od dostupnih stavki:
- Samo računalo - projektor će biti isključen, slika će ostati samo na glavnom zaslonu;
- Duplikat - projektor će kopirati sliku s glavnog monitora;
- Proširi - radni prostor će postati jedan za projektor i računalo. U tom slučaju glavni monitor uvijek će biti na lijevoj strani virtualnog prostora.
- Samo drugi zaslon - slika će ostati samo na zidu projektora.
![18]()
U sustavu Windows 10, nazivi stavki nešto se razlikuju od onih u prethodnim verzijama.
- Ako koristite laptop, tipkovnica će imati dodatni gumb ( Fn ) koji vam omogućuje da odmah prebacite način prikaza.
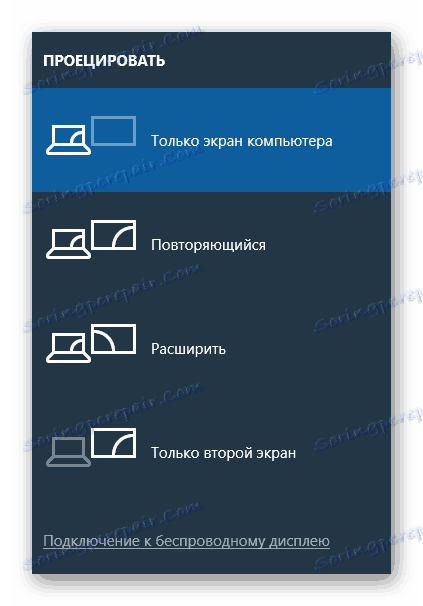
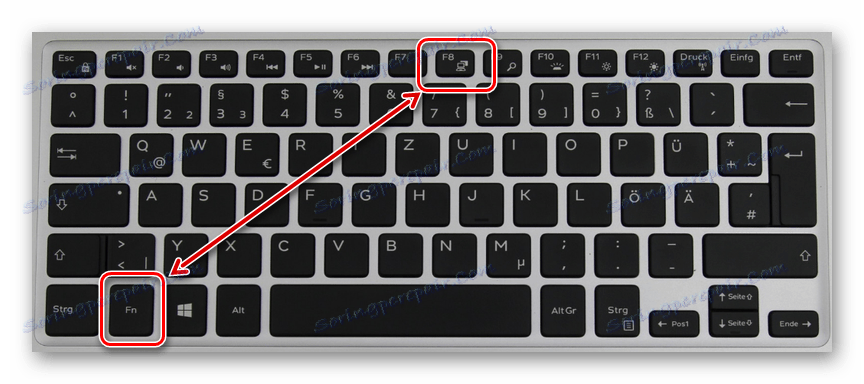
Slijedeći ove korake možete lako postići pozitivan rezultat uspješnim povezivanjem i postavljanjem projektora.
zaključak
Neki programi mogu zahtijevati individualne postavke projektora, ali to je prilično rijetko.