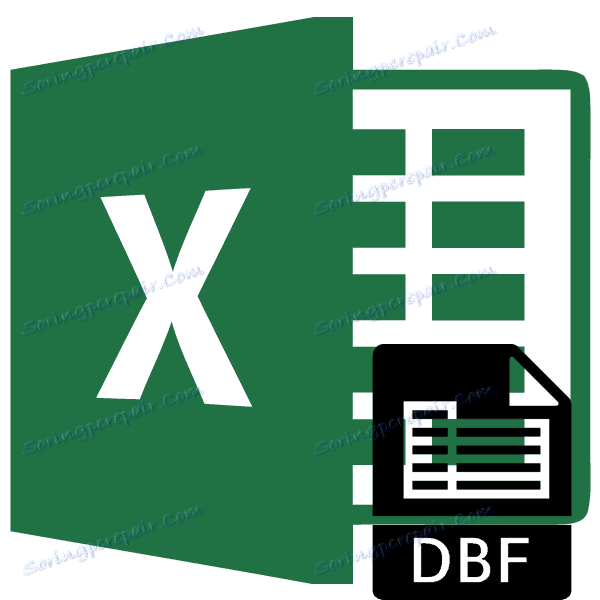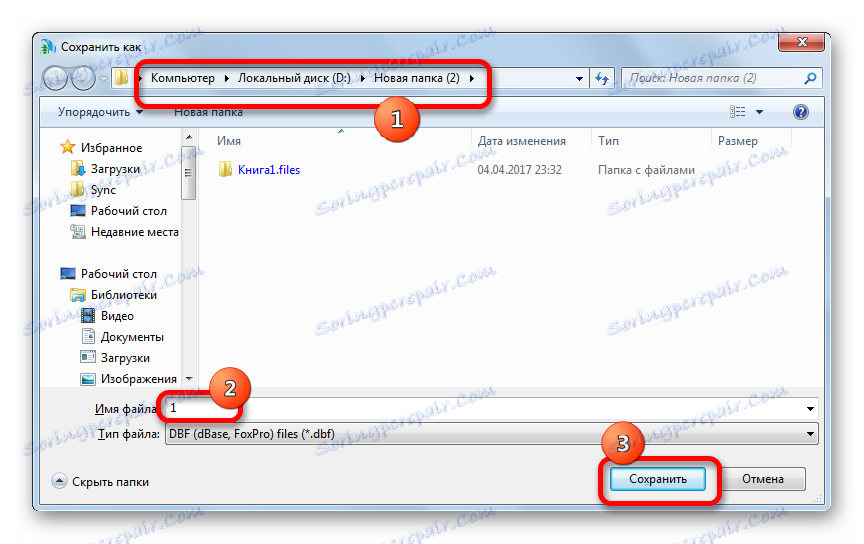Pretvaranje podataka iz Microsoft Excela u DBF format
DBF je popularan format za pohranu i razmjenu podataka između različitih programa, prije svega između aplikacija koje služe bazama podataka i proračunskim tablicama. Iako je postalo zastarjelo, i dalje je traženo u različitim područjima. Na primjer, računovodstveni programi i dalje aktivno rade s njim, a kontrolna i tijela državne uprave prihvaćaju značajan dio izvješća u ovom formatu.
No, nažalost, Excel, počevši od verzije programa Excel 2007, zaustavio je punopravnu podršku za ovaj format. Sada u ovom programu možete vidjeti samo sadržaj DBF datoteke i nećete moći spremiti podatke s navedenim proširenjem ugrađenim alatom aplikacije. Srećom, postoje i druge mogućnosti za pretvaranje podataka iz Excela u format koji nam je potreban. Razmotrite kako se to može učiniti.
sadržaj
Spremanje podataka u DBF formatu
U programu Excel 2003 i starijim verzijama ovog programa možete spremiti podatke u DBF (dBase) formatu na standardni način. Da biste to učinili, kliknite "Datoteka" u vodoravnom izborniku programa, a zatim na otvorenom popisu odaberite stavku "Spremi kao ..." . U spremljenom prozoru s popisa morali ste odabrati naziv željenog formata i kliknuti na gumb "Spremi" .
No, nažalost, od programa Excel 2007, razvojni programeri tvrtke Microsoft otkrili su da je dBase zastario, a moderni formati programa Excel prekomjerno su složeni da troše vrijeme i novac kako bi se osigurala potpuna kompatibilnost. Stoga je Excel još uvijek imao mogućnost čitanja DBF datoteka, no podrška za spremanje podataka u ovom formatu s ugrađenim softverskim alatima je prekinuta. Međutim, postoje neki načini za pretvaranje podataka pohranjenih u programu Excel u DBF pomoću dodataka i drugog softvera.
Prva metoda: Pack WhiteTown Converters
Postoji nekoliko programa koji vam omogućuju pretvaranje podataka iz programa Excel u DBF. Jedan od najjednostavnijih načina za pretvaranje podataka iz programa Excel u DBF je korištenje paketa komunalnih usluga za pretvaranje objekata s različitim proširenjima WhiteTown Converters Pack.
Preuzmite paket WhiteTown Converters
Iako je postupak instalacije ovog programa jednostavan i intuitivan, detaljno ćemo se ukazati na njega, ukazujući na neke od nijansi.
- Nakon što preuzmete i pokrenete instalacijski program, odmah se otvori prozor čarobnjaka za postavljanje koji vas zatraži da odaberete jezik za daljnji postupak instalacije. Prema zadanim postavkama, jezik koji se instalira na instancu Windowsa trebao bi biti prikazan tamo, ali možete je promijeniti ako to želite. Nećemo to učiniti i samo kliknite na gumb "OK" .
- Zatim se otvori prozor koji označava mjesto na sistemskom pogonu gdje će se instalirati uslužni program. Prema zadanim postavkama, to je mapa "Program Files" na "C" pogonu. Također je bolje da ništa ne promijenite i kliknite gumb "Dalje" .
- Zatim se otvara prozor u kojem možete odabrati koji smjerovi konverzije želite imati. Prema zadanim postavkama odabrane su sve dostupne komponente konverzije. No, vjerojatno, neki korisnici ne žele ih sve instalirati, jer svaki uslužni program zauzima prostor na tvrdom disku. U svakom slučaju, važno je za nas da postoji oznaka u blizini točke "XLS (Excel) DBF Converter" . Korisnik može odabrati instaliranje preostalih komponenti komunalnog paketa po vlastitom nahođenju. Nakon što se prilagodite, nemojte zaboraviti kliknuti gumb "Dalje" .
- Nakon toga otvara se prozor u kojem se prečac dodaje u mapu Start . Oznaka se prema zadanim postavkama naziva "WhiteTown" , no možete ga promijeniti ako želite. Kliknite gumb "Dalje" .
- Zatim se otvori prozor koji vas pita ako želite stvoriti prečac na radnoj površini. Ako želite da bude dodan, ostavite kvačicu pored odgovarajućeg parametra, ako ga ne želite, a zatim je poništite. Zatim, kao i uvijek, kliknite gumb "Dalje" .
- Nakon toga otvara se još jedan prozor. Prikazuje glavne parametre instalacije. Ako korisnik ne voli nešto i želi urediti parametre, a zatim pritisnite tipku "Natrag" . Ako je sve u redu, kliknite gumb "Instaliraj" .
- Pokreće se postupak instalacije, čiji napredak će biti prikazan dinamičkim pokazateljem.
- Zatim se otvara informativna poruka na engleskom jeziku, u kojoj se zahvaljuje na instalaciji ovog paketa. Kliknite gumb "Dalje" .
- Posljednji prozor Čarobnjaka za postavljanje izvještava da je paket WhiteTown Converters uspješno instaliran. Samo trebamo kliknuti gumb "Završi" .
- Nakon toga se na radnoj površini pojavljuje mapa pod nazivom "WhiteTown" . Sadrži oznake alata za određena područja konverzije. Otvorite ovu mapu. Mi smo predstavljeni s velikim brojem komunalnih usluga uključenih u paket WhiteTown za razna područja pretvorbe. U tom slučaju, svaki smjer ima zaseban alat za 32-bitni i 64-bitni Windows operativni sustav. Otvorite program pod nazivom "XLS to DBF Converter" , što odgovara dubini bita OS-a.
- Program XLS to DBF Converter je pokrenut. Kao što možete vidjeti, sučelje je englesko govorno, no ipak je intuitivno razumljivo.
Otvorit će se odmah kartica "Ulaz" . Namjera je naznačiti objekt koji treba pretvoriti. Da biste to učinili, kliknite gumb "Dodaj" .
- Nakon toga otvara se standardni prozor za dodavanje objekta. U njemu morate ići u direktorij gdje želite da se Excel radna knjiga nalazi s ekstenzijom xls ili xlsx. Nakon što pronađete objekt, odaberite njegovo ime i kliknite gumb "Otvori" .
- Kao što vidite, nakon toga je put do objekta prikazan na kartici "Ulaz" . Kliknite gumb "Dalje" .
- Nakon toga automatski se prebacimo na drugu karticu "Izlaz" ( "Izlaz" ). Ovdje morate odrediti u kojem direktoriju će se prikazati gotovi objekt s proširenjem DBF. Da biste odabrali mapu za spremanje gotovih DBF datoteka, kliknite gumb "Pregledaj ..." . Otvorit će se mali popis dviju stavki "Select File" i "Select Folder" . U stvari, ove stavke znače samo odabir druge vrste navigacijskih prozora za određivanje mape za spremanje. Napravili smo izbor.
- U prvom slučaju to će biti uobičajeni prozor "Spremi kao ..." . Prikazuje se i mape i postojeći dBase objekti. Idemo u direktorij gdje želimo spremiti. Zatim u polju "Naziv datoteke" navedite naziv pod kojim želimo da se objekt prikaže nakon konverzije. Nakon toga kliknite gumb "Spremi" .
![Prva opcija je odrediti direktorij gdje se datoteka sprema u XLS u DBF Converter]()
Ako odaberete opciju "Odabir mape" , otvorit će se pojednostavljeni prozor za odabir mape. Prikazat će se samo mape. Odaberite mapu za spremanje i kliknite gumb "OK" .
- Kao što možete vidjeti, nakon bilo koje od ovih radnji, put do mape za spremanje objekta prikazat će se na kartici "Izlaz" . Da biste otvorili sljedeću karticu, kliknite gumb "Dalje " .
- Na posljednjoj kartici "Opcije" postoji mnogo postavki, ali mi smo najviše zainteresirani za "Vrsta polja podsjetnika" . Kliknemo na polje u kojem je zadana postavka "Auto" . Popis vrsta dBase otvoren je za spremanje objekta. Ovaj parametar je vrlo važan, jer nisu svi programi koji rade s dBaseom sposobni za obradu svih vrsta objekata s ovim ekstenzijom. Zato morate unaprijed znati koju vrstu odabrati. Postoji izbor od šest različitih vrsta:
- dBASE III ;
- FoxPro ;
- dBASE IV ;
- Visual FoxPro ;
- > SMT ;
- dBASE razina 7 .
Odabiremo vrstu koja je potrebna za primjenu u određenom programu.
- Nakon odabira, možete nastaviti do trenutnog postupka pretvorbe. Da biste to učinili, kliknite gumb "Start" .
- Pokrenut je postupak pretvorbe. Ako postoji nekoliko podatkovnih listova u knjizi programa Excel, za svaku od njih izradit će se zasebna DBF datoteka. Indikator zelenog napretka označit će završetak postupka pretvorbe. Nakon što dođe do kraja polja, kliknite gumb "Završi" ( "Završi" ).

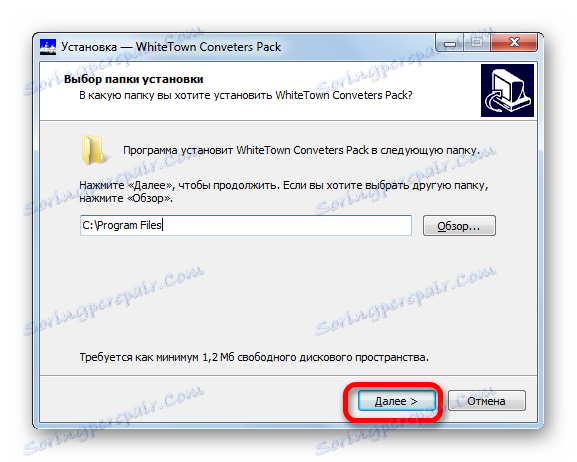
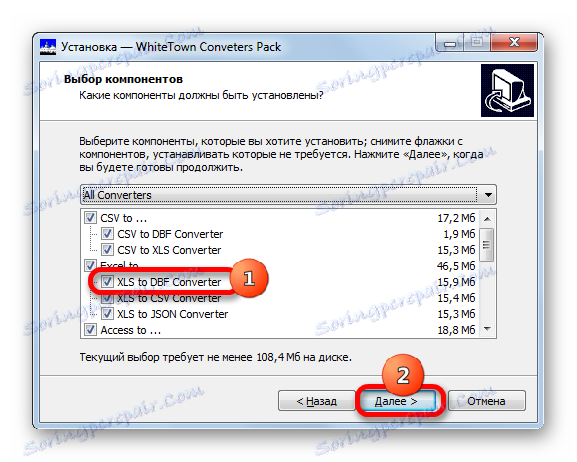
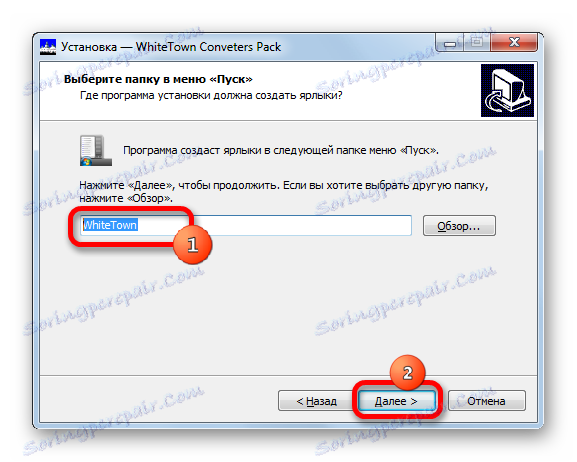
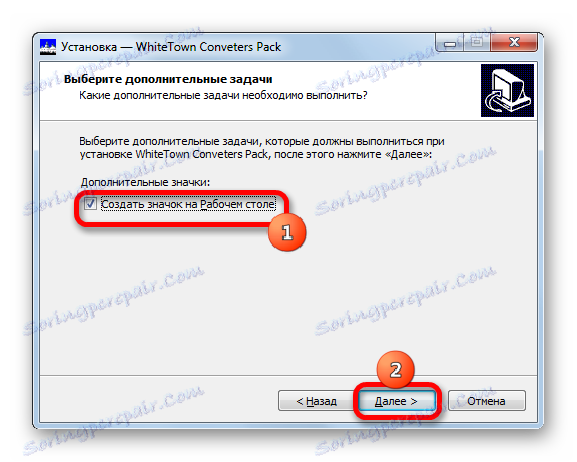
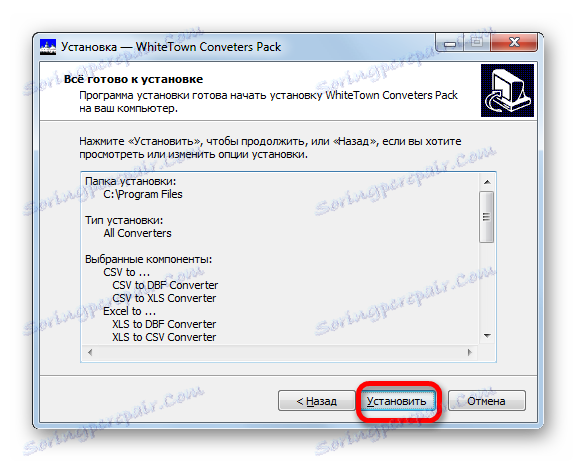
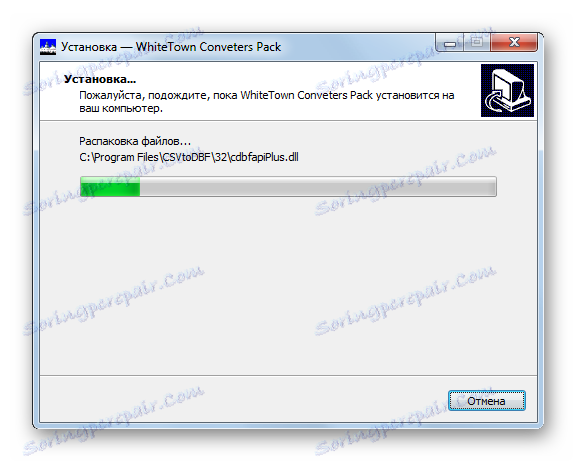
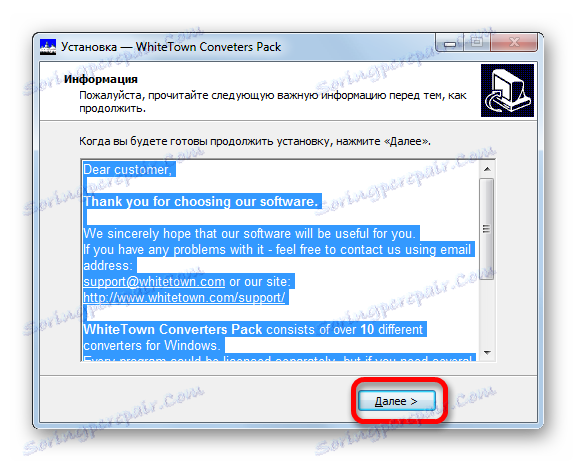
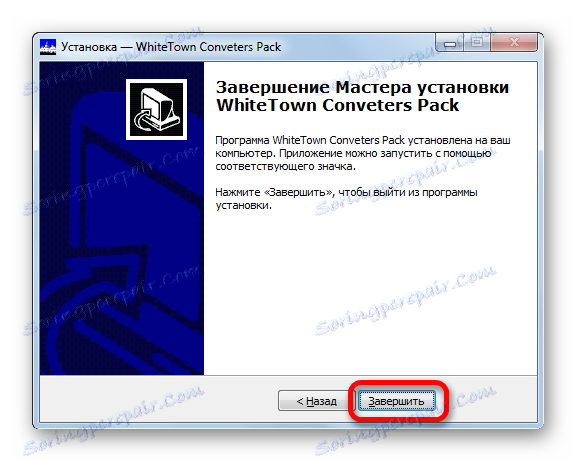
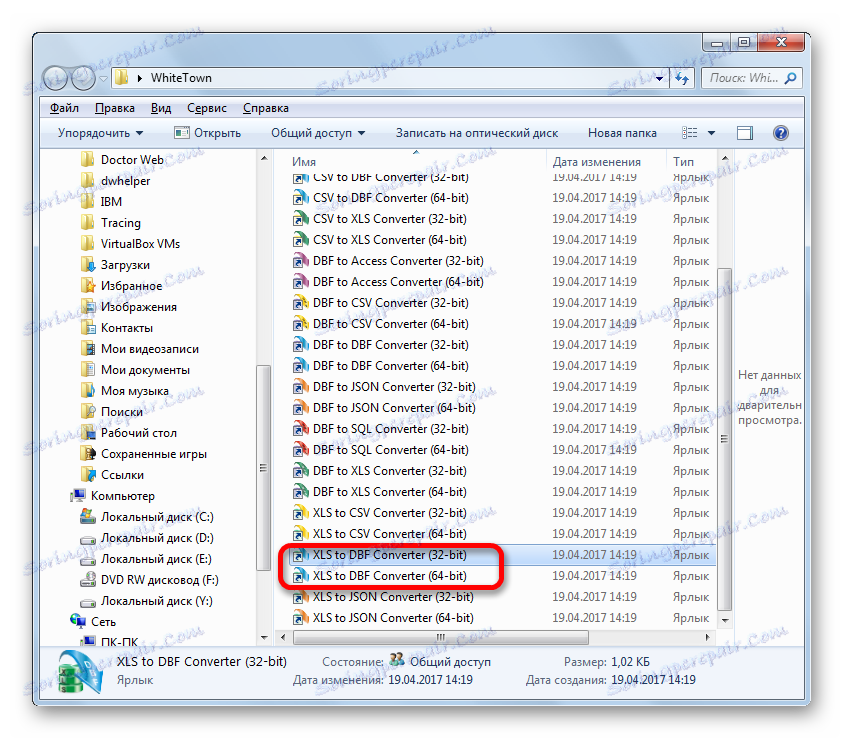
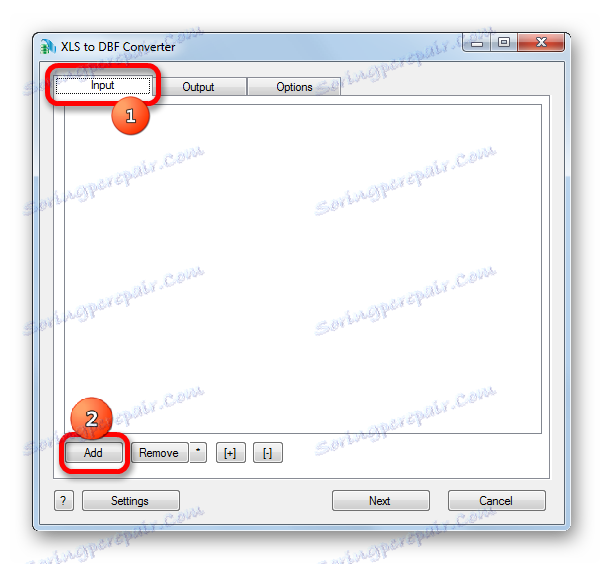
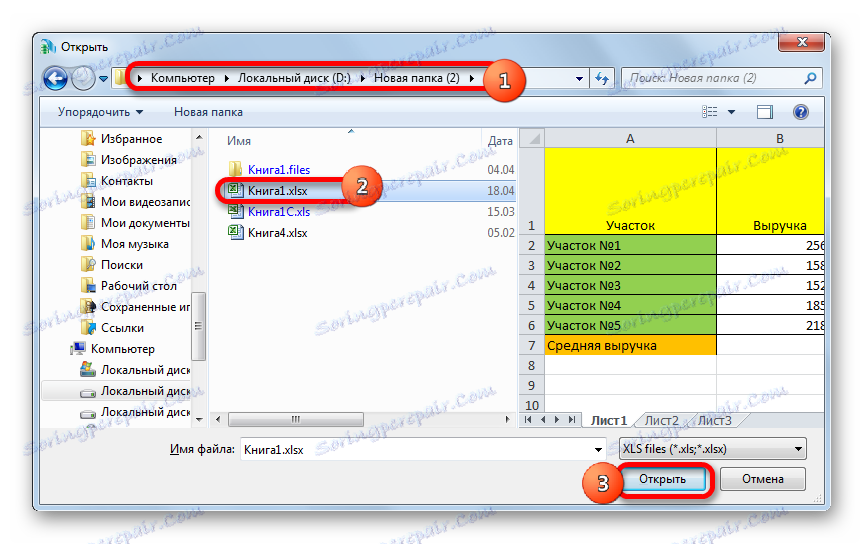
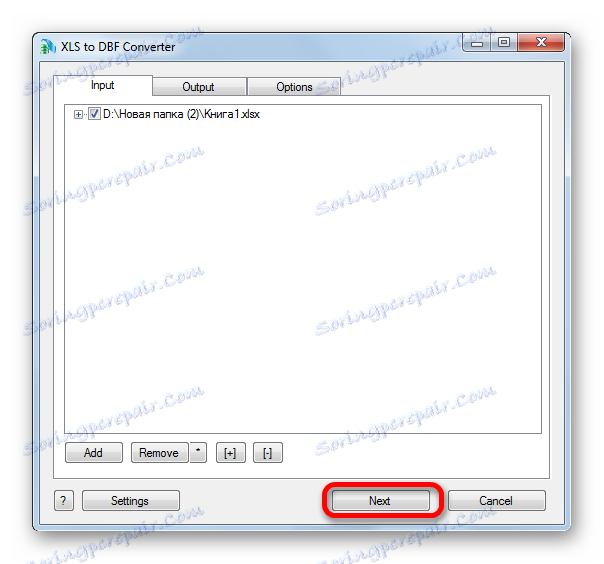
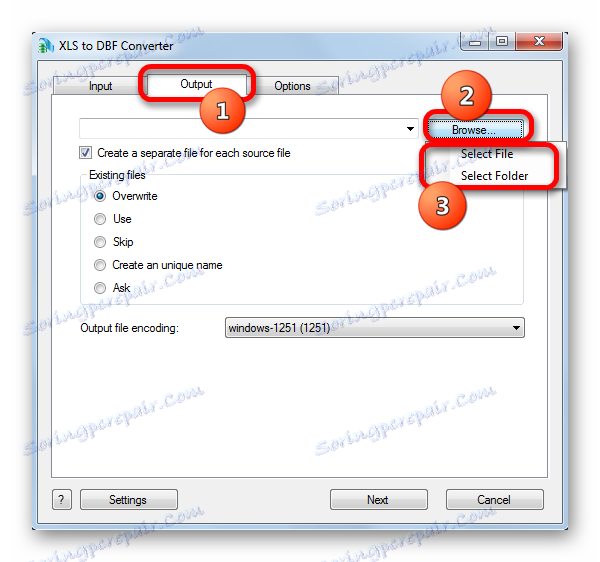
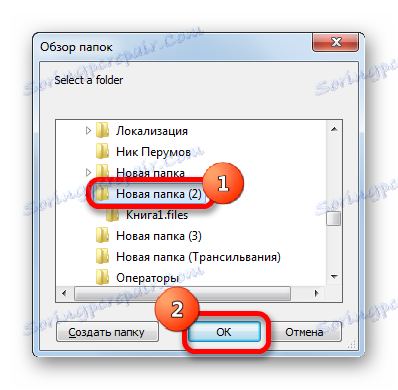
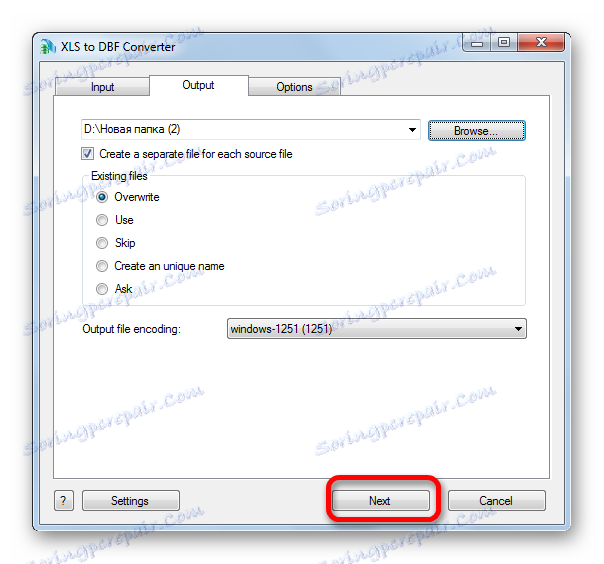
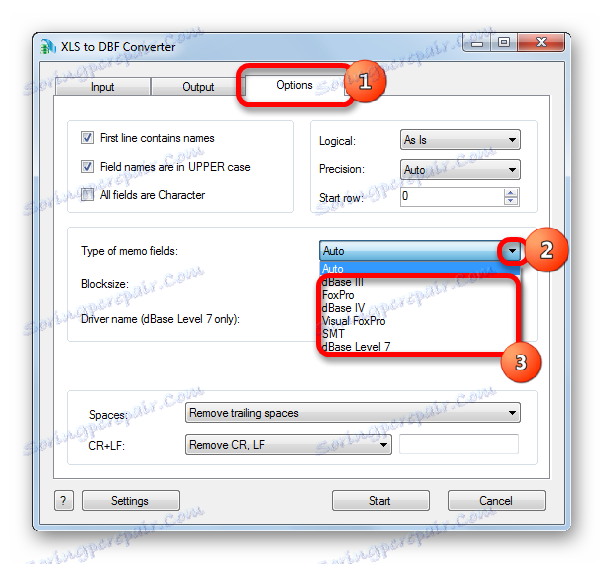
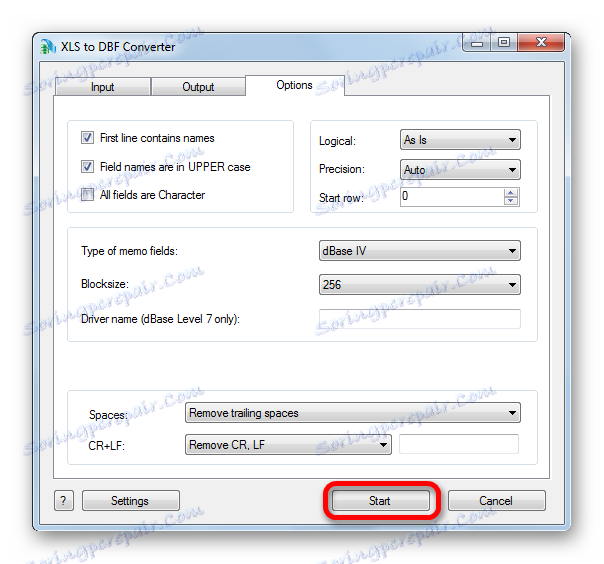
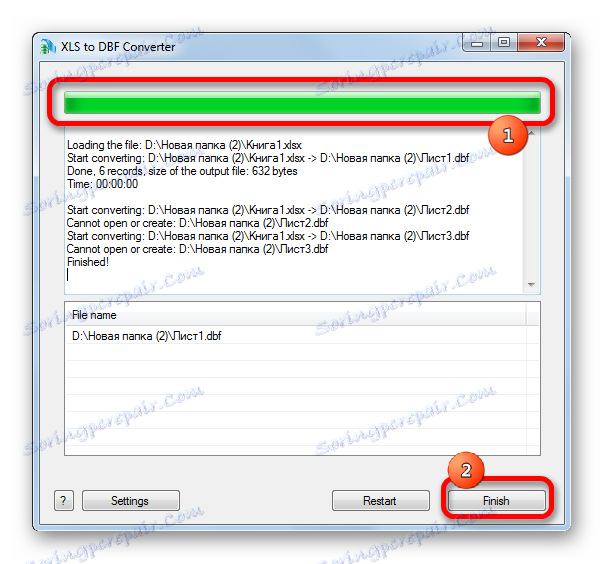
Završeni dokument bit će smješten u direktoriju navedenom na kartici "Izlaz" .
Jedini značajan nedostatak kod Packera WhiteTown Converters je da samo 30 postupaka pretvorbe mogu biti besplatno, a zatim ćete morati kupiti licencu.
Druga metoda: dodatak XlsToDBF
Pretvorite Excel radnu knjigu u dBase izravno putem sučelja aplikacije instaliranjem dodataka trećih strana. Jedan od najboljih i najprikladnijih je dodatak XlsToDBF. Razmislite o algoritmu za njegovu primjenu.
- Nakon preuzimanja arhive XlsToDBF.7z s dodatkom, otpakirajte ga iz objekta nazvanog XlsToDBF.xla. Budući da arhiva ima produžetak od 7z, raspakiranje se može izvesti standardnim programom za ovo proširenje 7-Poštanski , ili uz pomoć bilo kojeg drugog arhivera koji podržava rad s njom.
- Nakon toga pokrenite program Excel i idite na karticu "Datoteka" . Zatim prijeđite na odjeljak "Opcije" kroz izbornik na lijevoj strani prozora.
- U prozoru koji se otvori kliknite stavku "Dodatke" . Krenuli smo desno od prozora. Na samom dnu je polje "Uprava" . Premjestite prekidač na položaj "Excel Add-ins" i kliknite gumb "Idi ..." .
- Otvara mali prozor za upravljanje dodacima. Kliknite na njega u gumbu "Pregledaj ..." .
- Otvorit će se prozor. Moramo ići u direktorij gdje se nalazi raspakirana arhiva XlsToDBF. Idemo u mapu pod istim imenom i odaberite objekt s imenom "XlsToDBF.xla" . Nakon toga kliknite gumb "U redu" .
- Zatim se vraćamo kontrolnom prozoru dodataka. Kao što možete vidjeti, naziv "XLS -> DBF" pojavio se na popisu. Ovo je naša nadgradnja. O tome treba biti kvačica. Ako nema kvačice, stavite ga, a zatim kliknite gumb "OK" .
- Dakle, dodatak je instaliran. Sada otvorite Excel dokument, podatke iz kojih morate pretvoriti u dBase ili ih jednostavno upisati na list, ako dokument još nije stvoren.
- Sada moramo izvršiti neke manipulacije s podacima kako bismo ih pripremili za obraćenje. Prije svega dodamo dvije retke iznad zaglavlja stola. Oni bi trebali biti prvi na listi i imati imena na vertikalnoj ploči "1" i "2" .
U gornjoj lijevoj ćeliji upišite naziv koji želimo dodijeliti DBF datoteci koju stvaramo. Sastoji se od dva dijela: stvarnog naziva i proširenja. Dopušteni su samo latinski znakovi. Primjer takvog naziva je "UCHASTOK.DBF" .
- U prvoj ćeliji s desne strane imena morate navesti šifriranje. Postoje dvije opcije za kodiranje pomoću ove dodatka: CP866 i CP1251 . Ako je ćelija B2 prazna ili je postavljena bilo koja vrijednost osim "CP866" , standardno će se koristiti kodiranje CP1251 . Stavili smo taj kodiranje, koji smatramo nužnim ili ostavimo polje prazno.
- Dalje idite na sljedeći redak. Činjenica je da u strukturi dBase svaki stupac, zvan polje, ima svoju vrstu podataka. Postoje takvi zapisi:
- N (numerički) - numerički;
- L (logično) - logično;
- D (Datum) - datum;
- C (znak) - niz.
Osim toga, u nizu ( Cnnn ) i numeričkom tipu ( Nnn ) nakon imena slova, potrebno je odrediti maksimalni broj znakova u polju. Ako se decimalni brojevi upotrebljavaju u numeričkom obliku, onda bi njihov broj trebao biti naveden i nakon točke ( Nnn.n ).
Postoje i druge vrste podataka u dBase formatu (Memo, General, itd.), Ali ovaj dodatak ne funkcionira s njima. Međutim, Excel 2003 nije uspio surađivati s njima, a još je uvijek podržavao pretvorbu u DBF.
U našem slučaju, prvo polje će biti širina niza od 100 znakova ( C100 ), a preostala polja bit će širina od 10 znakova ( N10 ).
- Sljedeći redak sadrži imena polja. Ali činjenica je da oni, također, moraju biti uvedeni u latinskoj abecedi, a ne na ćirilici, kao i mi. Također, prostori nisu dopušteni u ime polja. Preimenuj ih u skladu s ovim pravilima.
- Nakon toga, priprema podataka može se smatrati gotovim. Odaberite cijeli raspon tablice na listu tako da kursor kliknete lijevi klik. Zatim idite na karticu "Developer" . Prema zadanim je postavkama onemogućen pa je prije daljnjeg manipuliranja potrebno aktivirati i Omogući makronaredbe , Dalje na vrpci u postavkama bloka "Kod" kliknite na ikonu "Makronaredbe" .
To možete učiniti lakšim upisivanjem kombinacije tipki za brzo biranje Alt + F8 .
- Otvori se makronaredba. U polju "Naziv makronaredbe" upisujemo naziv našeg dodataka "XlsToDBF" bez navodnika. Registar nije važan u isto vrijeme. Zatim kliknite gumb "Pokreni" .
- Makro u pozadini obavlja obradu. Nakon toga, u istoj mapi u kojoj se nalazi izvorna Excel datoteka, generirat će se objekt s proširenjem DBF s nazivom koji je naveden u ćeliji A1 .
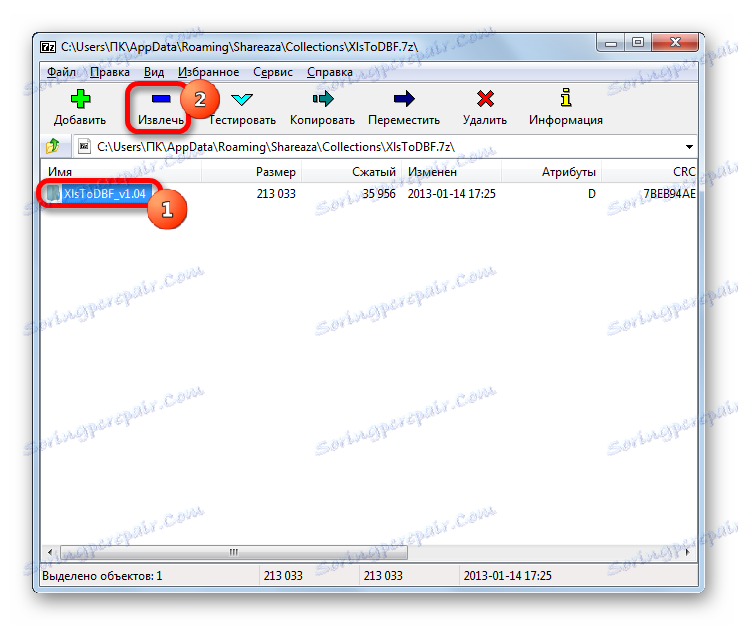
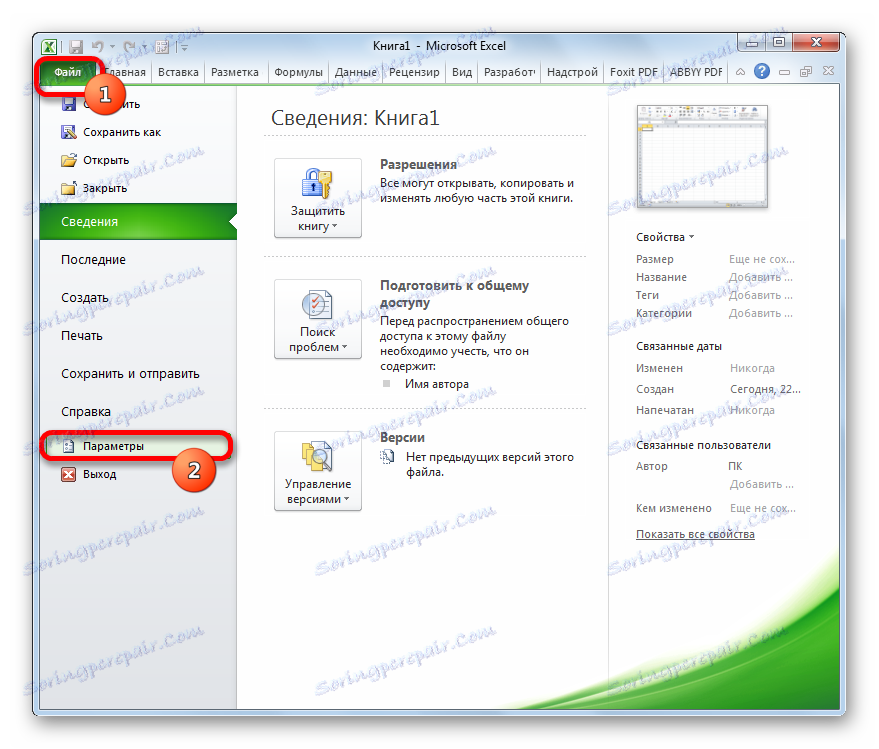
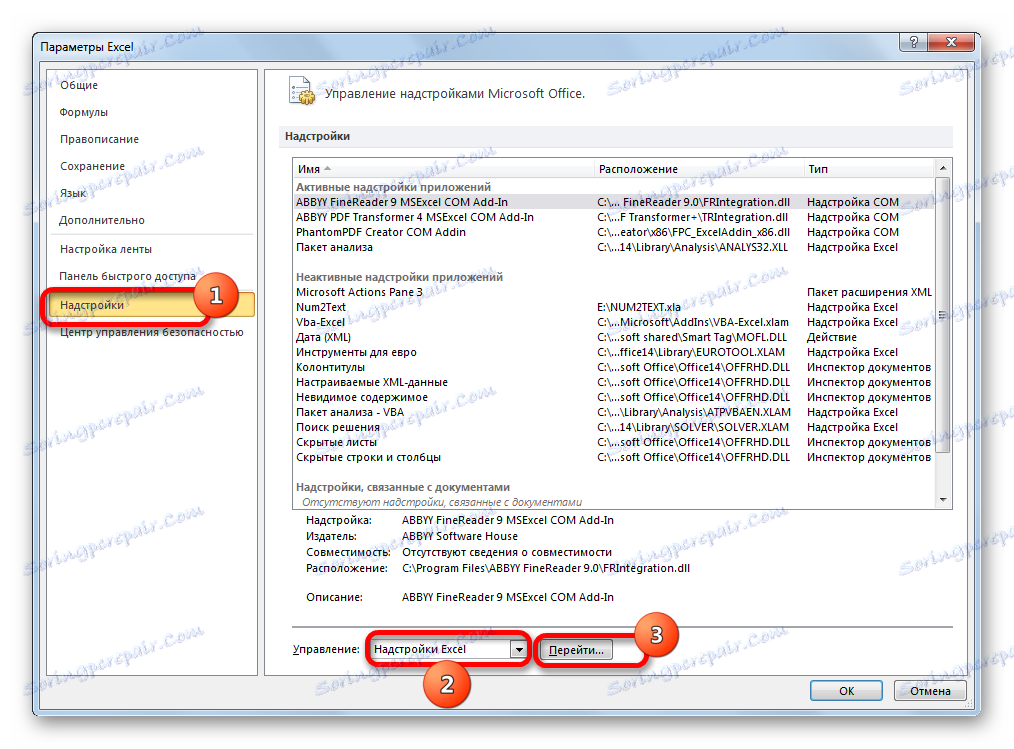
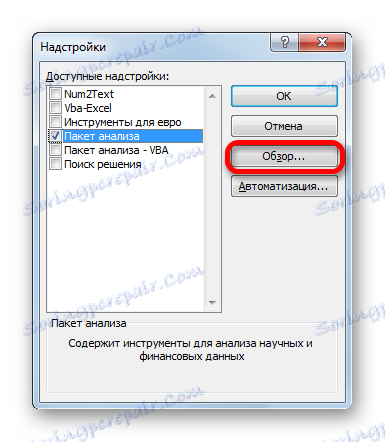
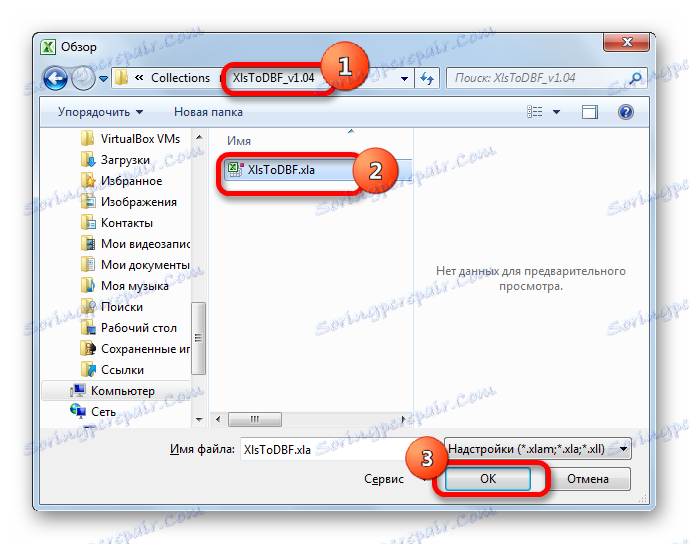
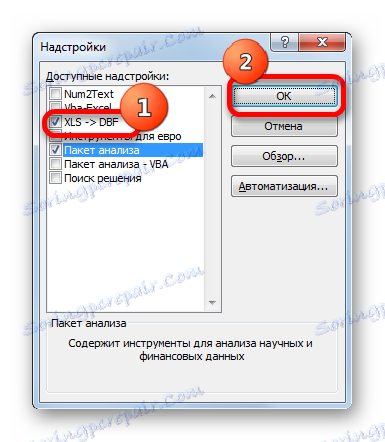
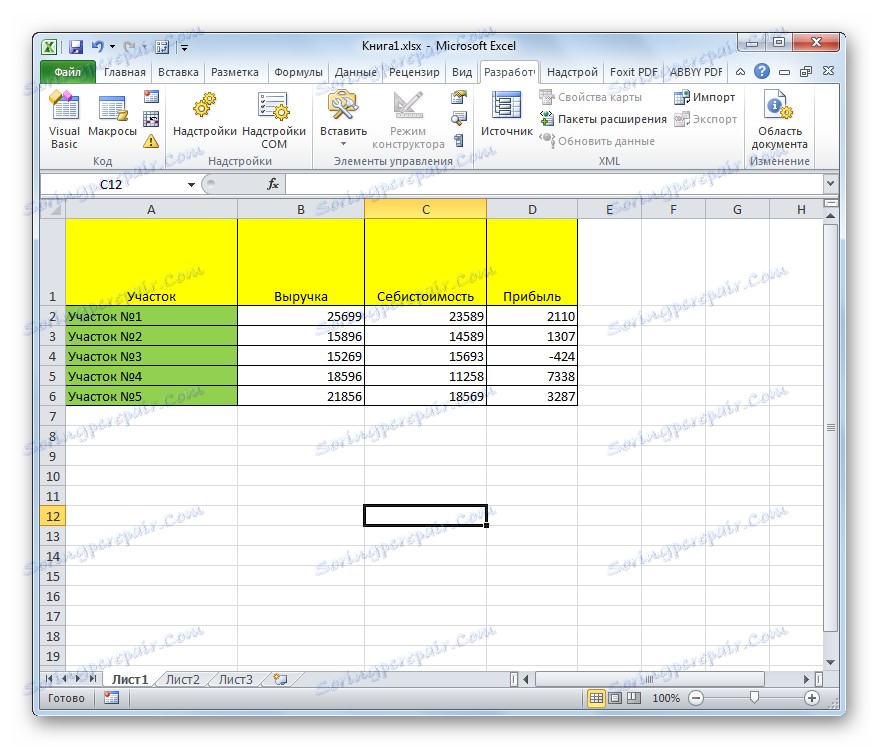
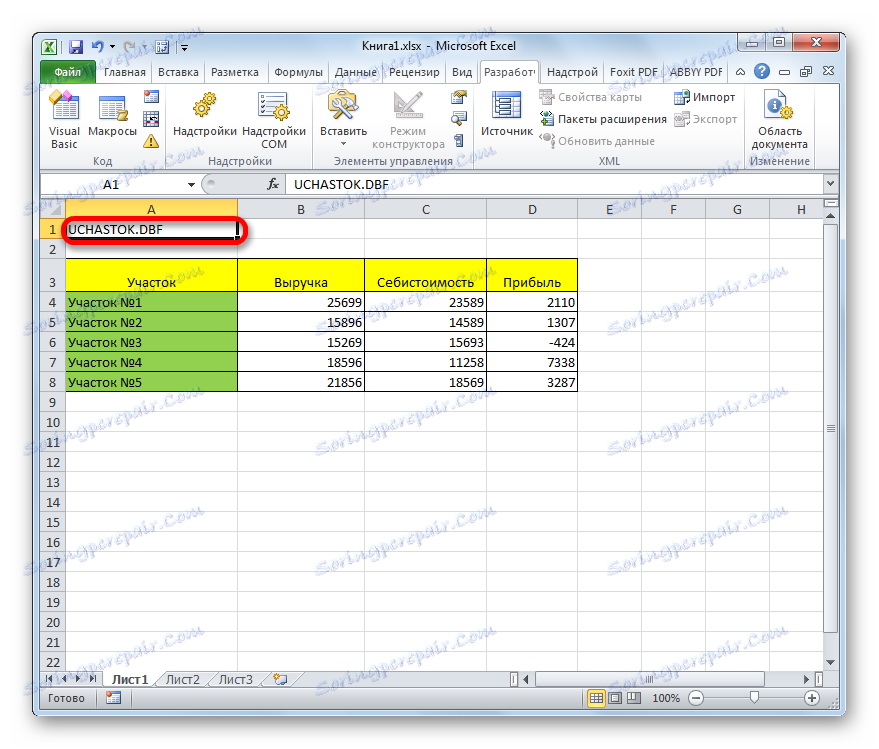
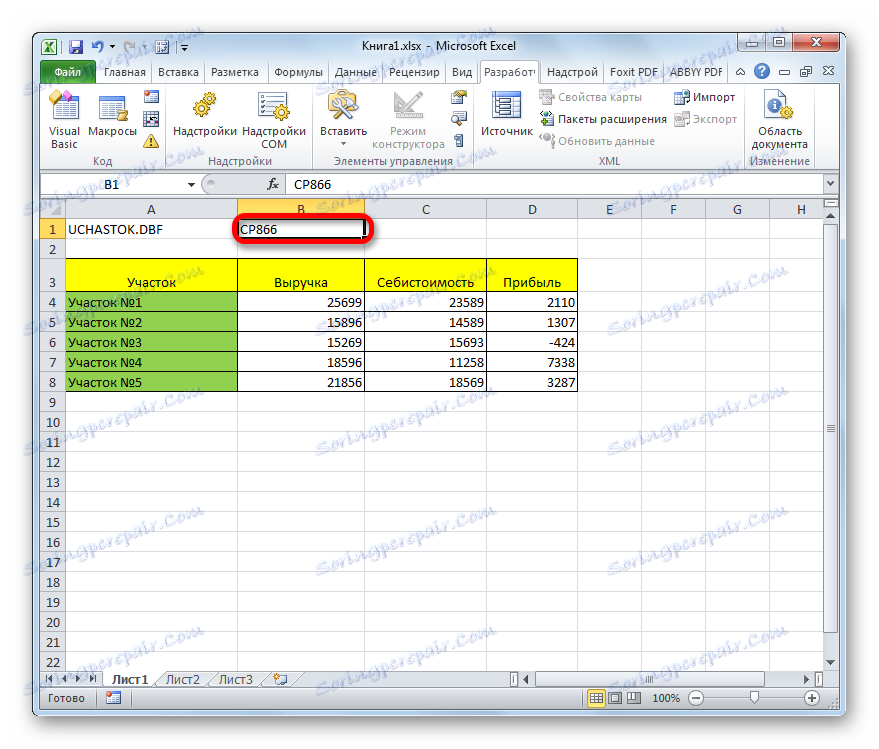
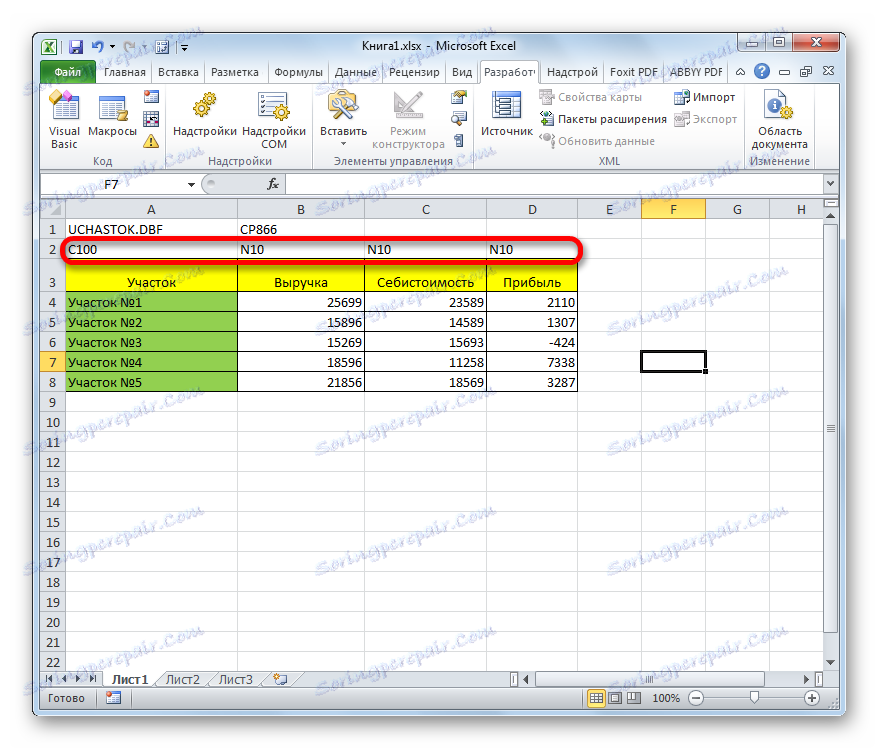
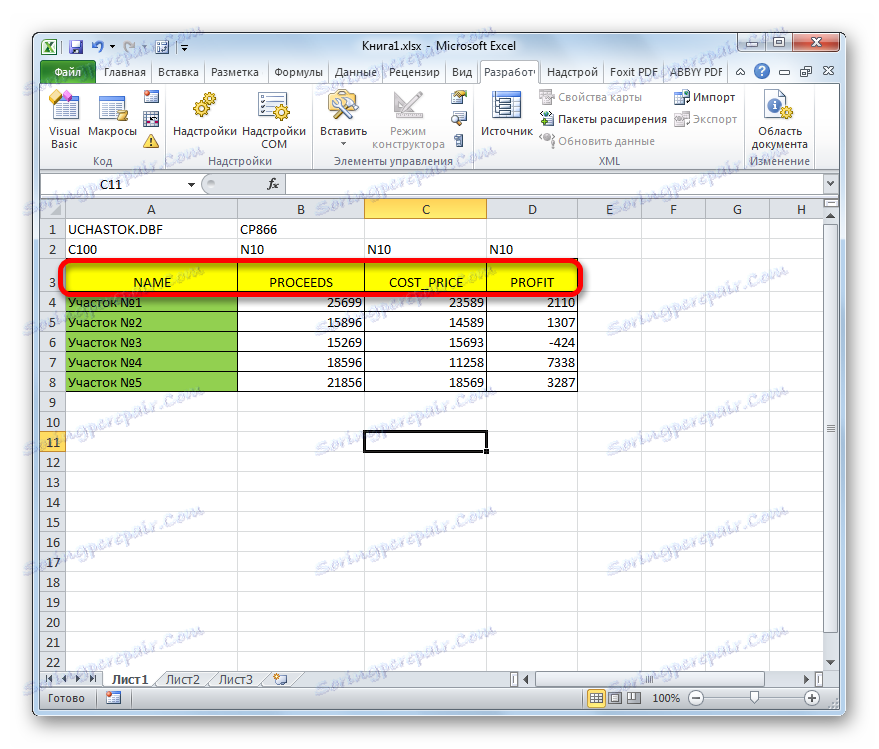
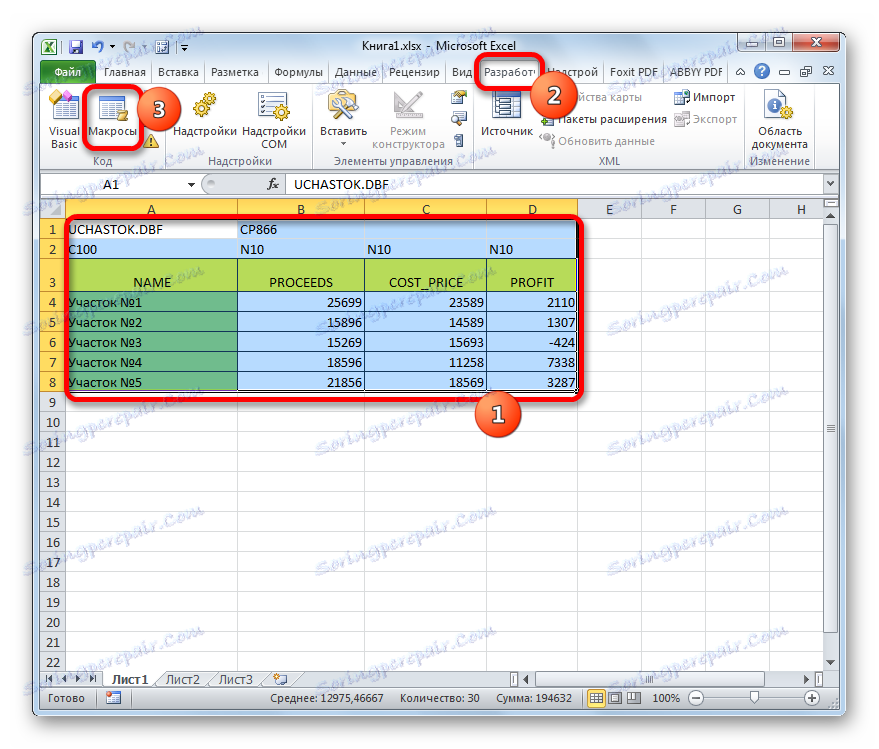
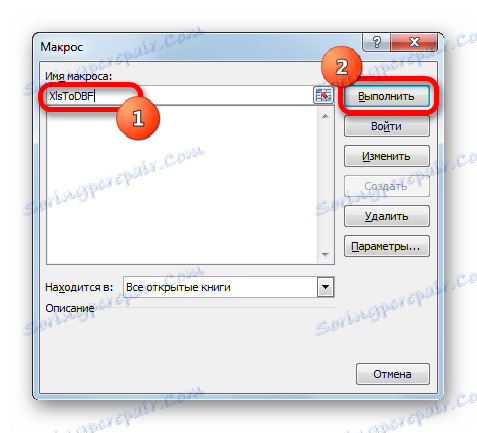
Kao što možete vidjeti, ova metoda je mnogo složenija od prethodnog. Osim toga, vrlo je ograničeno brojem upotrijebljenih vrsta polja i vrstama objekata koji se kreiraju pomoću proširenja DBF. Drugi nedostatak je taj da se direktorij za stvaranje dBase objekta može dodijeliti samo prije postupka pretvorbe, izravnim prelaskom na odredišnu mapu izvorne Excel datoteke. Među prednostima ove metode je da za razliku od prethodne verzije, to je potpuno besplatno, a gotovo sve manipulacije se provode izravno preko Excel sučelja.
Treća metoda: Microsoft Access
Iako nove inačice programa Excel nemaju izgrađen način za spremanje podataka u DBF formatu, ali ipak aplikacijska aplikacija Microsoft Access većina se približila nazvati standardom. Činjenica je da je ovaj program objavio isti proizvođač kao Excel, a također je uključen u paket Microsoft Office. Osim toga, to je najsigurnija opcija jer nećete trebati komunicirati s softverom treće strane. Microsoft Access posebno je dizajniran za rad s bazama podataka.
- Nakon unosa svih potrebnih podataka na Excel listu, kako bi ih pretvorili u DBF format, najprije morate spremiti u jedan od formata programa Excel. Da biste to učinili, kliknite ikonu u obliku disketne ploče u gornjem lijevom kutu prozora programa.
- Otvara se prozor za spremanje. Idemo u direktorij gdje želimo spremiti datoteku. Iz te mape bit će otvoreno u Microsoft Accessu. Oblik knjige može se ostaviti prema zadanim postavkama xlsx i može se promijeniti u xls. U ovom slučaju, to nije kritično jer još uvijek spremamo datoteku samo kako bismo ga pretvorili u DBF. Nakon što završite sve postavke, kliknite gumb "Spremi" i zatvorite prozor programa Excel.
- Pokrenite program Microsoft Access. Idite na karticu "Datoteka" , ako je otvorena na drugoj kartici. Kliknite stavku izbornika "Otvori" , koja se nalazi u lijevom dijelu prozora.
- Otvara se prozor otvorene datoteke. Idite u direktorij gdje smo spremili datoteku u jedan od formata programa Excel. Da biste je prikazali u prozoru, prebacite prebacivanje formata datoteke na "Excel radnu knjigu (* .xlsx)" ili "Microsoft Excel (* .xls)" , ovisno o tome koja je knjiga spremljena. Nakon što se pojavi naziv datoteke koju nam treba, odaberite ga i kliknite gumb "Otvori" .
- Otvorit će se prozor "Kontakt s proračunskom tablicom" . Omogućuje vam precizno premještanje podataka iz datoteke programa Excel u Microsoft Access. Moramo odabrati Excel listu, podatke iz kojih ćemo uvesti. Činjenica je da čak i ako je Excel datoteka sadržavala informacije o nekoliko listova, možete je uvesti u Access samo zasebno i, sukladno tome, pretvoriti ga u odvojene DBF datoteke.
Također je moguće uvesti podatke o pojedinačnim rasponima na listovima. Ali u našem slučaju to nije nužno. Postavite prekidač na položaj "Tablice" , a zatim odaberite list s kojeg ćemo poduzeti podatke. Корректность отображения информации можно просмотреть в нижней части окна. Если все удовлетворяет, жмем на кнопку «Далее» .
- В следующем окне, если ваша таблица содержит заголовки, нужно поставить галочку около пункта «Первая строка содержит заголовки столбцов» . Затем жмем на кнопку «Далее» .
- В новом окне связи с электронной таблицей можно при желании изменить имя связанного элемента. Затем жмем на кнопку «Готово» .
- После этого откроется диалоговое окно, в котором будет сообщение о том, что связывание таблицы с файлом Excel завершено. Kliknite gumb "OK" .
- В левой части интерфейса программы появится наименование таблицы, которое мы присвоили ей в последнем окне. Дважды щелкаем по нему левой клавишей мыши.
- После этого таблица отобразится в окне. Перемещаемся во вкладку «Внешние данные» .
- На ленте в блоке инструментов «Экспорт» кликаем по надписи «Дополнительно» . В открывшемся списке выбираем пункт «Файл dBase» .
- Открывается окно экспорта в формат DBF. В поле «Имя файла» можно указать место хранения файла и его наименование, если те, которые указаны по умолчанию, вам по какой-то причине не подходят.
В поле «Формат файла» выбираем один из трех типов формата DBF:
- dBASE III (по умолчанию);
- dBASE IV ;
- dBASE 5 .
Нужно учесть, что чем современнее формат (выше порядковый номер), то тем больше существует возможностей по обработке в нем данных. То есть, выше вероятность того, что в файле удастся сохранить все данные таблицы. Но в то же время ниже вероятность того, что программа, куда вы в будущем собираетесь импортировать файл DBF, будет совместима именно с этим типом.
После того, как все настройки выставлены, жмем на кнопку «OK» .
- Если после этого появилось сообщение об ошибке, то попробуйте экспортировать данные, используя другой тип формата DBF. Если же все прошло нормально, то появится окно, в котором сообщается, что экспорт выполнен успешно. Жмем на кнопку «Закрыть» .
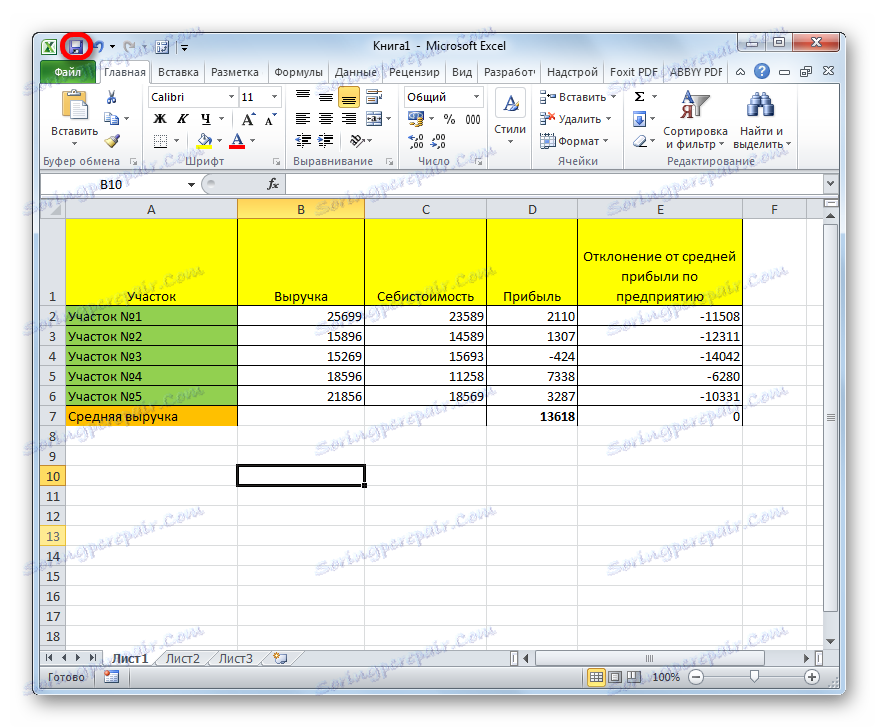
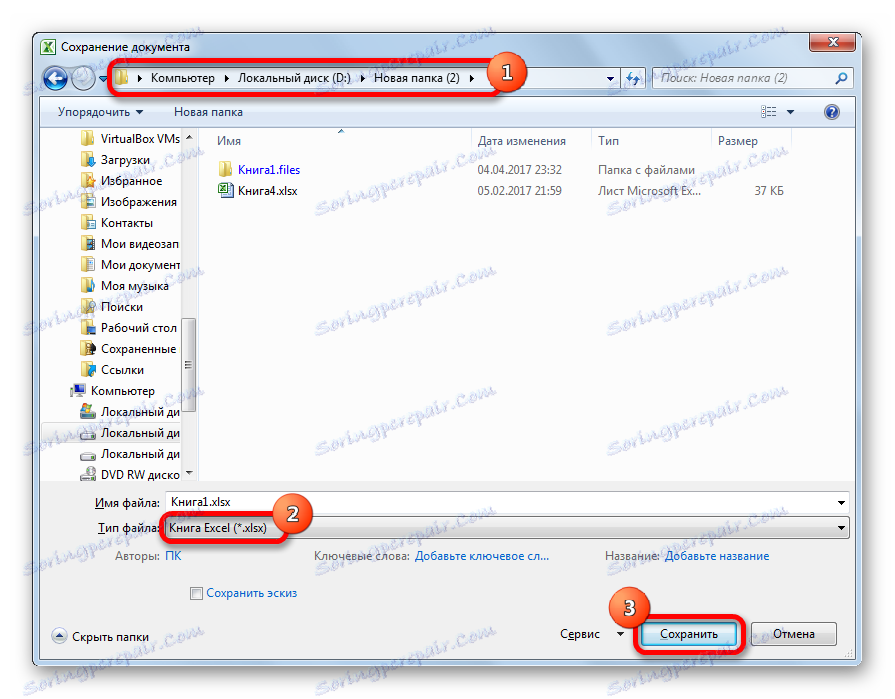
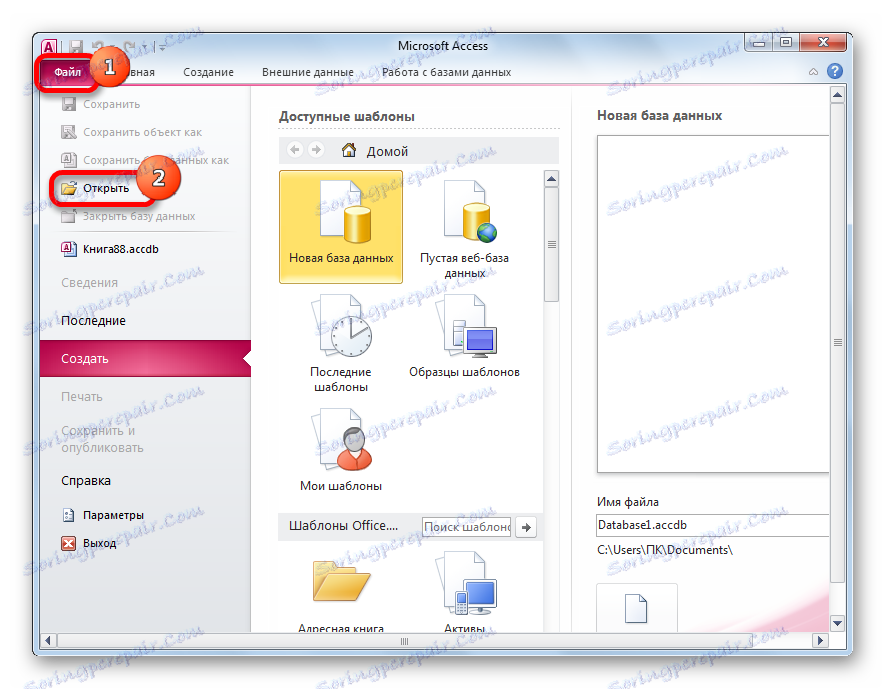
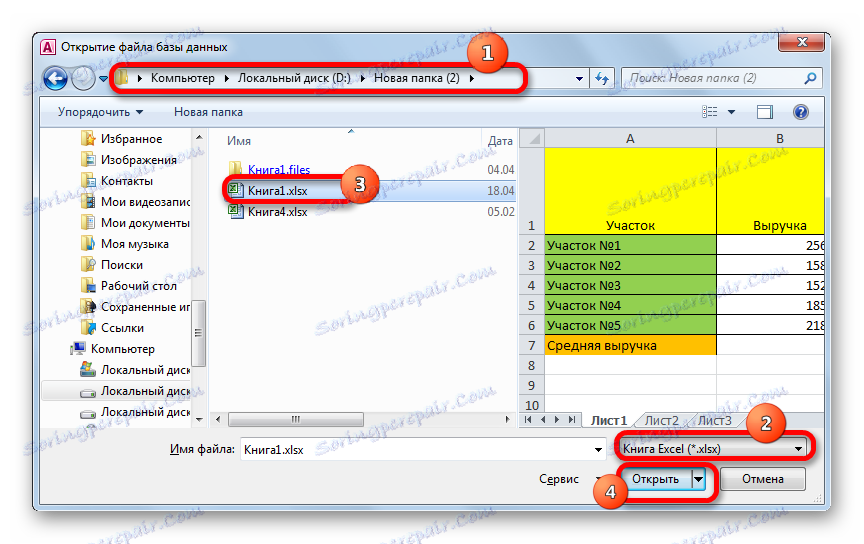

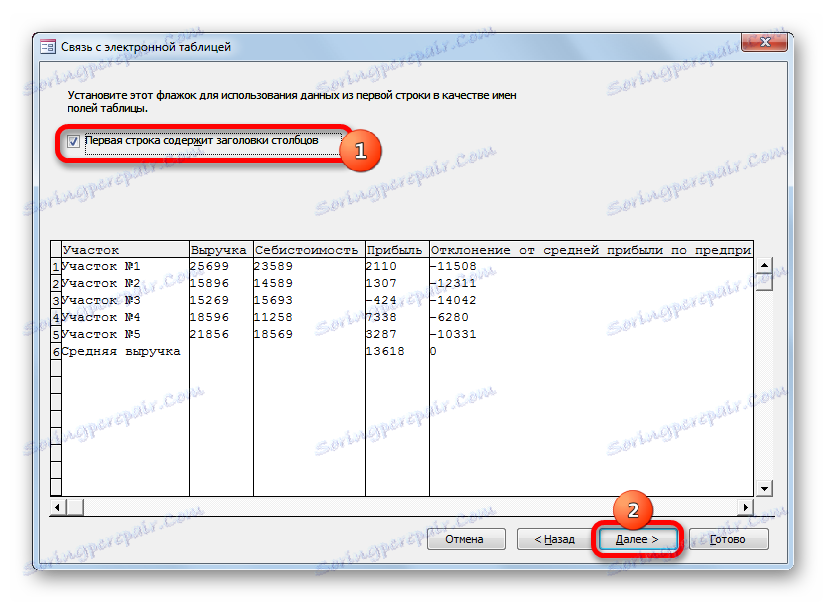
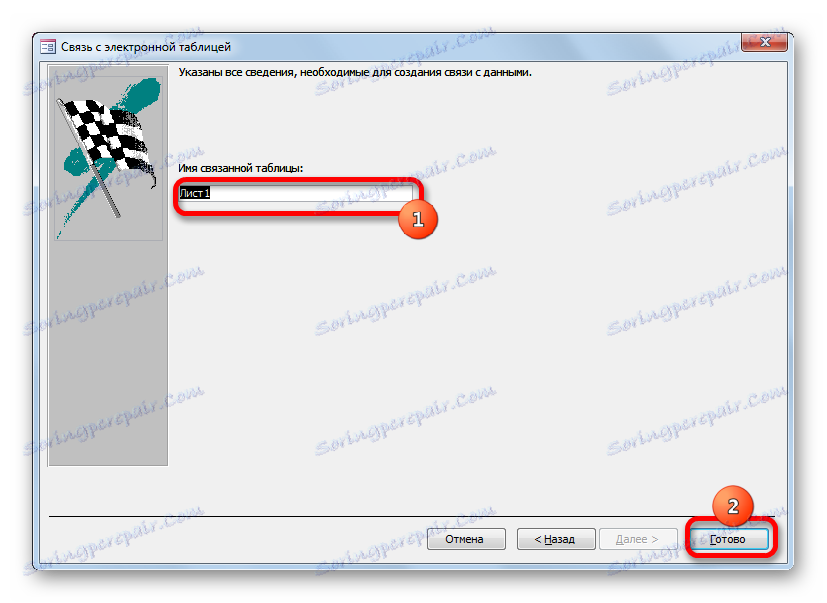

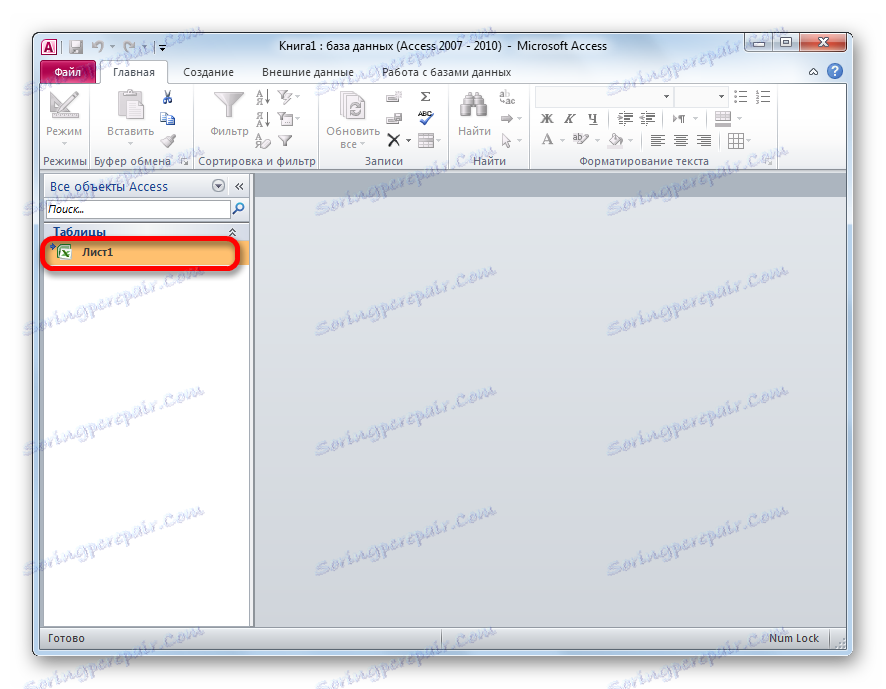
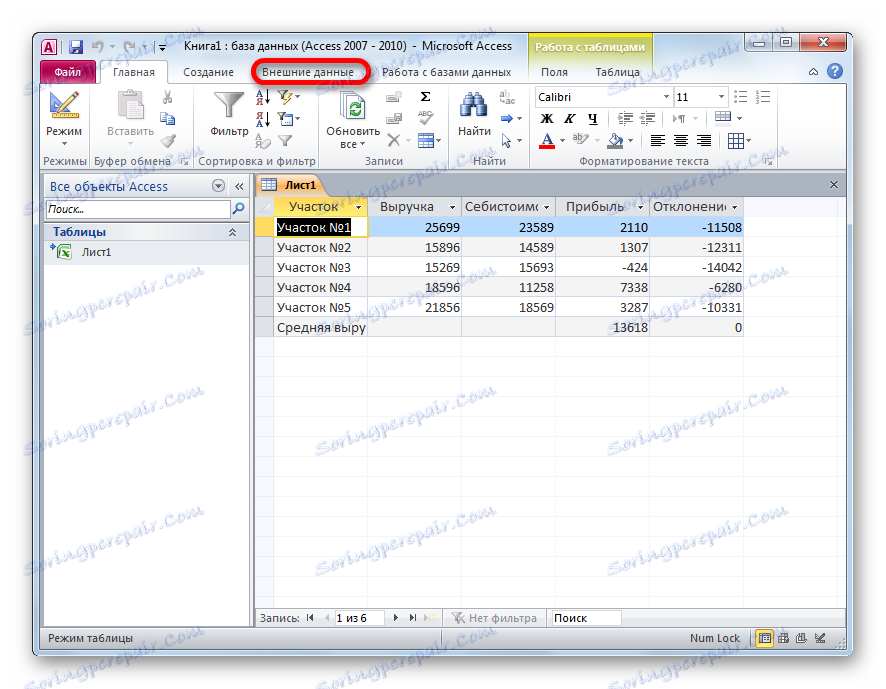
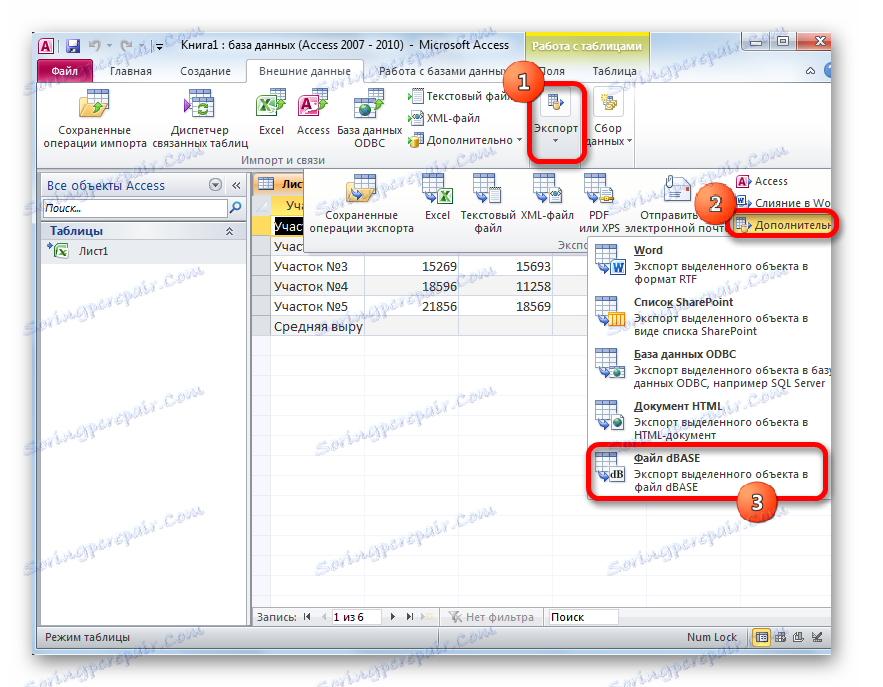
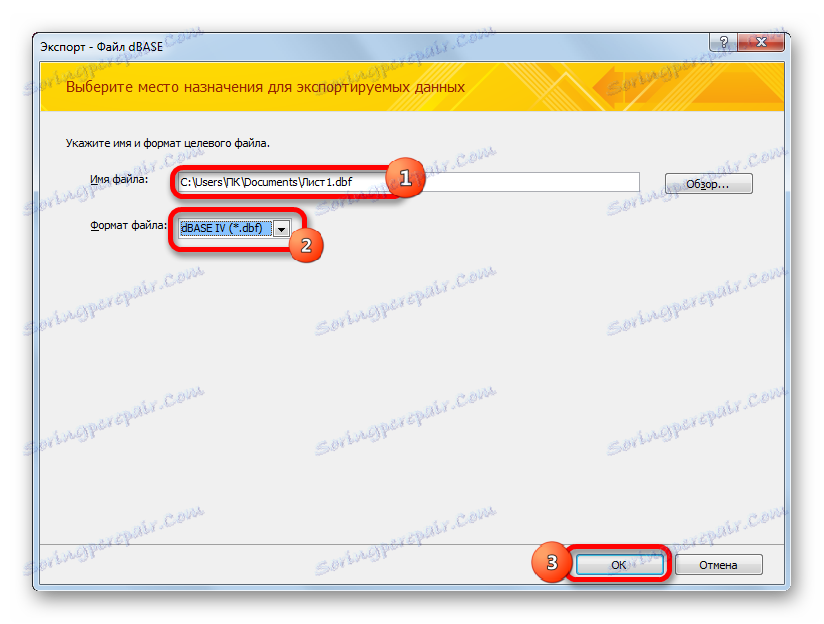
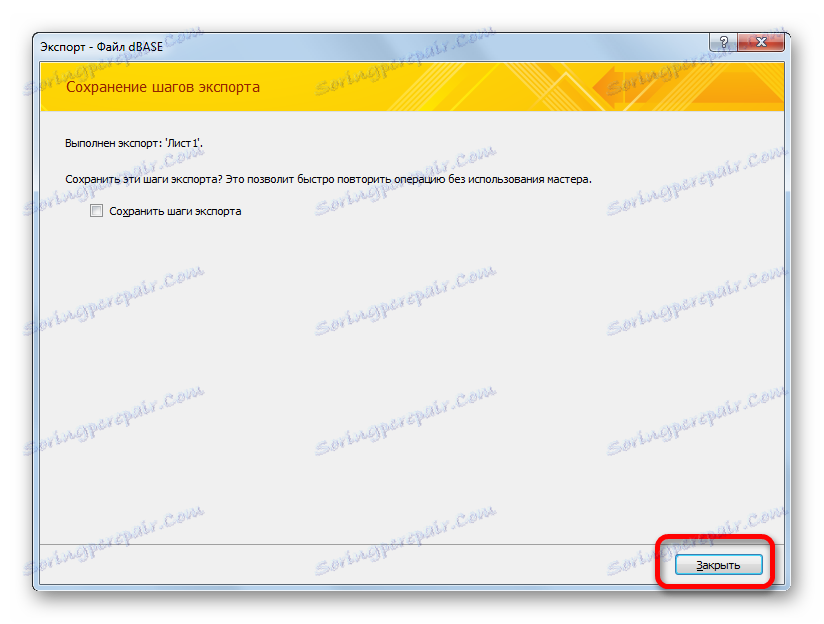
Созданный файл в формате dBase будет находиться в той директории, которая была указана в окне экспорта. Далее с ним вы можете производить любые манипуляции, включая импорт его в другие программы.
Как видим, несмотря на то, что в современных версиях Excel отсутствует возможность сохранения файлов в формате DBF встроенными инструментами, тем не менее, данную процедуру можно осуществить с помощью применения других программ и надстроек. При этом следует отметить, что наиболее функциональный способ конвертирования – это использование набора утилит WhiteTown Converters Pack. Но, к сожалению, количество бесплатных преобразований в нем ограничено. Надстройка XlsToDBF позволяет выполнить конвертацию абсолютно бесплатно, но процедура намного сложнее. К тому же функционал данного варианта очень ограничен.
«Золотой серединой» является способ с использованием программы Access. Как и Excel – это разработка компании Microsoft, а поэтому сторонним приложением его уже не назовешь. К тому же данный вариант позволяет конвертировать файл Excel в несколько типов формата dBase. Хотя по этому показателю Access все-таки уступает программе WhiteTown.