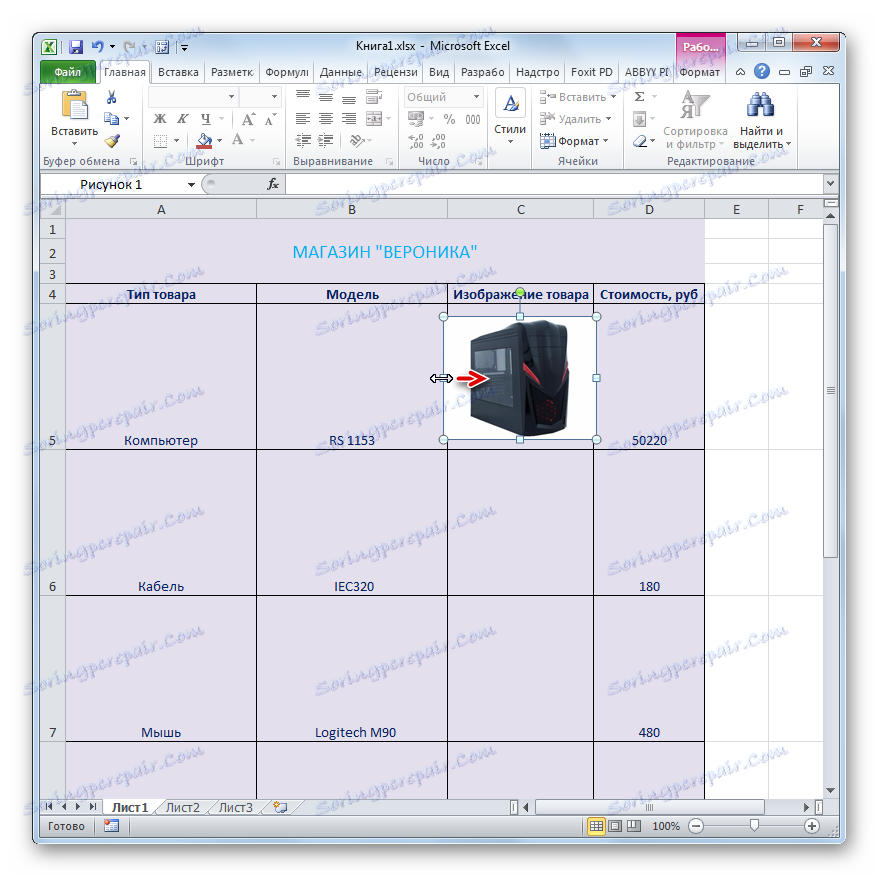Napravite cjenik u Microsoft Excelu
Gotovo za bilo koju trgovačku organizaciju, važan element aktivnosti je prikupljanje cjenika dobara ili usluga. Može se stvoriti pomoću različitih softverskih rješenja. Ali, kao što ne iznenađuje nekim ljudima, to se može činiti poput jednog od najjednostavnijih i najprikladnijih načina kreiranja cjenika pomoću uobičajenog procesora proračunske tablice Microsoft Excel. Pogledajmo kako možete izvršiti navedeni postupak u ovom programu.
sadržaj
Proces razvijanja cjenika
Cjenik je tablica u kojoj je naznačeno ime robe (usluga) koje pruža poduzeće, njihov kratak opis (u nekim slučajevima) i nužno - trošak. Najnaprednije kopije sadrže i slike robe. Prije smo tradicionalno koristili još jedan sinonim - cjenik. Obzirom da je Microsoft Excel moćan stolni procesor, ne bi trebalo uzrokovati probleme za takve tablice. Štoviše, sa svojom pomoći moguće je izdati cjenik na vrlo visokoj razini u najkraćem mogućem roku.
Metoda 1: jednostavan cjenik
Prije svega, razmotrimo primjer izrade osnovnog cjenika bez slika i dodatnih podataka. Sastojat će se od samo dva stupca: naziv proizvoda i njegovu vrijednost.
- Dajemo ime budućem cjeniku. Ime mora nužno sadržavati naziv organizacije ili prodajnog mjesta za koju se sastavlja.
Ime bi trebalo istaknuti i udariti oko. Dekoracija se može napraviti u obliku slike ili svijetlog natpisa. Budući da imamo najjednostavniju cijenu, odabrat ćemo drugu opciju. Za početak, na lijevoj drugoj ćeliji druge retke odjeljka Excel, napišite naziv dokumenta s kojim radimo. To činimo u velikim slovima, to jest velikim slovima.
Kao što vidite, dok je ime "sirovo", a ne centrirano, kao da se stavlja u središte, u stvari, nije u odnosu na ono što. "Tijelo" cjenika još nije spremno. Stoga, da bismo dovršili dizajn imena, vratit ćemo se malo kasnije.
- Nakon naziva preskočimo drugu liniju i u sljedećem retku lista naznačujemo nazive stupaca cjenika. Nazvat ćemo prvi stupac "Naziv robe" , a drugi - "Trošak, trljati" . Ako je potrebno, proširite granice ćelija, ako imena stupaca nadilaze njih.
- U sljedećoj fazi ispunimo cjenik s aktualnim informacijama. To jest, u odgovarajućim stupcima zapisujemo imena robe koju organizacija prodaje i njihovu vrijednost.
- Isto tako, ako imena robe prijeđu granice ćelija, onda ih proširite, a ako su nazivi predugi, oblikovamo ćeliju s mogućnošću prijenosa riječju. Da biste to učinili, odaberite element listova ili skupinu elemenata u kojima ćemo izvršiti zamotanje riječi. Mi smo kliknuli desnom tipkom i tako pozvali kontekstni izbornik. U njemu odabiremo poziciju "Oblik stanica ..." .
- Pokreće se prozor formata. Idite na njega na kartici "Poravnanje" . Zatim smo postavili potvrdni okvir u bloku "Prikaz" pored parametra "Zamotajte po riječima" . Kliknite gumb "U redu" pri dnu prozora.
- Kao što vidite, nakon što se ovaj naziv proizvoda u budućem cjeniku prenese riječima, ako se ne nalazi u prostoru koji je dodijeljen za ovaj element lista.
- Sada, kako bi se kupac bolje usmjerio prema linijama, možete privući granice za naš stol. Da biste to učinili, odaberite čitav raspon tablice i otvorite karticu "Početna" . U okviru alata na vrpci "Font" nalazi se gumb koji odgovara primjeni granica. Kliknemo na ikonu u obliku trokuta s desne strane. Otvara se popis svih mogućih mogućnosti granica. Odaberemo stavku "Sve granice" .
- Kao što možete vidjeti, nakon toga je cjenik dobio granice i lakše je kretati.
- Sada moramo dodati boju pozadine i font dokumenta. U ovom postupku nema strogo ograničenih ograničenja, ali postoje zasebna nepisan pravila. Na primjer, boje fonta i pozadine trebaju biti što je više moguće u kontrastu jedna s drugom, tako da se slova ne spajaju s pozadinom. Nije poželjno primjenjivati boja u boji kad se stvaraju pozadine i tekst, a uporaba istih boja je neprihvatljiva. U potonjem slučaju, slova se potpuno spajaju s pozadinom i postaju nečitljiva. Također se preporučuje napustiti uporabu agresivnih boja koje oštro odrežu oči.
Zato držite lijevu tipku miša i odaberite cijeli raspon tablice. U tom slučaju možete uhvatiti jednu praznu liniju ispod stola i iznad nje. Zatim idite na karticu "Početna" . U okviru alata "Font" na vrpci nalazi se ikona "Ispunite" . Kliknite na trokut, koji se nalazi desno od njega. Prikazuje se popis dostupnih boja. Odaberite boju koju smatramo prikladnijom za cjenik.
- Kao što možete vidjeti, odabrana je boja. Sada, ako želite, možete promijeniti font. Da biste to učinili, ponovo odaberite raspon tablice, ali ovaj put bez naziva. Na istoj kartici "Dom" u skupini alata "Font" nalazi se gumb "Tekst boje" . Kliknite na trokut koji se nalazi desno od njega. Kao i posljednji put kada otvorite popis s izborom boja, samo ovaj put za font. Odaberemo boju prema našim željama i onim neizgovorenim pravilima, koja su gore diskutirana.
- Ponovno odaberite cijeli sadržaj tablice. Na kartici "Početna" u alatu "Poravnanje" kliknite gumb "Poravnajte se s centrom" .
- Sada se moramo nositi s nazivima stupaca. Odaberite elemente listova koji ih sadrže. Na kartici "Početna" u bloku "Font" na vrpci kliknite ikonu "Hrabar" u obliku slova "F" . Umjesto toga možete tipkati tipke Ctrl + B.
- Sada se moramo vratiti na ime cjenika. Prije svega postavljamo položaj u središte. Odaberite sve elemente listova, koji su u istoj liniji kao i naziv, do kraja tablice. Desnom tipkom miša kliknite na izbor. U kontekstnom izborniku odaberite stavku "Formatiranje ćelija ..." .
- Otvara se prozor oblika stanica koji nam je već poznat. Prebacivanje na karticu "Poravnanje" . U okviru za podešavanje "Poravnanje" otvorite polje "Horizontalno" . Odaberite stavku "Odabir centra" na popisu. Nakon toga, da biste spremili postavke, kliknite gumb "U redu" pri dnu prozora.
- Kao što možete vidjeti, sada se naziv cjenika smješta u središte tablice. Ali još uvijek moramo raditi na tome. Trebao bi malo povećati veličinu fonta i promijeniti boju. Odaberite ćelije u kojima je ime postavljeno. Na kartici "Početna" u bloku "Font" kliknite trokut desno od ikone "Veličina slova" . S popisa odaberite željenu veličinu fonta. To bi trebalo biti veće nego u drugim elementima listova.
- Nakon toga možete napraviti boju fonta imena različitom od boje fonta ostalih elemenata. To radimo na isti način kao i mijenjanje tog parametra za sadržaj tablice, odnosno pomoću alata za boju fonta na vrpci.
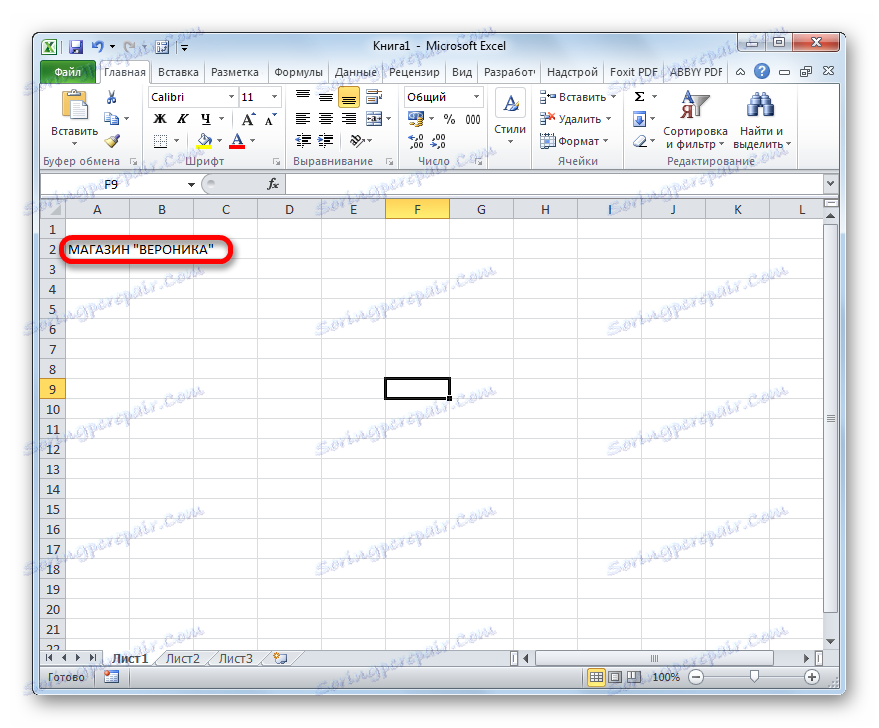

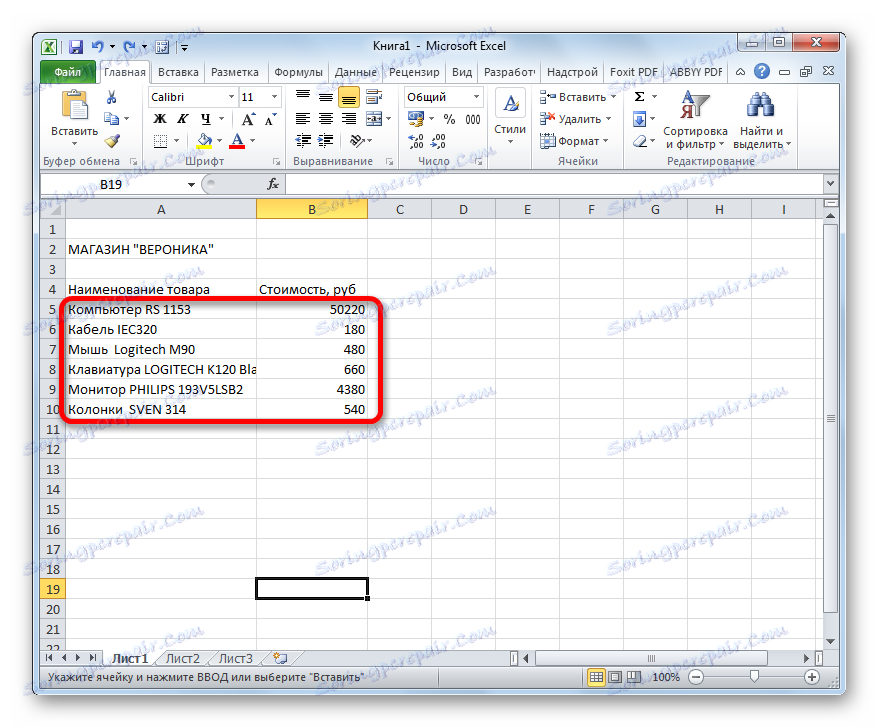
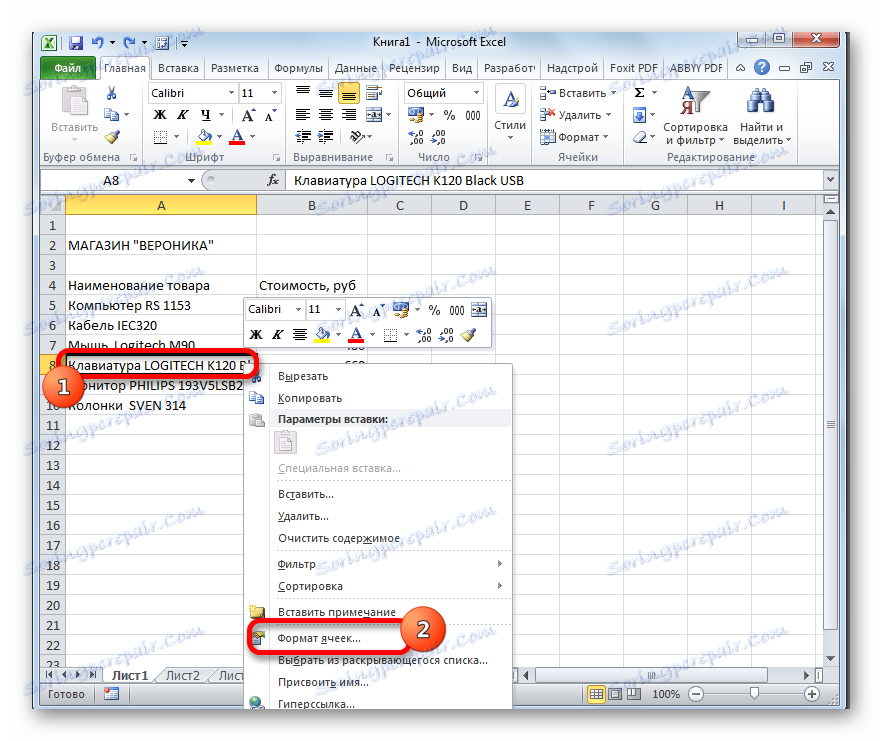
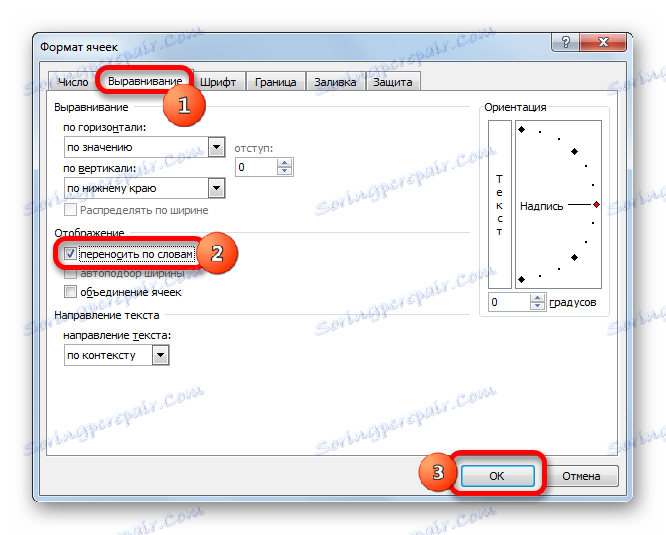
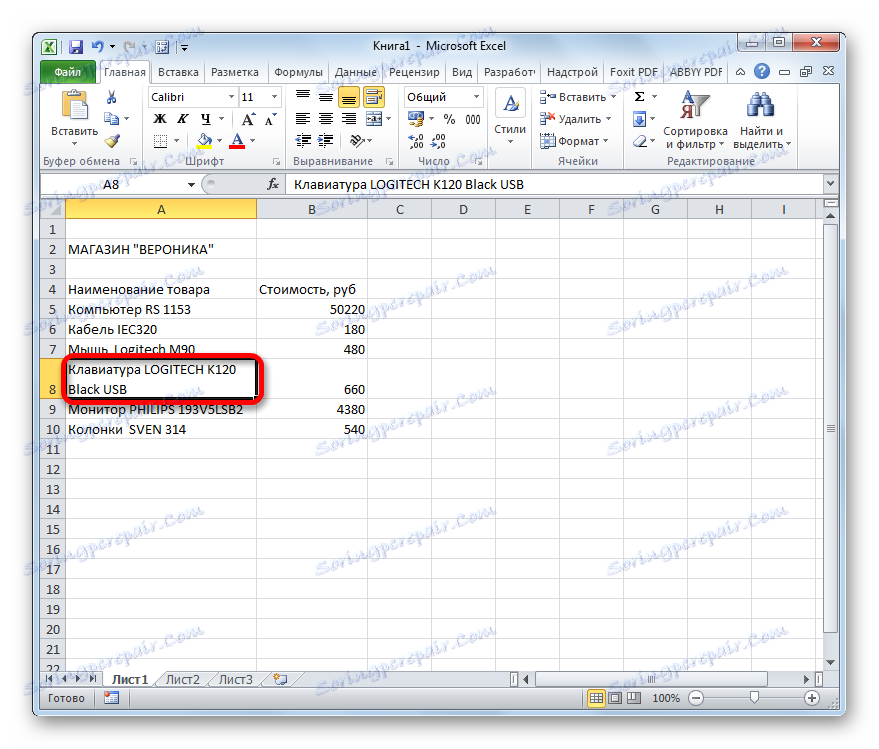
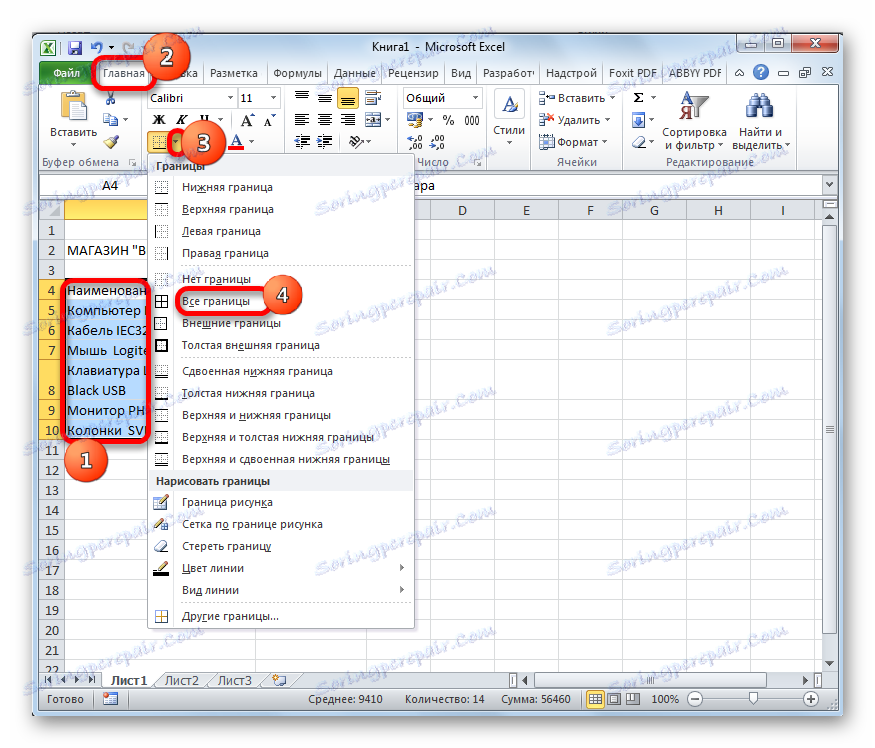
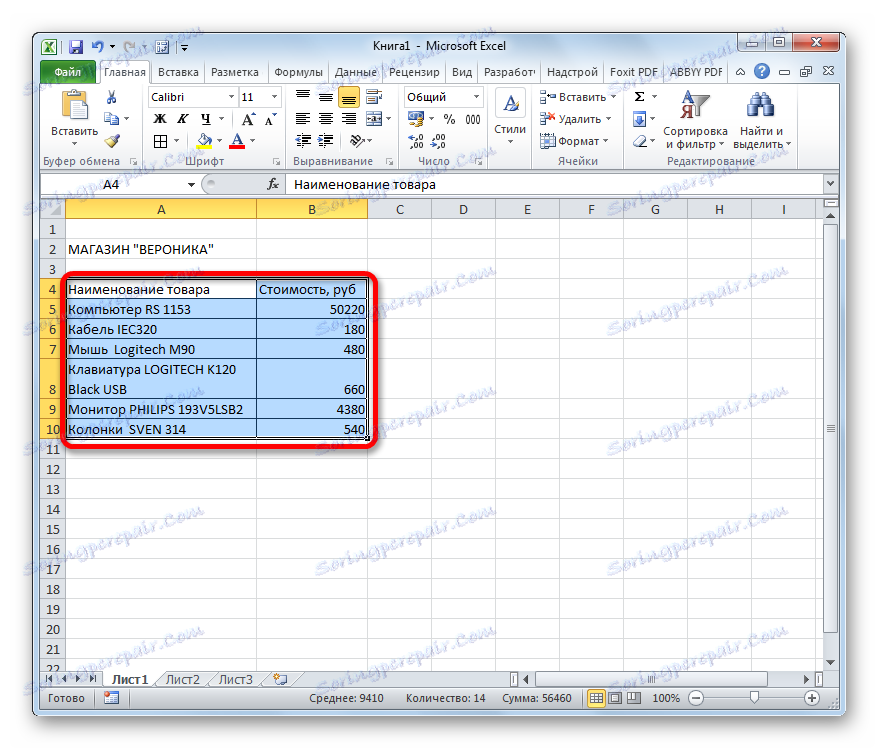
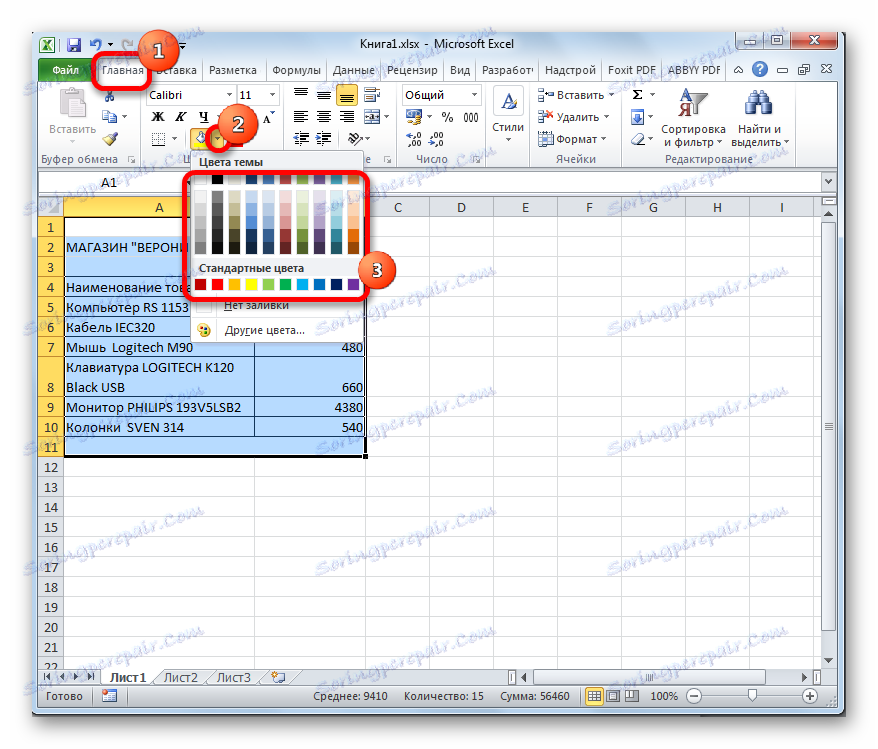
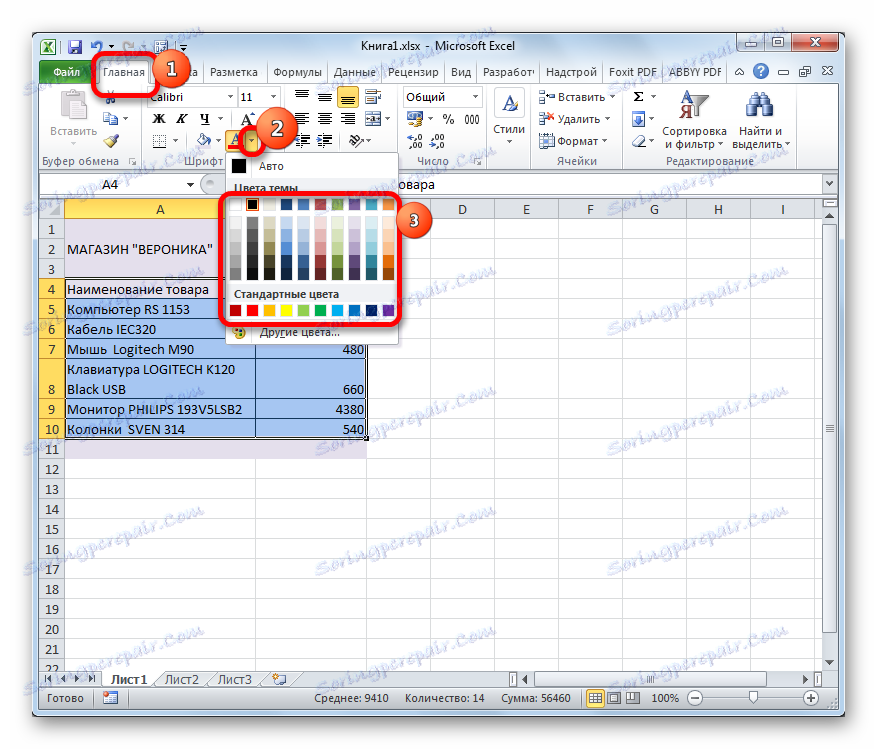
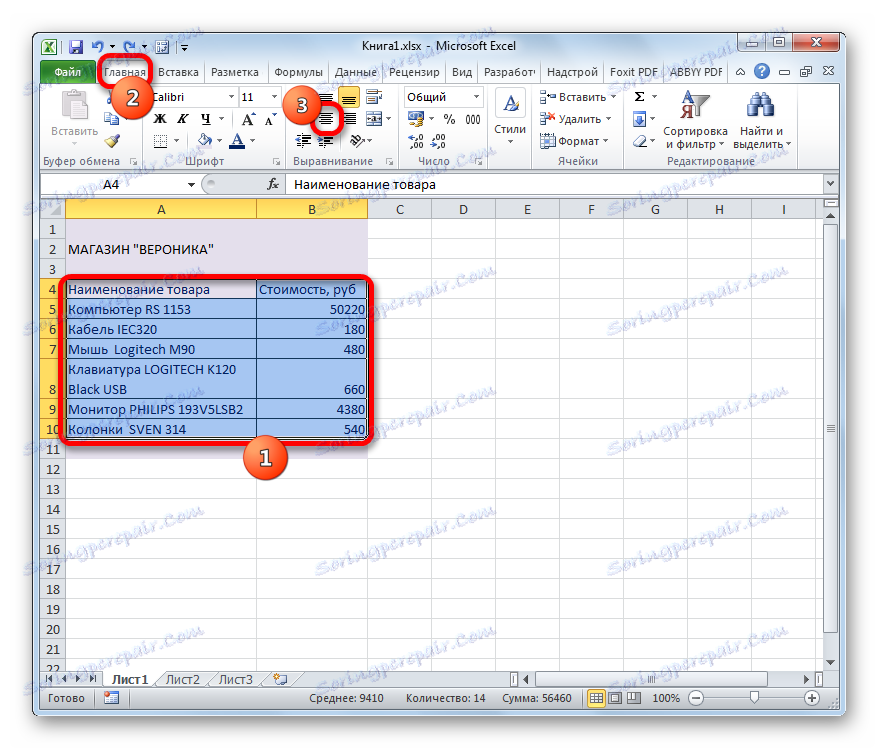
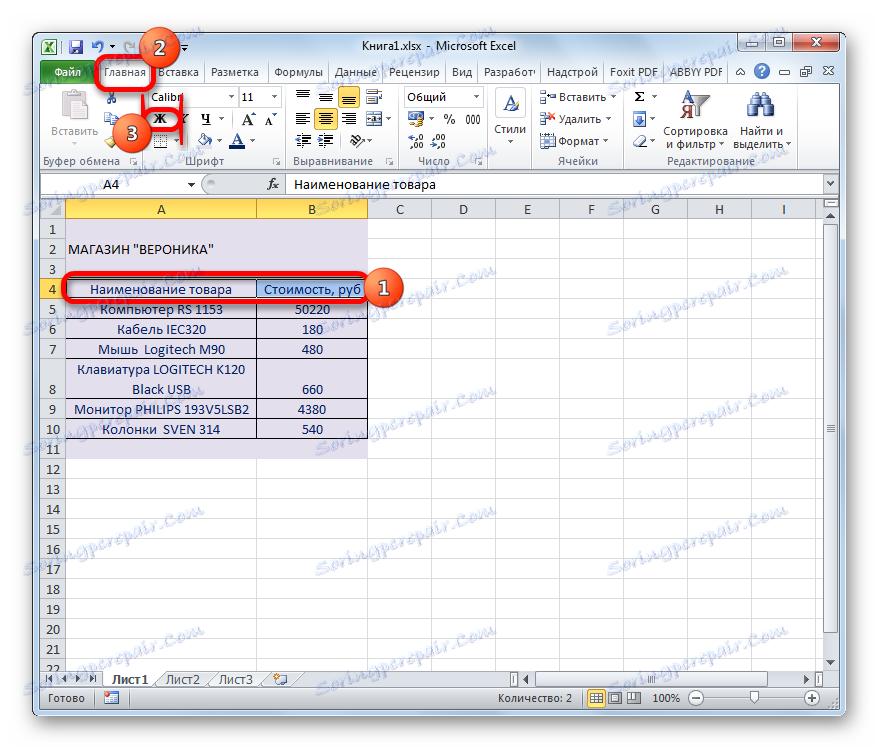
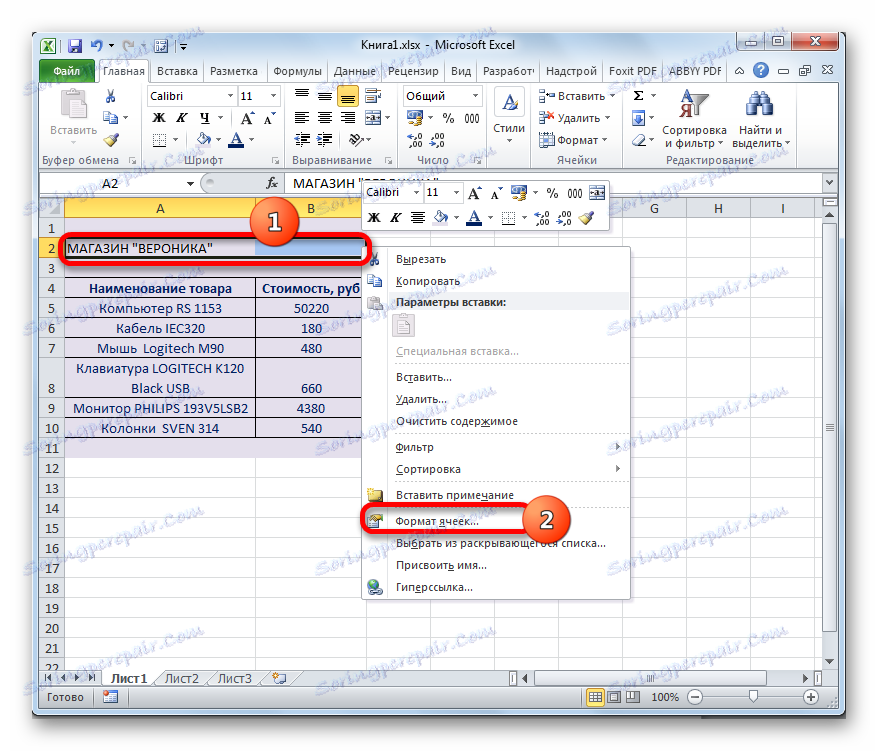
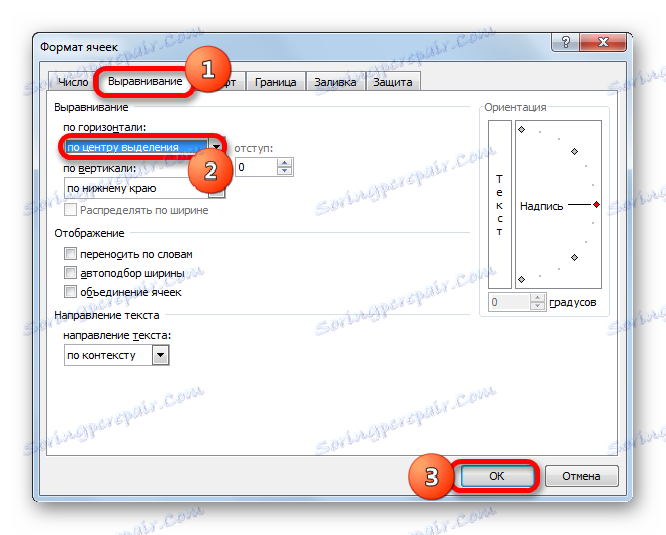
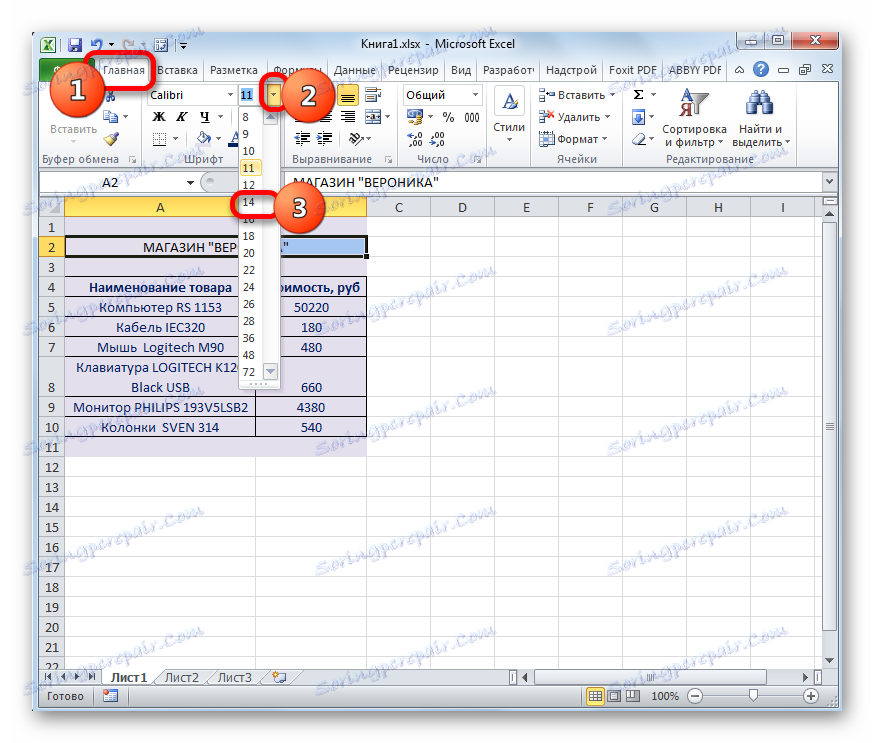

Na to možemo pretpostaviti da je najjednostavniji cjenik spreman za ispis na pisaču. Ali, unatoč činjenici da je dokument vrlo jednostavan, ne možete reći da izgleda nespretno ili apsurdno. Dakle, njegov dizajn neće uplašiti korisnike ili klijente. Ali, naravno, ako se želi, izgled se može poboljšati gotovo neograničeno.
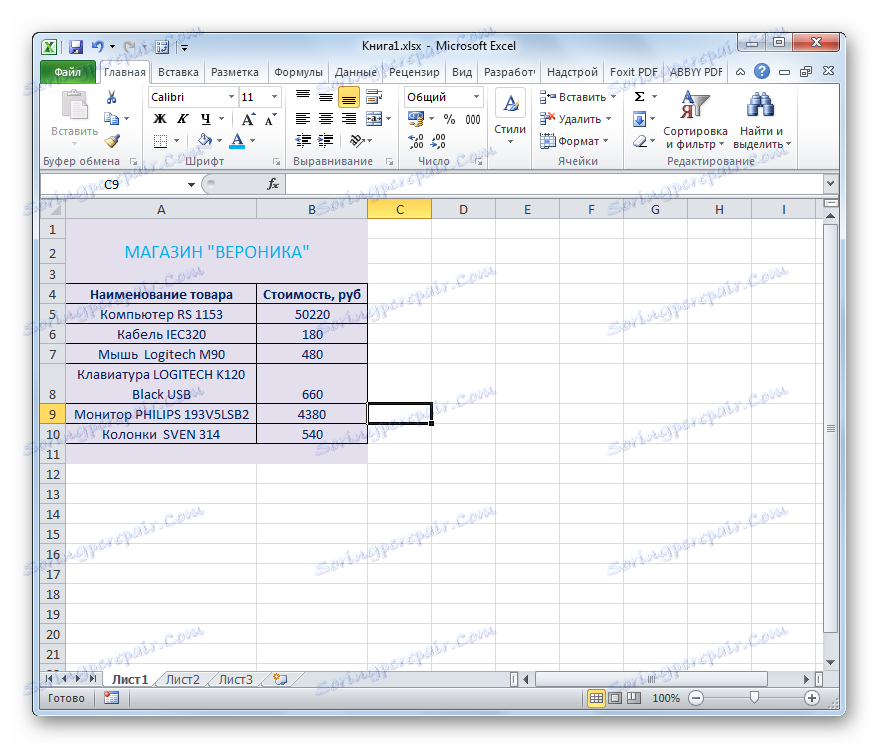
Lekcije na temu:
Oblikovanje tablica u programu Excel
Kako ispisati stranicu u programu Excel
2. način: stvorite cjenik s konstantnim slikama
Na složenijem cjeniku, pored imena robe, postoje slike koje ih prikazuju. To omogućava kupcu da dobije bolju ideju o proizvodu. Pogledajmo kako se to može provesti.
- Prije svega, već imamo prethodno pripremljene fotografije robe pohranjene na tvrdom disku računala ili na prijenosnim medijima koji su spojeni na računalo. Poželjno je da su svi locirani na jednom mjestu, a nisu bili raspršeni u različitim direktorijima. U potonjem slučaju zadatak postaje složeniji, a vrijeme za njegovo rješavanje bit će značajno povećano. Stoga se preporuča organizirati.
- Također, za razliku od prethodne tablice, cjenik može biti lagano kompliciran. Ako je u prethodnoj metodi naziv vrste robe i modela smješten u istoj ćeliji, sada ih podijelimo u dva odvojena stupca.
- Zatim moramo odabrati koji stupac sadrži fotografije robe. U tu svrhu možete dodati stupac s lijeve strane tablice, ali će biti racionalnije ako se stupac s slikama nalazi između stupaca s nazivom modela i troškom robe. Da biste dodali novi stupac na horizontalnu koordinatnu ploču, kliknite lijevu tipku miša u sektoru u kojem se nalazi adresa stupca "Trošak" . Nakon toga treba označiti cijeli stupac. Zatim idite na karticu "Početna" i kliknite gumb "Umetni" koji se nalazi na alatu "ćelije" na vrpci.
- Kao što možete vidjeti, nakon toga na lijevoj strani stupca "Trošak" dodaje se novi prazan stupac. Dajte mu ime, na primjer, "Slika dobara" .
- Nakon toga idite na karticu "Umetni" . Kliknite ikonu "Crtanje" , koja se nalazi na vrpci u alatu "Ilustracije" .
- Otvara se prozor Umetni sliku. Idemo u imenik gdje se nalaze prethodno odabrane fotografije robe. Odaberemo sliku koja odgovara prvom nazivu stavke. Kliknemo na gumb "Zalijepi" pri dnu prozora.
- Nakon toga, fotografija je umetnuta na listu u punoj veličini. Naravno, moramo ga smanjiti kako bi se uklopili u stanicu prihvatljive veličine. Da bismo to učinili, okrećemo se različitim rubovima slike. Kursor se pretvara u dvosmjernu strelicu. Pritisnite lijevu tipku miša i povucite pokazivač prema sredini slike. Sličan postupak se obavlja sa svakim rubom, sve dok slika ne preuzme prihvatljive dimenzije.
- Sada moramo urediti veličinu stanica, jer je sada visina stanica premalena da bi se pravilno uklopila u sliku. Širina, općenito, zadovoljava nas. Napravite elemente ploče listova tako da njihova visina bude jednaka širini. Da biste to učinili, morate znati širinu.
Da biste to učinili, postavite pokazivač na desnu stranu stupca "Proizvod slike" na vodoravnoj nadzornoj ploči. Nakon toga držite lijevu tipku miša. Kao što vidite, prikazane su opcije širine. U početku, širina je naznačena u nekim konvencionalnim jedinicama. Zanemarimo tu količinu, jer današnja jedinica za širinu i visinu ne podudara se. Izgledamo i sjećamo se broja piksela, što je naznačeno u zagradama. Ova je vrijednost univerzalna, i za širinu i visinu.
- Sada morate postaviti istu veličinu visine ćelija kako je navedeno u širini. Da biste to učinili, odaberite redove tablice koje želite proširiti na vertikalnoj koordinatnoj traci pritiskom lijeve tipke miša.
- Nakon toga, na istoj vertikalnoj koordinatnoj ploči, postajemo na donjoj granici bilo kojeg od odabranih redaka. U tom se slučaju pokazivač treba pretvoriti u istu dvosmjernu strelicu koju smo vidjeli na vodoravnoj nadzornoj ploči. Pritisnite lijevu tipku miša i povucite strelicu prema dolje. Povucite dok visina ne dosegne tu veličinu u pikselima koji imaju širinu. Nakon dostizanja ove vrijednosti, odmah pustite tipku miša.
- Kao što vidite, nakon toga se povećala visina svih odabranih redova, unatoč činjenici da smo izvlačili samo jedan od njih. Sada sve ćelije u stupcu "Product Image" imaju oblik kvadrata.
- Zatim trebamo postaviti fotografiju koju smo prethodno stavili na listu, u prvom elementu stupca "Proizvod" . Da biste to učinili, usmjerili smo pokazivač na nju i držite lijevu tipku miša. Zatim povucite fotografiju u ciljnu ćeliju i postavite sliku na njega. Da, nije pogreška. Slika u programu Excel može se instalirati na vrh elementa listova, a ne pisati u nju.
- Malo je vjerojatno da će se odmah ispostaviti da će veličina slike u potpunosti odgovarati veličini ćelije. Najvjerojatnije će fotografija ići preko granica ili ne doprijeti do njih. Prilagodite veličinu fotografije povlačenjem svojih granica, kao što je već učinjeno gore.
![Podešavanje veličine slike u programu Microsoft Excel]()
Istodobno, slika bi trebala biti nešto manja od veličine ćelije, tj. Treba postojati vrlo mali razmak između rubova elementa listova i slike.
- Nakon toga, na isti način ubacujemo u odgovarajuće elemente stupca druge unaprijed pripremljene slike robe.
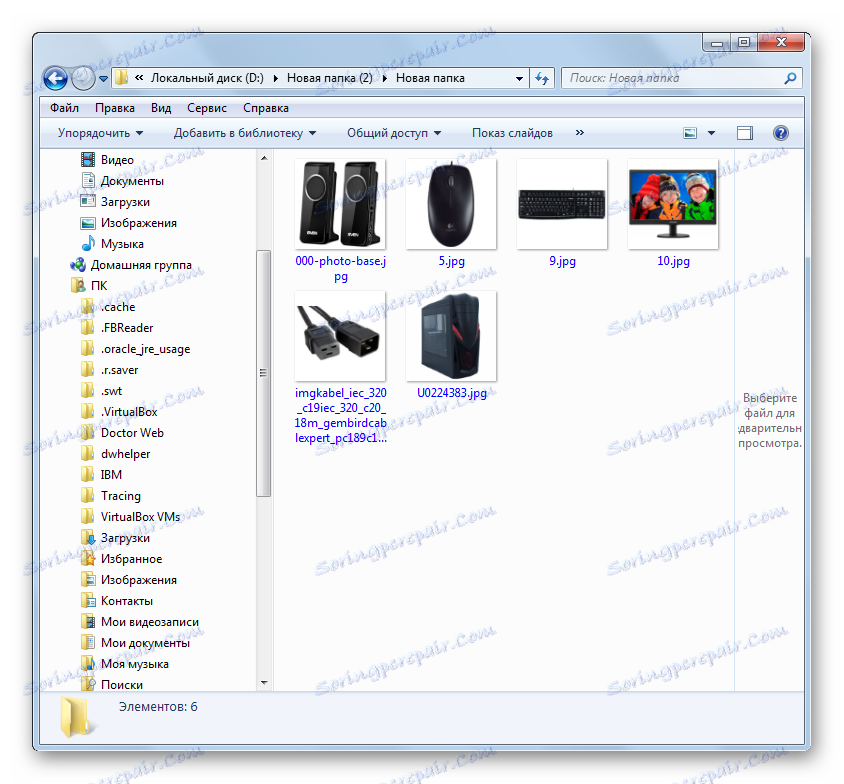
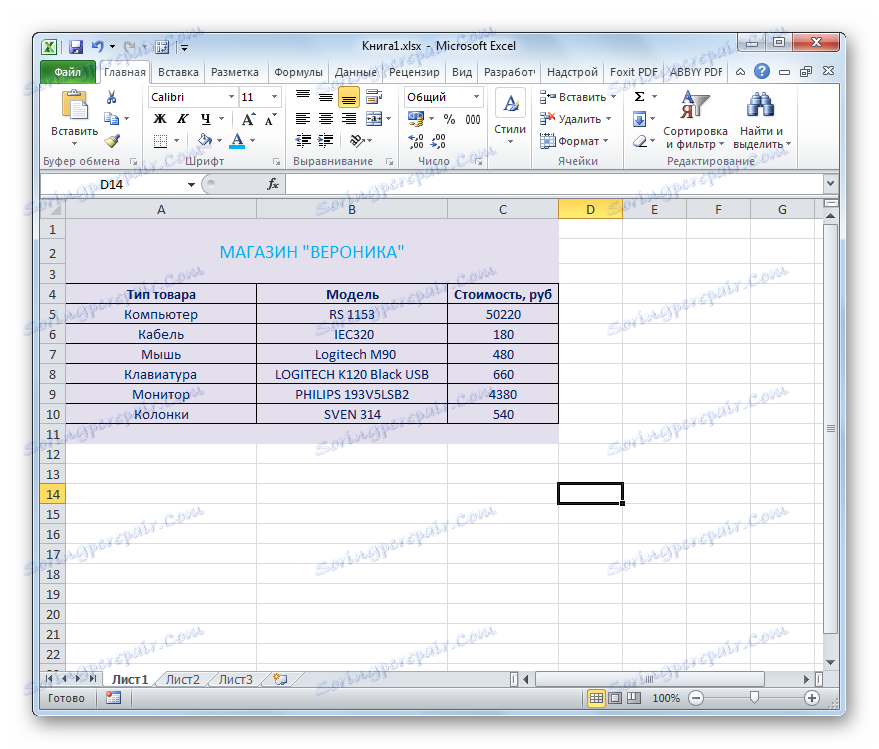

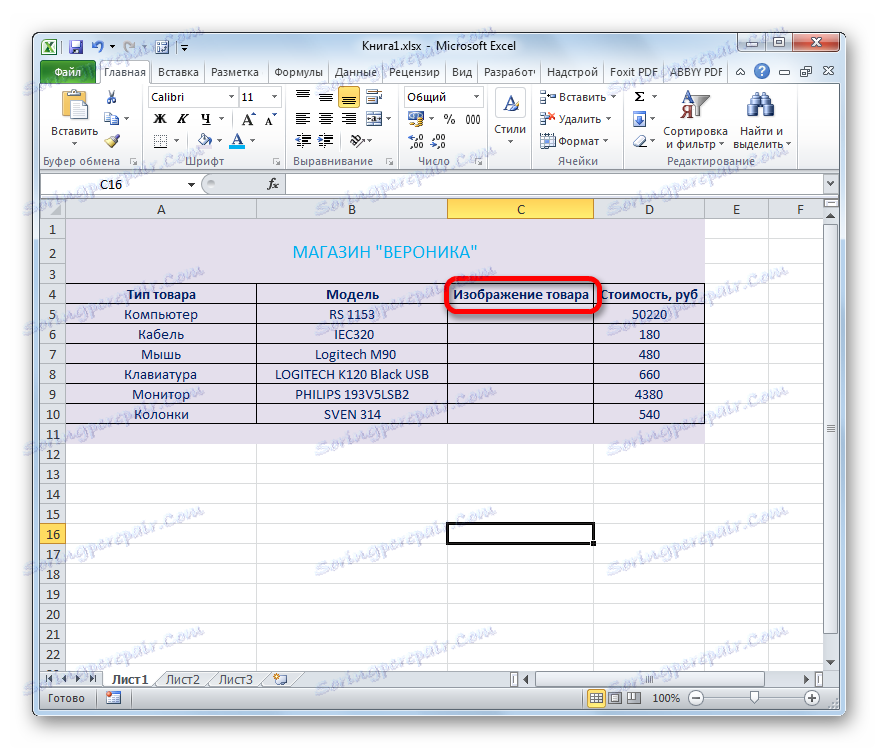
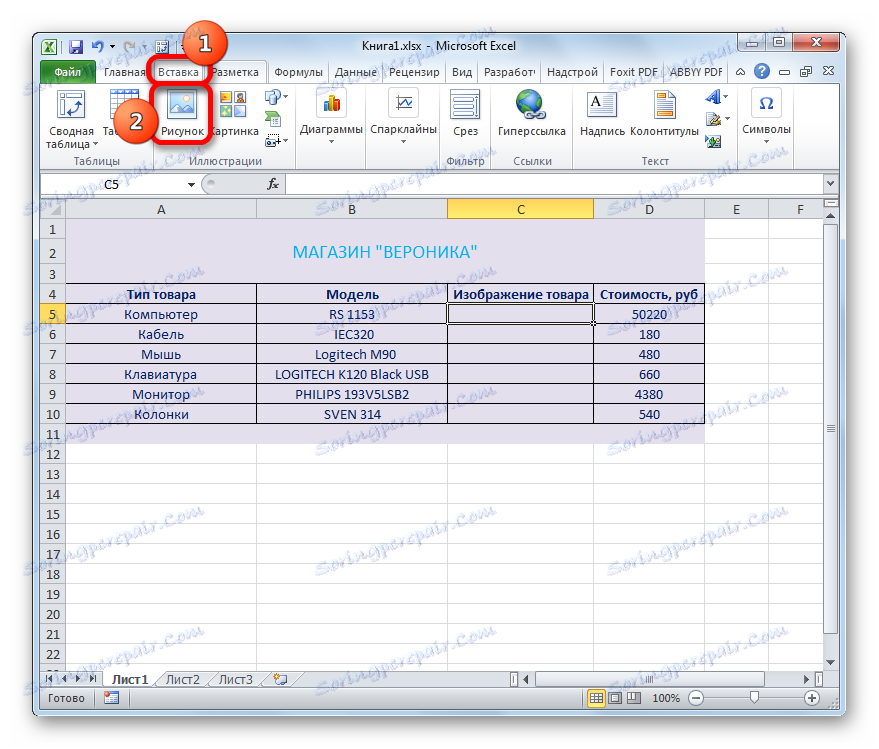
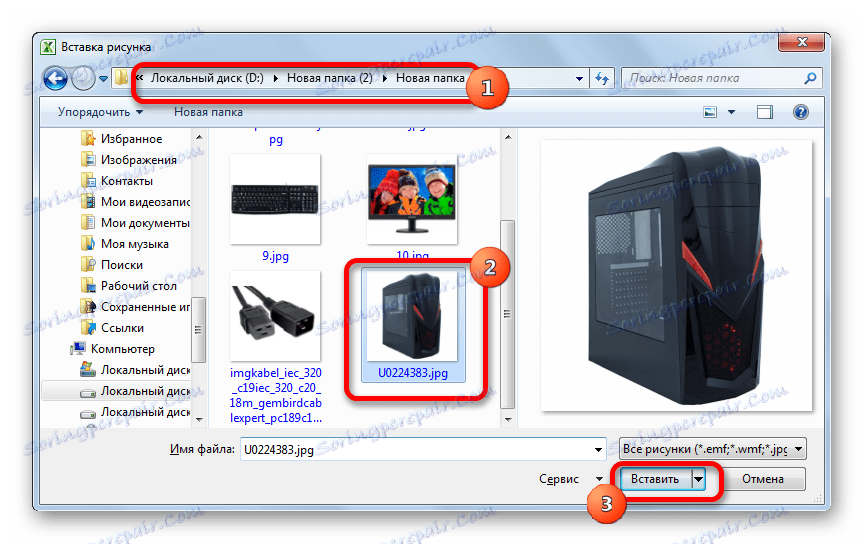


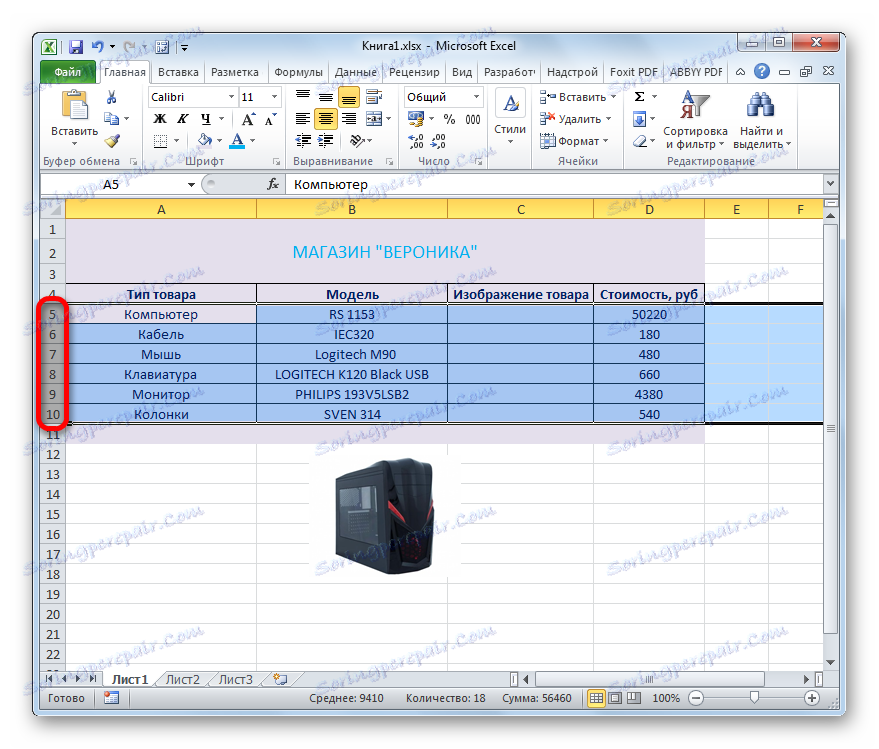
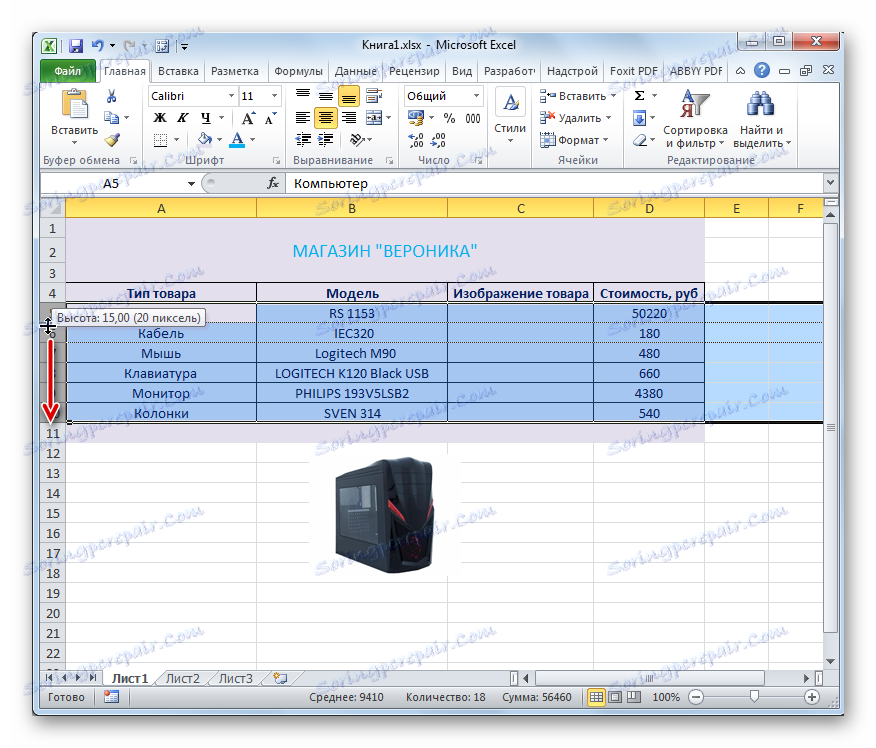
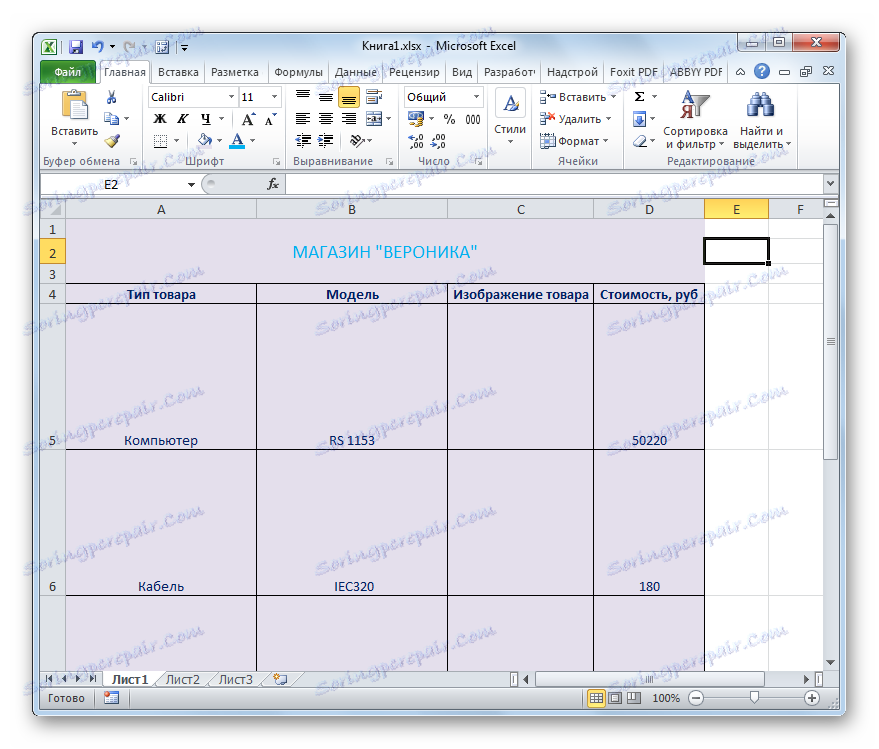
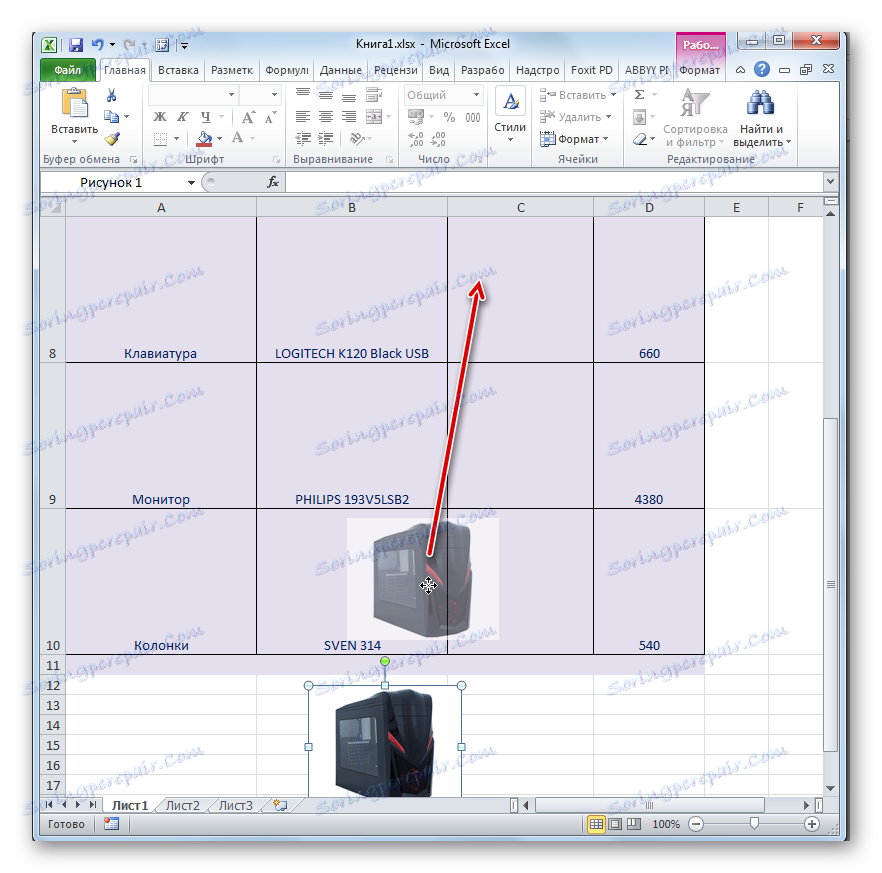
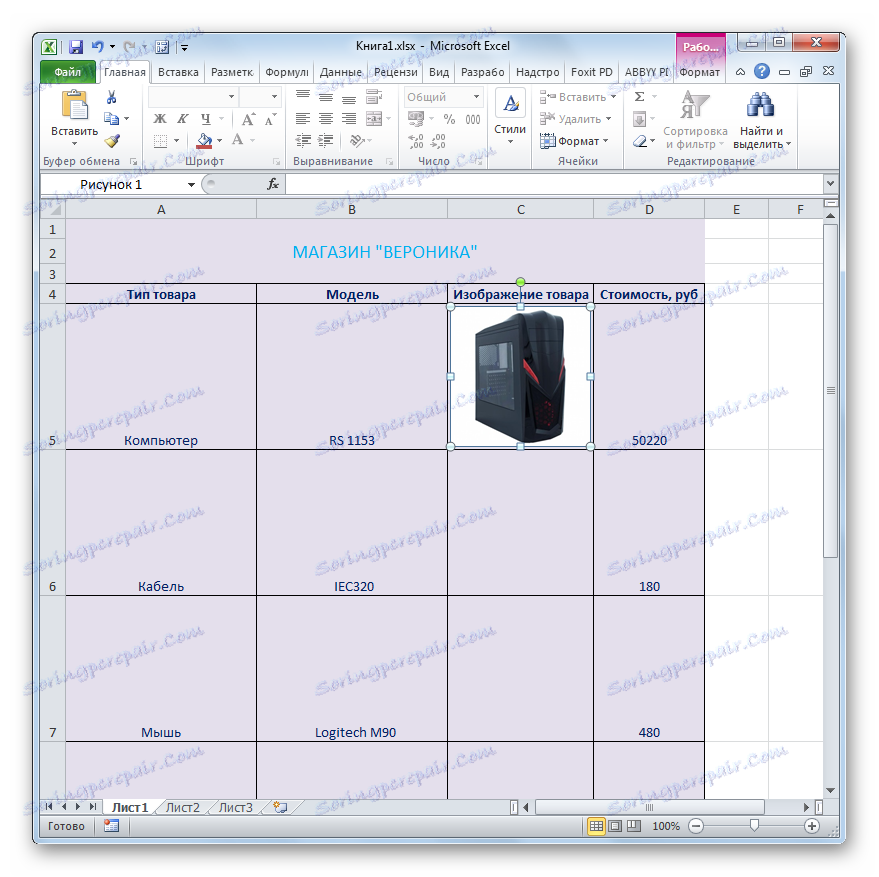
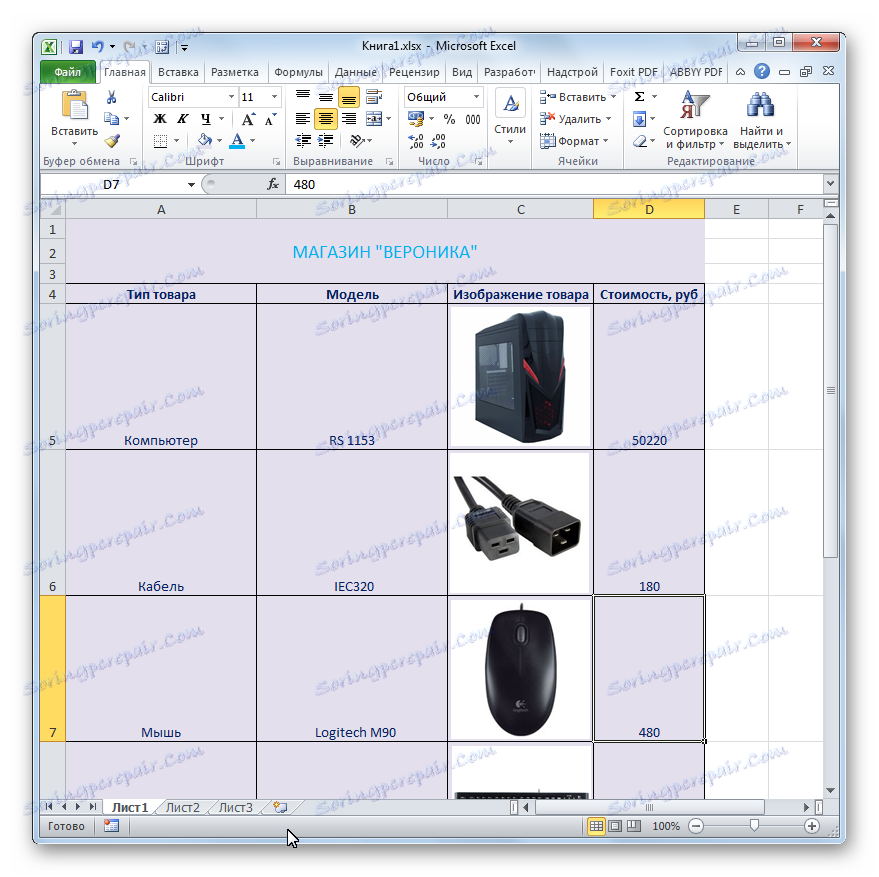
To stvara cjenik sa slikama robe gotovih. Sada se cjenik može ispisati ili predati kupcima u elektroničkom obliku, ovisno o odabranoj vrsti distribucije.
Pouka: Kako umetnuti sliku u ćeliju u programu Excel
3. metoda: izradite cjenik s prikazanim slikama
Ali, kao što možete vidjeti, slike na listu zauzimaju značajan dio prostora, povećavajući veličinu cjenika za nekoliko faktora. Osim toga, za dodavanje slika potrebno je dodati još jedan stupac. Ako ne namjeravate ispisati cjenik, ali ćete ga koristiti i dati klijentima samo u elektroničkom obliku, možete ubiti dvije ptice jednim kamenom: vratite veličine stola na one u modu 1 , ali ostavite mogućnost pregledavanja fotografija robe. To se može postići ako postavimo slike koje nisu u zasebnom stupcu, već u bilješkama ćelija koje sadrže naziv modela.
- Odaberite prvu ćeliju u stupcu "Model" desnim klikom na nju. Pokreće se kontekstni izbornik. U njoj smo odabrali poziciju "Insert note" .
- Nakon toga otvara se prozor s notama. Pokazujemo kursor do granice i kliknite desnu tipku miša. Kada ciljate, kursor treba pretvoriti u ikonu u obliku strelica usmjerenih u četiri smjera. Vrlo je važno napraviti savjet na granici, umjesto da to učinite unutar kutije za bilješke, jer će u drugom slučaju otvoriti prozor formata, a ne kako to trebamo u ovom slučaju. Dakle, nakon što je napravljen klik, pokrenut će se kontekstni izbornik. U njemu odaberite stavku "Oblik zapisa ..." .
- Otvara se prozor oblika bilješke. Prijeđite na karticu "Boje i crte" . U bloku postavki "Ispunite" kliknite polje "Boja" . Otvara se popis s popisa boja popunjavanja u obliku ikona. Ali mi nismo zainteresirani za ovo. Na samom dnu popisa je mogućnost "Načini ispunjavanja ..." . Kliknite na njega.
- Pokreće se još jedan prozor, koji se zove "Metode punjenja" . Prebacimo se na karticu "Crtanje" . Zatim kliknite gumb "Slika ..." koji se nalazi na ravnini ovog prozora.
- Pokreće se isti prozor za odabir uzorka koji smo već primijenili prilikom pregleda prethodne metode izrade cjenika. Zapravo, trebate obaviti akcije u njemu sasvim slično: idite na direktorij lokacije slike, odaberite željenu sliku (u ovom slučaju, koja odgovara nazivu prvog modela na popisu), kliknite gumb "Zalijepi" .
- Nakon toga će odabrana slika biti prikazana u prozoru za ispisivanje. Kliknite gumb "OK" koji se nalazi na dnu.
- Nakon izvođenja ove radnje ponovno se vraćamo u prozor formata napomena. Ovdje također kliknite gumb "OK" kako bi se primijenile određene postavke.
- Sada kada premjestite pokazivač na prvu ćeliju u stupcu "Model", bilješka u bilješci prikazat će sliku odgovarajućeg modela uređaja.
- Zatim ćemo morati ponoviti sve gore navedene korake ove metode izrade cjenika za druge modele. К сожалению, ускорить процедуру не получится, так как в примечание конкретной ячейки нужно вставить только определенную фотографию. Так что, если прейскурант состоит из большого перечня товаров, то приготовьтесь потратить значительное количество времени на его заполнение изображениями. Но в итоге вы получите отличный электронный прайс-лист, который будет одновременно максимально компактным и информативным.

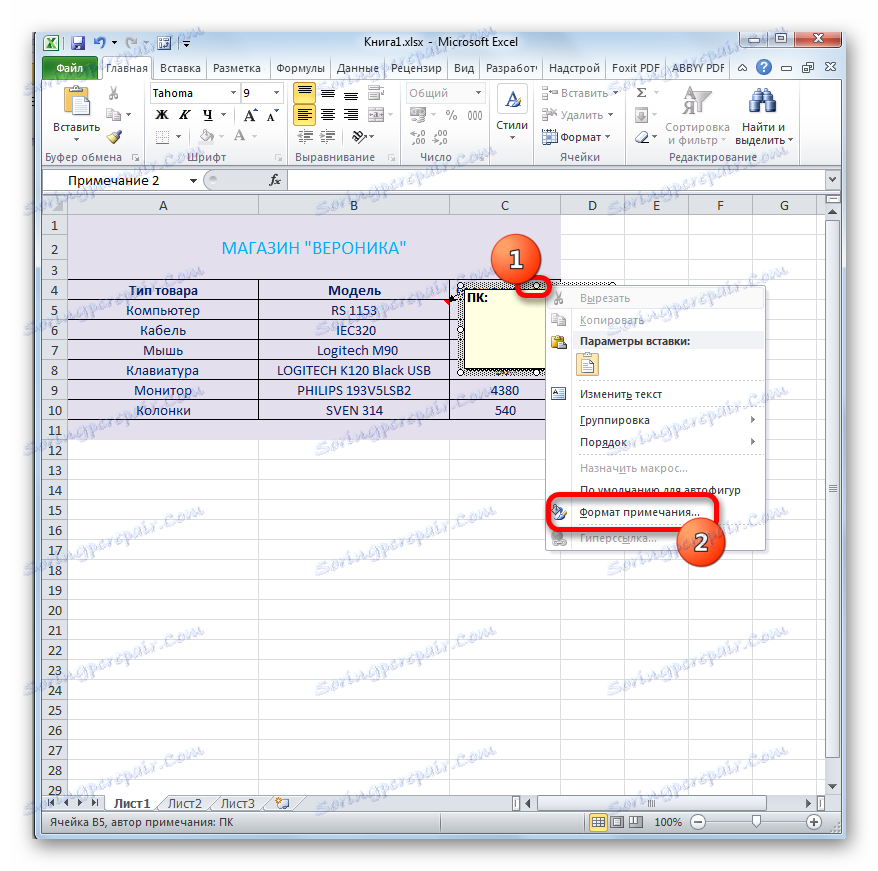
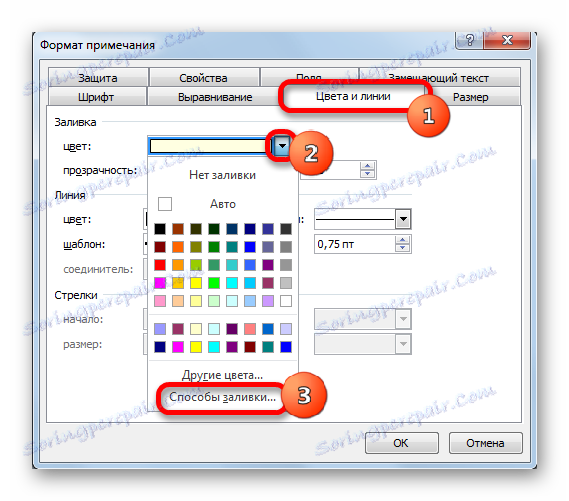
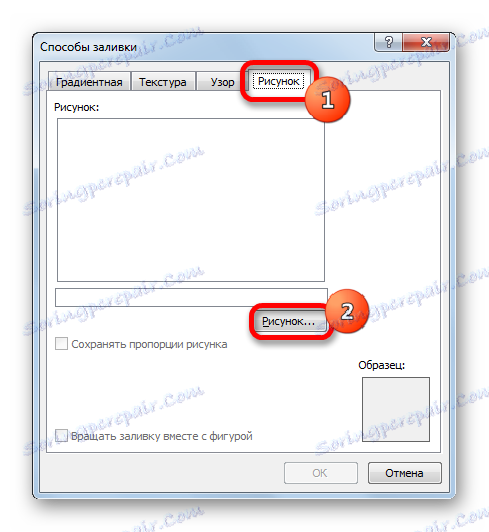
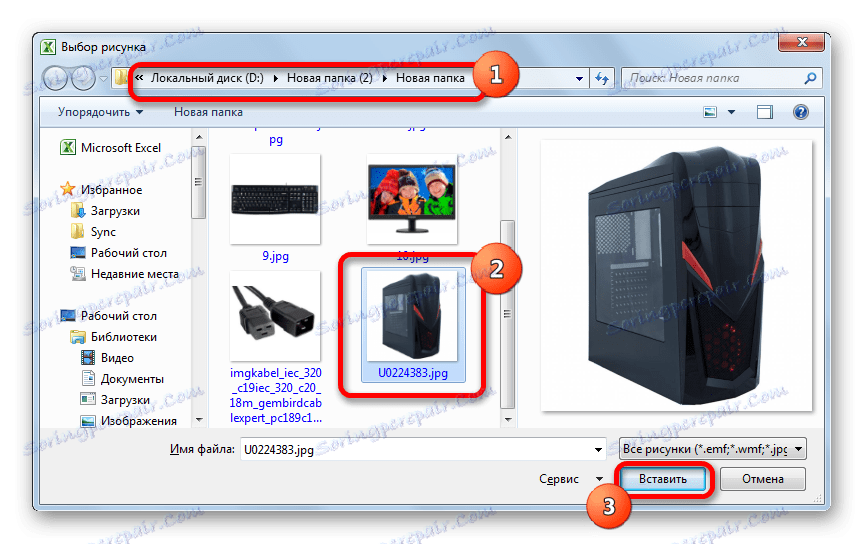

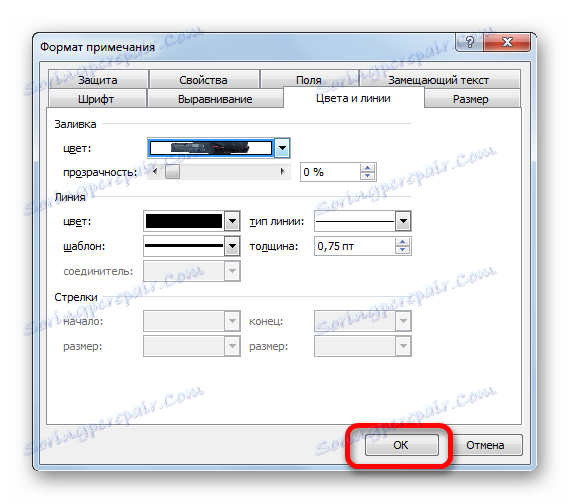
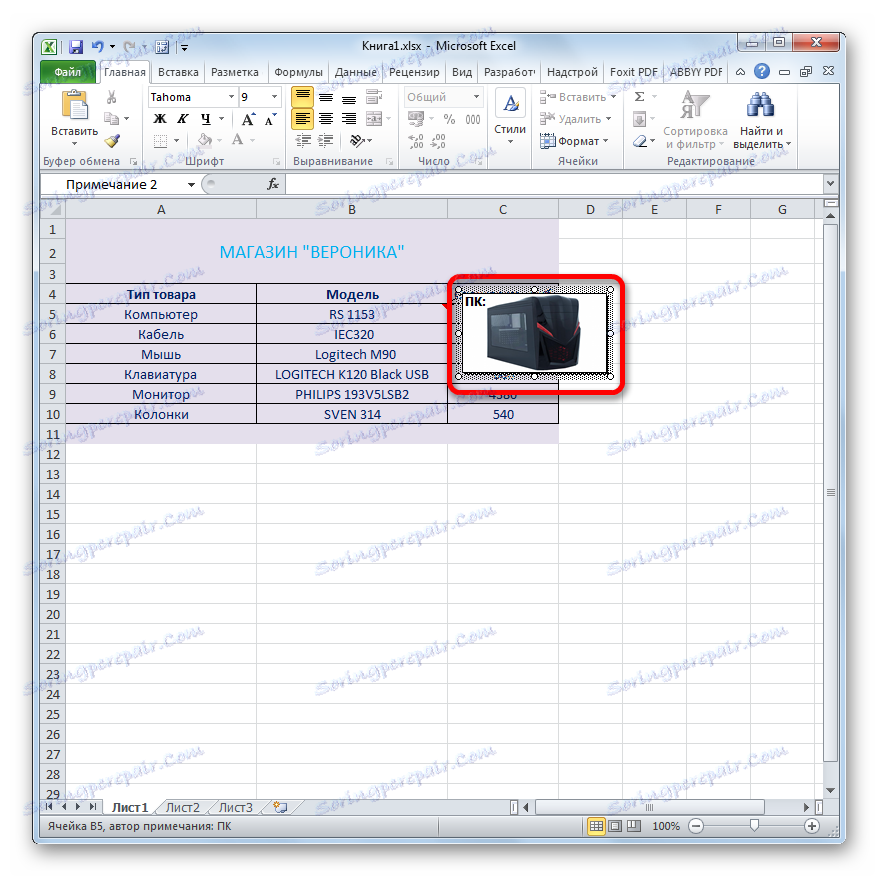
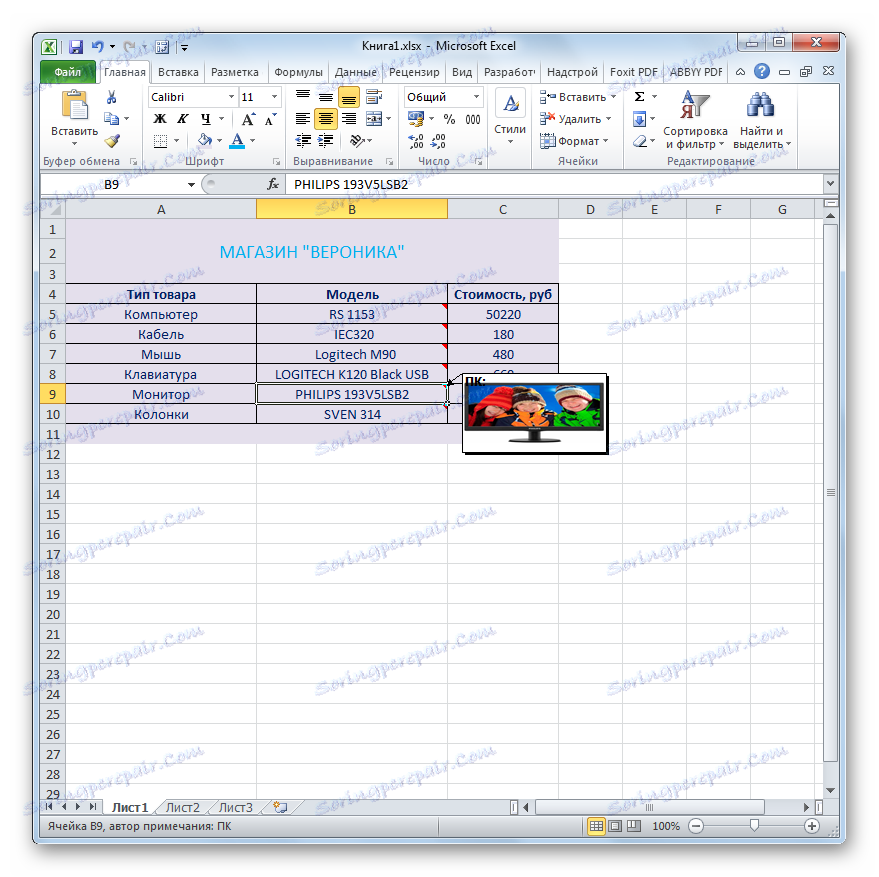
Pouka: Работа с примечаниями в Excel
Конечно, мы привели примеры далеко не всех возможных вариантов создания прайс-листов. Ограничителем в данном случае может выступать только лишь человеческая фантазия. Но и из тех примеров, которые были указаны в данном уроке, видно, что прайс-лист или, как его по-другому называют, прейскурант может быть как максимально простым и минималистичным, так и довольно сложным, с поддержкой всплывающих изображений при наведении на них курсора мыши. Какой именно выбрать способ, зависит от многого, но прежде всего от того, кто ваши потенциальные покупатели и как вы им собираетесь предоставлять данный прейскурант: на бумаге или в виде электронной таблицы.