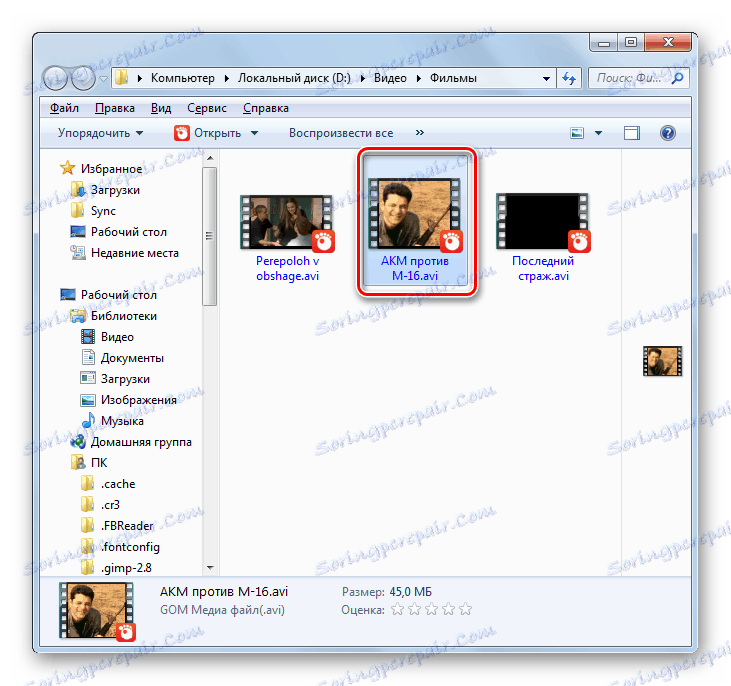Pretvorite MOV video datoteke u AVI format
Nije neuobičajeno situacija u kojoj želite pretvoriti MOV video datoteke u popularniji AVI format koji podržava veliki broj različitih programa i uređaja. Pogledajmo, što znači da je moguće izvršiti ovaj postupak na računalu.
sadržaj
Pretvori formate
Pretvoriti MOV u AVI, kao i većina drugih vrsta datoteka, možete koristiti pretvornike programe instalirane na vašem računalu ili online usluge za reformatiranje. U ovom članku ćemo razmotriti samo prvu skupinu metoda. Detaljno ćemo opisati algoritam za pretvaranje u određenom smjeru pomoću različitih softvera.
Metoda 1: Formatiranje tvornice
Prije svega, analizirati redoslijed radnji za navedeni zadatak u univerzalnom pretvaraču Format Tvornica ,
- Otvorite faktor formata. Odaberite kategoriju "Video" , ako je prema zadanim postavkama odabrana druga grupa. Da biste otvorili postavke pretvorbe, kliknite ikonu s nazivom "AVI" na popisu ikona.
- Pokreće se prozor postavki pretvorbe u AVI. Prije svega, trebate dodati izvorni videozapis za obradu. Kliknite Dodaj datoteku .
- Aktivira se alat za dodavanje datoteke kao prozor. Unesite direktorij gdje se nalazi izvorni MOV. Nakon što označite video datoteku, kliknite "Otvori" .
- Odabrani objekt će se dodati na popis pretvorbe u prozoru postavki. Sada možete navesti lokaciju izlaznog popisa konverzija. Trenutni put do nje prikazuje se u polju "Destination folder" . Ako je morate ispraviti, pritisnite "Promijeni" .
- Pokreće se alat Browse Folders . Odaberite željeni direktorij i kliknite "U redu" .
- Novi put do dobivenog imenika prikazat će se u području "Odredišna mapa" . Sada možete dovršiti manipulacije s postavkama pretvorbe klikom na "OK" .
- Na temelju navedenih postavki, u glavnom prozoru Format Faktor će se stvoriti zadatak konverzije, čiji su glavni parametri specificirani u zasebnoj liniji na popisu konverzija. Ova linija prikazuje naziv datoteke, njegovu veličinu, smjer konverzije i odredišnu mapu. Za početak obrade, odaberite ovu stavku i pritisnite "Start" .
- Započela je obrada datoteke. Korisnik može pratiti napredak ovog postupka pomoću grafičkog indikatora u stupcu "Status" i informacija prikazanih u postocima.
- Završetak obrade označava se pojavom statusa u stupcu "Status" .
- Da biste posjetili direktorij gdje se nalazi AVI datoteka, odaberite liniju zadataka konverzije i kliknite oznaku "Završna mapa" .
- Pokretat će se "Explorer" . Otvorit će se u mapi u kojoj se nalazi konverzija s ekstenzijom AVI.
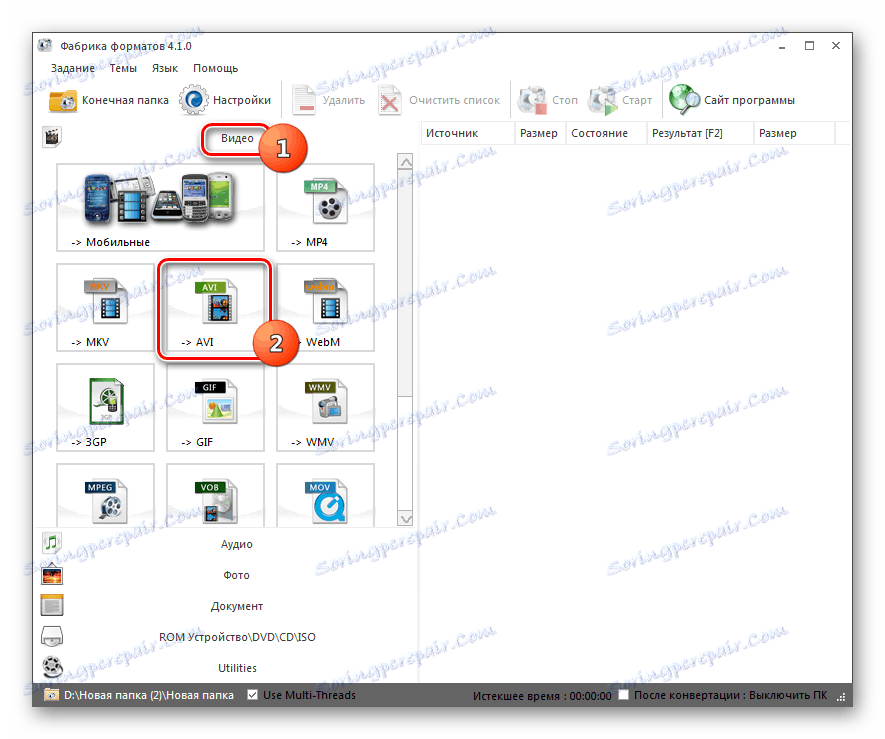
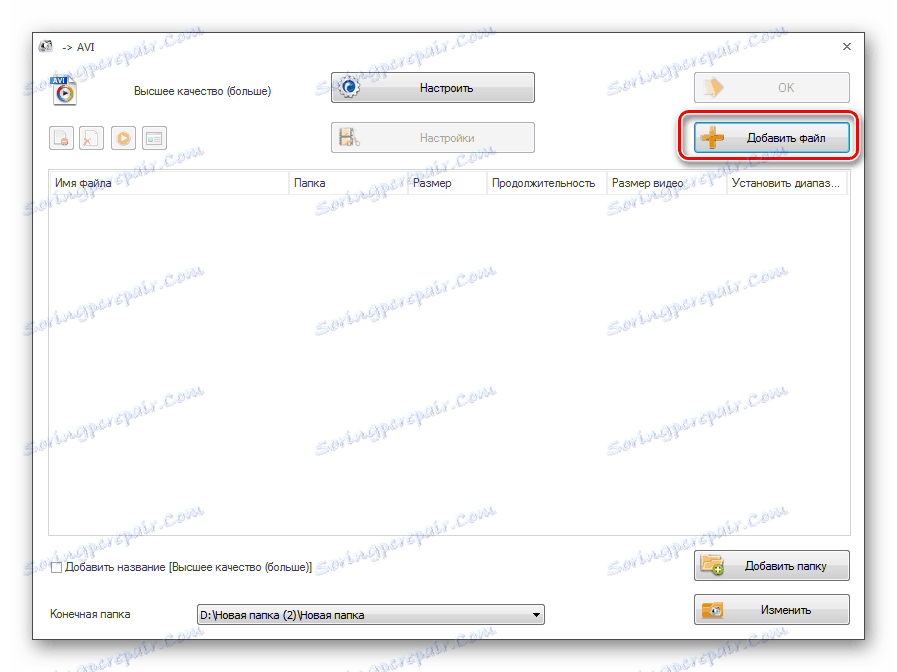
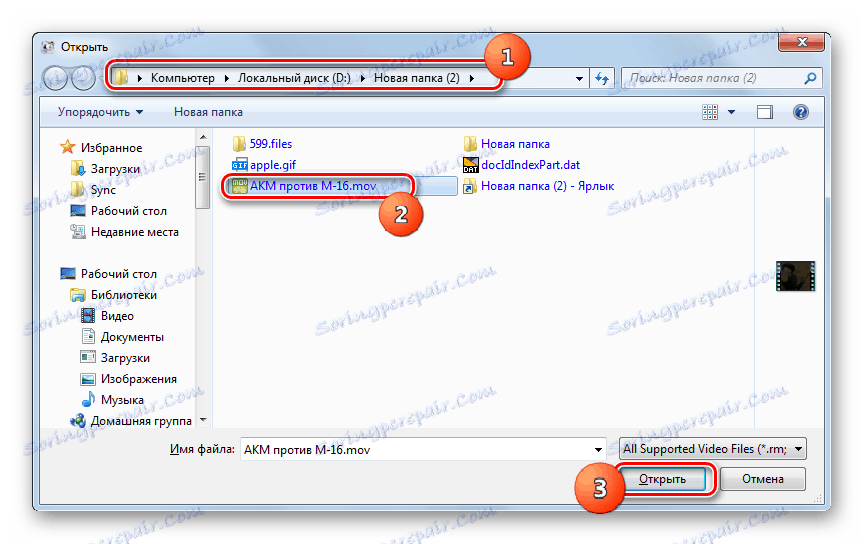
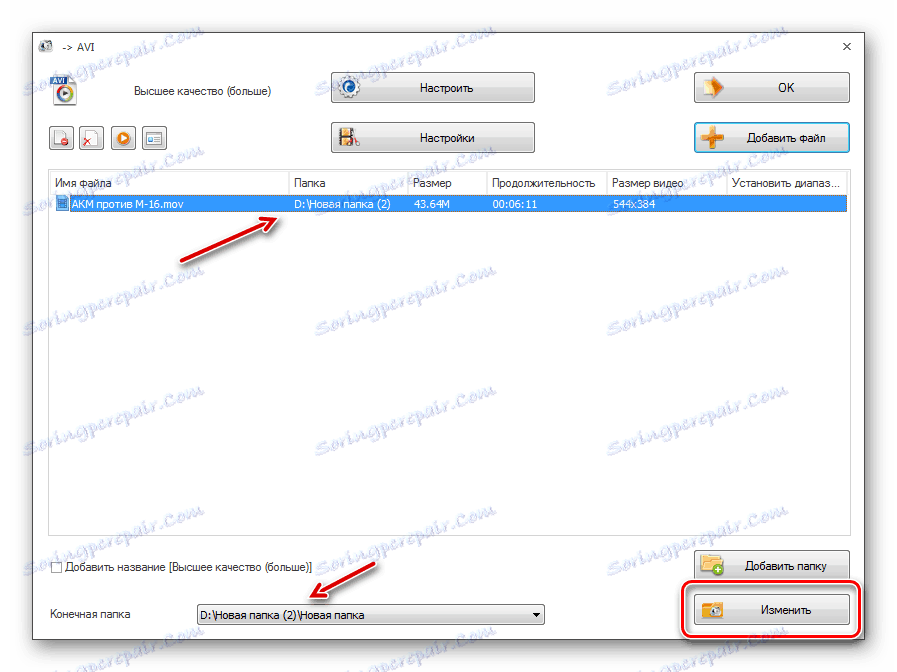
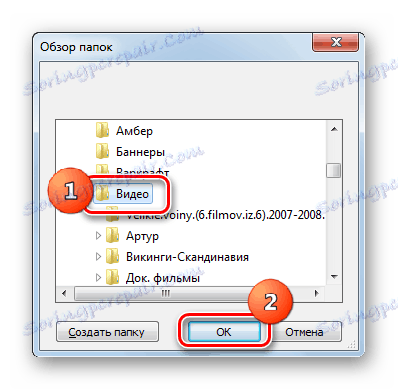
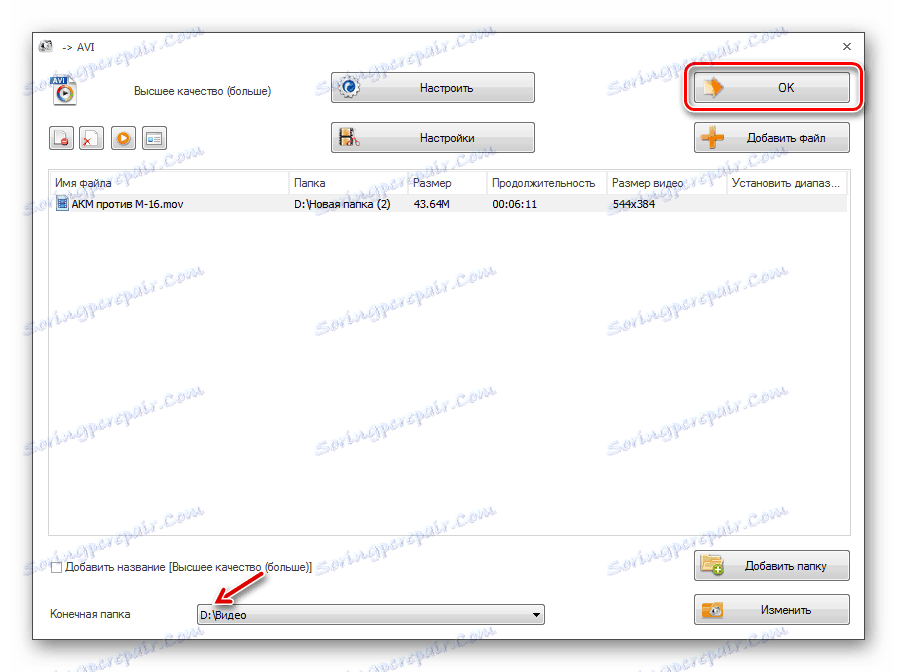
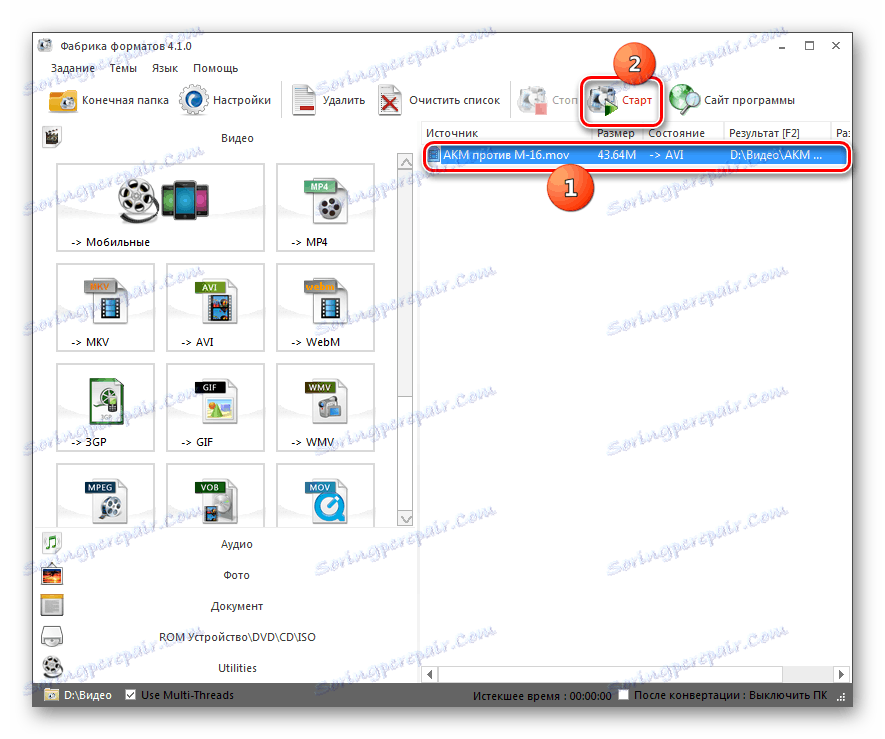
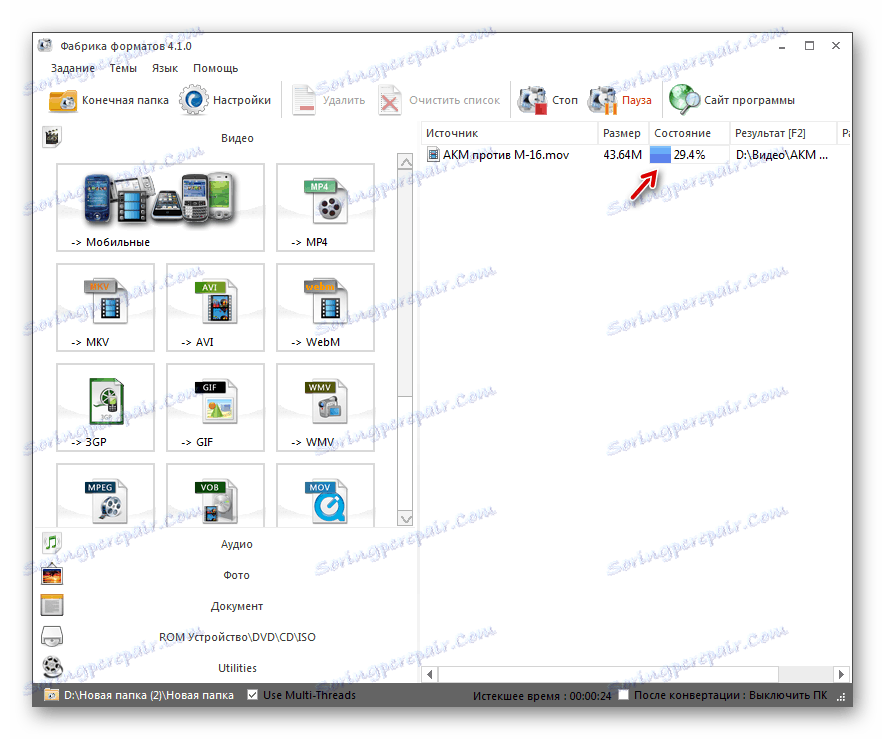
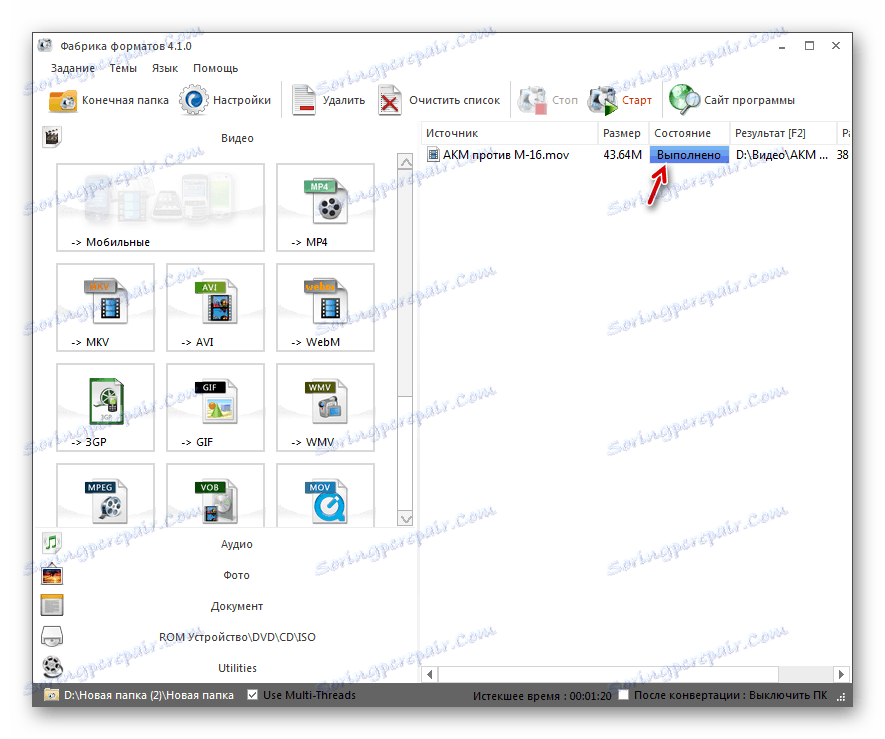
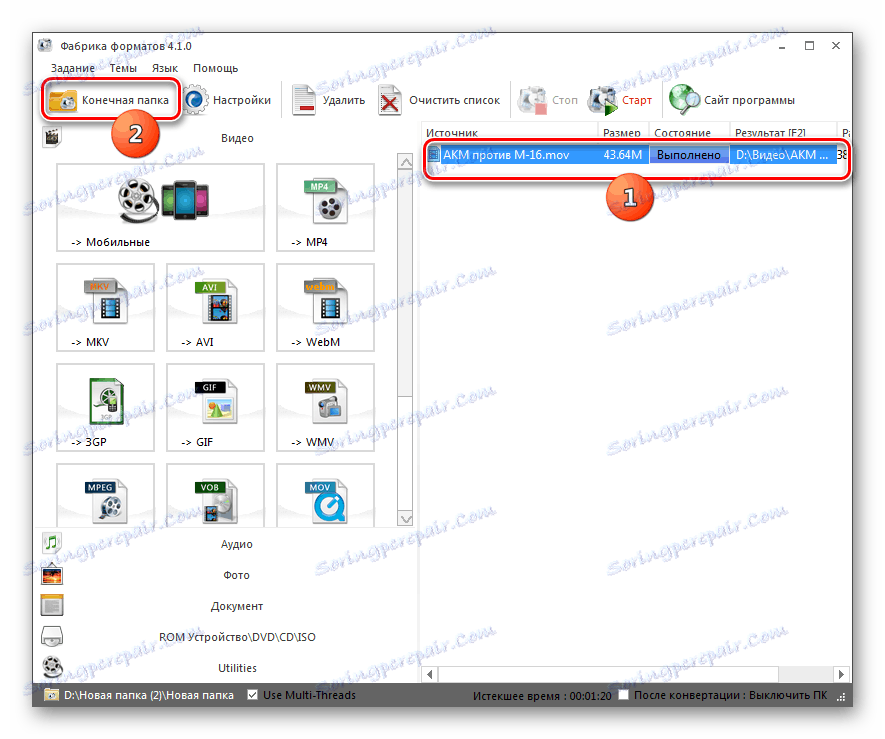
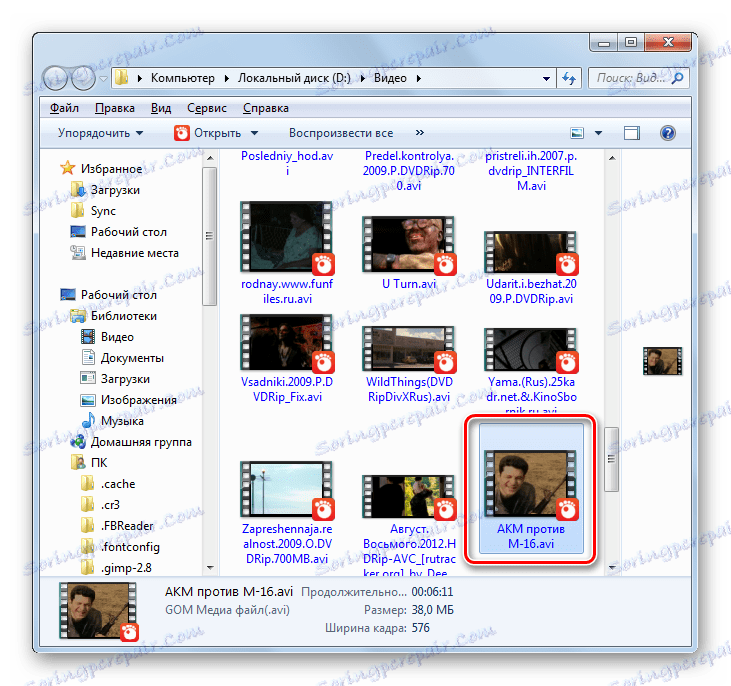
Opisali smo najjednostavniji algoritam za pretvaranje MOV u AVI u programu Format Format, ali po želji korisnik može koristiti napredne postavke odlaznog formata kako bi dobio točniji rezultat.
Druga metoda: Bilo koji video konverter
Sad ćemo se usredotočiti na proučavanje manipulacijskog algoritma za pretvaranje MOV u AVI pomoću video konvertera Bilo koji pretvarač ,
- Pokrenite Eni Converter. Na kartici Pretvorba kliknite Dodaj videozapis .
- Otvorit će se prozor za dodavanje video datoteke. Zatim unesite mapu mjesta izvornog MOV. Nakon što označite video datoteku, kliknite "Otvori" .
- Naziv filma i put do njega bit će dodani na popis objekata pripremljenih za pretvorbu. Sada morate odabrati konačni oblik pretvorbe. Kliknite polje s lijeve strane elementa "Pretvori!" U obliku gumba.
- Prikazuje se popis formata. Prije svega, prebacite se na način "Video datoteke" klikom na ikonu u obliku videokasete slijeva s popisa. U kategoriji "Video formati" odaberite opciju "Prilagođeni AVI film" .
- Sada je vrijeme da odredite odlaznu mapu u kojoj će se obrađivati datoteka. Njegova je adresa prikazana u desnom dijelu prozora u odjeljku "Izlazni direktorij" u bloku postavki "Osnovne postavke " . Ako želite promijeniti trenutno navedenu adresu, kliknite ikonu mape s desne strane polja.
- Aktiviranje je "Browse folders" . Odaberite ciljni direktorij i kliknite U redu .
- Put u području "Izlazni direktorij" zamjenjuje se adresom odabrane mape. Sada možete početi obrađivati video datoteku. Kliknite "Pretvori!" .
- Obrada počinje. Korisnici imaju priliku pratiti brzinu procesa koristeći grafički i postotak informatora.
- Nakon završetka obrade, "Explorer" će se automatski otvoriti na mjestu koje sadrži reformirani AVI film.
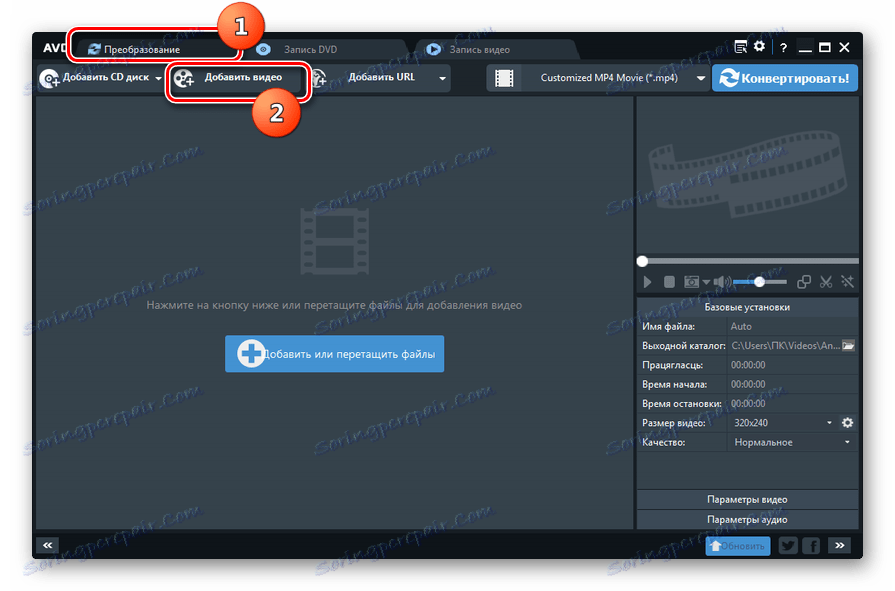
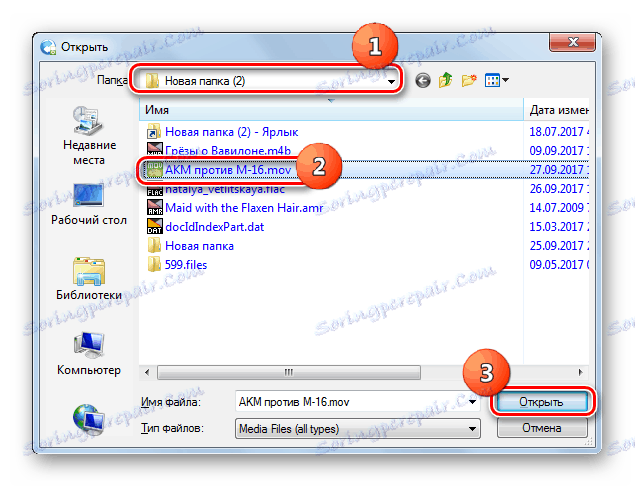
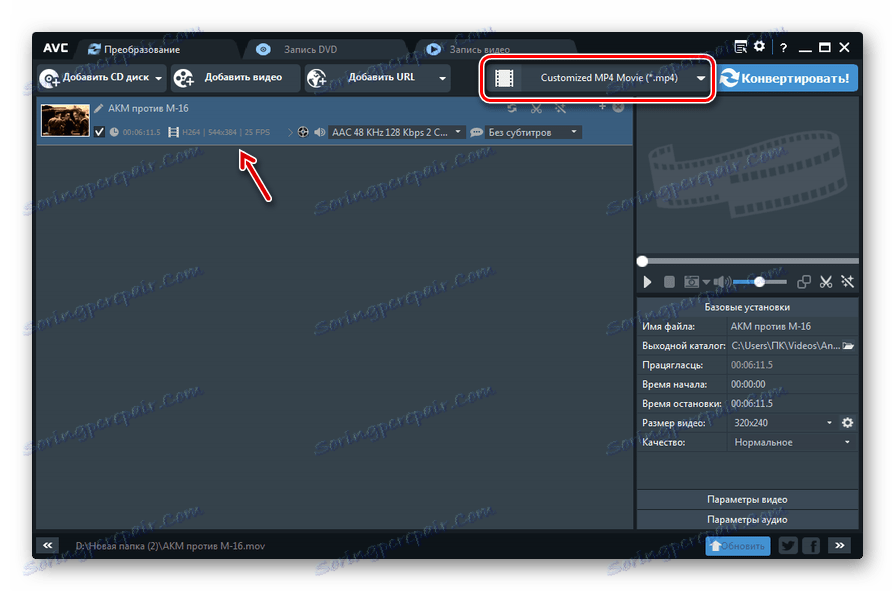
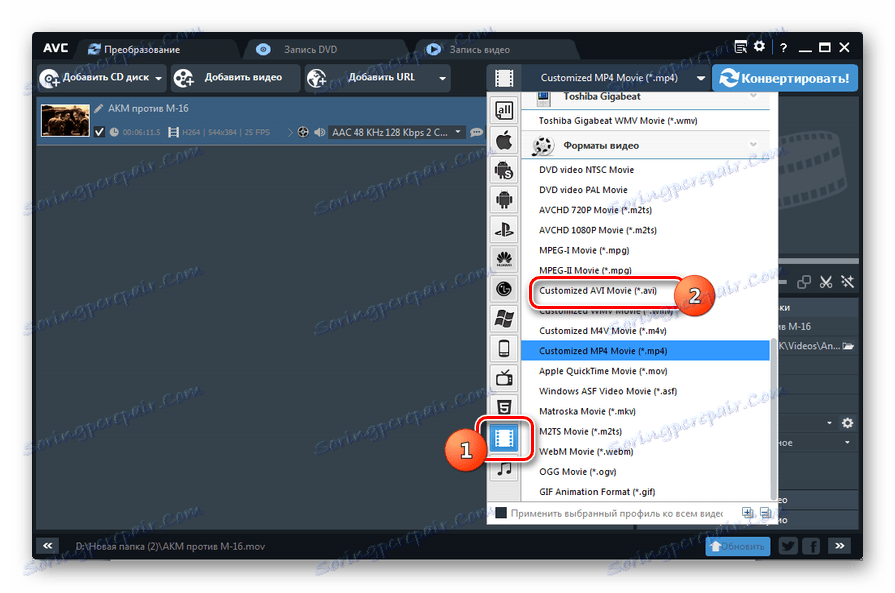
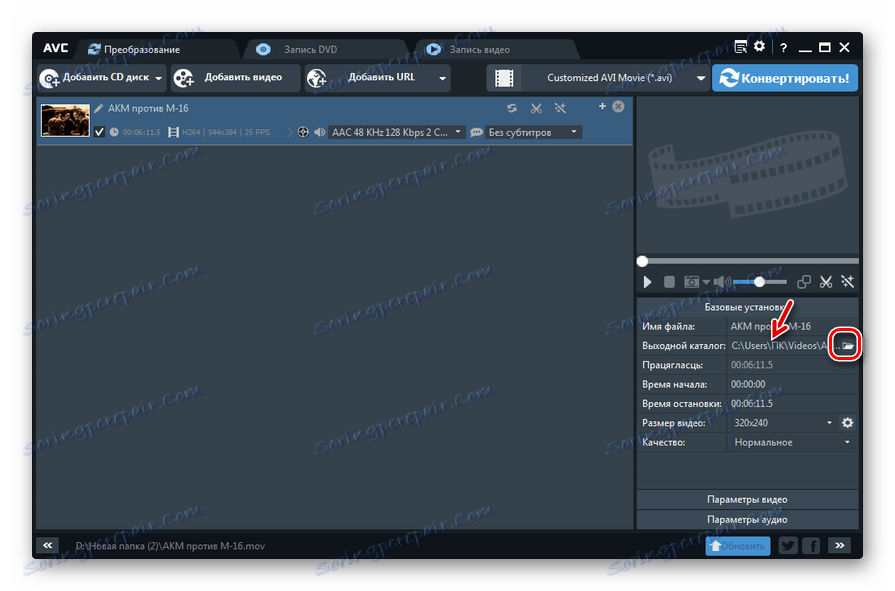
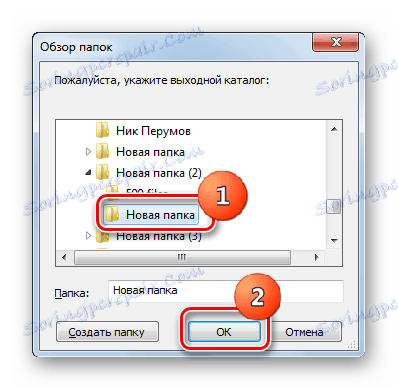
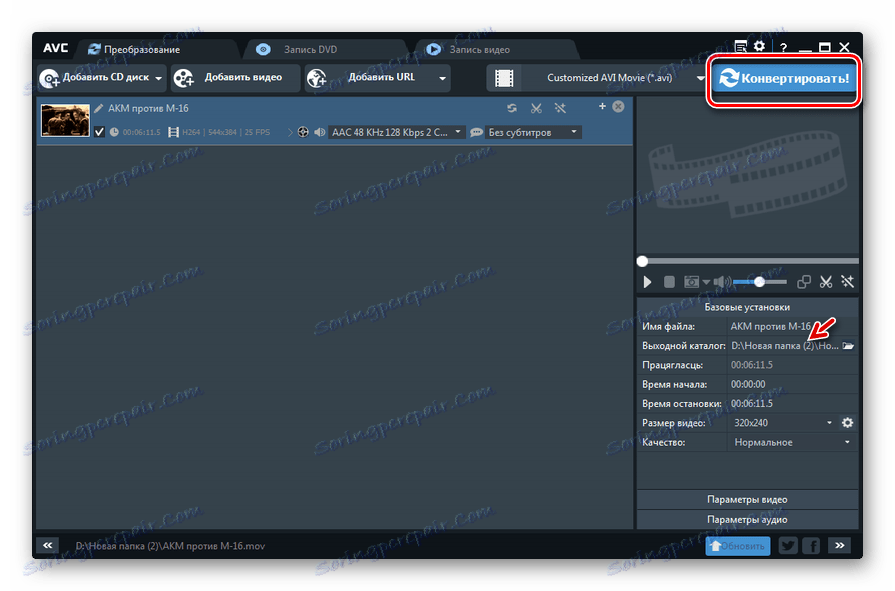
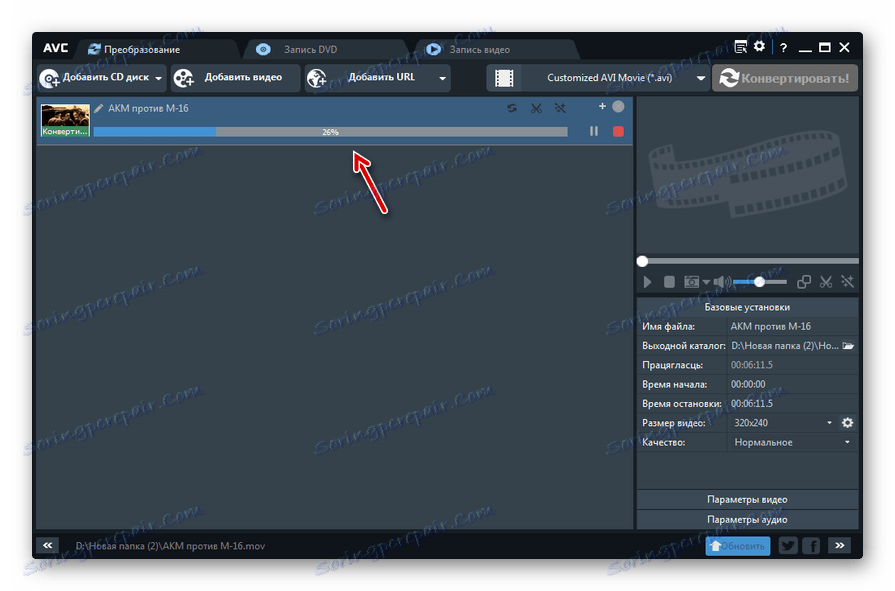
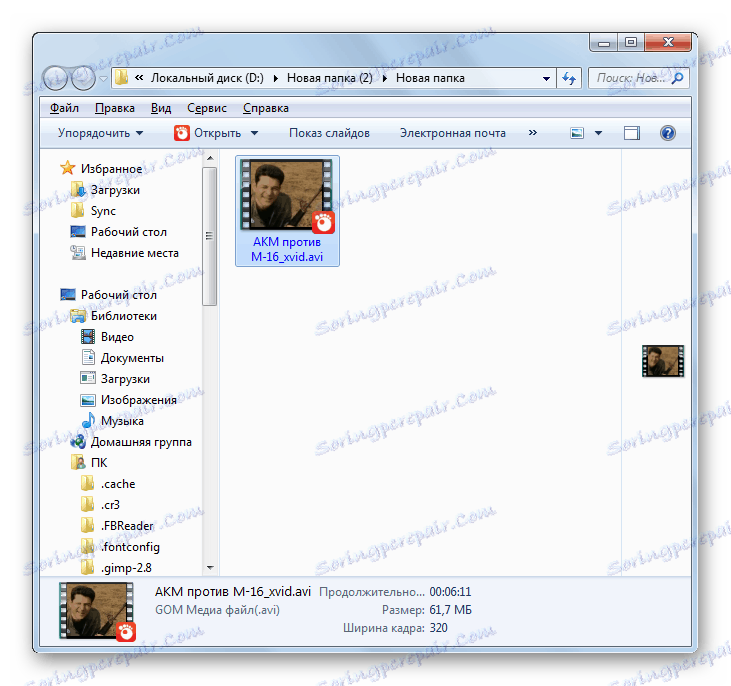
3. metoda: Xilisoft Video Converter
Sada vidimo kako izvršiti operaciju pod istragom primjenom Xilisoft video konverter ,
- Pokrenite XyliSoft pretvarač. Kliknite "Dodaj" da biste nastavili s odabirom izvornog videozapisa.
- Odabir kutija je otvoren. Unesite direktorij knjiženja MOV i provjerite odgovarajuću video datoteku. Kliknite "Otvori" .
- Naziv filma bit će dodan na popis reformatiranja glavnog prozora Xilisoft. Sada odaberite format pretvorbe. Kliknite na područje "Profil" .
- Pokrenut je popis formata. Prije svega, kliknite naziv moda "Multimedijski format" , koji je postavljen okomito. Zatim kliknite u središnjem bloku prema nazivu grupe "AVI" . Konačno, na desnoj strani popisa, također odaberite "AVI" .
- Nakon što se parametar "AVI" prikazuje u polju "Profil" pri dnu prozora i u stupcu s istim nazivom u retku s nazivom videozapisa, sljedeći bi korak trebao biti dodjela mjesta na kojem će primljeni videozapis biti poslan nakon obrade. Trenutačna adresa lokacije ovog direktorija registrirana je u području "Odredište" . Ako ga želite promijeniti, kliknite element "Pregledaj ..." desno od polja.
- Pokreće se alat Open Directory . Unesite direktorij u koji želite pohraniti rezultirajući AVI. Kliknite "Odabir mape" .
- Adresa odabranog imenika je registrirana u polju "Odredište" . Sada možete započeti obradu. Kliknite "Start" .
- Počinje obrada originalnog filma. Njegova dinamika odražava grafički pokazatelji na dnu stranice i u stupcu "Status" u naslovnoj liniji videozapisa. Prikazuje se i informacije o proteklom vremenu od početka postupka, preostalog vremena i postotka dovršetka postupka.
- Nakon završetka obrade, indikator u stupcu "Status" će biti promijenjen u zelenu potvrdnu kućicu. On je onaj koji svjedoči o kraju operacije.
- Da bismo došli do lokacije gotovog AVI-ja, koji smo postavili ranije, kliknite "Otvori" desno od polja "Odredište" i "Pregledaj ..." .
- Otvorit će se područje gdje se videozapis prikazuje u prozoru Explorer .
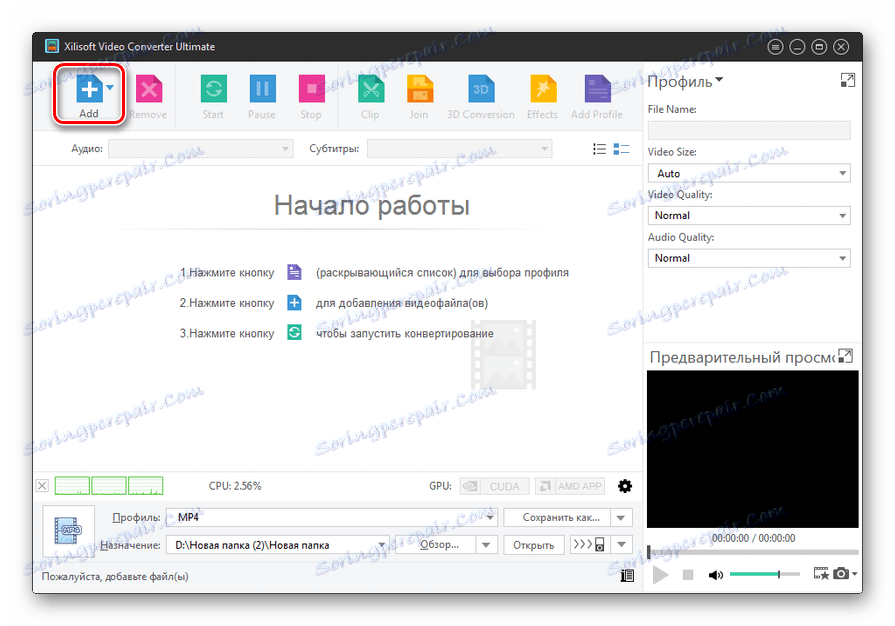
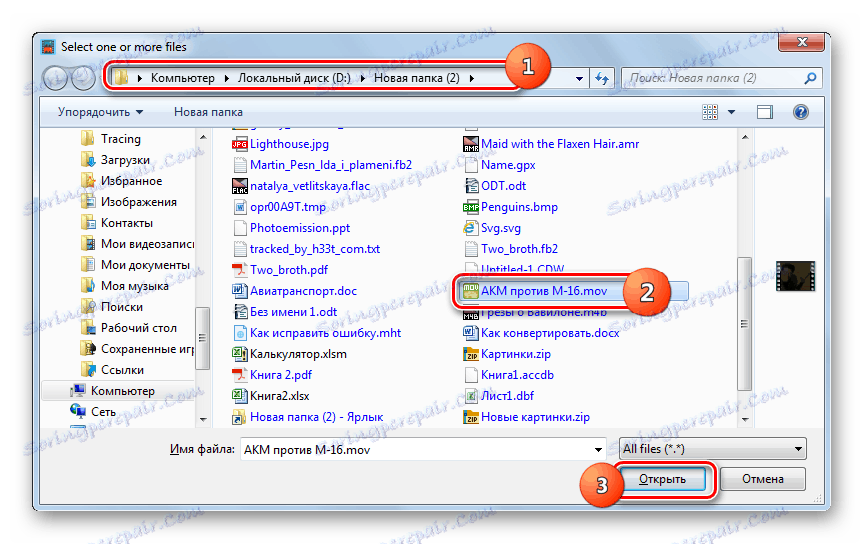
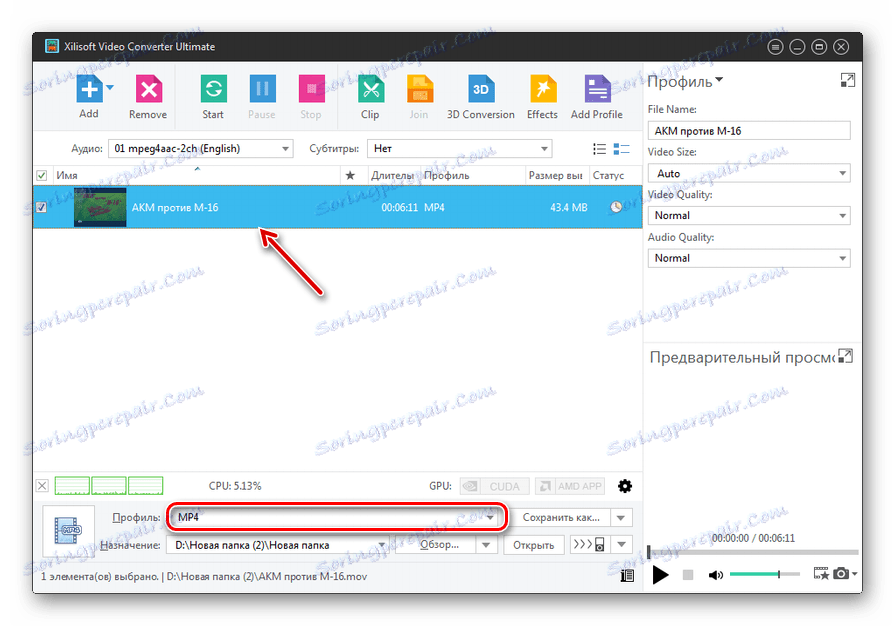
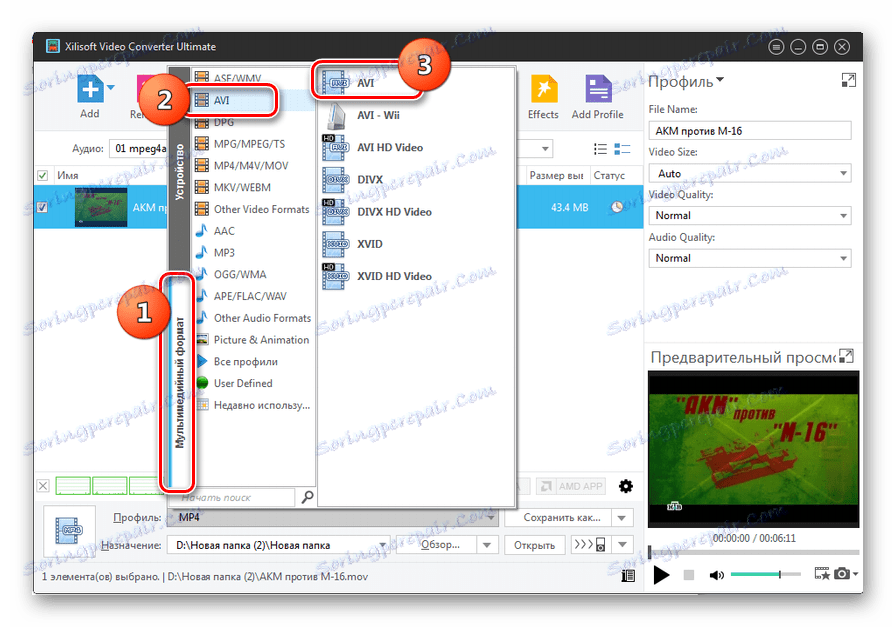
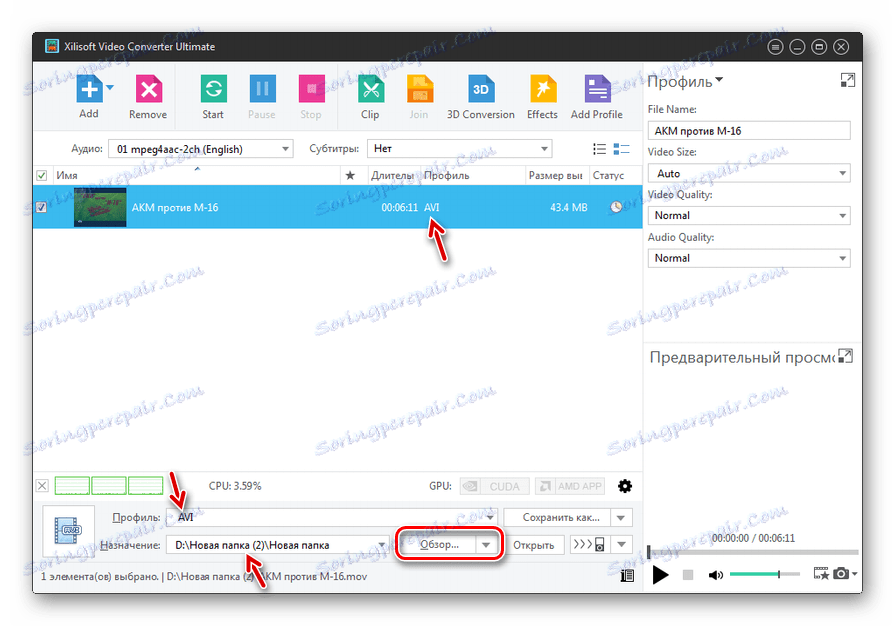
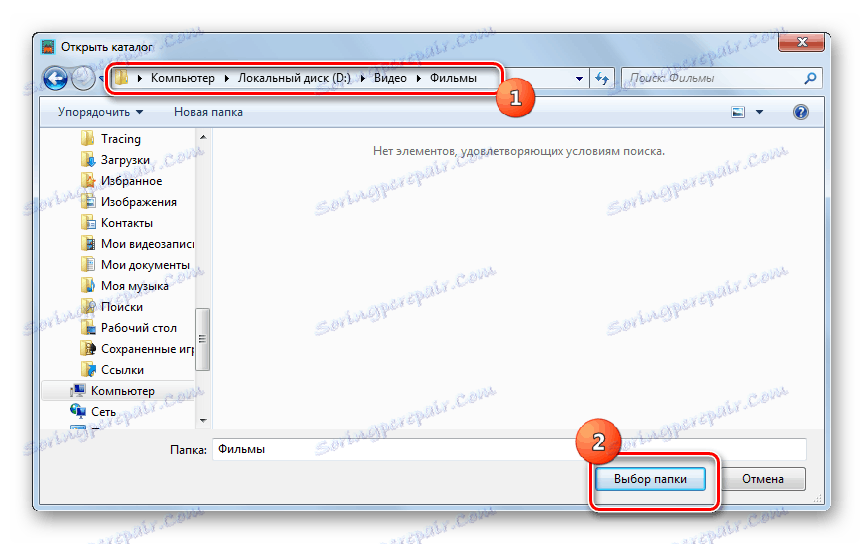
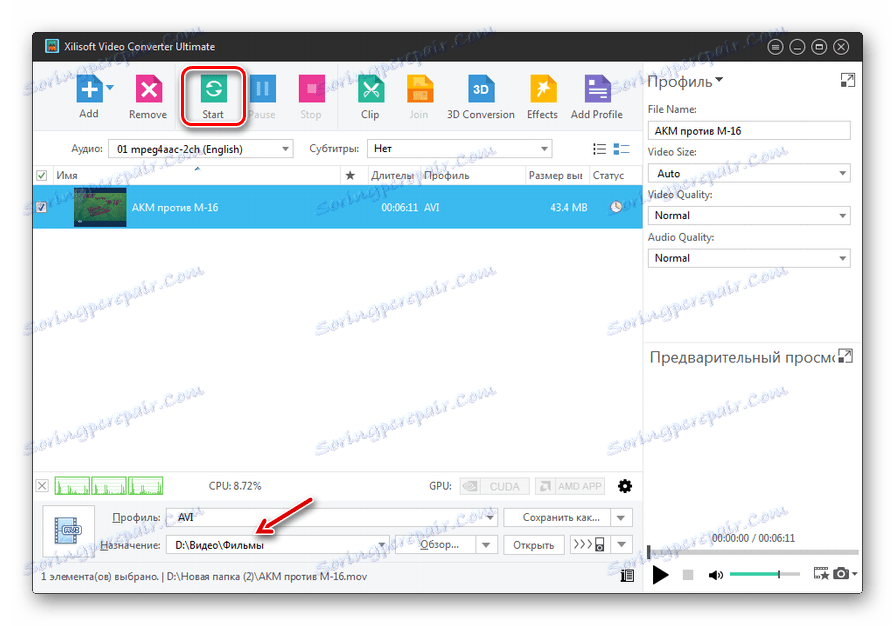
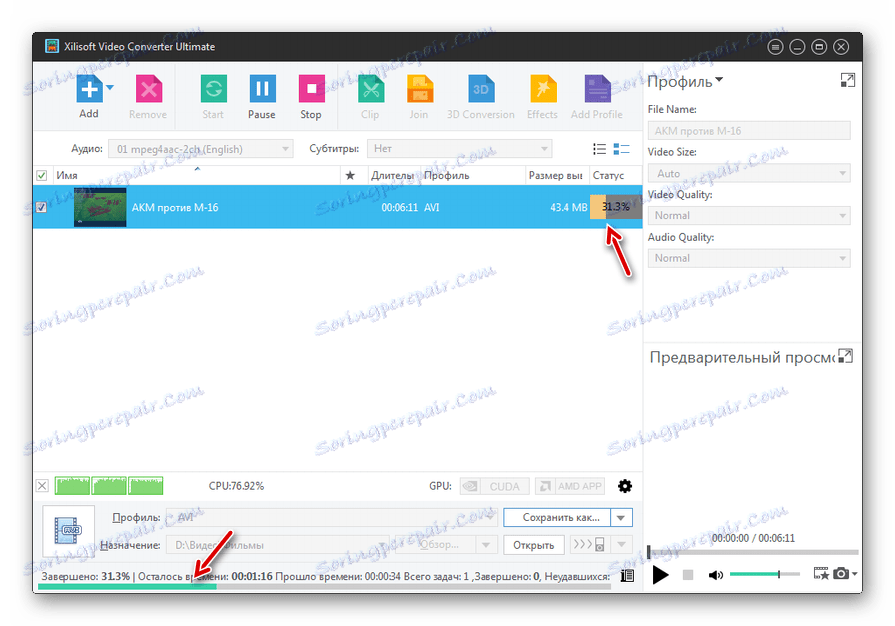
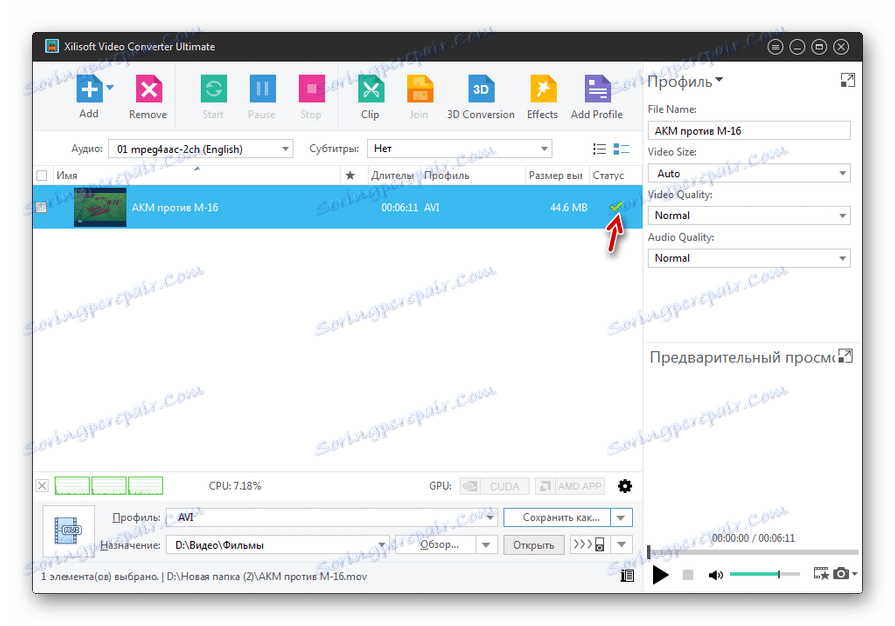
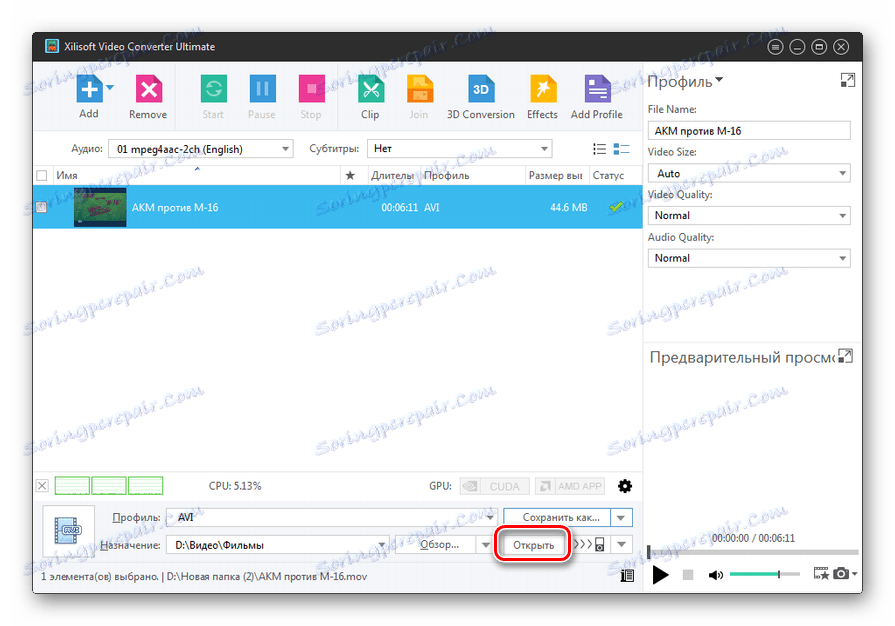
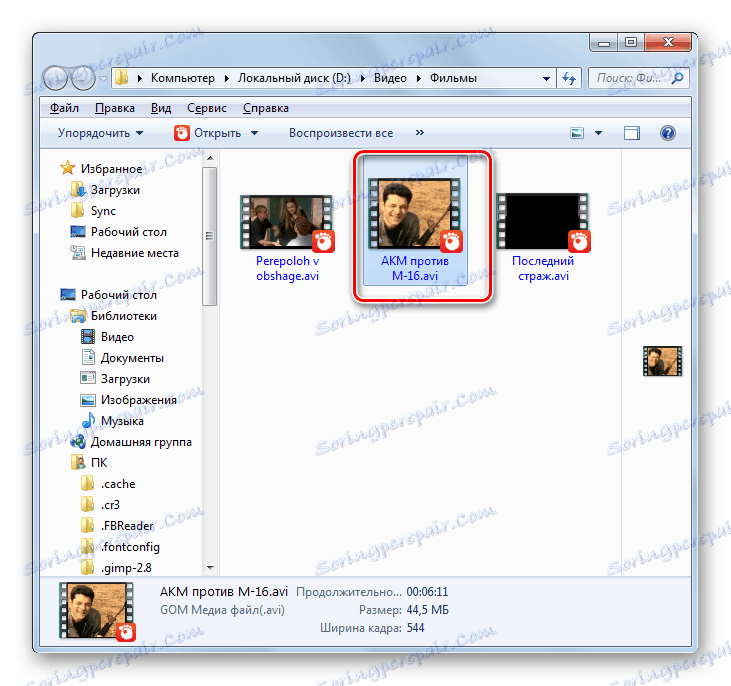
Kao i kod svih prethodnih programa, ako to želite ili želite, korisnik može postaviti u Xilisoft mnogo dodatnih postavki za odlazni format.
Metoda 4: Pretvorba
Konačno, obratite pozornost na redoslijed akcija za rješavanje opisanog zadatka u malom softverskom proizvodu za pretvaranje multimedijskih objekata Convertilla ,
- Otvori konverziju. Da biste odabrali izvorni videoisječak, kliknite Otvori .
- Unesite otvoreni alat u mapu MOV izvor. S odabranom videodatotekom kliknite "Otvori" .
- Sada je adresa odabranog videozapisa registrirana u području "Datoteka za pretvorbu" . Zatim morate odabrati vrstu izlaznog objekta. Kliknite na polje "Oblikovanje" .
- Iz otvorenog popisa formata odaberite "AVI" .
- Sada kada je željena opcija zabilježena u području "Format" , ostaje samo odrediti ciljni direktorij konverzije. Njegova trenutna adresa nalazi se u polju "File" . Da biste je promijenili, po potrebi kliknite sliku u obliku mape s strelicom lijevo od navedenog polja.
- Alat za odabir je pokrenut. S njom otvorite mapu u koju namjeravate pohraniti videozapis. Kliknite "Otvori" .
- Adresa željenog kataloga za pohranu isječka registrirana je u polju "File" . Sada pokrećemo obradu multimedijskog objekta. Kliknite "Pretvori" .
- Video datoteka se obrađuje. Pokazatelj se prikazuje na napretku korisnika, kao i na razini izvršenja zadataka u postocima.
- Završetak postupka označen je pojavom natpisa "Pretvorba dovršena" neposredno iznad indikatora, koji je potpuno ispunjen zelenim bojama.
- Ako korisnik želi odmah posjetiti katalog u kojem se nalazi konvertirani videoisječak, kliknite na sliku u obliku mape s desne strane područja "File" s adresom ovog direktorija.
- Kao što ste vjerojatno već nagađali, pokrenut je "Explorer" , otvarajući područje na kojem se nalazi AVI film.
![Adresu mjesta datoteke pretvorenog u AVI format u programu Windows Explorer]()
Za razliku od prethodnih pretvarača, Convertilla je vrlo jednostavan program s minimalnim postavkama. To će odgovarati korisnicima koji žele izvesti normalnu konverziju bez promjene osnovnih parametara odlazne datoteke. Za njih će izbor ovog programa biti optimalniji od upotrebe aplikacija, čija su sučelja zasićena raznim mogućnostima.
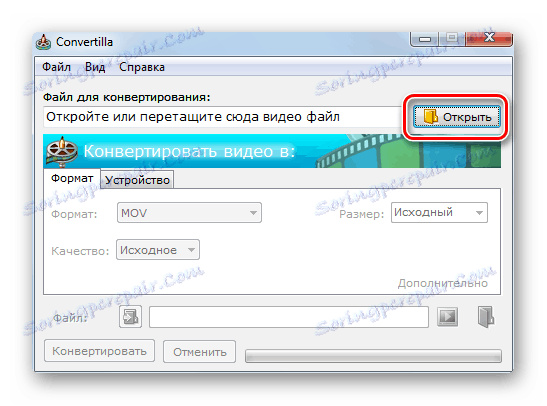
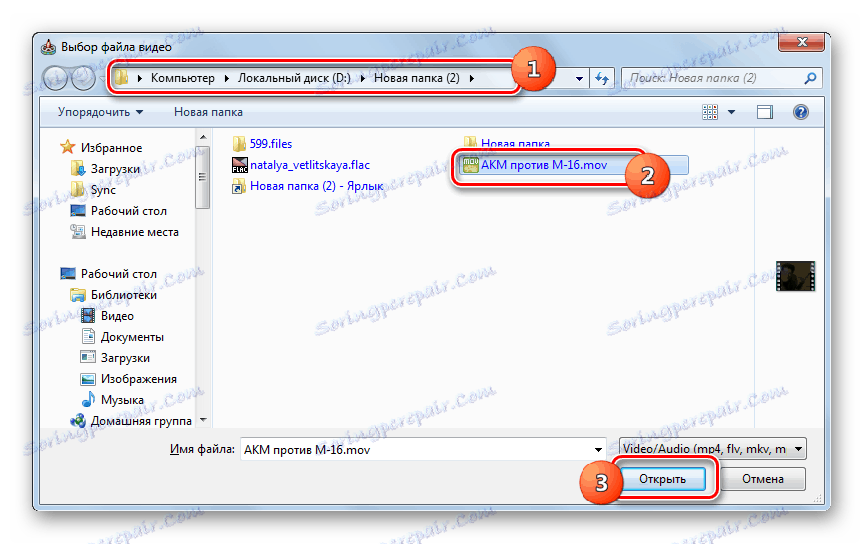



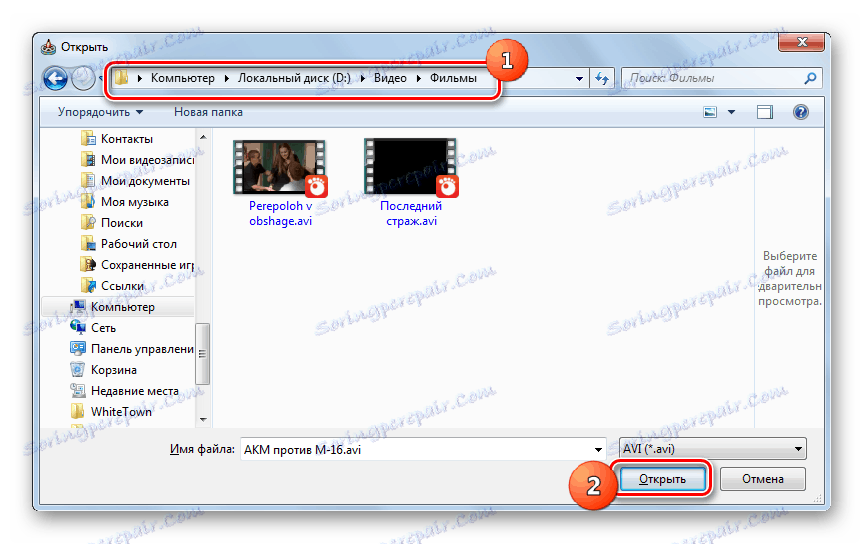

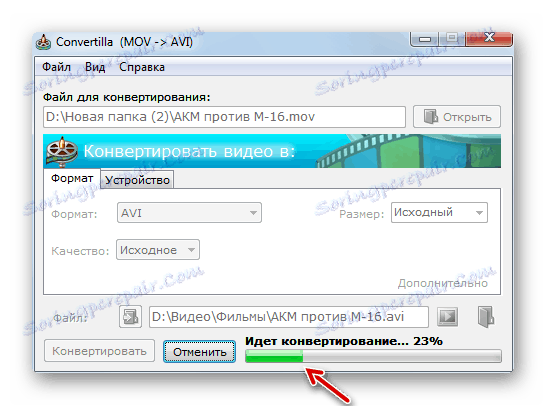
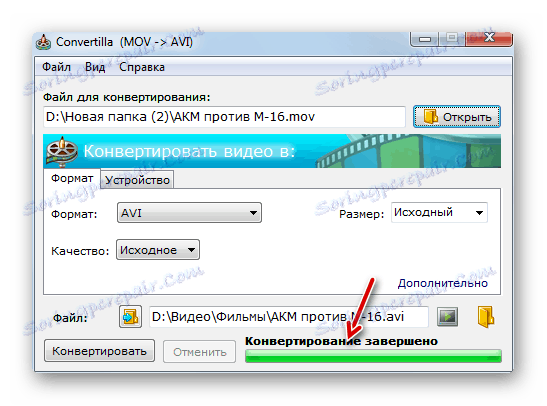

Kao što možete vidjeti, postoji niz pretvarača koji su dizajnirani za pretvaranje MOV video u AVI format. Među njima stoji Convertilla, koja ima minimalne funkcije i pogodna je za one koji cijene jednostavnost. Svi ostali predstavljeni programi imaju snažnu funkcionalnost koja vam omogućuje izradu točnih postavki za odlazni format, ali općenito se malo razlikuju po mogućnostima u proučavanom smjeru preoblikovanja jedni od drugih.