Pretvaranje ODT datoteke u Microsoft Word dokument
ODT datoteka je tekstualni dokument stvoren u programima kao što su StarOffice i OpenOffice. Unatoč činjenici da su ti proizvodi besplatni, tekstualni urednik MS Word, iako distribuiran putem plaćene pretplate, nije samo najpopularniji, već predstavlja i određeni standard u svijetu softvera za rad s elektroničkim dokumentima.
Vjerojatno, to je razlog zašto mnogi korisnici trebaju prevesti ODT u Word, au ovom ćemo članku govoriti o tome kako to učiniti. Gledano prema naprijed, kažemo da u ovom procesu nema ništa komplicirano, štoviše, moguće je riješiti ovaj problem na dva različita načina. Ali, sve o redu.
Pouka: Kako prevesti HTML u Word
sadržaj
Upotreba posebnog dodatka
Budući da je publika Microsoftovog plaćenog ureda, kao i njezini besplatni kolege, prilično velika, problem kompatibilnosti formata poznat je ne samo običnim korisnicima nego i programerima.
Vjerojatno je to upravo ono što je potaknulo pojavu dodataka posebnih pretvornika koji omogućuju ne samo pregledavanje ODT dokumenata u Wordu, već ih i spremaju u standardnom formatu za ovaj program - DOC ili DOCX.
Odabir i instaliranje pretvarača plug-ina
Dodatak za Ured za ODF Translator je jedan od ovih dodataka. To je ono što vi i ja moramo preuzeti, a zatim instalirati. Da biste preuzeli instalacijsku datoteku, slijedite donju vezu.
Preuzmite ODF Translator Add-in za Office
1. Pokrenite preuzetu instalacijsku datoteku i kliknite "Install" . Započinje preuzimanje podataka potrebnih za instalaciju dodatka na računalo.
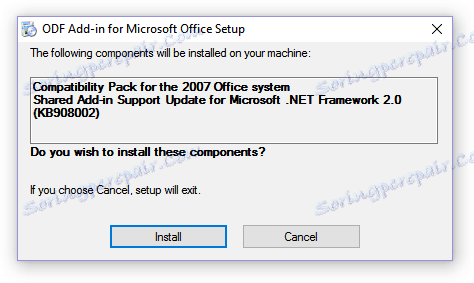
2. U čarobnjaku za instalaciju koja se pojavljuje prije vas, kliknite "Dalje" .
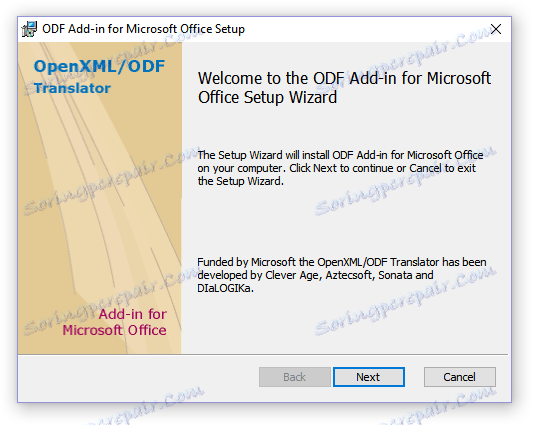
3. Prihvatite uvjete ugovora o licenci tako što ćete označiti odgovarajući okvir i ponovno kliknuti na "Next" .
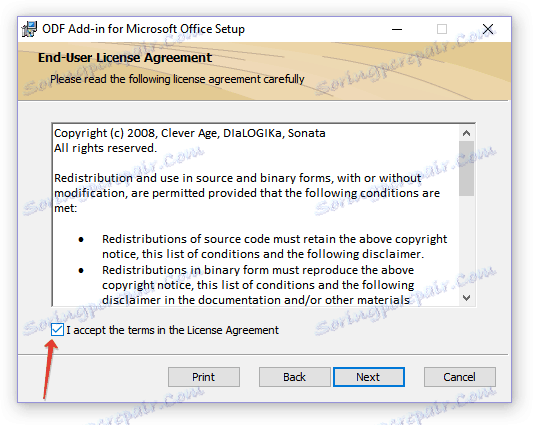
4. U sljedećem prozoru možete odabrati kome će ovaj konverter za dodatak biti dostupan - samo za vas (marker suprotan prvoj stavci) ili za sve korisnike ovog računala (marker nasuprot drugoj stavci). Učinite vaš izbor i kliknite "Dalje" .
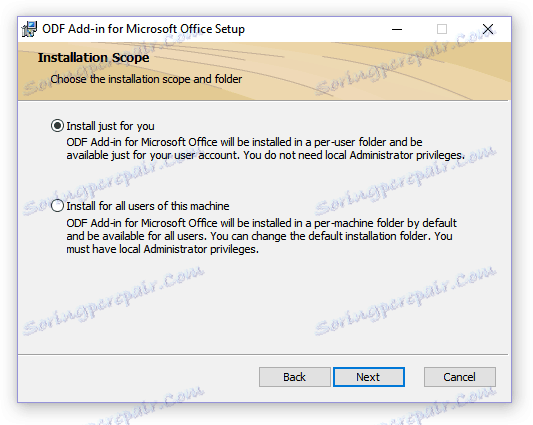
5. Ako je potrebno, promijenite zadanu lokaciju za dodavanje ODF Prevoditelja za instalaciju sustava Office. Ponovno kliknite "Next" .
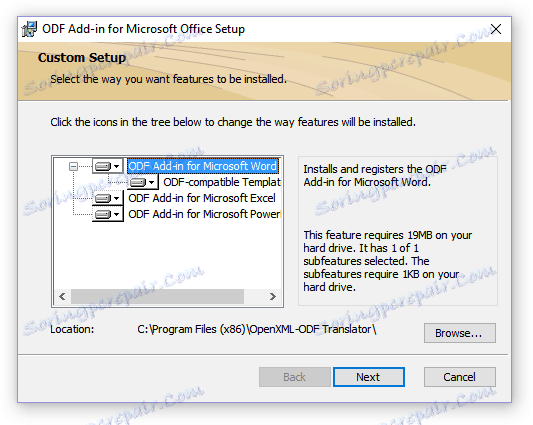
6. Označite okvire pokraj stavki s formatima koje namjeravate otvoriti u programu Microsoft Word. Zapravo, prvi na popisu je OpenDocument Text (.ODT) koji nam je potreban, a ostatak je po izboru, po vlastitom nahođenju. Kliknite "Dalje" da biste nastavili.
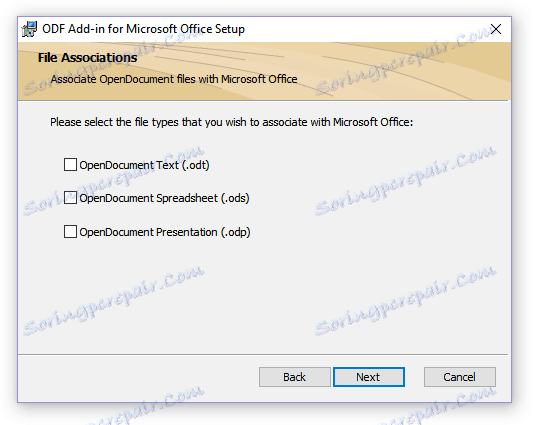
7. Kliknite "Instaliraj" kako biste konačno instalirali dodatak na računalo.
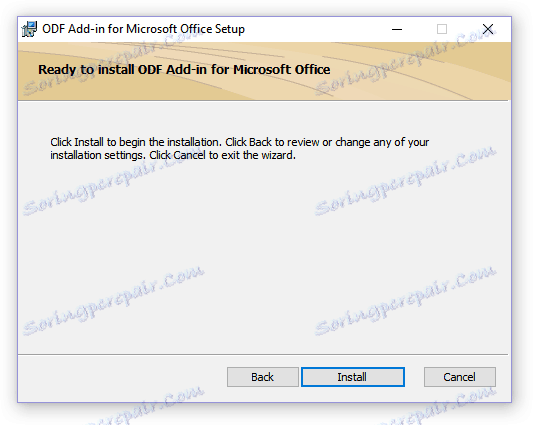
8. Kada je postupak instalacije završen, kliknite "Završi" da biste izašli iz čarobnjaka za instalaciju.
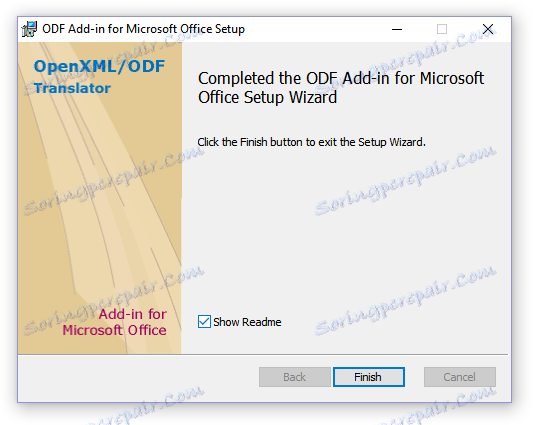
Nakon instalacije dodatka ODF Translator za Office, možete nastaviti s otvaranjem ODT dokumenta u WORD-u kako biste ga dalje pretvorili u DOC ili DOCX.
Pretvorba datoteka
Nakon što smo uspješno instalirali plug-in pretvarača, Word će otvoriti datoteke u ODT formatu.
1. Pokrenite MS Word i odaberite "Open" u izborniku "File", a zatim "Browse" .
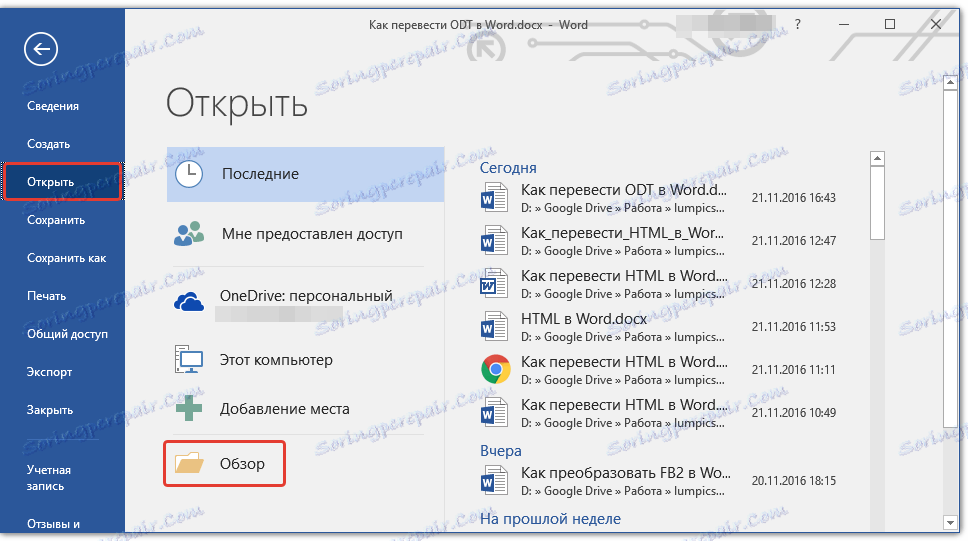
2. U otvorenom prozoru istraživača u padajućem izborniku linije za odabir formata dokumenta na popisu pronađite "Text OpenDocument (* .odt)" i odaberite ovu stavku.
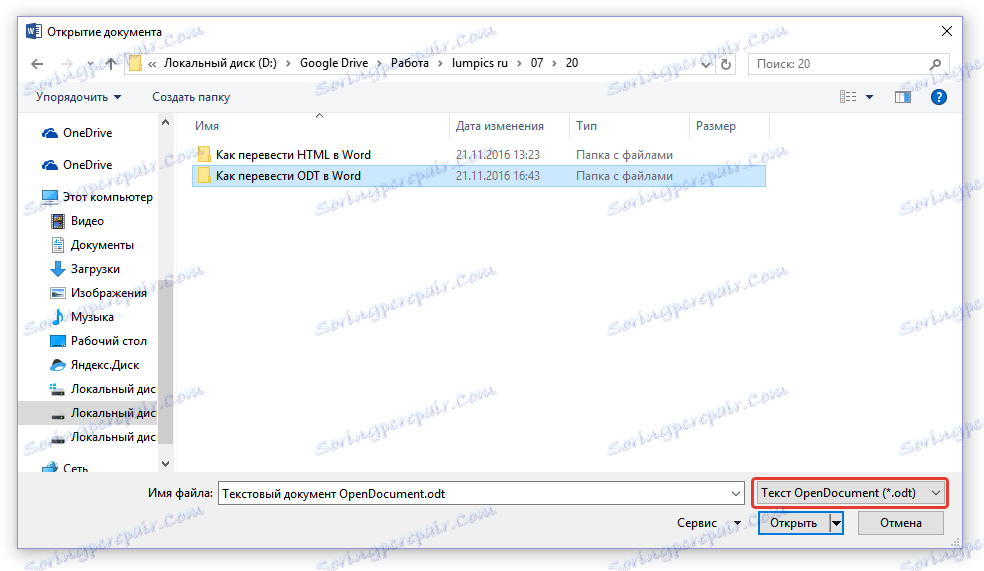
3. Prijeđite na mapu koja sadrži potrebnu ODT datoteku, kliknite na nju i kliknite "Otvori" .
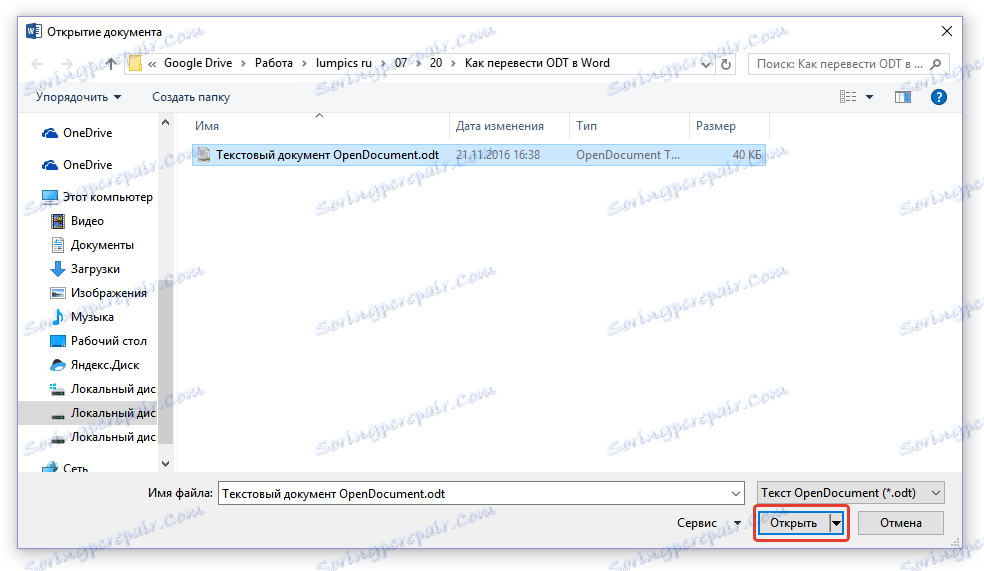
4. Datoteka će se otvoriti u novom prozoru WORD u zaštićenom prikazu. Ako je trebate urediti, kliknite "Dopusti uređivanje" .
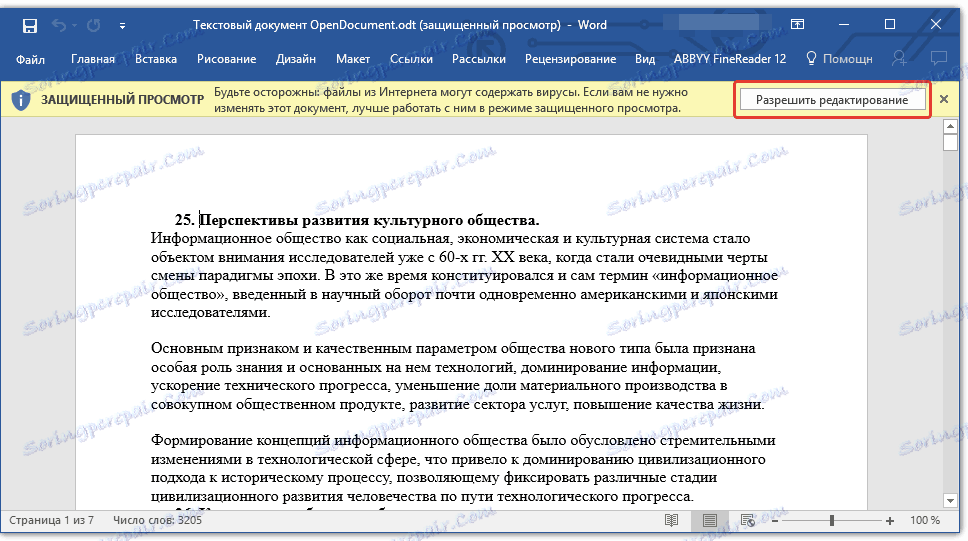
Nakon uređivanja ODT dokumenta, promjenom njegovog oblikovanja (ako je to potrebno), možete sigurno nastaviti s konverzijom, točnije, spremiti u formatu koji nam treba - DOC ili DOCX.
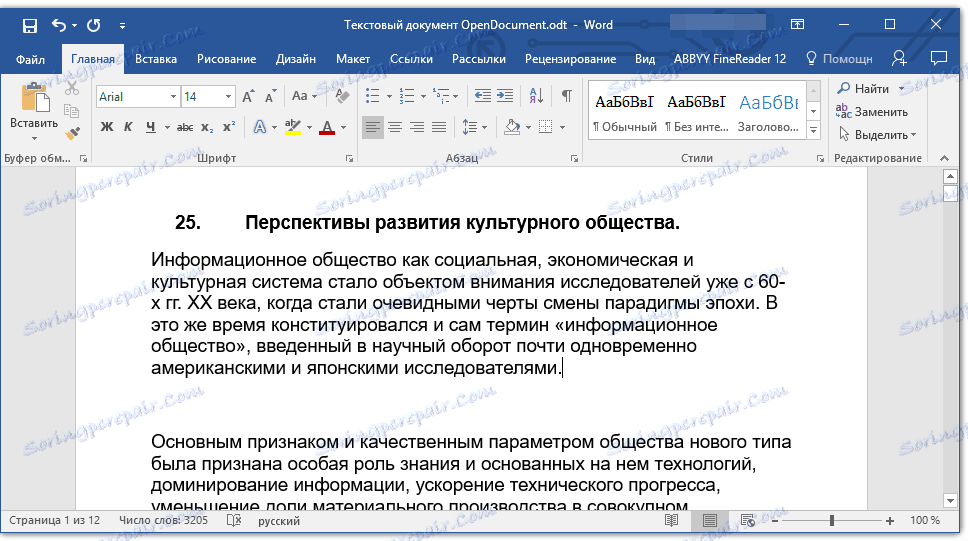
Pouka: Oblikovanje teksta u programu Word
1. Idite na karticu "File" i odaberite "Save As" .
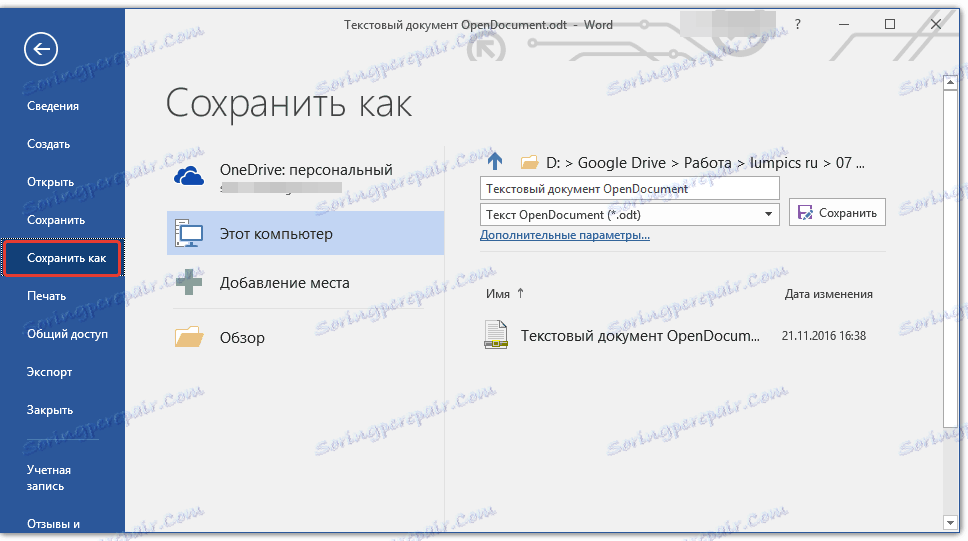
2. Ako je potrebno, promijenite naziv dokumenta, u retku ispod naziva, odaberite vrstu datoteke na padajućem izborniku: "Word dokument (* .docx)" ili "Word 97 - 2003 dokument (* .doc)" , ovisno o tome koji od oblika koji su vam potrebni na izlazu.
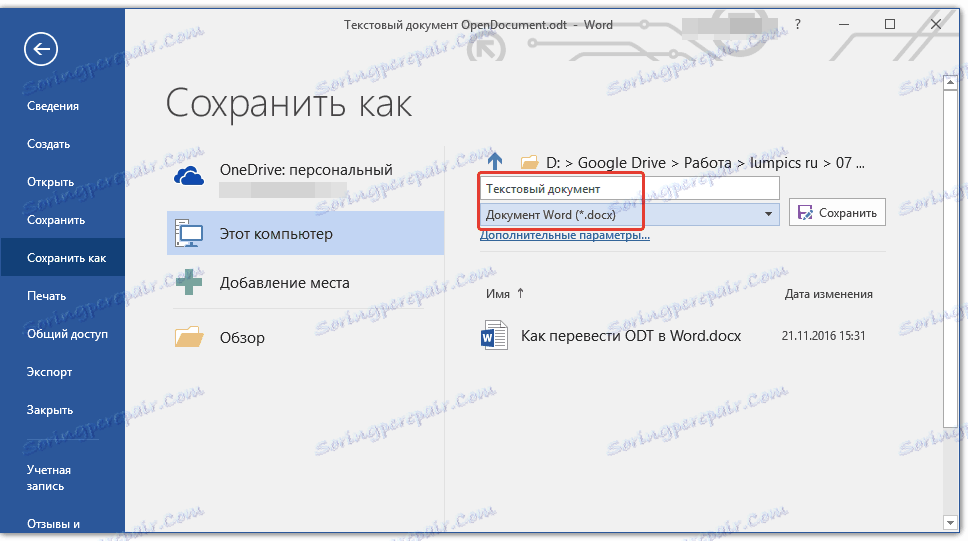
3. Klikom na "Browse" možete odrediti mjesto za spremanje datoteke, a zatim kliknite gumb "Spremi" .
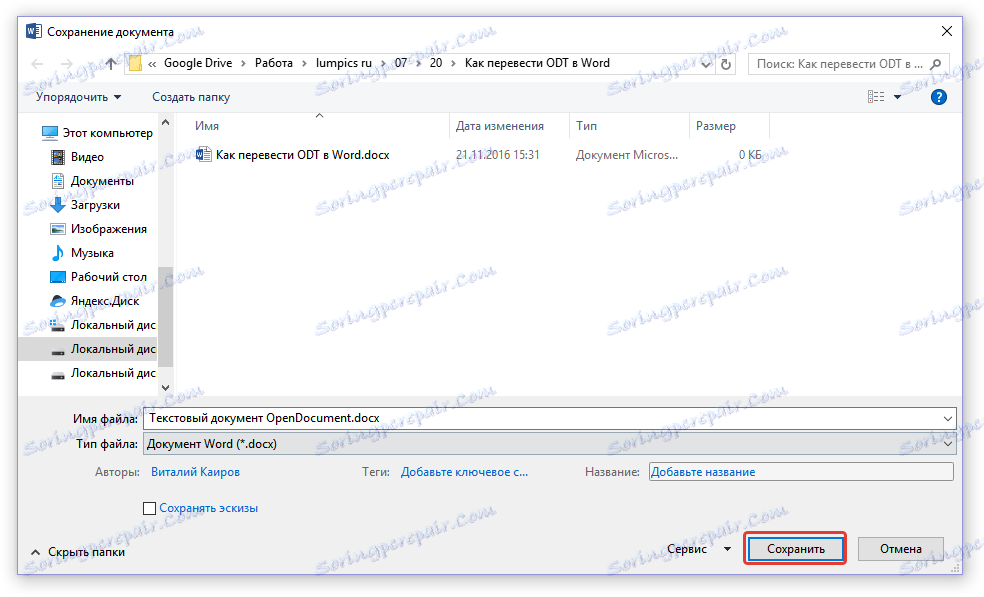
Na taj smo način uspjeli prevesti ODT datoteku u dokument Word pomoću posebnog dodatka pretvarača. Ovo je samo jedna od mogućih metoda, ispod ćemo razmotriti još jednu.
Upotreba online pretvarača
Gore opisani postupak izuzetno je dobar u slučajevima kada se često morate nositi s dokumentima ODT formata. Ako vam je potreba za pretvorbom u Word pojavila se jednom ili slično, vrlo je rijetka, nije potrebno preuzeti i instalirati softver trećih strana na vaše računalo ili laptop.
Riješite ovaj zadatak pomoći će online pretvaračima, od kojih na Internetu ima puno. Nudimo vam izbor od tri resursa, sposobnosti svake od njih su u suštini identične, pa samo odaberite onu koju vam se najviše sviđa.
ConvertStandard
Zamzar
Online-Pretvori
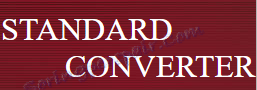
Razmotrite sve suptilnosti pretvaranja ODT-a u Word na mreži pomoću primjera resursa ConvertStandard.
1. Slijedite gornju vezu i prenesite ODT datoteku na web mjestu.

2. Provjerite je li na dnu odabran "ODT u DOC" i kliknite "Pretvori" .
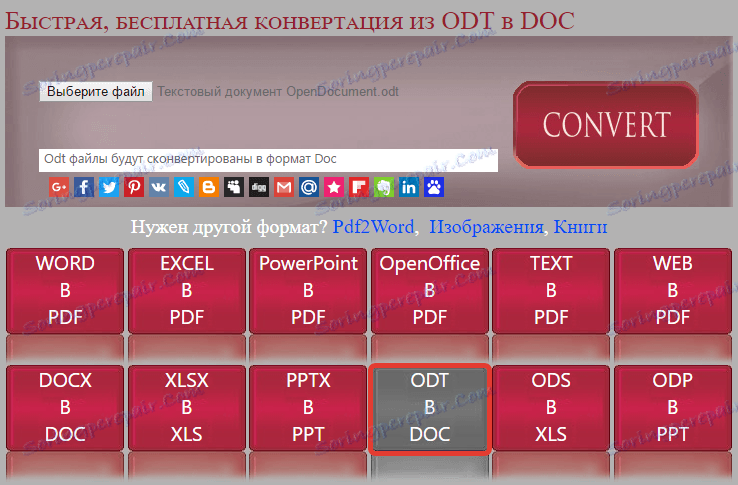
Napomena: ovaj resurs ne može se pretvoriti u DOCX, ali to nije problem jer se DOC datoteka može pretvoriti u noviji DOCX i samu Word. To se radi točno na isti način kao što smo ponovno spremili ODT dokument otvoren u programu.
3. Kada se konverzija dovrši, pojavit će se prozor za spremanje datoteke. Idite u mapu u koju ga želite spremiti, ako je potrebno, promijenite ime i kliknite gumb "Spremi" .
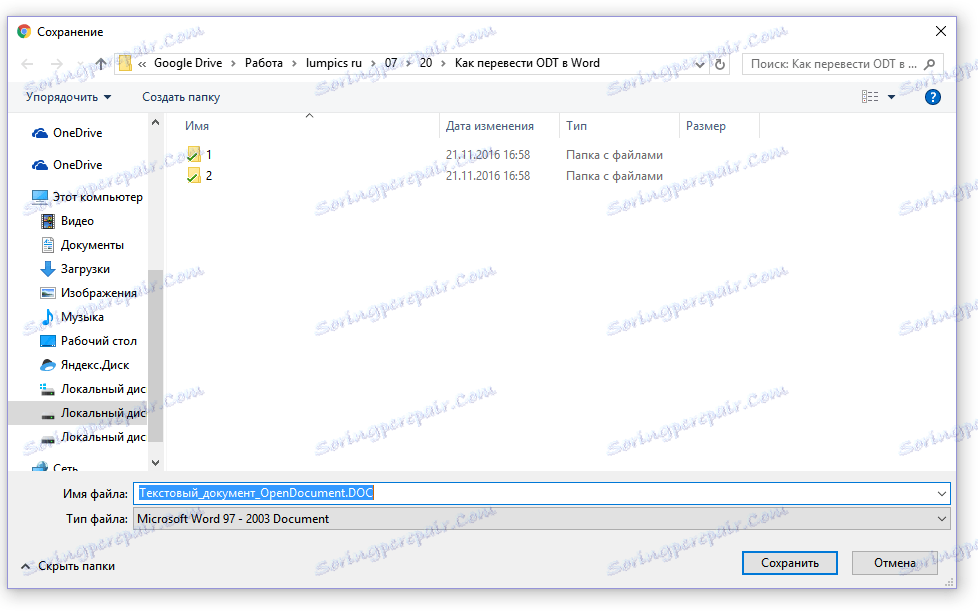
Sada se pretvoriti u DOC ODT datoteku može se otvoriti u programu Word i urediti, nakon što onemogućuje način zaštićenog prikaza. Kada završite s radom na dokumentu, ne zaboravite ga spremiti navođenjem DOCX formata umjesto DOC-a (ovo je izborno, ali je poželjno). ![Text_OpenDocument.DOC [Limited Functionality Mode] - Riječ](https://soringpcrepair.com/image/how-to-convert-odt-to-word_22.png)
Pouka: Kako ukloniti način ograničene funkcionalnosti u programu Word
To je to, sada znate kako prevesti ODT u Word. Jednostavno odaberite način koji vam je više prikladan i koristite ga kada je to potrebno.