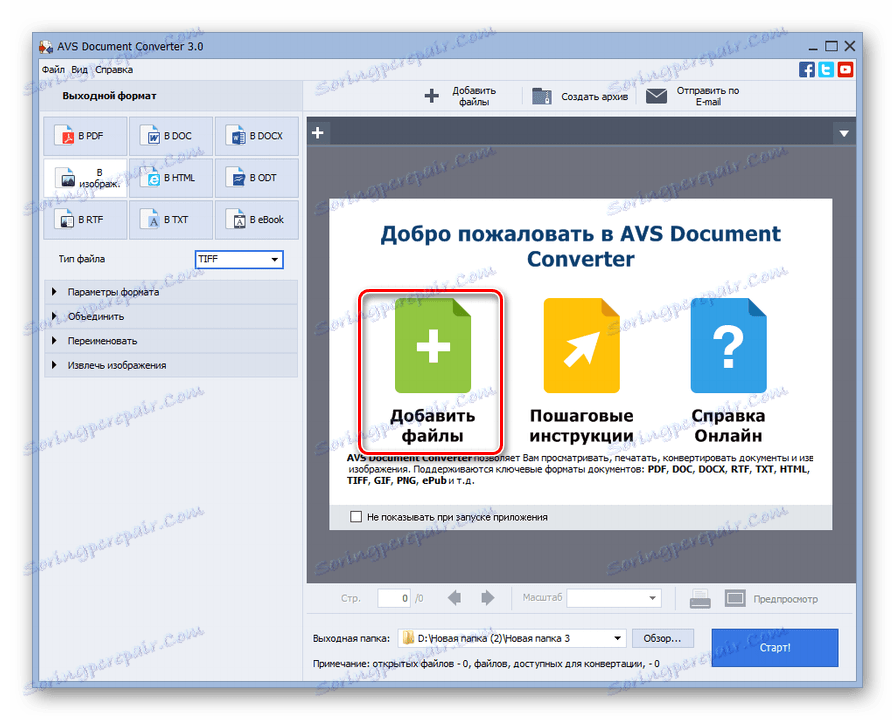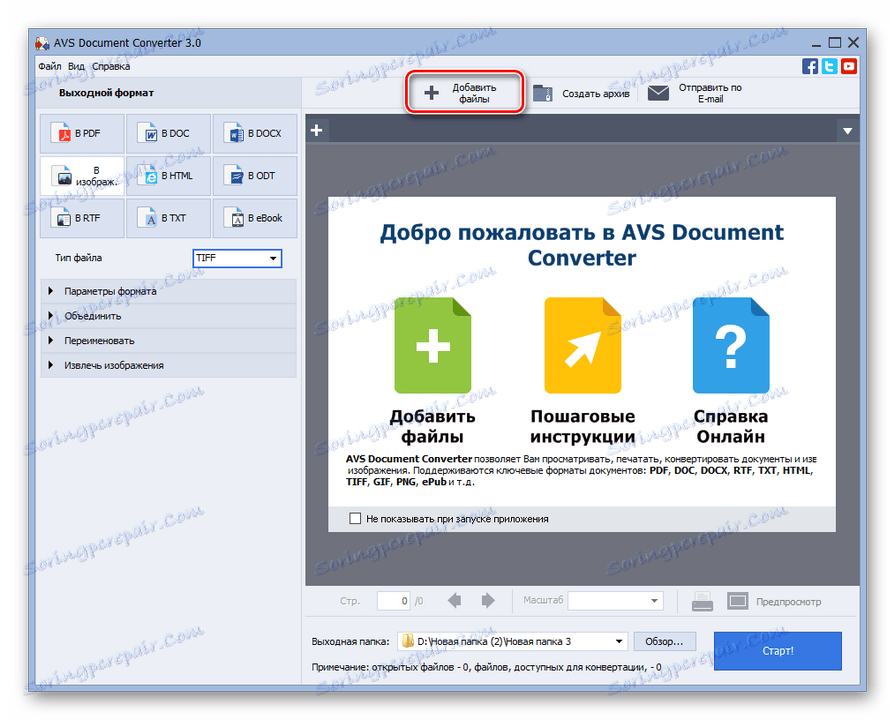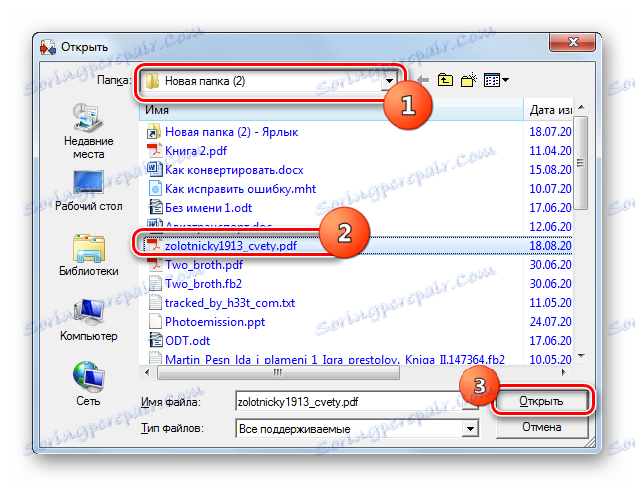Pretvorite PDF u TIFF
Jedan od popularnih formata za pohranu dokumenata je PDF. Ali ponekad je potrebno pretvoriti objekte ove vrste u TIFF format bitmap formata, na primjer, za korištenje u tehnologiji virtualnog faksa ili u druge svrhe.
sadržaj
Metode pretvaranja
Odmah trebate reći da pretvoriti PDF u TIFF ugrađeni alati operativnog sustava neće raditi. Za to morate koristiti online usluge za pretvaranje ili specijalizirani softver. U ovom članku ćemo samo razgovarati o metodama rješavanja zadatka, koristeći softver instaliran na računalu. Programi koji mogu riješiti ovaj problem mogu se podijeliti u tri skupine:
- pretvarači;
- Grafički urednici;
- Programi za skeniranje i prepoznavanje teksta.
Razgovarajmo detaljno o svakoj od opisanih opcija na primjerima specifičnih aplikacija.
Prva metoda: AVS Document Converter
Počnimo s programima pretvarača, naime, iz aplikacije Document Converter iz AVS developera.
- Pokrenite aplikaciju. U okviru "Izlazni format" kliknite "U slici". Polje "File Type" se otvara. U ovom polju morate odabrati opciju "TIFF" s prikazanog padajućeg popisa.
- Sada morate odabrati izvor PDF-a. Kliknite u Centar za dodavanje datoteka .
![Idite na prozor dodavanja datoteke u AVS Document Converter]()
Također možete kliknuti na sličnu oznaku pri vrhu prozora.
![Idite na prozor dodavanja datoteke pomoću gumba na alatnoj traci u AVS Document Converteru]()
Primjenjivo i korištenje izbornika. Kliknite "Datoteka" i "Dodaj datoteke ..." . Možete koristiti Ctrl + O.
- Pojavljuje se prozor odabira. Idite na mjesto gdje je pohranjen PDF. Odaberite objekt ovog formata, kliknite "Otvori" .
![Prozor za dodavanje datoteke u AVS Document Converter]()
Također možete otvoriti dokument povlačenjem iz bilo kojeg upravitelja datotekama, na primjer , Explorer , do ljuske pretvarača.
- Primjena jedne od ovih opcija rezultirat će sadržajem dokumenta koji se pojavljuje u sučelju pretvornika. Sada navedite kamo će konačni objekt s proširenjem TIFF-a ići. Kliknite "Pregledaj ..." .
- Otvorit će se preglednik "Pregledaj mape" . Pomoću navigacijskih alata pomaknite se do mjesta gdje se pohranjuje mapa kojoj se pohranjuje pretvorena stavka i kliknite U redu .
- Navedena će staza biti vidljiva u polju "Izlazna mapa" . Sada ništa ne sprječava pokretanje, zapravo, proces transformacije. Kliknite "Start!" .
- Postupak reformatiranja započinje. Njegov napredak prikazuje se u središnjem dijelu prozora programa kao postotak.
- Nakon postupka pojavit će se prozor, gdje se navode podaci o uspješnoj završetku pretvorbe. Također se predlaže da se prebacite u direktorij gdje je pohranjen reformirani objekt. Ako to želite, kliknite na "Otvori". mapu " .
- Otvara "Explorer" točno ondje gdje je pohranjen konvertirani TIFF. Sada možete koristiti ovaj objekt za svoju namjeravanu svrhu ili izvršiti bilo kakve druge manipulacije s njom.
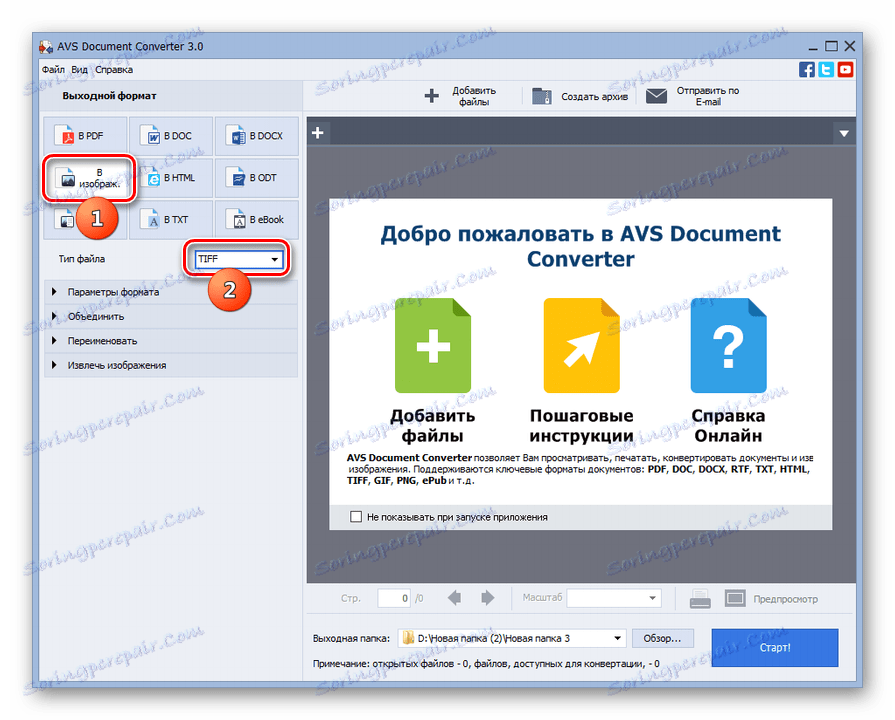
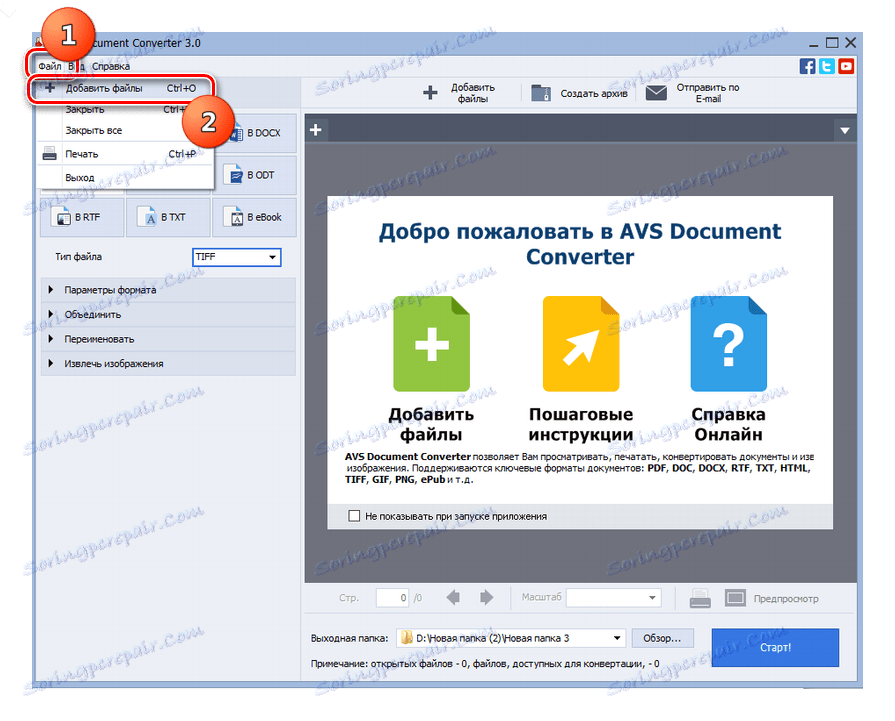
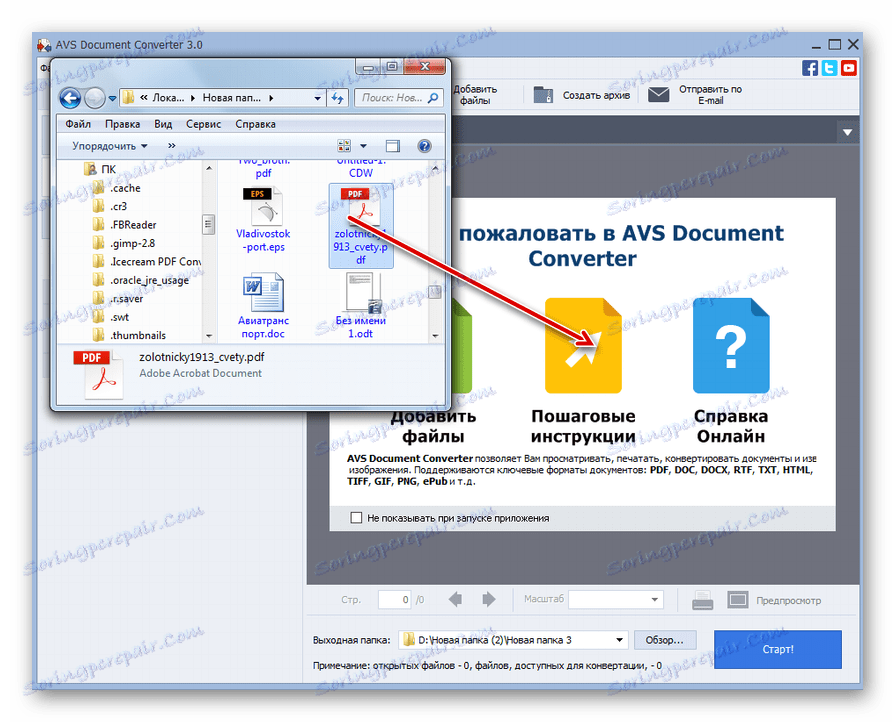
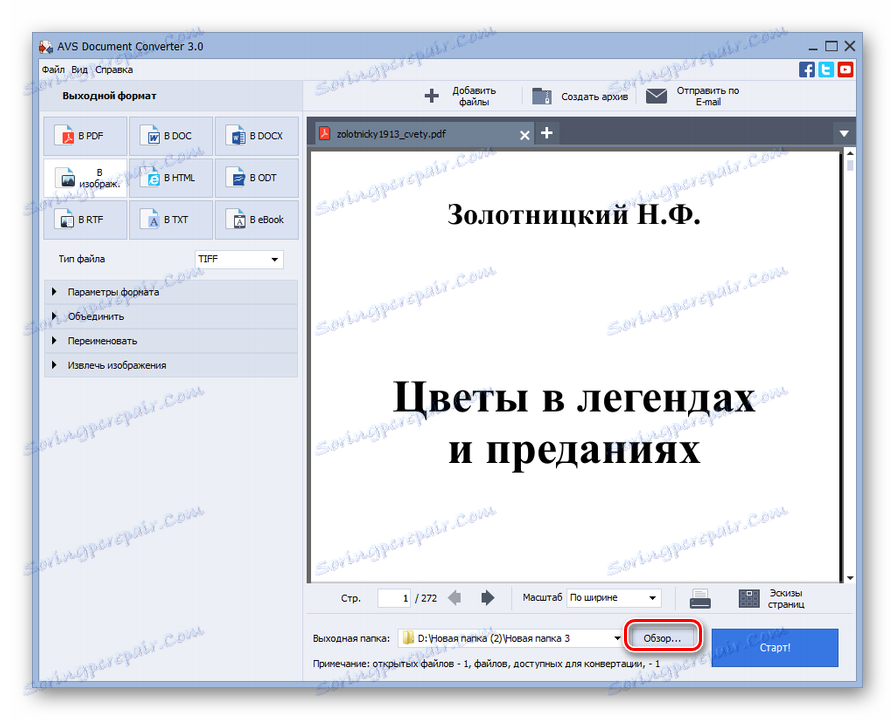
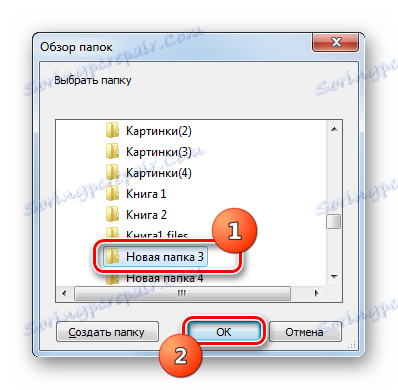

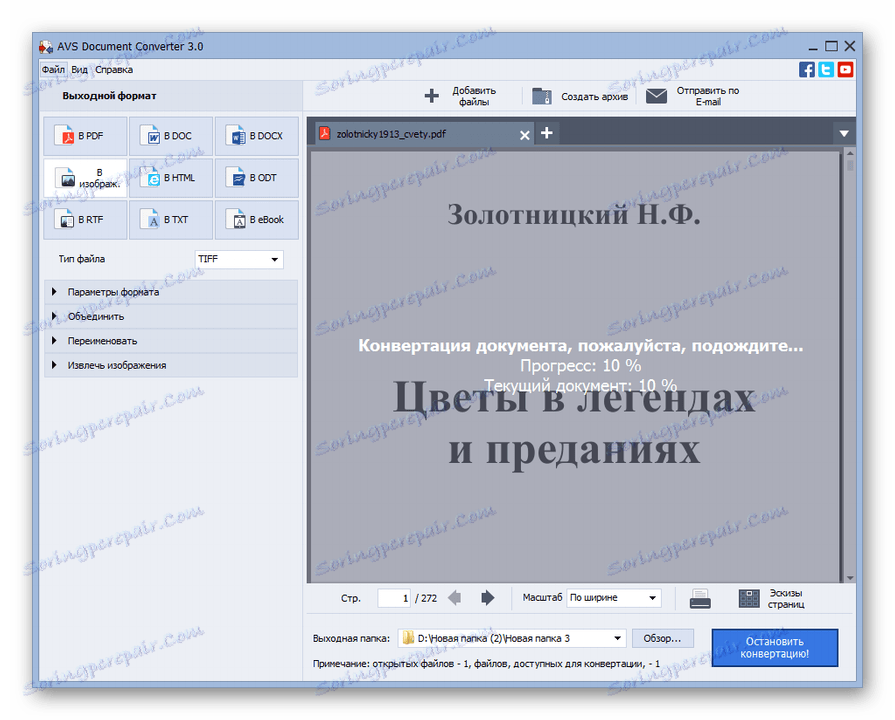
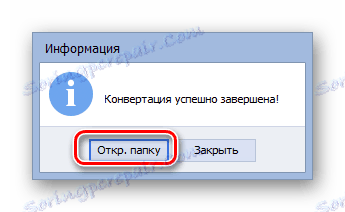
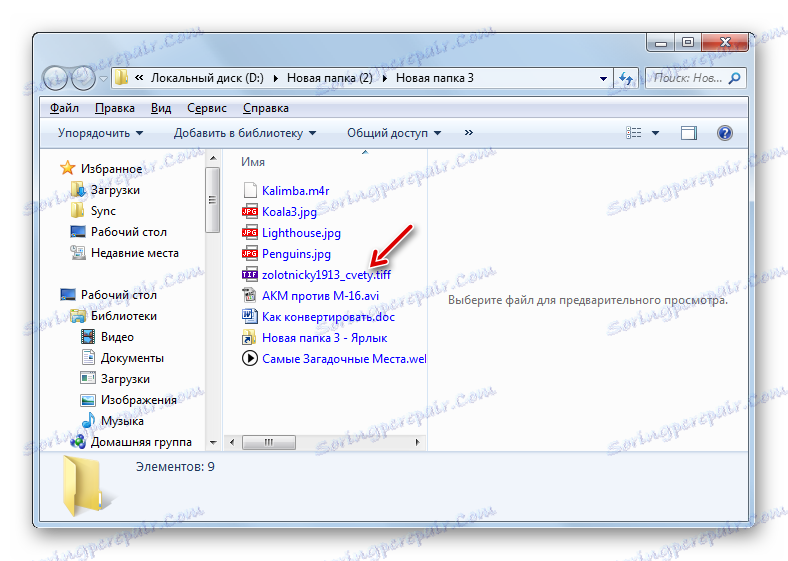
Glavni nedostatak opisane metode je da se program isplaćuje.
Metoda 2: Foto konverter
Sljedeći program koji će riješiti problem postavljen u ovom članku je slika pretvarač foto konverter.
- Aktivirajte foto konverter. Da biste odredili dokument koji želite pretvoriti, kliknite crtež u obliku "+" znaka ispod oznake "Odabir datoteka" . Na proširenom popisu odaberite opciju "Dodaj datoteke" . Možete koristiti Ctrl + O.
- Odabir kutija je otvoren. Idite na mjesto gdje je PDF spremljen i označite ga. Kliknite U redu .
- Naziv odabranog dokumenta bit će prikazan u glavnom prozoru Photo Convertera. Na dnu okvira "Spremi kao" odaberite "TIF" . Zatim kliknite "Spremi" da biste odabrali gdje će se konvertirani objekt poslati.
- Aktivira se prozor, gdje možete odabrati mjesto konačne raster slike. Prema zadanim postavkama, ona će biti pohranjena u mapi pod nazivom "Rezultat" , koji je ugniježđen u direktoriju gdje se nalazi izvor. No, ako želite, možete promijeniti naziv ove mape. Štoviše, možete odabrati sasvim drugu mapu za pohranu preraspodjelom radio gumba. Na primjer, možete odrediti mapu mjesta izravnog izvora ili čak bilo koje mape na disku ili na mediju priključenom na računalo. U potonjem slučaju pomaknite prekidač na "Folder" i kliknite "Change ..." .
- Pojavljuje se prozor "Browse folders" , koji smo već vidjeli prilikom pregleda prethodnog softvera. Navedite željeni direktorij i kliknite "U redu" .
- Odabrana adresa prikazuje se u odgovarajućem polju Photo Converter. Sada možete nastaviti s reformatiranjem. Pritisnite "Start" .
- Nakon toga započet će postupak pretvorbe. Za razliku od prethodnog softvera, njegov će napredak biti prikazan ne u postotku, već pomoću posebnog dinamičkog pokazivača zelene boje.
- Nakon završetka postupka, možete dobiti rezultirajuću bitmap sliku na mjestu čija je adresa navedena u postavkama pretvorbe.
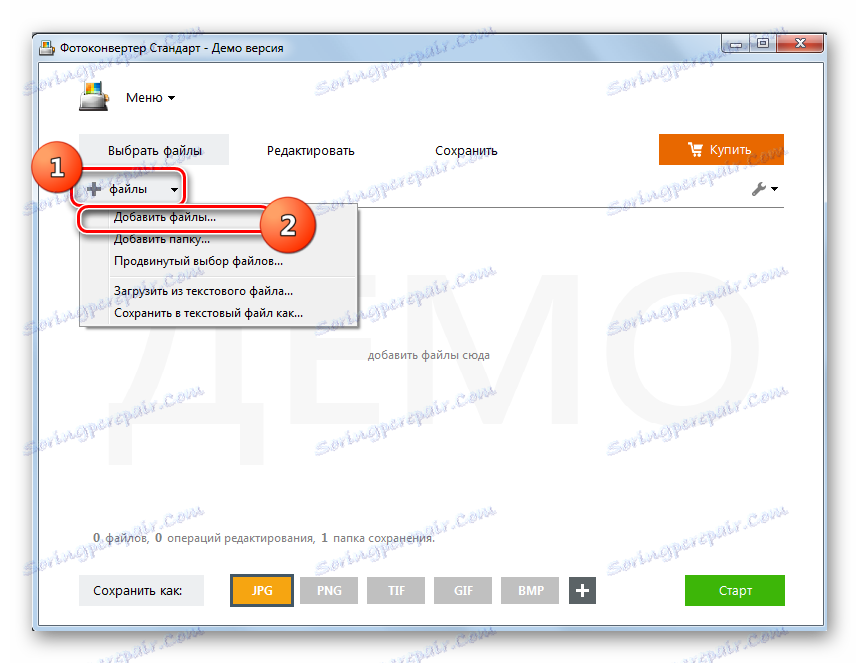
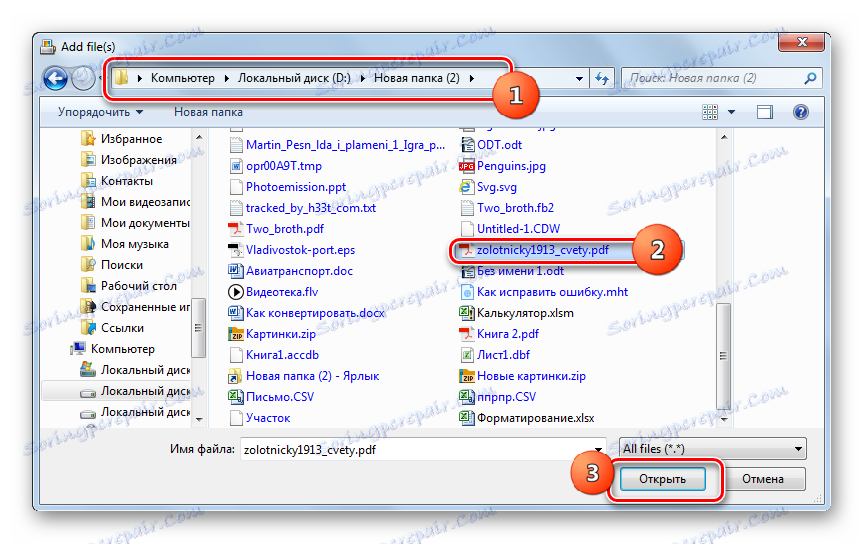
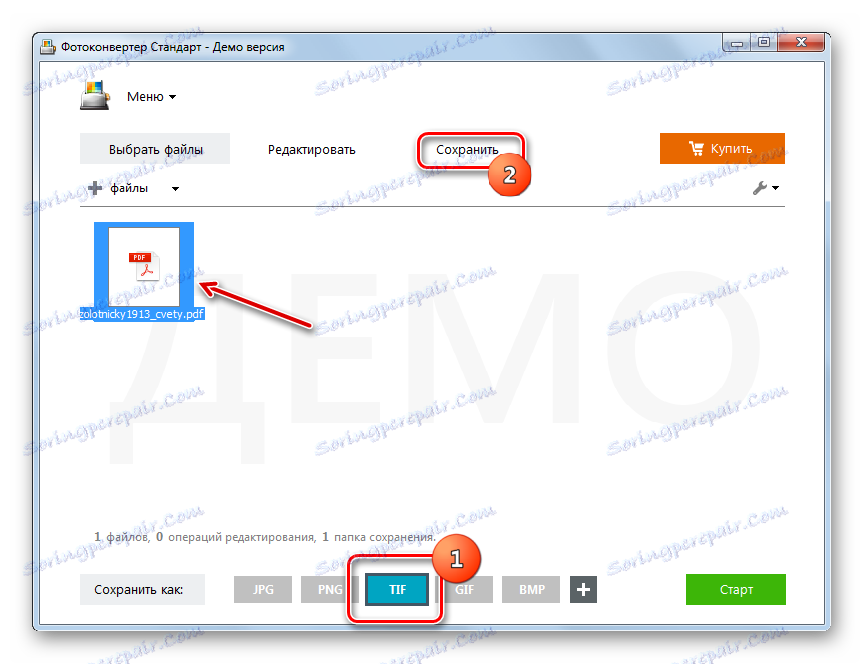
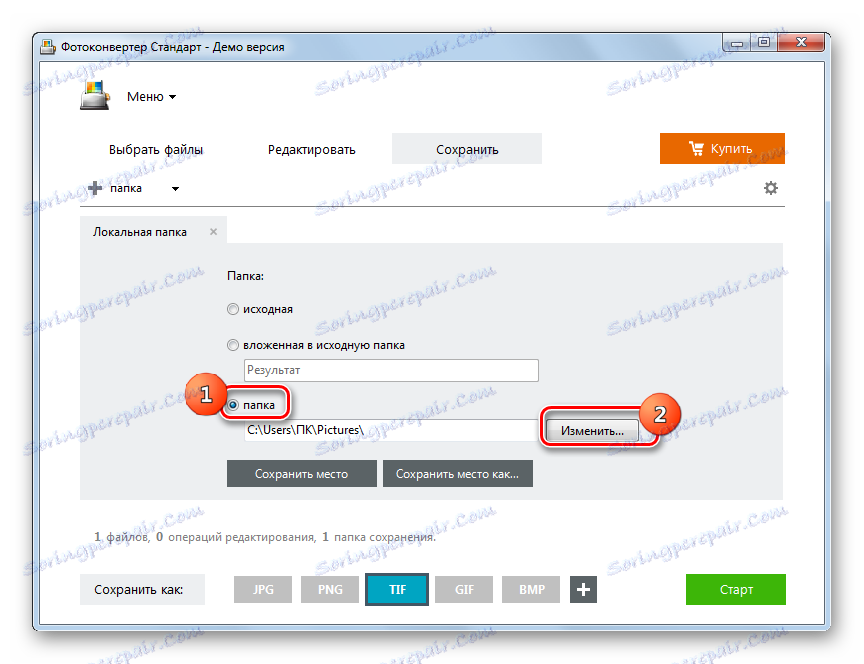
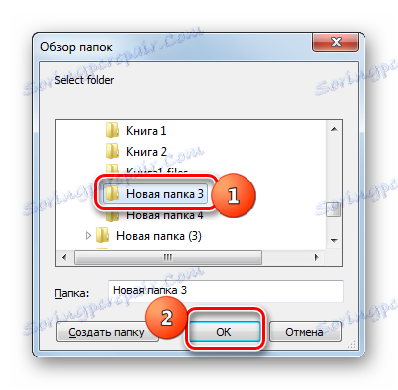
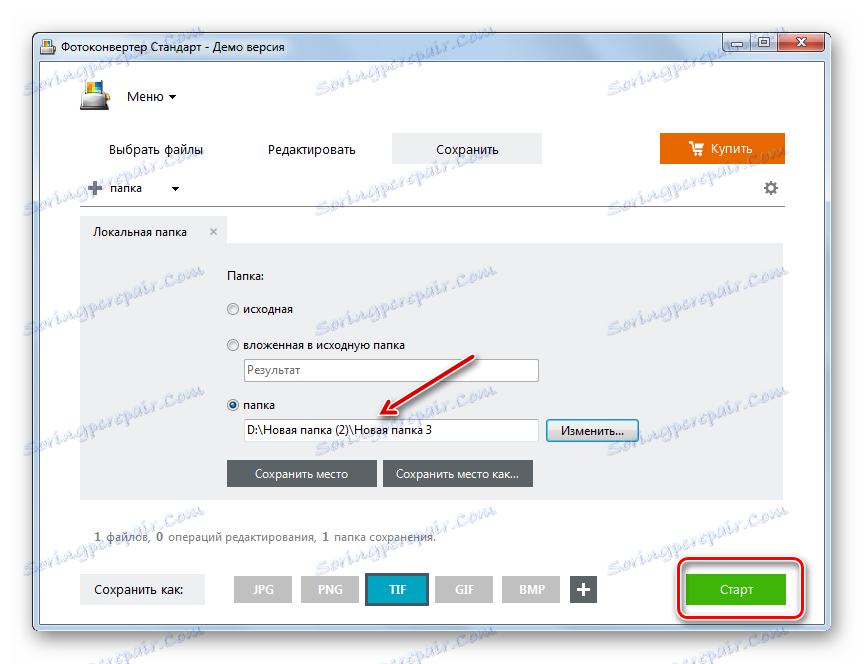
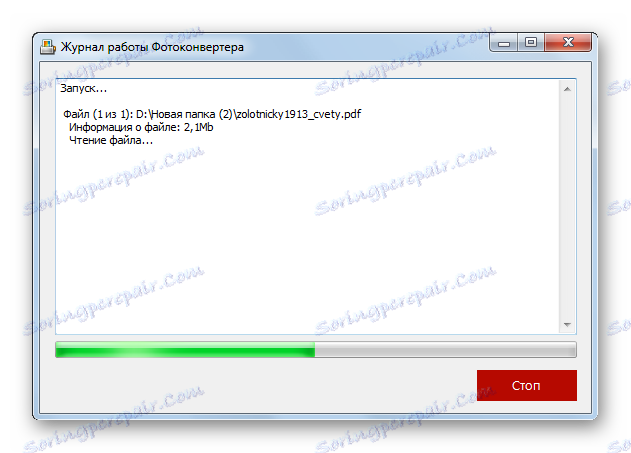
Nedostatak ove opcije je također da je Photo Converter plaćen program. Ali se može koristiti besplatno za 15-dnevno probno razdoblje s ograničenjem obrade od najviše pet elemenata istovremeno.
Treća metoda: Adobe Photoshop
Sada se prebacimo na rješenje problema uz pomoć grafičkih urednika, počevši, možda, s najpoznatijim od njih - Adobe Photoshop ,
- Pokrenite Adobe Photoshop. Kliknite Datoteka i odaberite Otvori . Možete koristiti Ctrl + O.
- Odabir kutija je otvoren. Kao i uvijek, idite na mjesto gdje se nalazi PDF i nakon odabira kliknite "Otvori ..." .
- Pokrenut je prozor uvoza PDF-a. Ovdje možete promijeniti širinu i visinu slika, zadržati proporcije ili ne, odrediti obrezivanje, način rada boja i dubinu bita. Ali ako ne razumijete sve ovo ili ako ne trebate izvršiti takve prilagodbe (i to u većini slučajeva), samo odaberite stranicu dokumenta koju želite pretvoriti u TIFF na lijevoj strani i kliknite "U redu" . Ako trebate pretvoriti sve PDF stranice ili nekoliko njih, tada će se cijeli algoritam opisan u ovoj metodi morati izvesti sa svakim od njih zasebno, od početka do kraja.
- Odabrana stranica PDF dokumenta prikazana je u sučelju Adobe Photoshop.
- Da biste izvršili pretvorbu, ponovno pritisnite "File" , ali ovaj put na popisu odaberite "Open ..." , ali "Save as ..." . Ako želite raditi s vrućim tipkama, u ovom slučaju koristite Shift + Ctrl + S.
- Otvara se prozor Spremi kao . Pomoću navigacijskih alata pomaknite se do mjesta gdje želite pohraniti materijal nakon ponovnog formatiranja. Obavezno kliknite na polje "File Type" . Iz ogromnog popisa grafičkih formata odaberite "TIFF" . U području "Naziv datoteke" možete promijeniti naziv objekta, ali to uopće nije opcija. Spremite sve ostale postavke za spremanje prema zadanim postavkama i kliknite "Spremi" .
- Otvorit će se prozor "TIFF Options" . U njemu možete odrediti neka svojstva koja korisnik želi vidjeti iz konvertiranog bitmapa, i to:
- Vrsta kompresije slike (zadana - bez kompresije);
- Redoslijed piksela (zadani je interleaved);
- Format (zadano je IBM PC);
- Kompresija slojeva (po defaultu - RLE) itd.
Nakon što odredite sve postavke, prema vašim ciljevima, kliknite "U redu" . Međutim, čak i ako ne razumijete takve postavke, ne morate se mnogo brinuti jer često zadani parametri zadovoljavaju zahtjeve.
Jedini savjet ako želite da je dobivena slika mala što je manje moguće, a zatim odaberite opciju "LZW" u bloku "Kompresija slojeva", a u bloku "Slojevi slojeva" odaberite opciju "Ukloni slojeve i spremite kopiju" .
- Nakon toga će se izvršiti transformacija, a gotova slika naći ćete na adresi koju ste sami odredili, kao put spremanja. Kao što je gore već spomenuto, ako trebate pretvoriti više od jedne PDF stranice, a nekoliko ili sve, onda se gornji postupak mora obaviti sa svakim od njih.
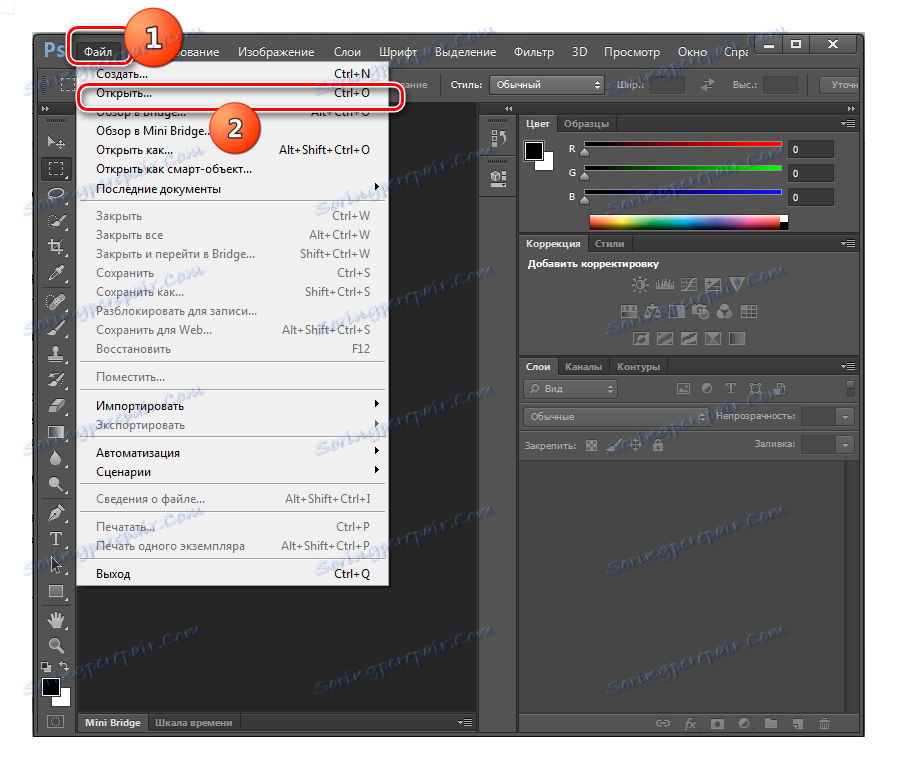
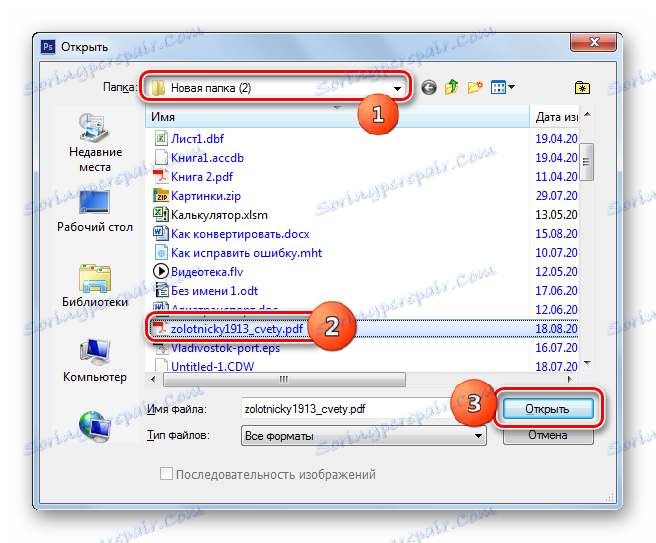
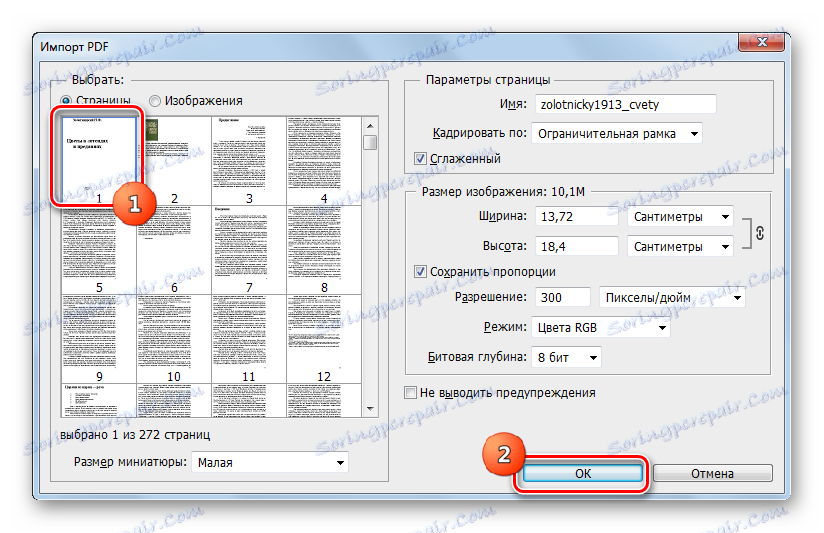
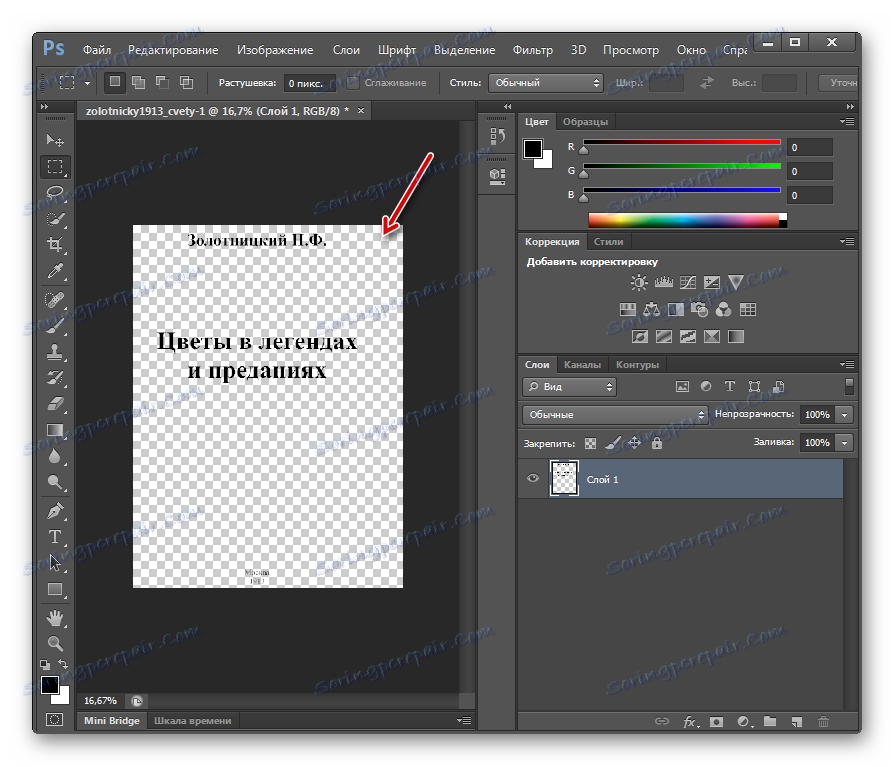
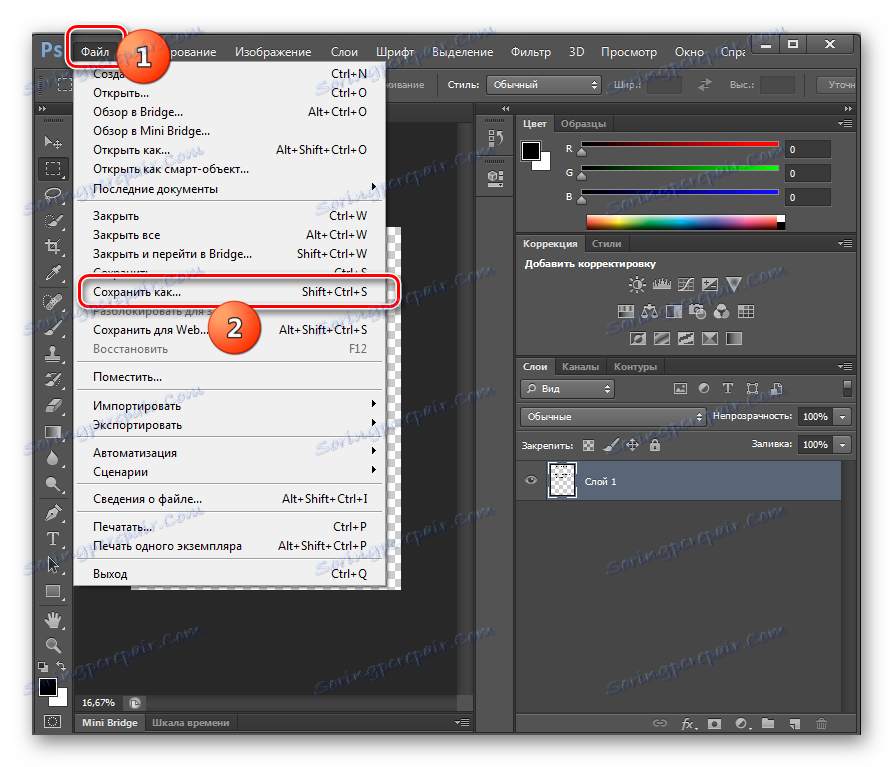
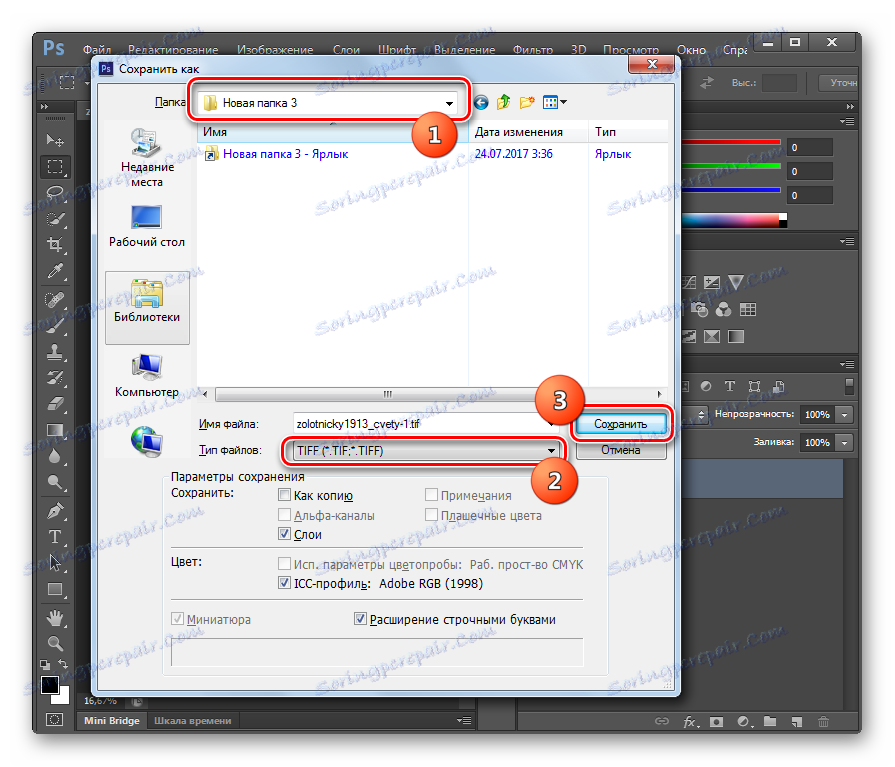
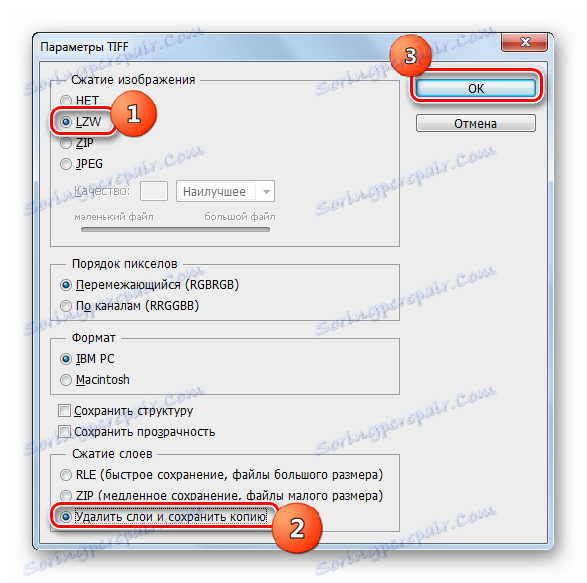
Nedostatak ove metode, kao i prethodni programi, jest da se naplaćuje grafički urednik Adobe Photoshop. Osim toga, ne dopušta masovnu konverziju PDF stranica, pa čak i više datoteka, kao što to čine konverteri. Ali, istovremeno, pomoću Photoshopa možete odrediti preciznije postavke za konačni TIFF. Stoga, preferencija za ovu metodu treba dati kada korisnik treba dobiti TIFF s precizno specificiranim svojstvima, ali s relativno malim volumenom materijala koji se pretvara.
Metoda 4: Gimp
Sljedeći grafički urednik koji može preoblikovati PDF u TIFF je širit ,
- Aktivirajte Gimp. Kliknite "Datoteka" , a zatim "Otvori ..." .
- Otvara se otvor "Open Image" . Idite na mjesto gdje je pohranjeni ciljni PDF i označite ga. Kliknite "Otvori" .
- Pokreće se prozor "Import from PDF" , sličan onome koji smo vidjeli s prethodnim programom. Ovdje možete postaviti širinu, visinu i razlučivost uvezenih grafičkih podataka, primijeniti anti-aliasing. Obavezno uvjet za ispravnost daljnjih radnji je postavljanje prekidača u polju "Otvori stranicu kao" na položaju "Slike" . Ali glavna stvar je da možete odabrati nekoliko stranica odjednom za uvoz ili čak sve. Da biste odabrali pojedine stranice, kliknite ih s lijevom tipkom miša i držite tipku Ctrl . Ako odlučite uvesti sve PDF stranice, kliknite gumb "Odaberi sve" u prozoru. Nakon što odaberete stranice i ako je potrebno, izvršite druge postavke, kliknite "Uvoz" .
- Postupak uvoza PDF-a je u tijeku.
- Odabrane stranice će biti dodane. U središnjem će se prozoru prikazati sadržaj prvog, a na vrhu prozora ljuska će se postaviti u način pretpregleda na drugim stranicama, prebacivanjem između kojih možete kliknuti na njih.
- Kliknite Datoteka . Zatim idite na "Izvoz kao ..." .
- Pojavi se "Image Export" . Idite na dio datotečnog sustava na koji želite poslati preoblikovani TIFF. Na dnu kliknite ikonu "Odaberi vrstu datoteke" . Na otvorenom popisu formata kliknite "TIFF Image" . Kliknite "Izvoz" .
- Zatim se otvara prozor "Izvoz slike kao TIFF" . Također vam omogućuje da postavite vrstu kompresije. Prema zadanim postavkama kompresija se ne izvodi, ali ako želite uštedjeti prostor na disku, postavite prekidač na položaj "LWZ" , a zatim kliknite "Izvoz" .
- Izvršit će se pretvorba jedne od stranica PDF-a u odabrani format. Završni materijal može se naći u mapi koju je korisnik sam odredio. Zatim preusmjerite na osnovni prozor tvrtke Gimp. Da biste nastavili s reformacijom sljedeće stranice PDF dokumenta, kliknite ikonu da biste ga pregledali pri vrhu prozora. Sadržaj ove stranice bit će prikazan u središnjem dijelu sučelja. Zatim učinite sve prethodno opisane manipulacije ove metode, počevši od koraka 6. Takva bi operacija trebala biti provedena sa svakom stranicom PDF dokumenta koju ćete pretvoriti.
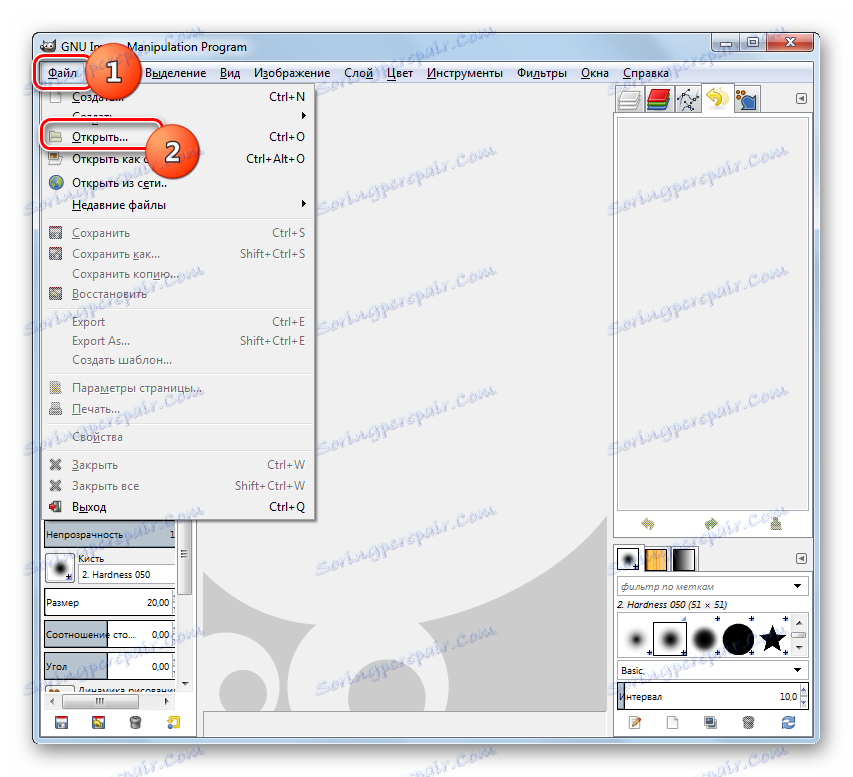
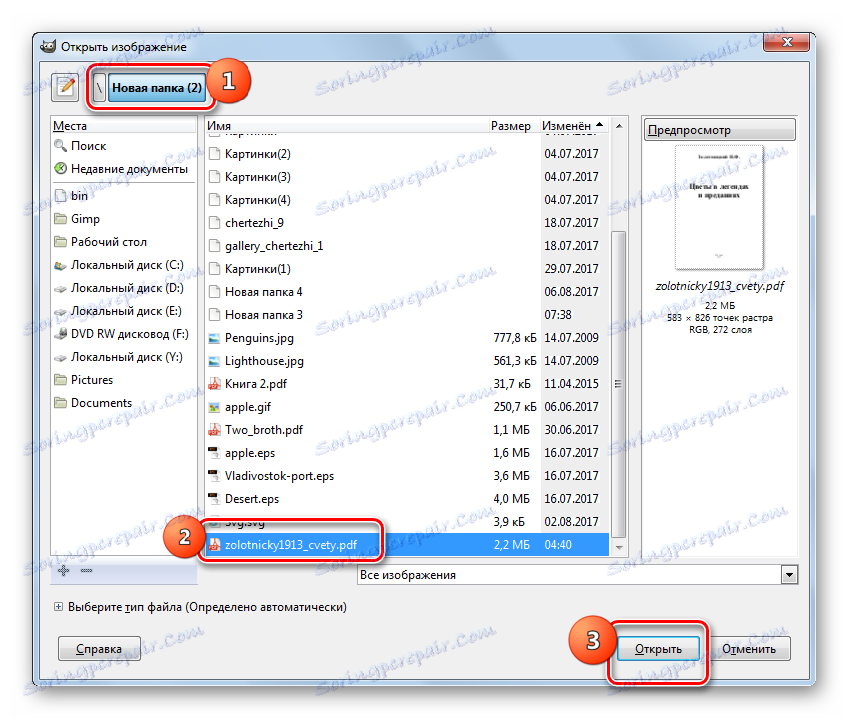
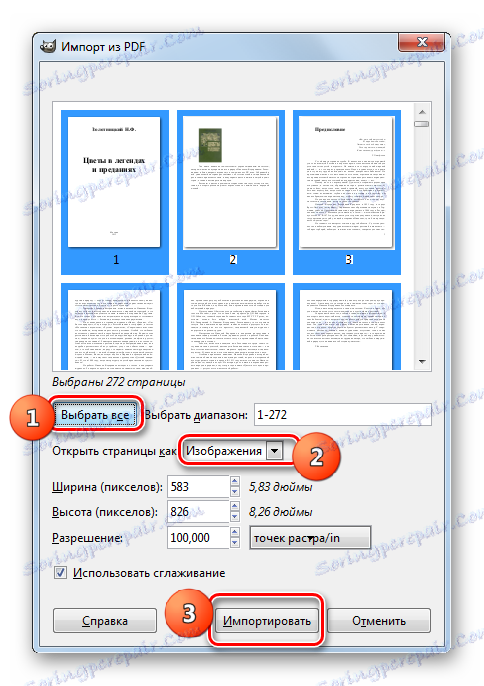
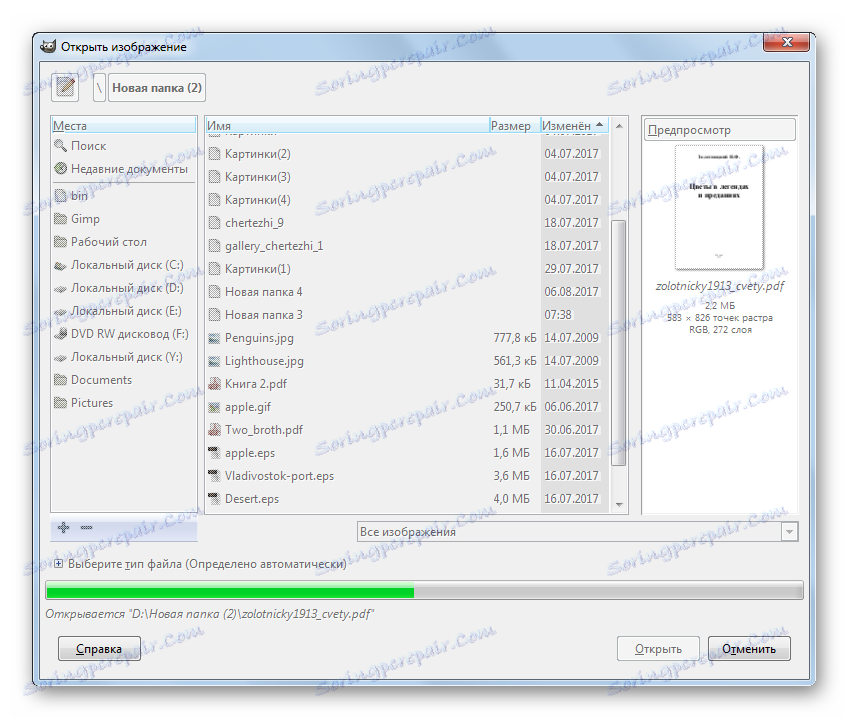
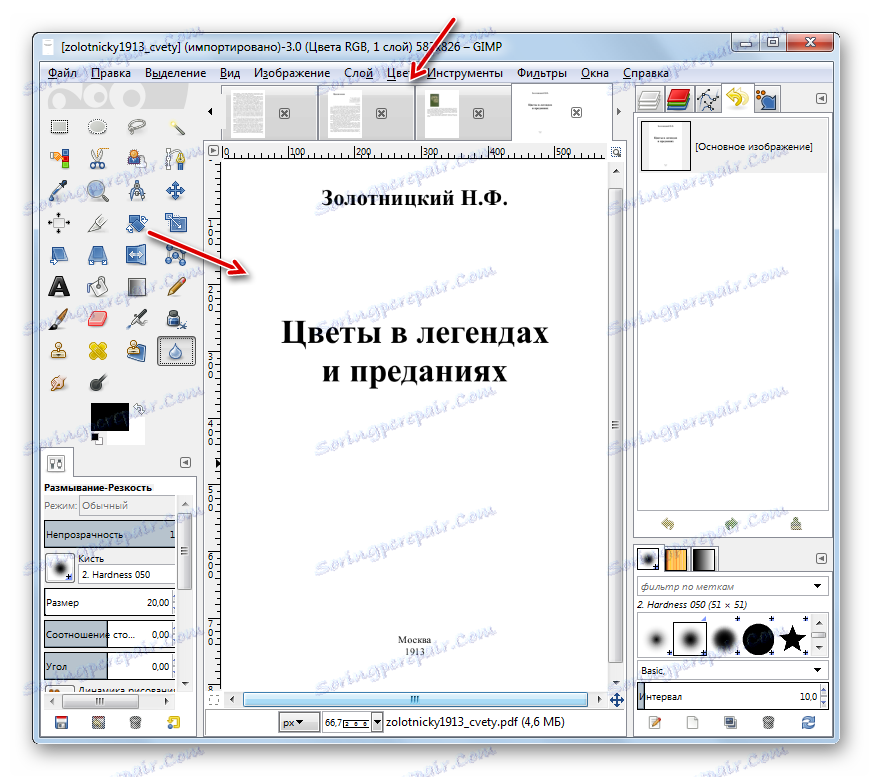
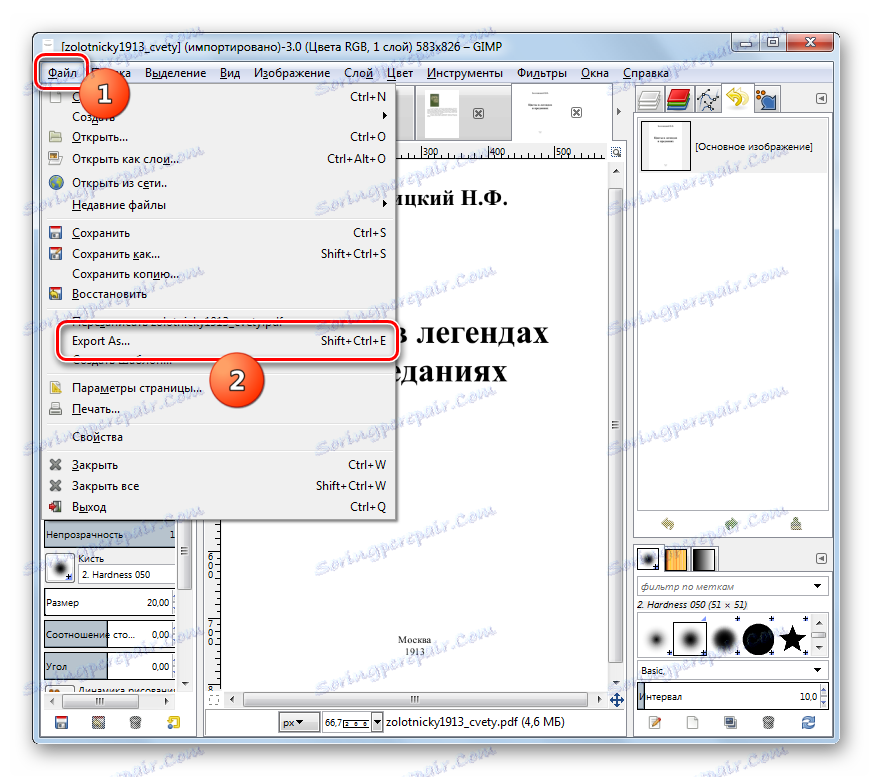
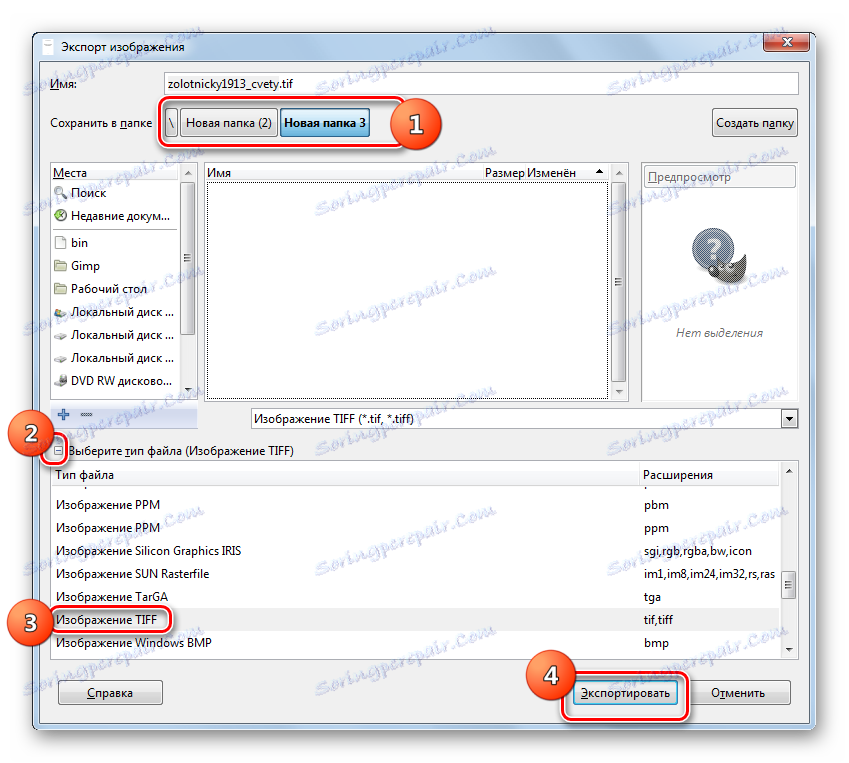

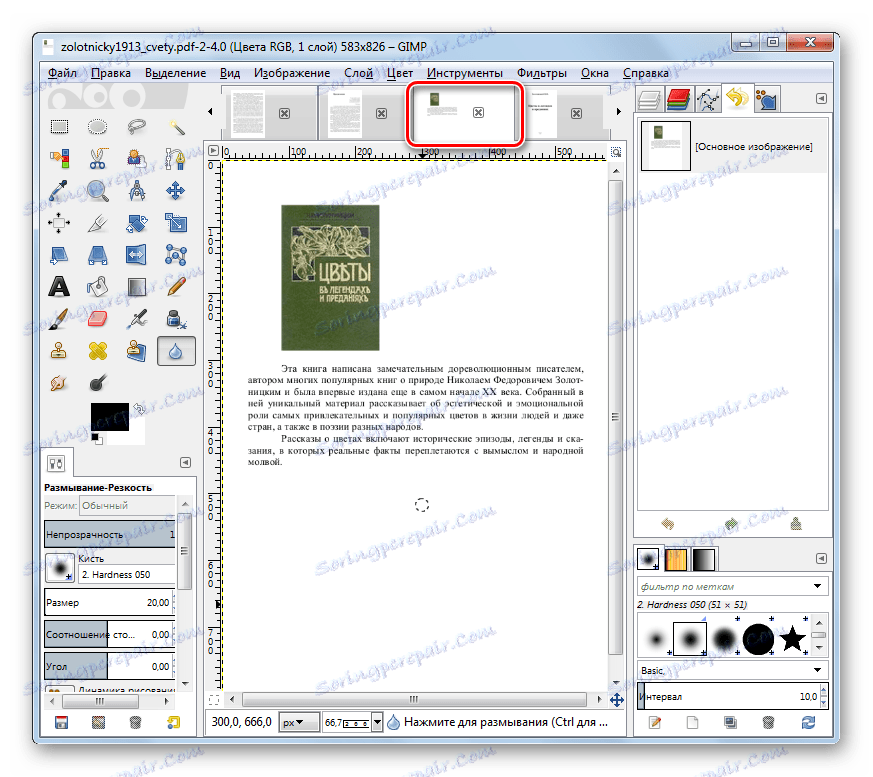
Glavna prednost ove metode u odnosu na prethodno je da je GIMP program potpuno besplatan. Osim toga, omogućuje vam uvoz svih PDF stranica odjednom, no ipak ćete morati svaku stranicu izvesti na TIFF zasebno. Također treba napomenuti da GIMP i dalje nudi manje postavki za podešavanje svojstava rezultirajućeg TIFF-a od Photoshopa, ali više od programa pretvarača.
Metoda 5: Readiris
Sljedeća aplikacija, s kojom možete izvršiti reformiranje objekata u proučavanom smjeru, alat je za digitalizaciju slika Readiris ,
- Pokreni Readiris. Kliknite ikonu "Iz datoteke" u slici mape.
- Pojavit će se alat Prijava . Idite na područje gdje je ciljni PDF pohranjen, označite i kliknite "Otvori" .
- Sve stranice označene stavke bit će dodane u aplikaciju Readiris. Pokreće se automatsko uzimanje uzoraka.
- Da biste izvršili preoblikovanje u TIFF-u, na ploči u bloku izlaznih datoteka kliknite "Ostalo" .
- Otvorit će se prozor "Exit" . Kliknite na najgornji polje u ovom prozoru. Otvara se veliki popis formata. Odaberite "TIFF (slike)" . Ako želite otvoriti rezultirajuću datoteku u pregledniku slika odmah nakon konverzije, potvrdite okvir uz opciju "Otvori nakon spremanja" . U polju ispod ove stavke možete odabrati određeni program za otvaranje. Kliknite U redu .
- Nakon ovih akcija, ikona "TIFF" prikazat će se u bloku "Izlazna datoteka" na alatnoj traci. Kliknite na njega.
- Nakon toga se pokreće prozor "Izlazna datoteka" . Morate se preseliti na mjesto na kojem želite pohraniti formatiranu TIFF. Zatim kliknite na "Spremi" .
- U programu Readiris započinje proces pretvaranja PDF-a u TIFF, čiji se napredak prikazuje u postocima.
- Nakon završetka postupka, ako ste ostavili potvrdni okvir pored stavke koja potvrđuje otvaranje datoteke nakon konverzije, sadržaj TIFF objekta otvorit će se u programu dodijeljenom u postavkama. Sama datoteka bit će pohranjena u direktorij koji je korisnik odredio.
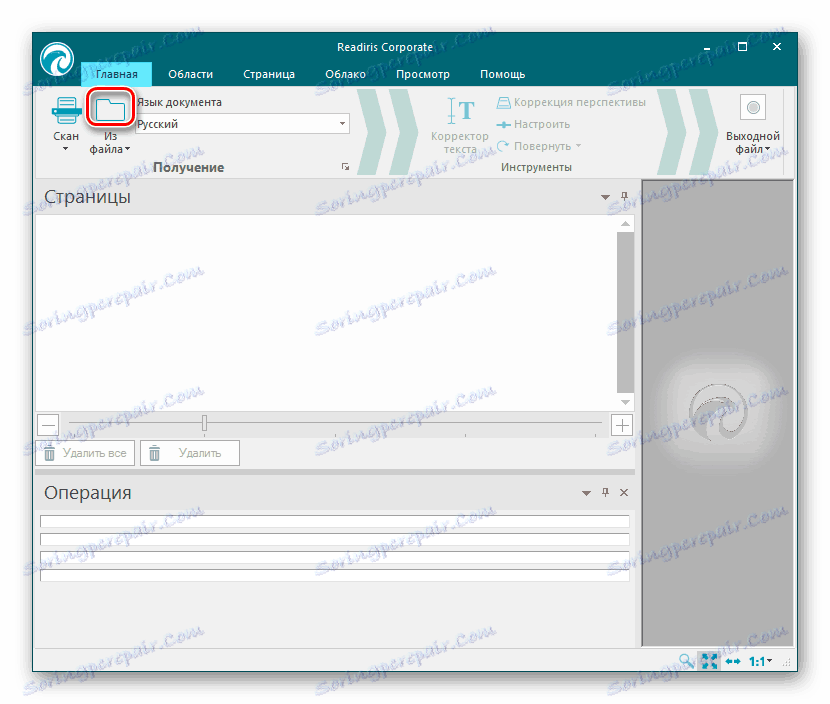
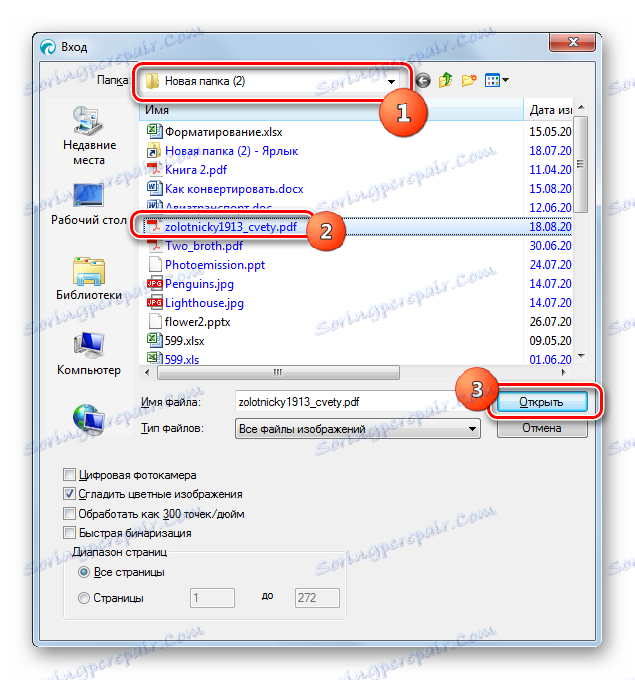
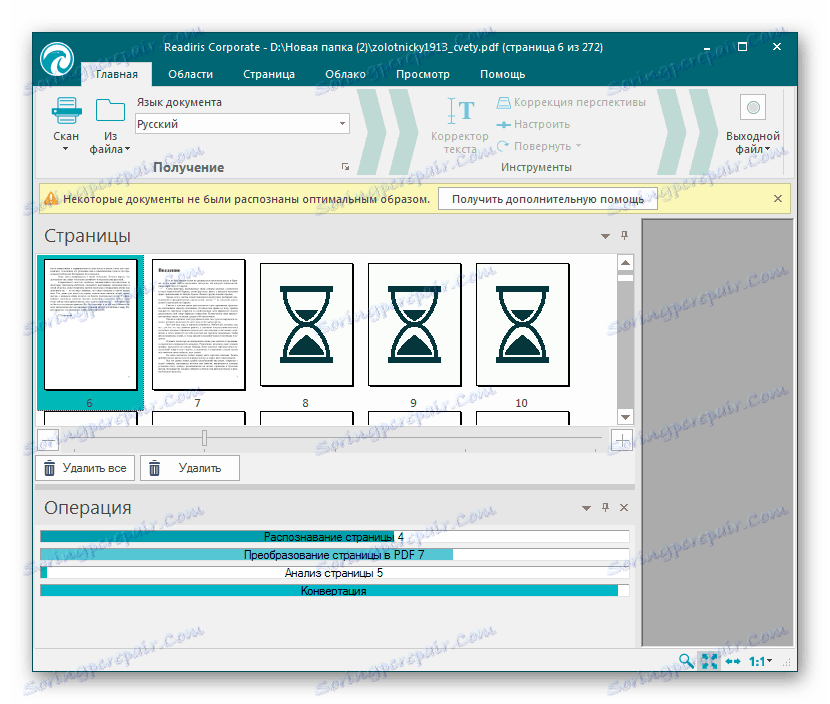
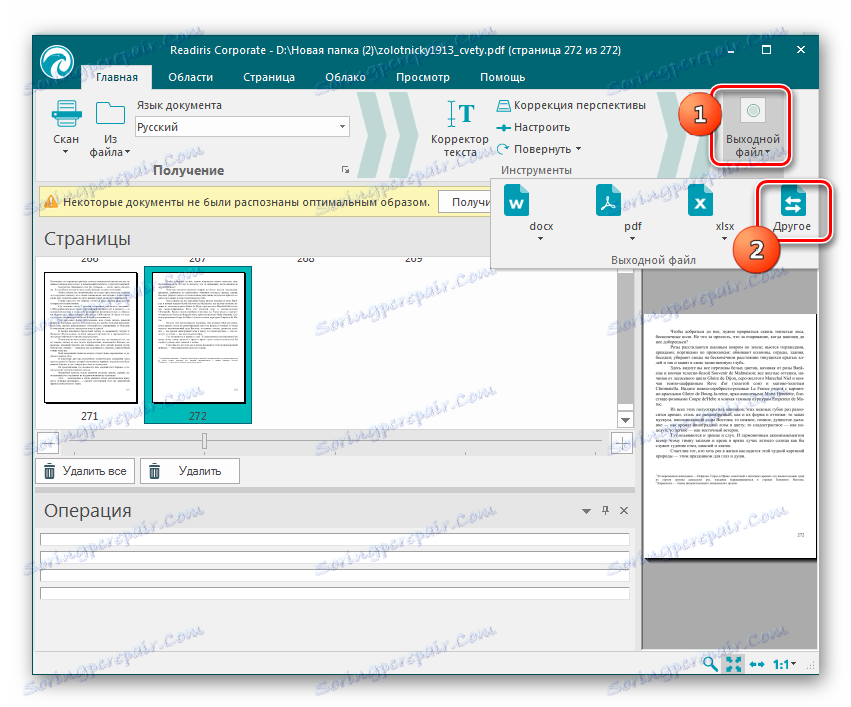
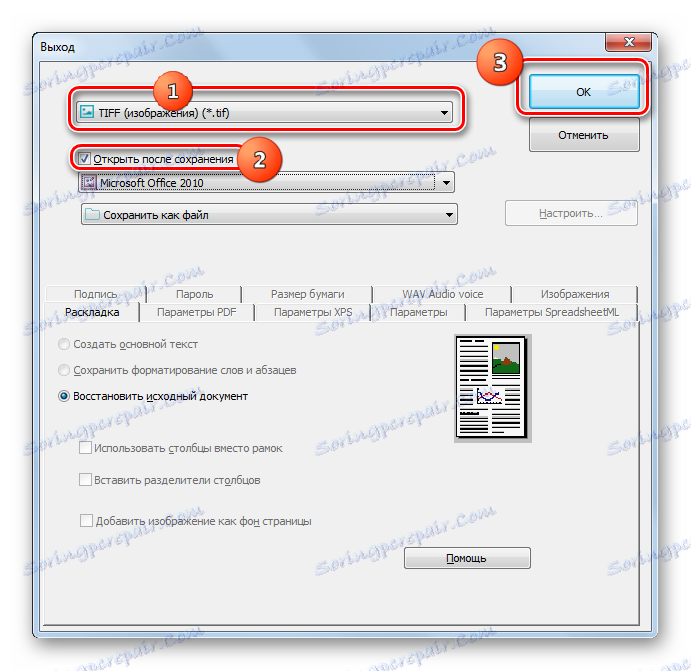
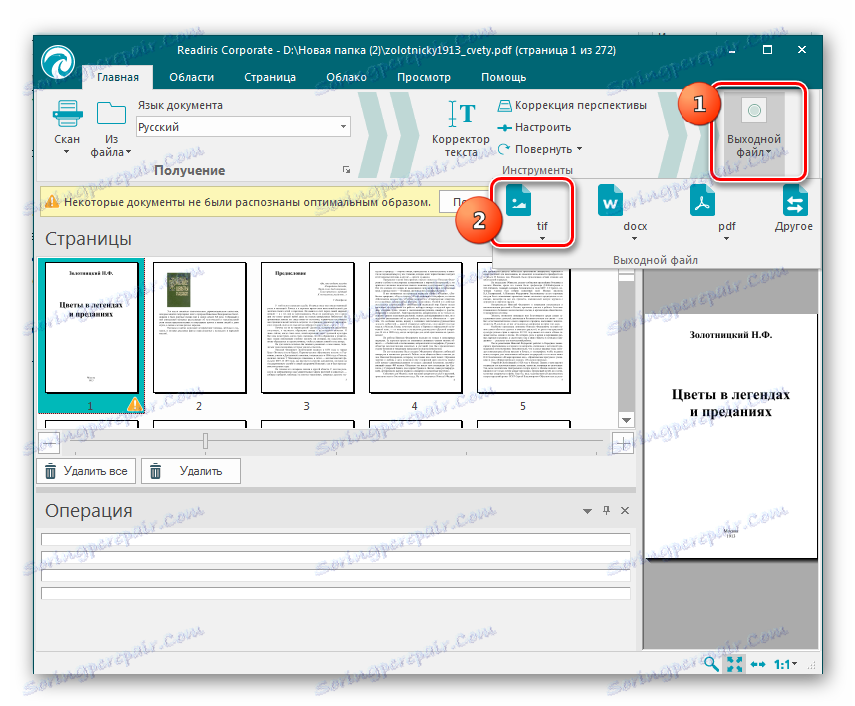
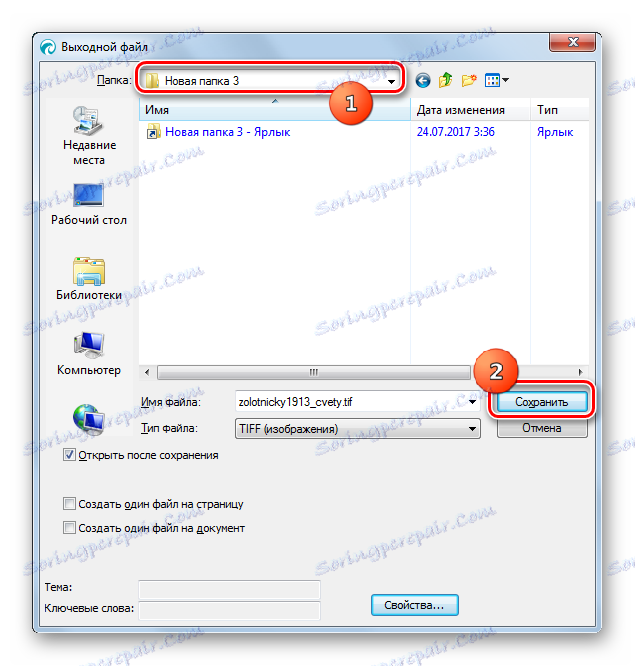

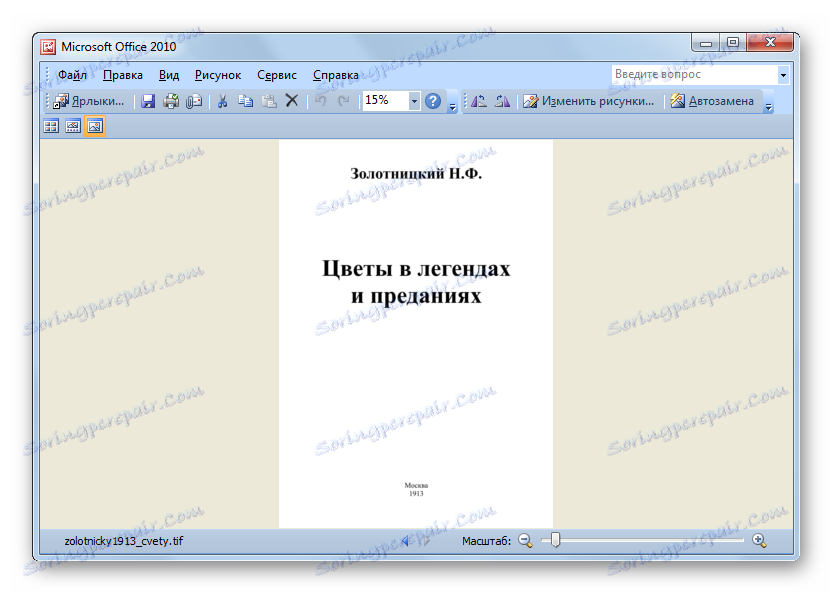
Pretvorba PDF-a u TIFF moguće je uz pomoć više različitih vrsta programa. Ako trebate pretvoriti značajan broj datoteka, onda je bolje koristiti programe pretvarača koji će uštedjeti vrijeme. Ako je za vas važno točno utvrditi kvalitetu konverzije i svojstva odlaznog TIFF-a, onda je bolje koristiti grafičke urednike. U potonjem slučaju vremensko razdoblje konverzije bit će znatno povećano, ali korisnik će moći postaviti preciznije postavke.