Pretvori tekstualni dokument MS Worda u JPEG sliku
Prijevod teksta stvoren u uređivaču Microsoft Word u JPG slikovnu datoteku nije teško. To možete učiniti na nekoliko jednostavnih načina, ali prvo ćemo shvatiti zašto bi to uopće bilo potrebno?
Na primjer, želite umetnuti sliku s tekstom u drugi dokument ili ga želite dodati na web mjesto, ali ne želite kopirati tekst tamo. Također, gotova slika s tekstom može se instalirati na radnu površinu kao pozadinu (bilješke, podsjetnike) koje ćete stalno vidjeti i ponovno pročitati informacije koje su snimljene na njima.
sadržaj
Koristeći standardni program "Škare"
Microsoft, počevši od verzija sustava Windows Vista i Windows 7, integriran je u svoj operativni sustav vrlo koristan alat - "Škare".
S ovom aplikacijom možete brzo i jednostavno snimiti snimke zaslona bez potrebe za umetanjem slika iz međuspremnika u softver trećih strana, a zatim izvoziti, kao što je to slučaj s prethodnim verzijama operacijskog sustava. Osim toga, uz pomoć "Škare" možete snimiti ne samo cijeli zaslon nego i zasebno područje.
1. Otvorite Word dokument iz kojeg želite napraviti JPG datoteku.
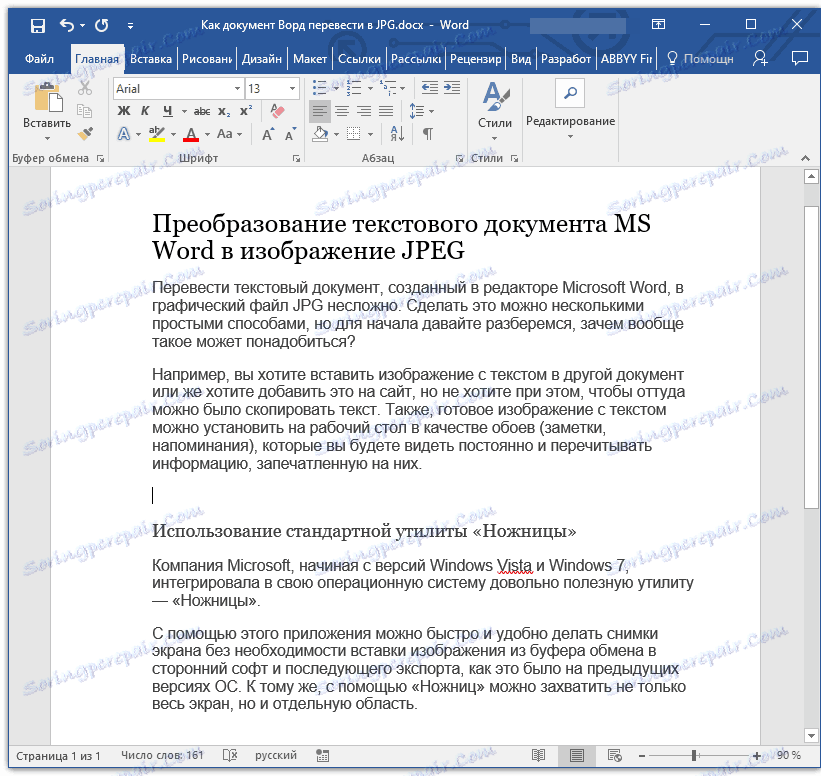
2. Povećajte je tako da tekst na stranici zauzima najviše prostora na zaslonu, ali se nalazi u isto vrijeme u cijelosti.
3. U izborniku Start - Programs - Standard - naći Scissors.
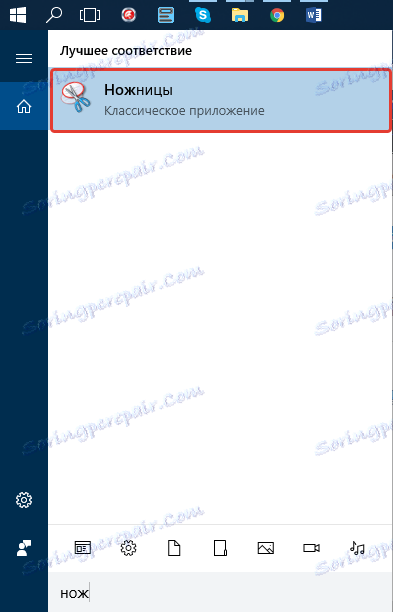
Napomena: Ako koristite sustav Windows 10, uslužni program možete pronaći pretraživanjem, čija se ikona nalazi na navigacijskoj traci. Da biste to učinili, jednostavno započnite upisivati naziv aplikacije na tipkovnici u okviru za pretraživanje.
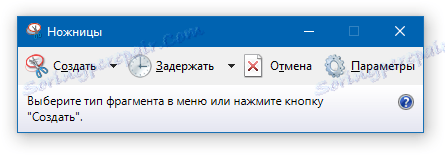
4. Nakon pokretanja "Škare", na izborniku "Novi" gumb odaberite "Prozor" i pokažite na dokument Microsoft Word pomoću pokazivača. Da biste odabrali samo područje s tekstom, a ne cijeli prozor programa, odaberite opciju "Područje" i odredite područje koje treba biti na slici.

5. Područje koje ste odabrali bit će otvoreno u programu "Škare". Kliknite gumb Datoteka, odaberite Spremi kao, a zatim odaberite odgovarajući format. U našem slučaju to je JPG.
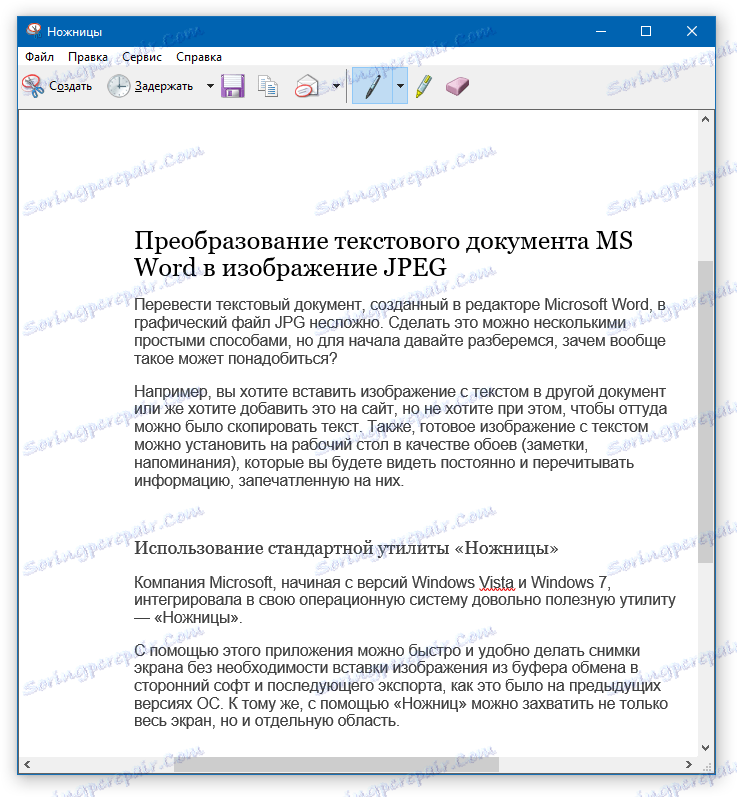
6. Navedite mjesto za spremanje datoteke, dajte mu ime.
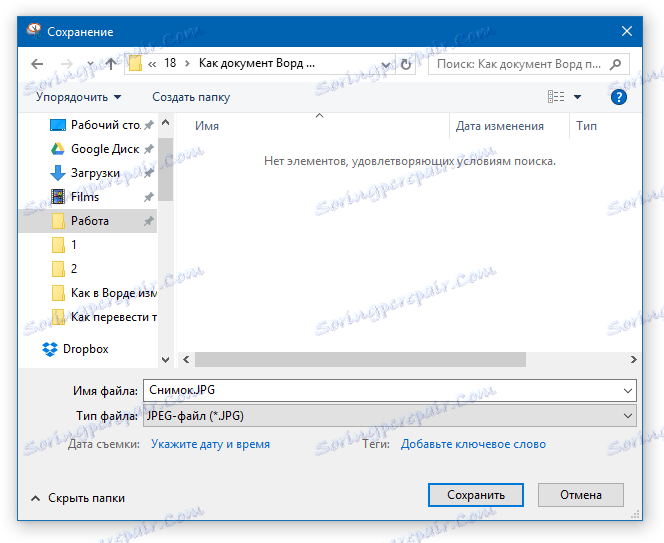
Gotovo, spremili smo Word dokument kao sliku, ali do sada samo jedna od mogućih metoda.
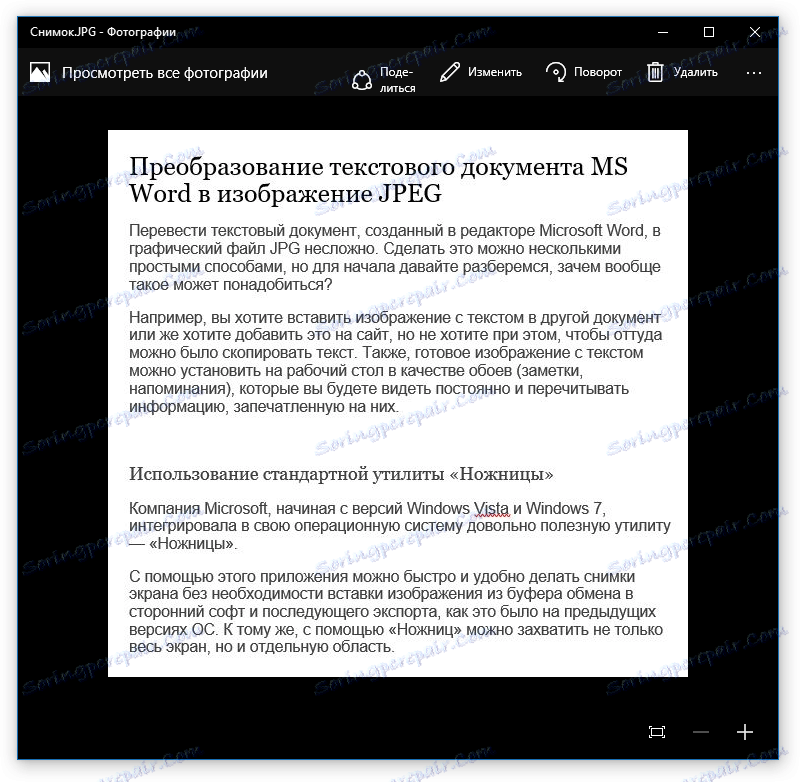
Izrada snimke zaslona u sustavu Windows XP i starijim verzijama operacijskog sustava
Ova je metoda najpogodnija za korisnike starijih inačica operativnog sustava, na kojima nema uslužnih programa "Škare". Međutim, ako žele, mogu koristiti apsolutno sve.
1. Otvorite i izmjerite Word dokument tako da tekst zauzima veći dio zaslona, ali ne i vylazil s njom iza nje.
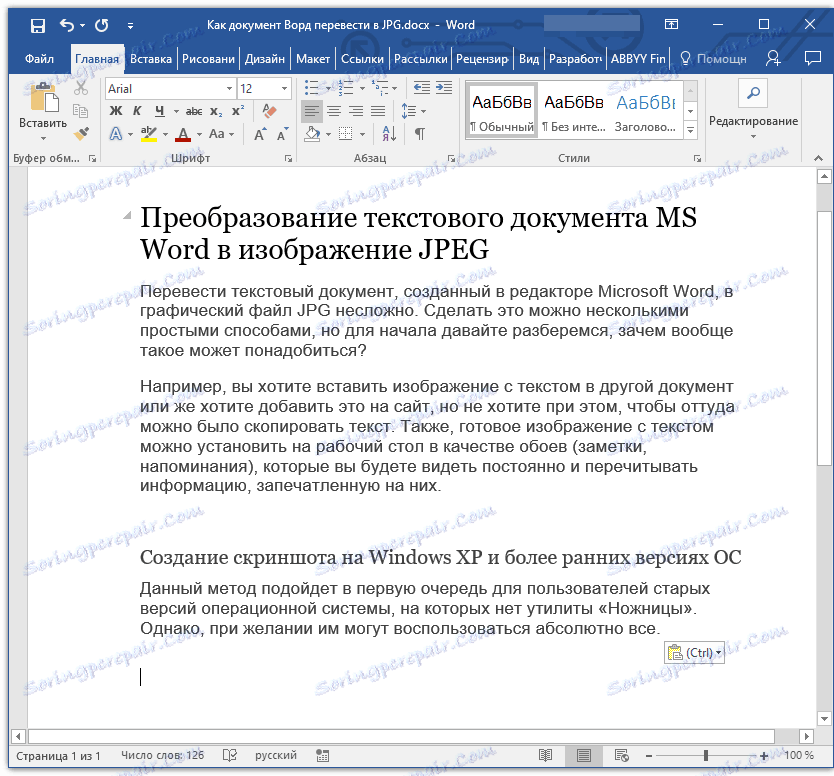
2. Pritisnite tipku "PrintScreen" na tipkovnici.
3. Otvorite "Paint" ("Start" - "Programs" - "Standard" ili "Search" i unesite naziv programa u sustavu Windows 10).
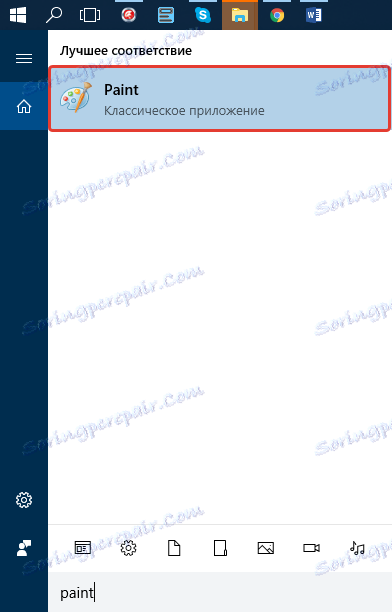
4. Preuzeta slika iz uređivača teksta sada se nalazi u međuspremniku, odakle ga trebamo zalijepiti u Paint. Da biste to učinili, jednostavno pritisnite "CTRL + V".
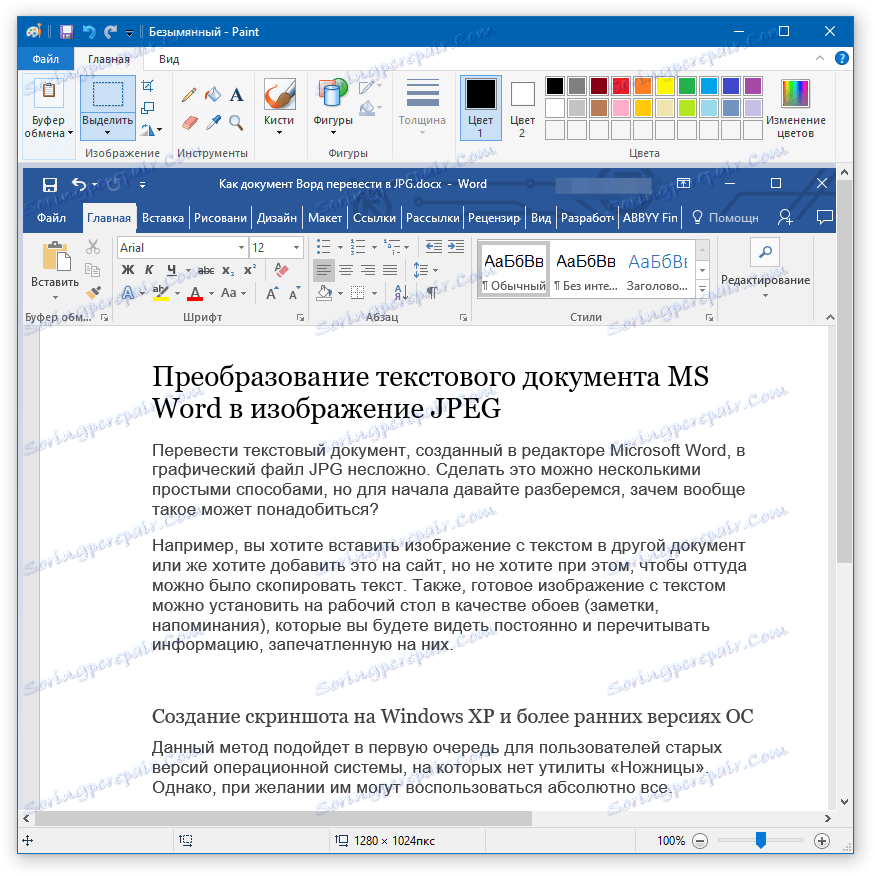
5. Ako je potrebno, uredite sliku, promijenite veličinu i rezno nepotrebno područje.
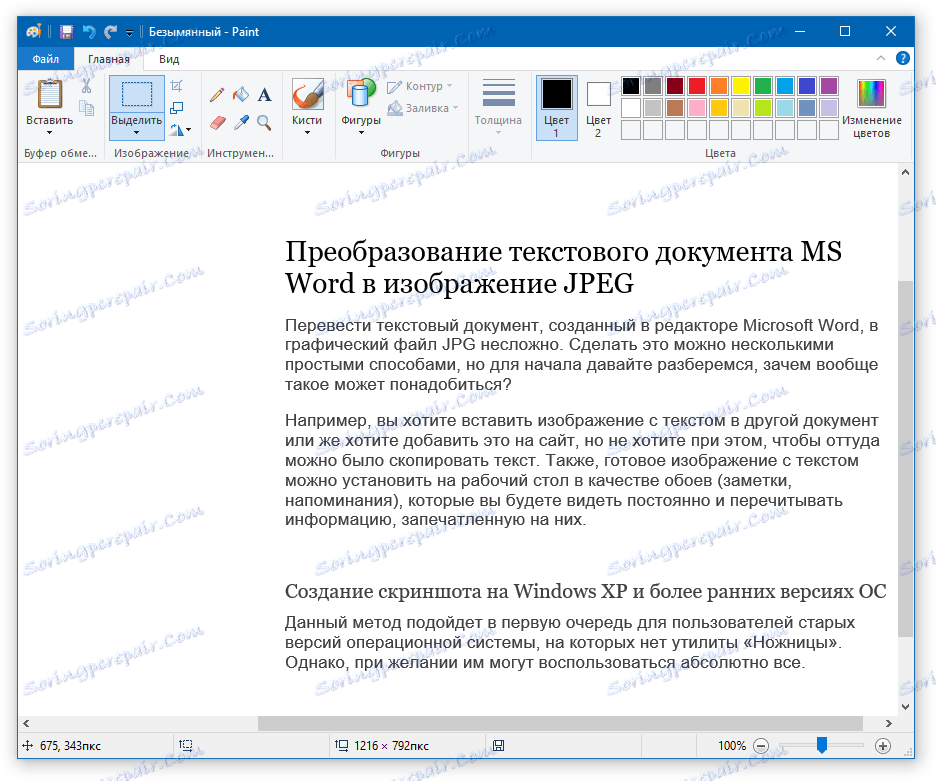
6. Pritisnite gumb Datoteka i odaberite Spremi kao. Odaberite format "JPG", odredite put spremanja i odredite naziv datoteke.
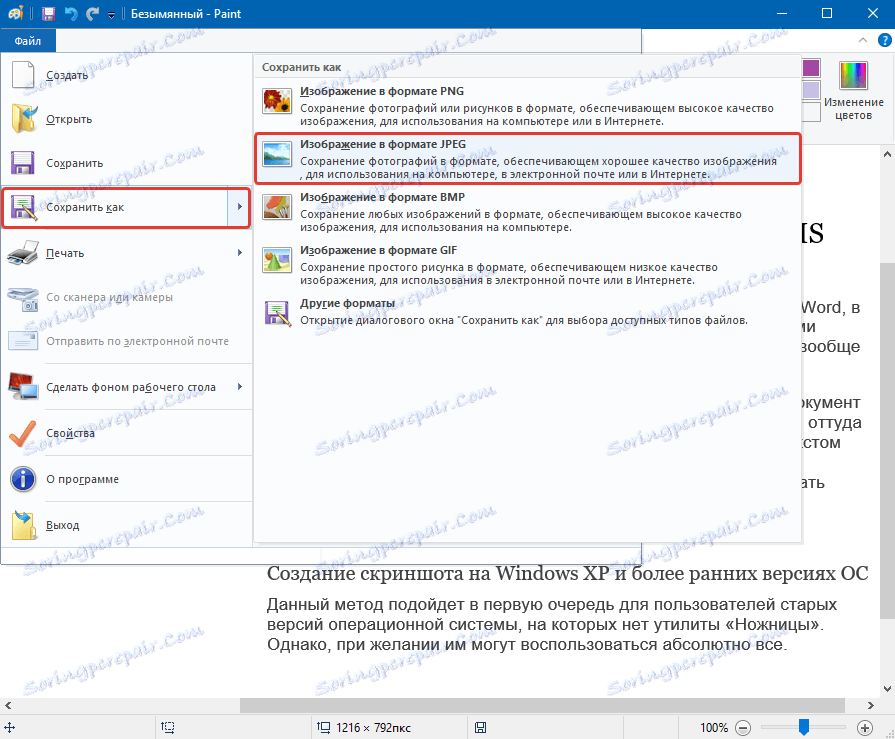
To je još jedan način, zahvaljujući kojem možete brzo i jednostavno prevesti tekst Riječi u sliku.
Korištenje značajki paketa Microsoft Office
Microsoft Office je potpuno opremljen paket koji se sastoji od više programa. Među njima nisu samo Wordov urednik teksta, Excel program za proračunske tablice, proizvod za stvaranje prezentacija programa PowerPoint, već i alat za bilježenje OneNota. To je upravo ono što nam je potrebno pretvoriti tekstualnu datoteku u grafičku datoteku.
Napomena: Ova metoda nije pogodna za korisnike starijih verzija sustava Windows i Microsoft Office. Da biste imali pristup svim značajkama i funkcijama softvera tvrtke Microsoft, preporučujemo da ih ažurirate pravodobno.
1. Otvorite dokument s tekstom koji želite prevesti na sliku i kliknite gumb "Datoteka" na traci prečaca.
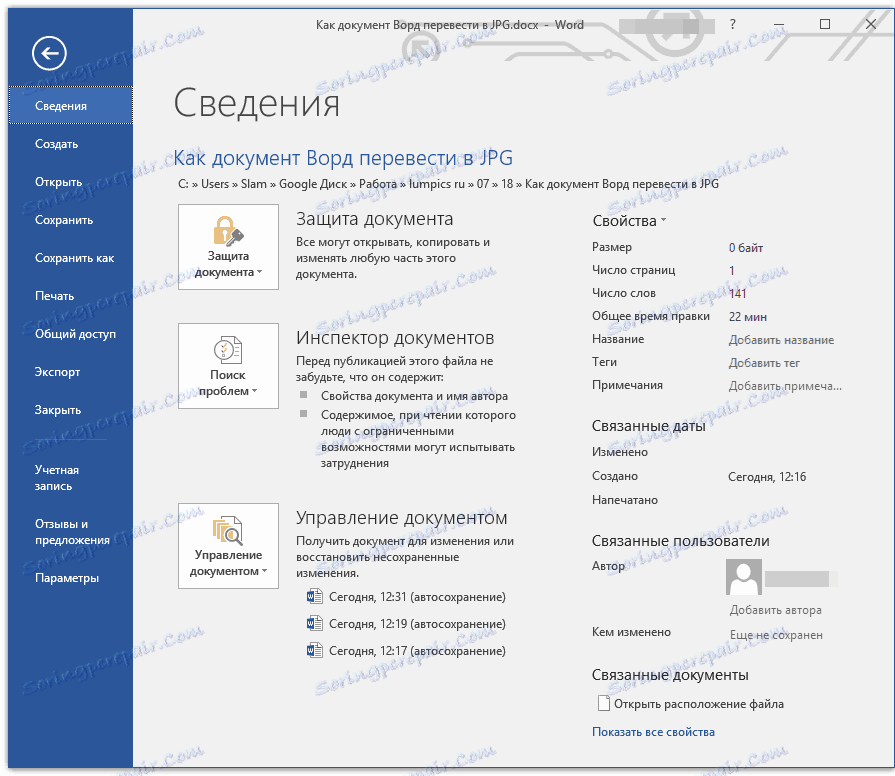
Napomena: prethodno je ovaj gumb nazvan "MS Office".
2. Odaberite "Ispis" i u odjeljku "Printer" odaberite opciju "Send to OneNote". Kliknite gumb "Ispis".
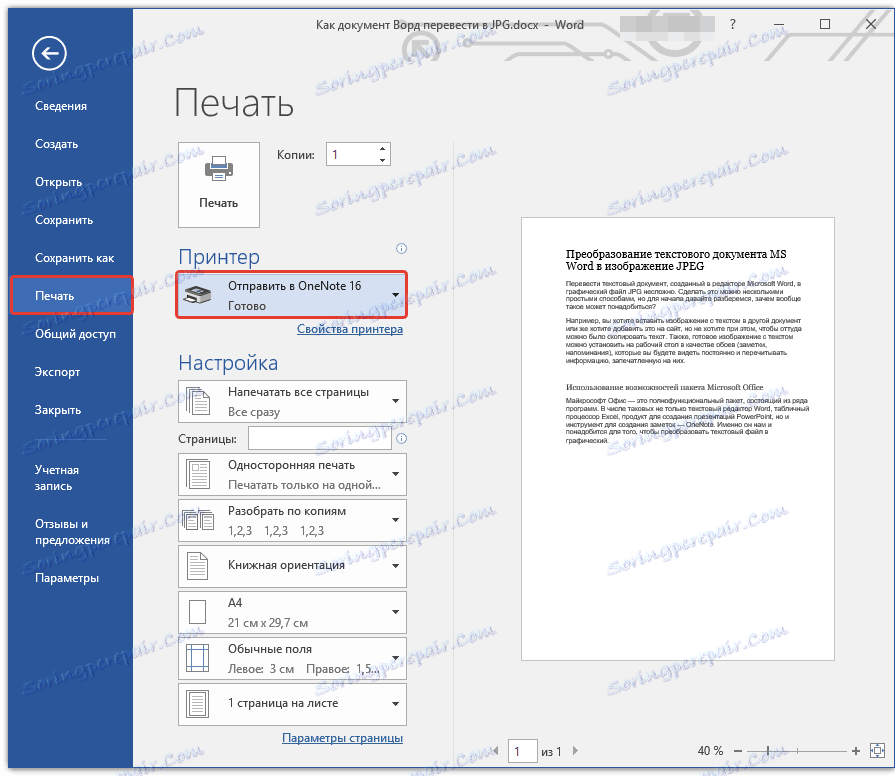
3. Tekstni će se dokument otvoriti kao zasebna stranica OneNote računovođe. Provjerite je li u programu otvorena samo jedna kartica, da nema ništa lijevo i desno od njega (ako postoji, izbriši, zatvori).
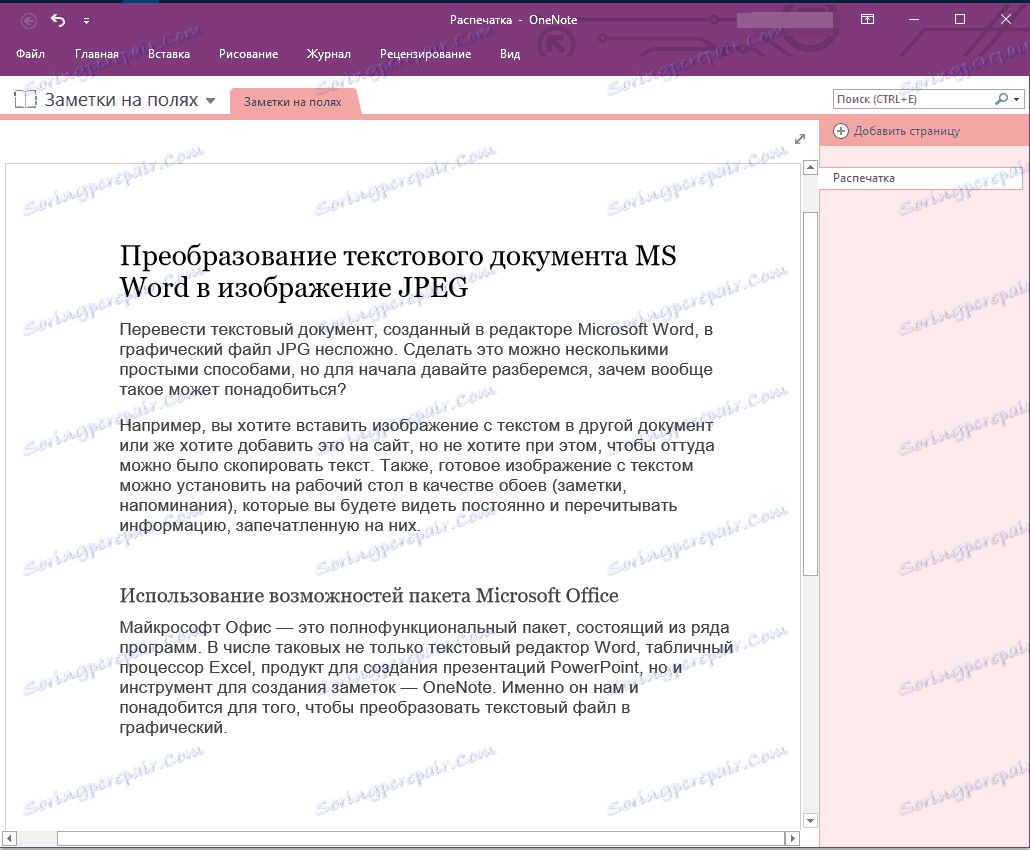
4. Kliknite gumb "File", odaberite "Export" i odaberite "Word Document". Kliknite gumb Izvoz, a zatim odredite put za spremanje datoteke.
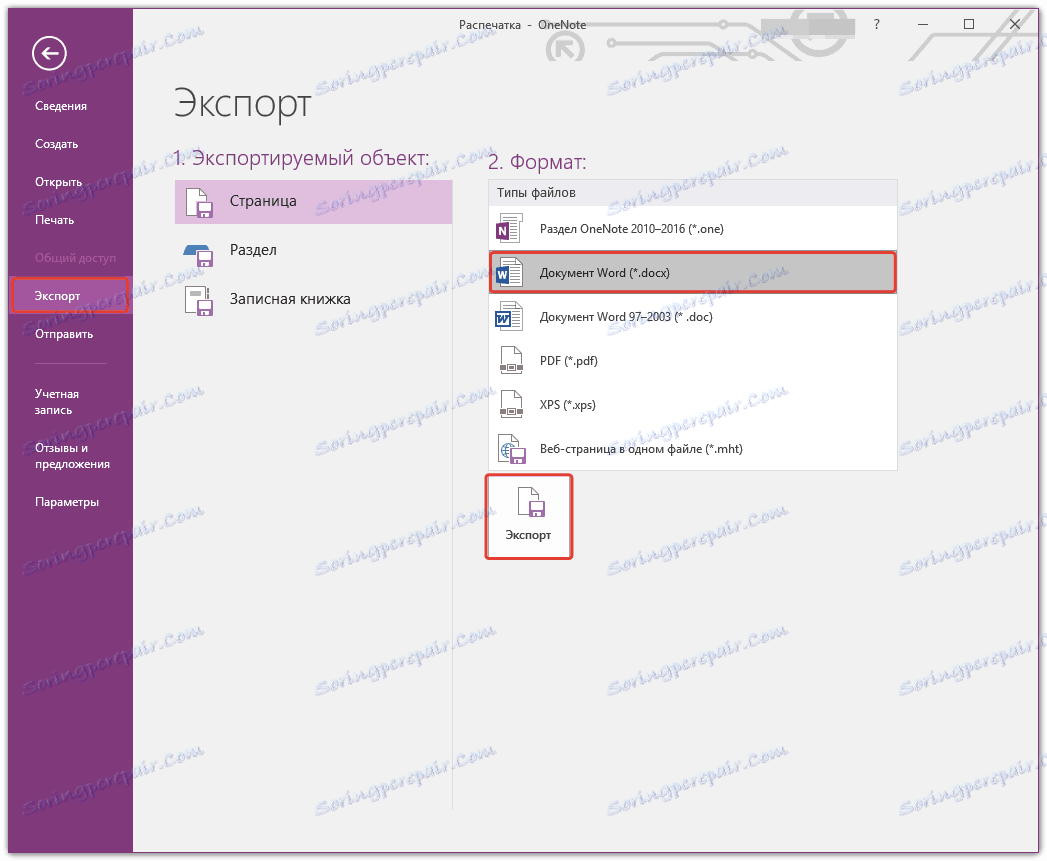
5. Sada otvorite ovu datoteku ponovno u programu Word - dokument će se prikazati kao stranice, gdje će umjesto običnog teksta sadržavati slike s tekstom.
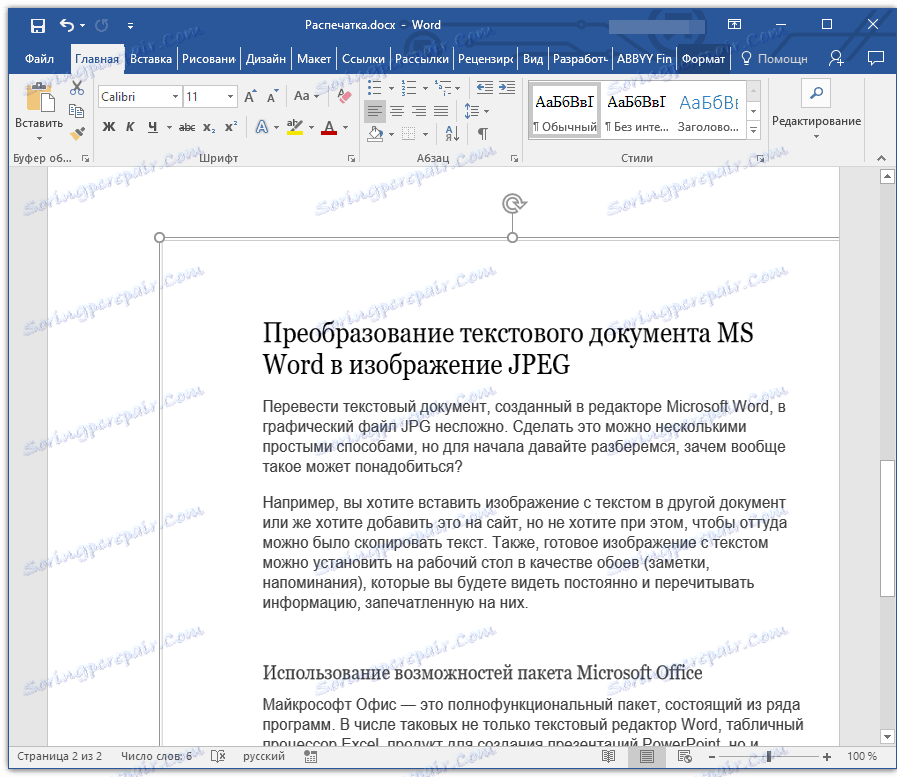
6. Sve što trebate učiniti je spremiti slike s tekstom kao zasebne datoteke. Jednostavno naizmjenično kliknite slike sa desnim gumbom miša i odaberite "Spremi kao sliku", odredite put, odaberite JPG format i odredite naziv datoteke.
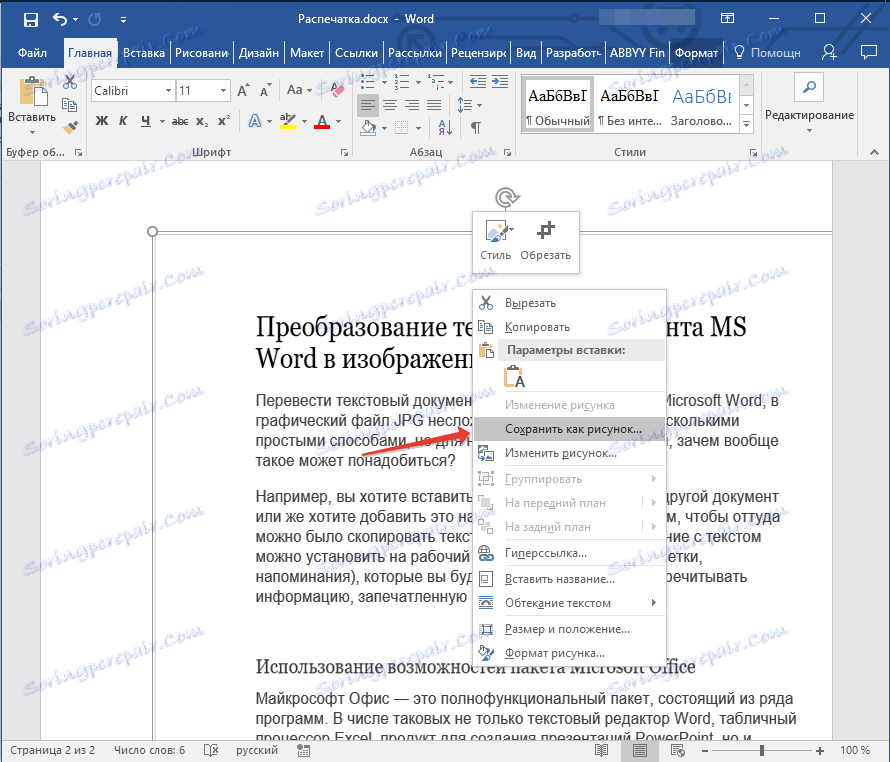
Možete čitati o tome kako još možete izvući sliku iz Word dokumenta u našem članku.
Pouka: Kako spremiti sliku u programu Word
Neki savjeti i napomene za zadnji
Izrada slike iz tekstualnog dokumenta treba uzeti u obzir činjenicu da kvaliteta teksta ne može biti visoka kao u Wordu. Stvar je u tome što svaka od gore navedenih metoda pretvara tekst vektora u bitmografsku grafiku. U mnogim slučajevima (ovisno o mnogim parametrima) to može dovesti do toga da tekst pretvoren u sliku postaje mutan i slabo čitljiv.
Naše jednostavne preporuke pomoći će vam da postignete najveći mogući, pozitivan rezultat i pružite praktičnost rada.
1. Skaliranjem stranice u dokumentu prije nego što ga pretvorite u sliku, povećajte veličinu fonta pomoću kojeg se ovaj tekst ispisuje, što je više moguće. To je posebno dobro za slučajeve u kojima imate popis ili mali podsjetnik u Riječi.
2. Spremanjem grafičke datoteke preko programa Paint, možda nećete vidjeti cijelu stranicu kao cjelinu. U tom slučaju morate smanjiti skalu u kojoj se datoteka prikazuje.
Na ovom sve, iz ovog članka ste saznali o najjednostavnijim i pristupačnim metodama pomoću kojih možete pretvoriti Word dokument u JPG datoteku. Ako trebate izvršiti dijametralno suprotan zadatak - pretvoriti sliku u tekst - preporučujemo da se upoznate s našim materijalom o ovoj temi.