Osnove crteža u Microsoft Wordu
MS Word, prije svega, uređivač teksta, međutim, također možete privući ovaj program. Takve značajke i praktičnost u radu, kao u specijaliziranim programima izvorno namijenjenim crtanju i radu s grafikama, očekivati od Vorda, naravno, ne vrijedi. Ipak, za rješavanje osnovnih problema standardnog seta alata bit će dovoljno.
Pouka: Kako nacrtati liniju u programu Word
Prije nego što razmotrite kako nacrtati sliku u Rijeci, valja napomenuti da možete privući ovaj program na dva različita načina. Prvi je rukom, baš kao i kod Paint, ipak, malo jednostavniji. Druga metoda je crtanje po predlošcima, tj. Pomoću uzoraka oblika. Bogatstvo olovaka i četkica, paleta boja, markera i drugih alata u potomstvu tvrtke Microsoft nećete naći, ali još uvijek je moguće stvoriti jednostavan crtež ovdje.
sadržaj
Omogućite karticu Crtanje
U programu Microsoft Word postoji skup alata za crtanje, koji su slični onima standardne boje, integrirani u Windows. Valja napomenuti da mnogi korisnici čak ne znaju o postojanju tih alata. Činjenica je da se kartica s njima prema zadanim postavkama ne prikazuje na programskoj traci za brzi pristup. Stoga, prije nego što počnete crtati riječ, moramo prikazati ovu karticu s vama.
1. Otvorite izbornik "File" i idite na odjeljak "Options" .
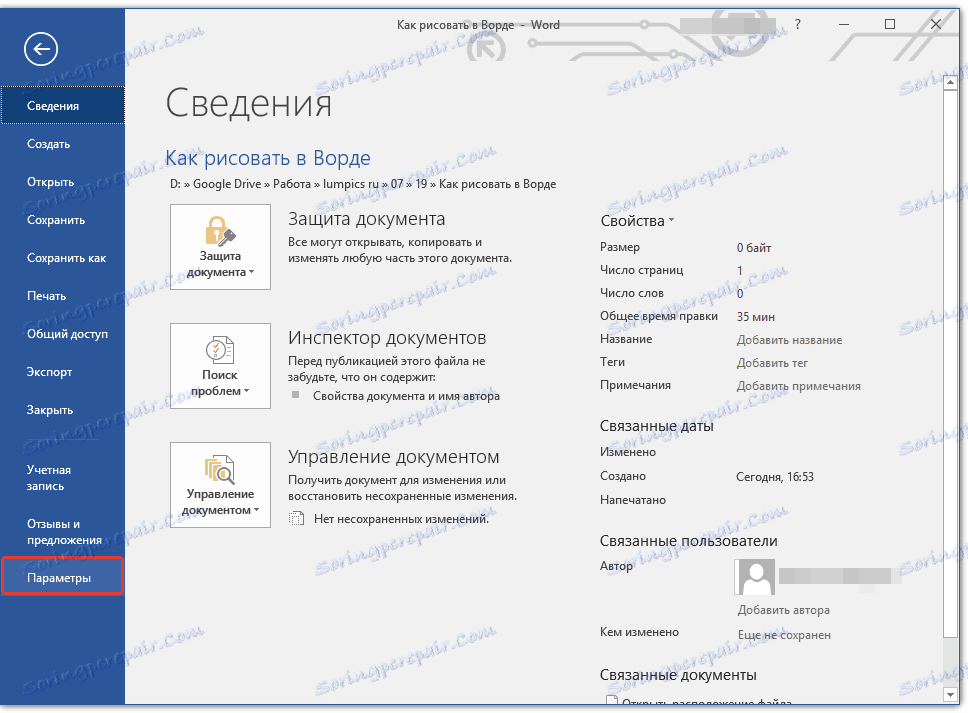
2. U prozoru koji se otvori odaberite stavku "Konfiguriraj vrpce" .
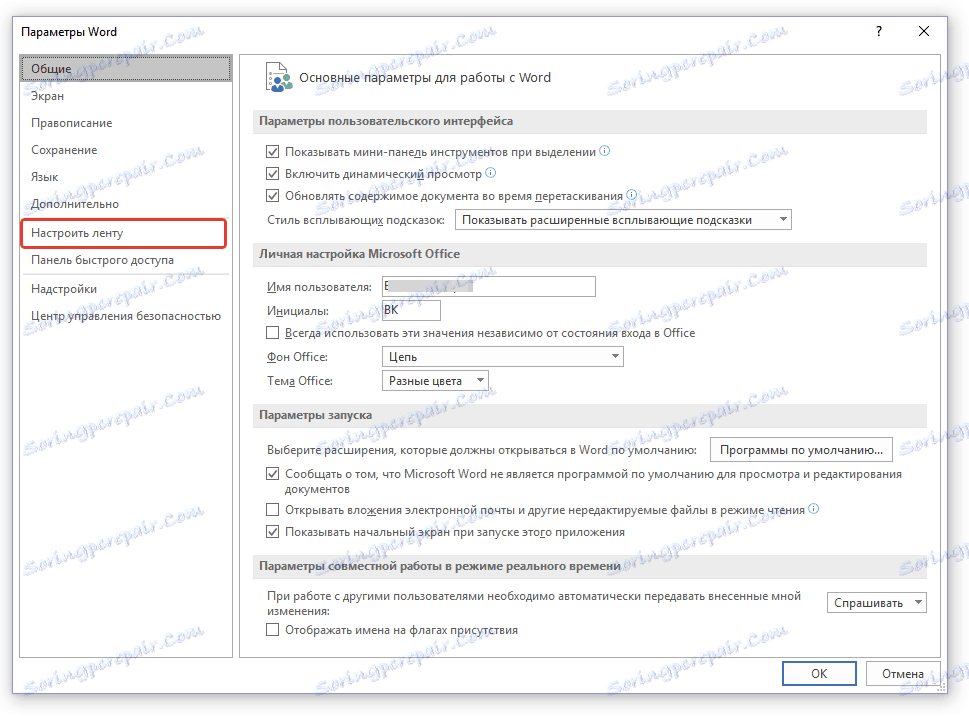
3. U odjeljku "Glavne kartice" označite potvrdni okvir "Crtež" .
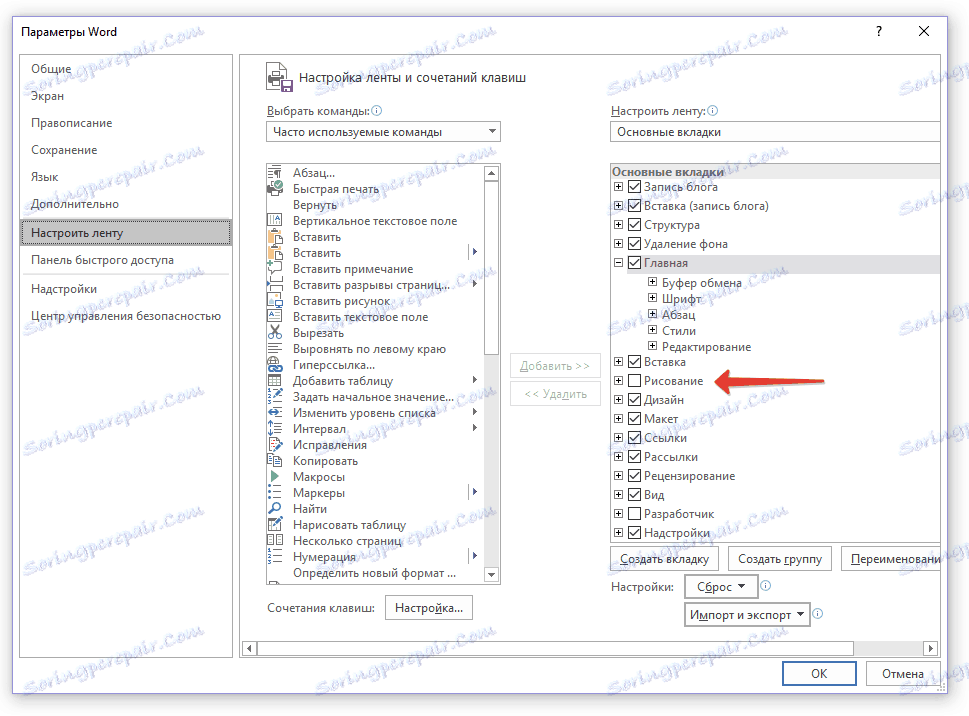
4. Kliknite "U redu" kako biste primijenili promjene koje ste napravili.
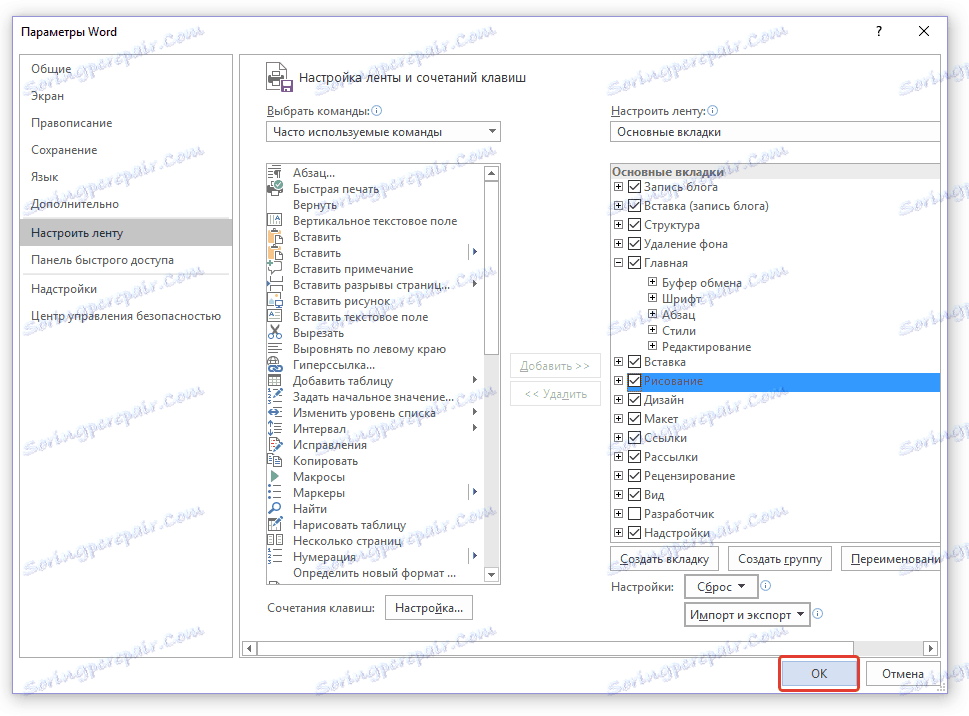
Nakon zatvaranja prozora "Opcije" na traci prečaca u programu Microsoft Word, pojavit će se kartica "Crtanje" . Svi alati i značajke ove kartice opisani su u nastavku.
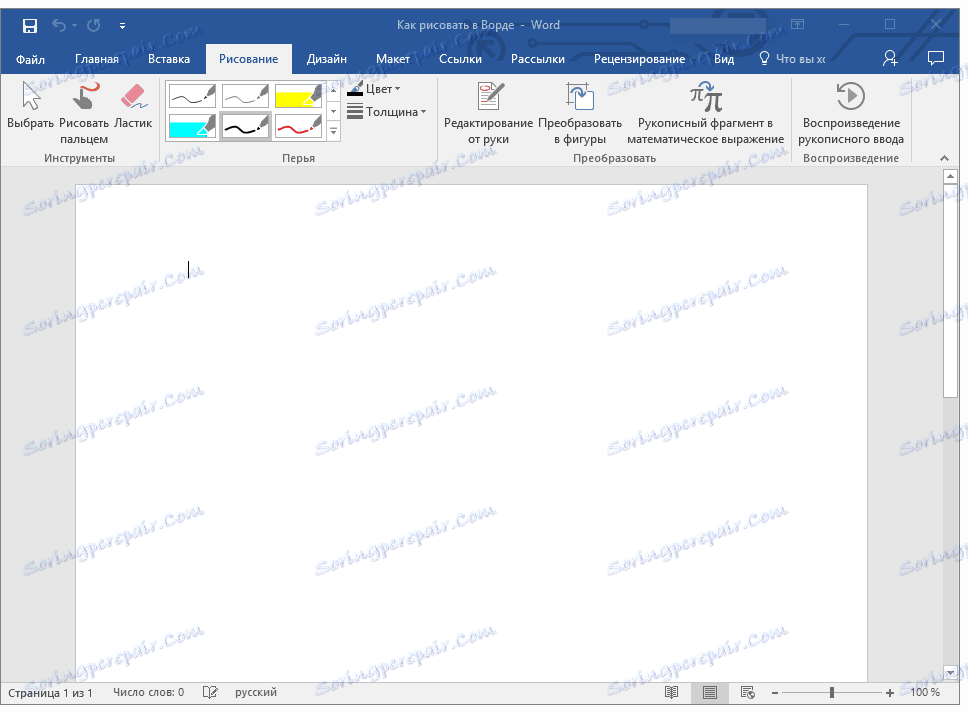
Alati za crtanje
Na kartici "Crtanje" u programu Word možete vidjeti sve alate pomoću kojih možete privući ovaj program. Pogledajmo svakog od njih.
instrumenti
U ovoj skupini postoje tri instrumente, bez kojih crtež jednostavno nije moguć.
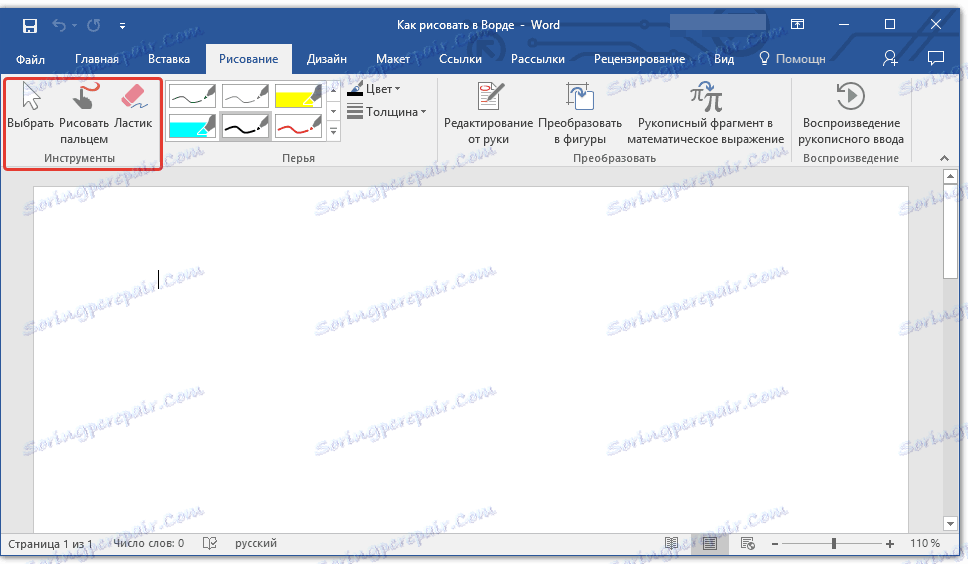
Odaberite: omogućuje vam usmjeravanje na već iscrtani objekt koji se nalazi na stranici dokumenta.
Nacrtajte prstom: dizajniran prvenstveno za zaslone osjetljivih na dodir, ali se također može koristiti na uobičajenim zaslonima. U tom slučaju, umjesto prsta, koristit će se pokazivač pokazivača - sve kao u boji i sličnim programima.
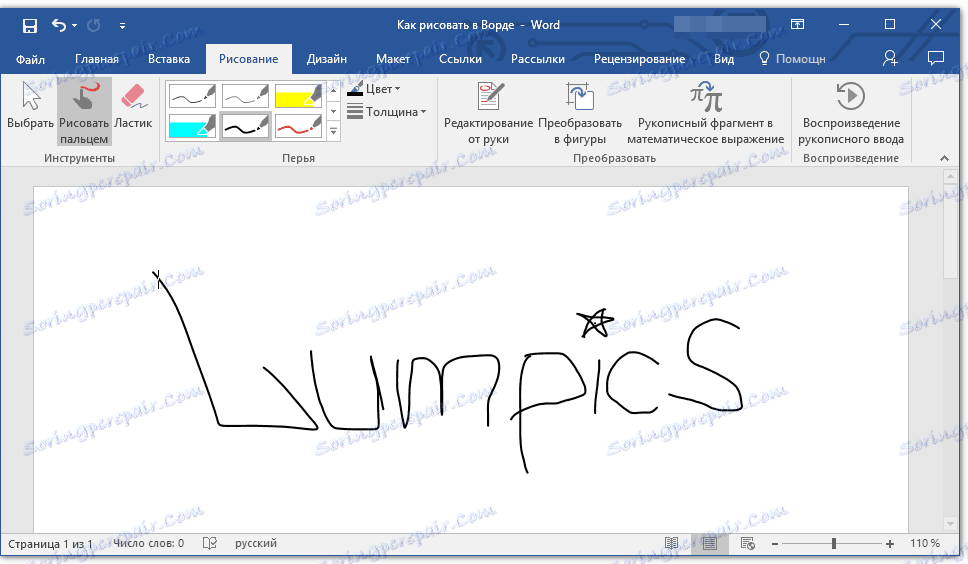
Napomena: Ako trebate promijeniti boju četke koju crtate, to možete učiniti u sljedećoj skupini alata - "Perje" klikom na gumb "Boja" .
Gumica: Ovaj alat omogućuje brisanje (brisanje) objekta ili njegovog dijela.
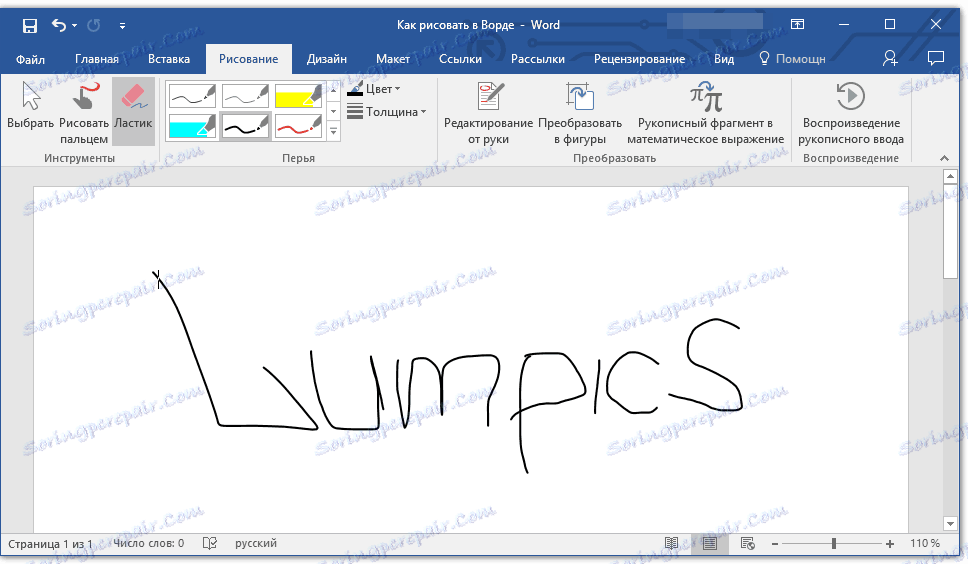
perje
U ovoj grupi možete odabrati jednu od brojnih dostupnih olovaka, koje se razlikuju prvenstveno po vrsti linije. Klikom na gumb "Više", koji se nalazi u donjem desnom kutu prozora s stilovima, možete vidjeti pregled svake dostupne olovke.
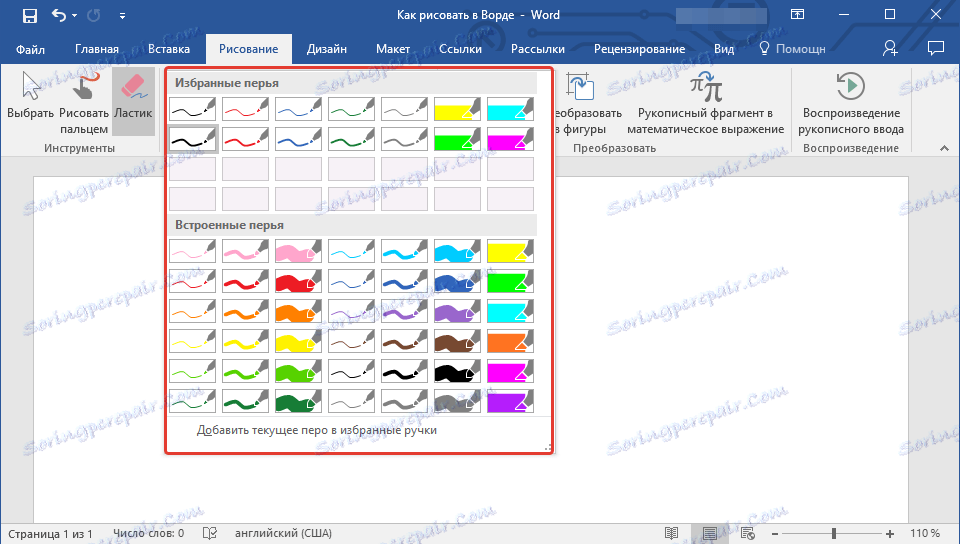
Uz prozor stilova nalaze se alati "Boja" i "Debljina" , omogućujući vam da odaberete boju i debljinu olovke.
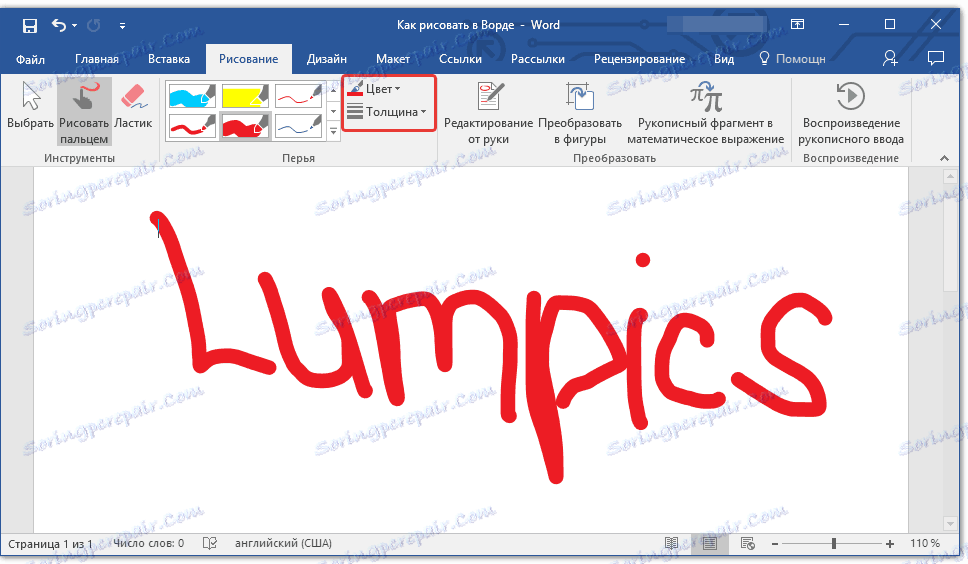
pretvoriti
Alati koji se nalaze u ovoj skupini nisu namijenjeni za crtanje, pa čak ni za tu svrhu.
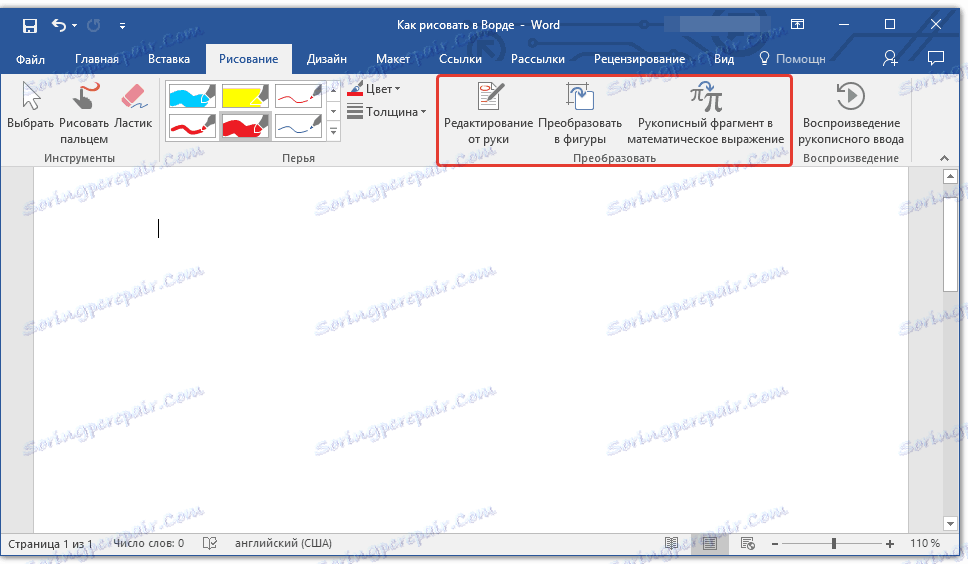
Uređivanje rukom: omogućuje uređivanje dokumenata pomoću olovke. Pomoću ovog alata možete ručno okružiti dijelove teksta, naglasiti riječi i fraze, ukazati na pogreške, privući strelice, itd.
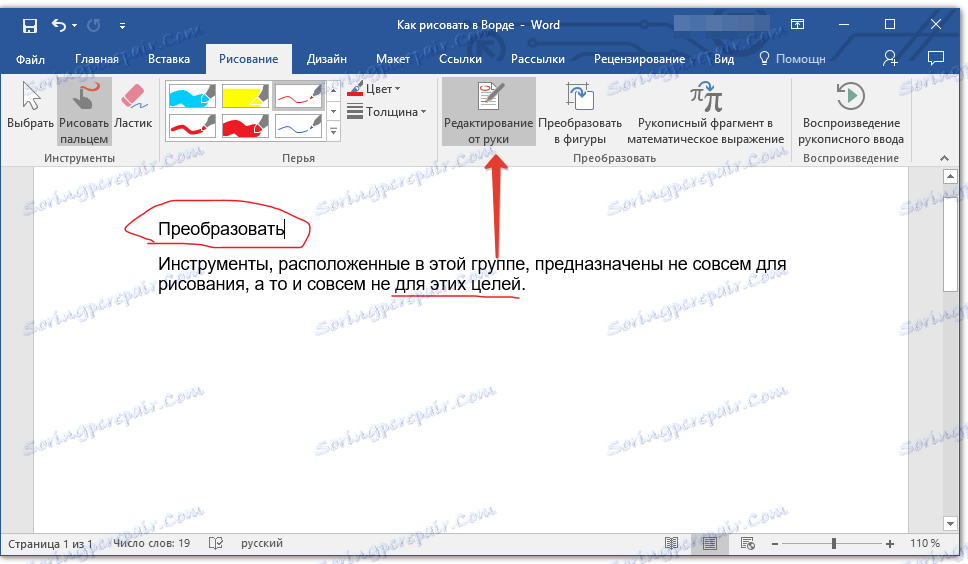
Pouka: Pregledi riječi u programu Word
Pretvori u oblike: skiciranjem oblika možete ga pretvoriti iz crteža u objekt koji možete kretati po stranici, možete ga promijeniti veličinu i izvršiti sve manipulacije koje se primjenjuju na druge oblike crtanja.

Za pretvorbu obrisa u oblik (objekt) jednostavno pokažite na iscrtani element pomoću alata za odabir , a zatim kliknite gumb Pretvori u oblike .
Pouka: Kako grupirati oblike u Word
Ručni fragment u matematičkom izrazu: već smo pisali o tome kako dodati matematičke formule i jednadžbe u Word. Pomoću ovog alata grupe "Pretvori" možete unijeti u ovu formulu simbol ili znak koji nije u standardnom programu.
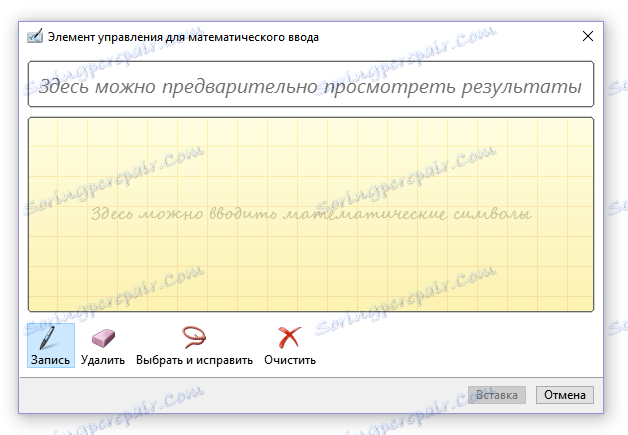
Pouka: Umetanje jednadžbi u Word
reprodukcija
Ako crtate ili pišete nešto s olovkom, možete omogućiti vizualnu reprodukciju tog postupka. Potrebno je samo kliknuti gumb "Rukopis za reprodukciju" koji se nalazi u grupi "Reprodukcija" na alatnoj traci programa Brzi pristup.
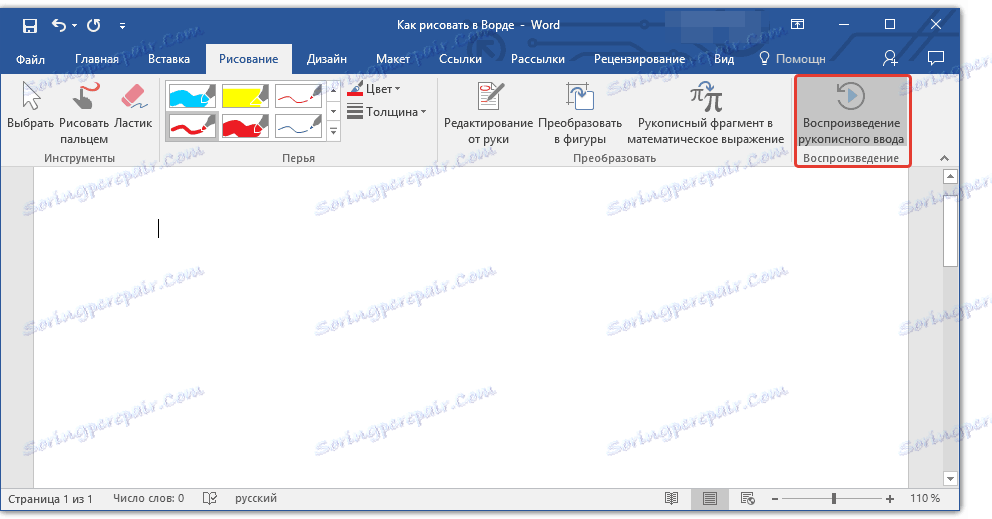
Zapravo, to bi moglo biti dovršeno, budući da smo razgovarali o svim alatima i značajkama kartice Crtanje programa Microsoft Word. Ovdje možete privući samo ovaj urednik, ne samo rukom, već i predlošcima, odnosno pomoću gotovih figura i predmeta za to.
S jedne strane, ovaj pristup može biti ograničen u smislu sposobnosti, s druge strane - pruža mnogo širi izbor alata za uređivanje i stvaranje stvorenih crteža. Dodatne informacije o tome kako privući oblike u Riječi i privući slike potražite u nastavku.
Crtež s likovima
Stvorite crtež proizvoljnog oblika, s filicama, slojevitim bojama s glatkim prijelazima, nijansama i drugim detaljima u ovoj metodi gotovo je nemoguće. Istina, često takav ozbiljan pristup nije potreban. Jednostavno rečeno, nemojte gurati u Word visoke zahtjeve - ovo nije grafički urednik.
Pouka: Kako crtati strelicu u Rijeci
Dodavanje područja za crtanje
1. Otvorite dokument u koji želite nacrtati sliku i otvorite karticu "Umetni" .
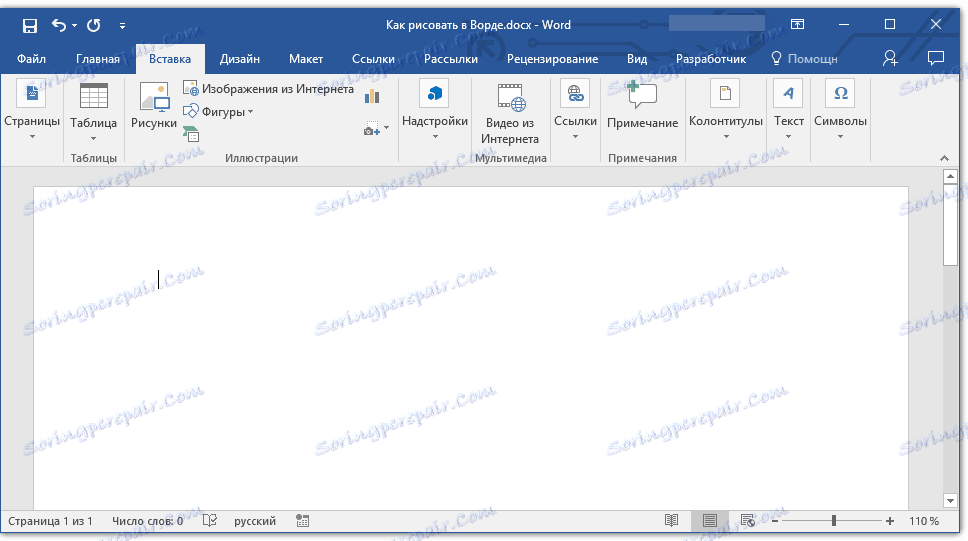
2. U ilustracijskoj grupi kliknite gumb Oblici .
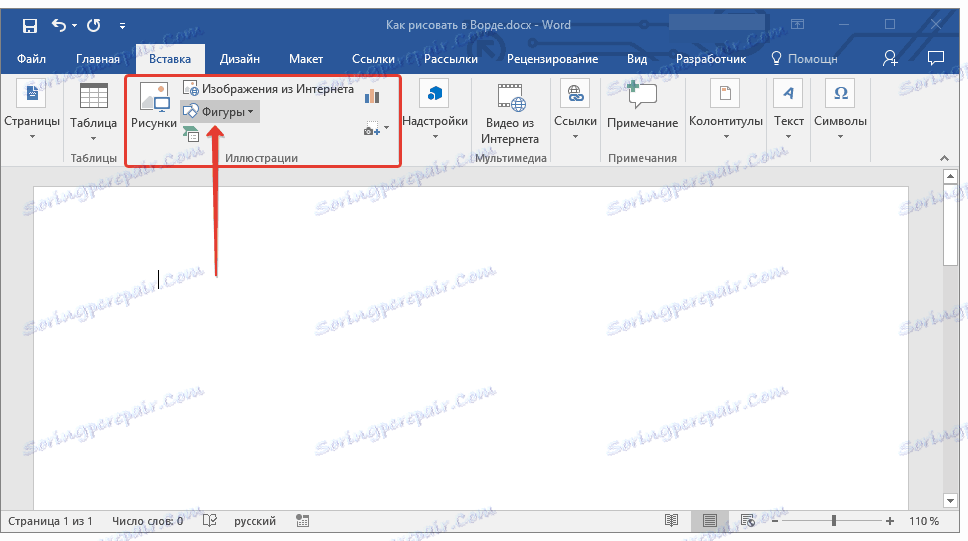
3. Na padajućem izborniku s dostupnim oblicima odaberite zadnju stavku: "Novi platno" .
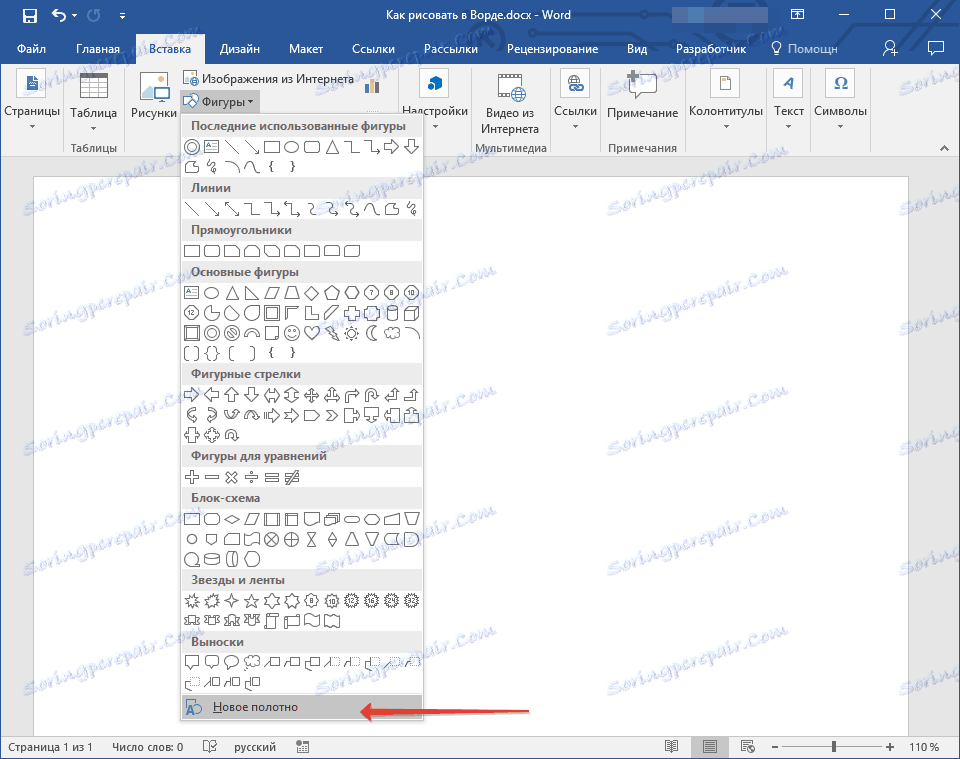
4. Na stranici se pojavljuje pravokutno područje u kojem možete početi crtati.
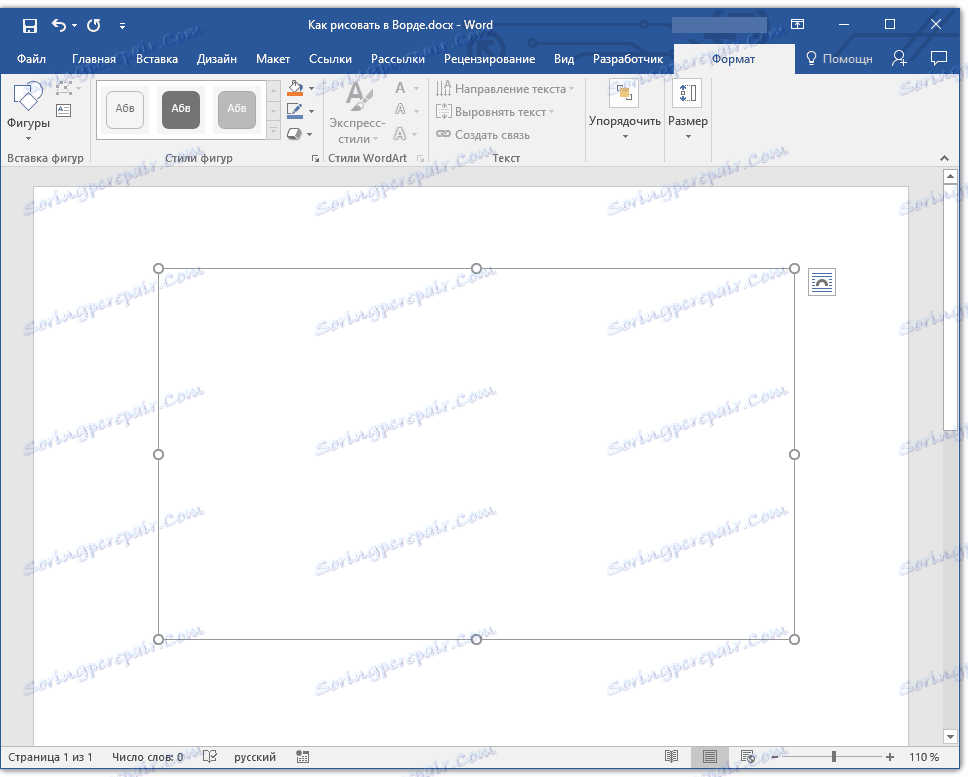
Ako je potrebno, promijenite veličinu polja za crtanje. Da biste to učinili, povucite u željenom smjeru za jedan od oznaka smještenih na njegovoj granici.
Alati za crtanje
Odmah nakon dodavanja novog platna na stranicu, otvara se kartica "Format" u dokumentu u kojem će se nalaziti glavni alati za crtanje. Razmotrimo detaljno svaku od skupina zastupljenih na alatnoj traci za brzi pristup.

Umetanje oblika
"Slike" - kliknete na ovaj gumb, vidjet ćete velik popis slika koje možete dodati na stranicu. Svi su podijeljeni u tematske skupine, ime svake od njih govori za sebe. Ovdje ćete naći:
- linija;
- pravokutnika;
- Glavne brojke;
- Likirane strijele;
- Brojke za jednadžbe;
- dijagrami toka;
- zvijezde;
- Oblačić.
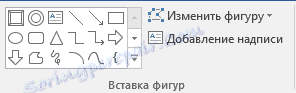
Odaberite odgovarajuću vrstu oblika i nacrtajte ga klikom na početnu točku lijevom tipkom miša. Bez otpuštanja gumba, navedite krajnju točku oblika (ako je ravna crta) ili područje koje bi trebalo zauzeti. Zatim otpustite lijevu tipku miša.
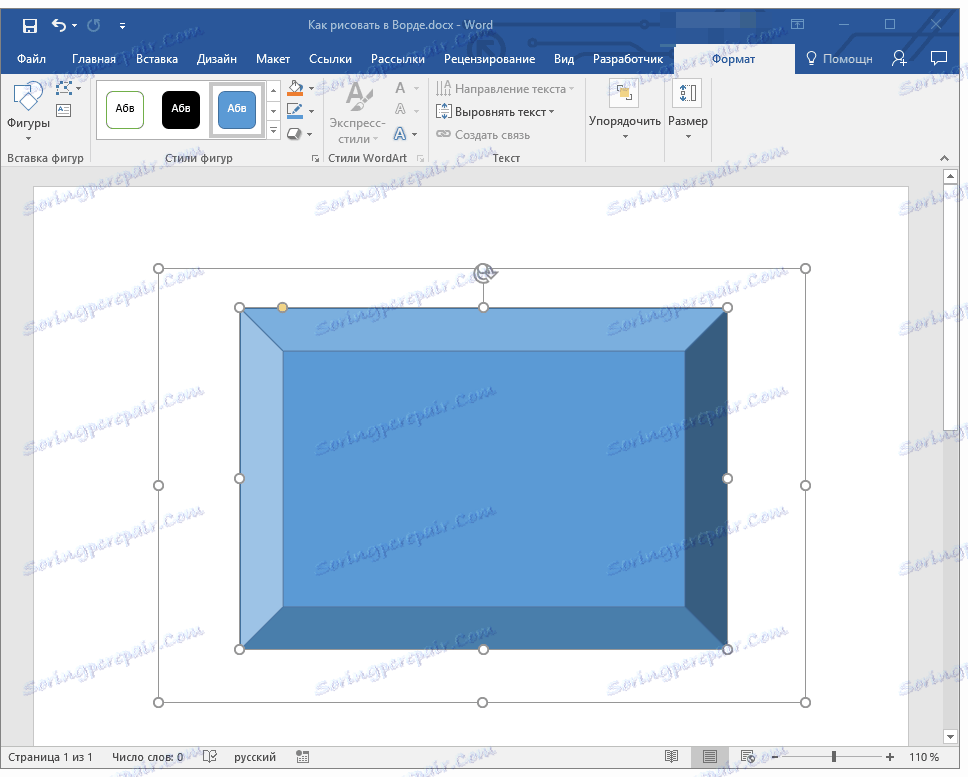
"Promijeni oblik" - odabirom prve stavke u izborniku ovog gumba, možete, doslovno, promijeniti oblik, tj. Umjesto da se neki drugi nacrta. Druga stavka u izborniku ovog gumba je "Počnite mijenjati čvorove" . Ako ga odaberete, možete promijeniti čvorove, to jest sidrene točke konkretnih mjesta likova (u našem primjeru to su vanjski i unutarnji uglovi pravokutnika.
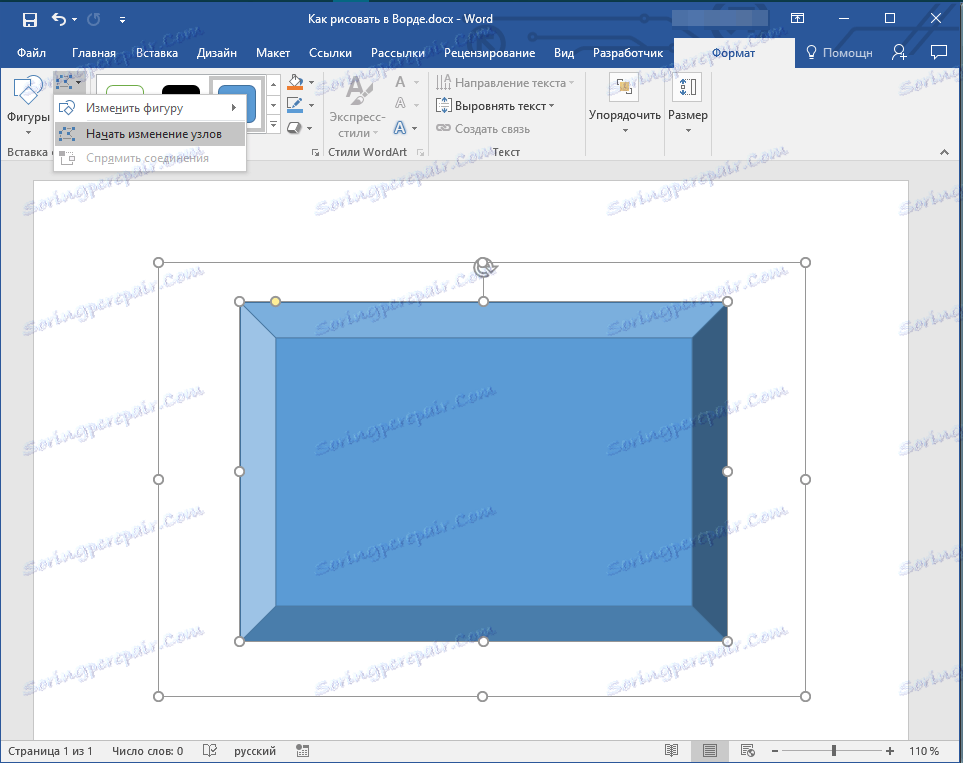
"Dodaj oznaku" - ovaj gumb vam omogućuje da dodate tekstni okvir i unesete tekst u njega. Polje se dodaje lokaciji koju navedete, no, ako je potrebno, može se slobodno pomicati po stranici. Preporučujemo da polje i njezina lica budu unaprijed transparentni. Više pojedinosti o tome kako raditi s tekstualnim poljem i što možete učiniti s njom možete pročitati u našem članku.
Pouka: Kako pretvoriti tekst u Word
Stilovi likova
Pomoću alata ove grupe možete promijeniti izgled crtkanog oblika, njegovog stila i teksture.

Odabirom odgovarajuće opcije možete promijeniti boju obrisa oblika i boje punjenja.
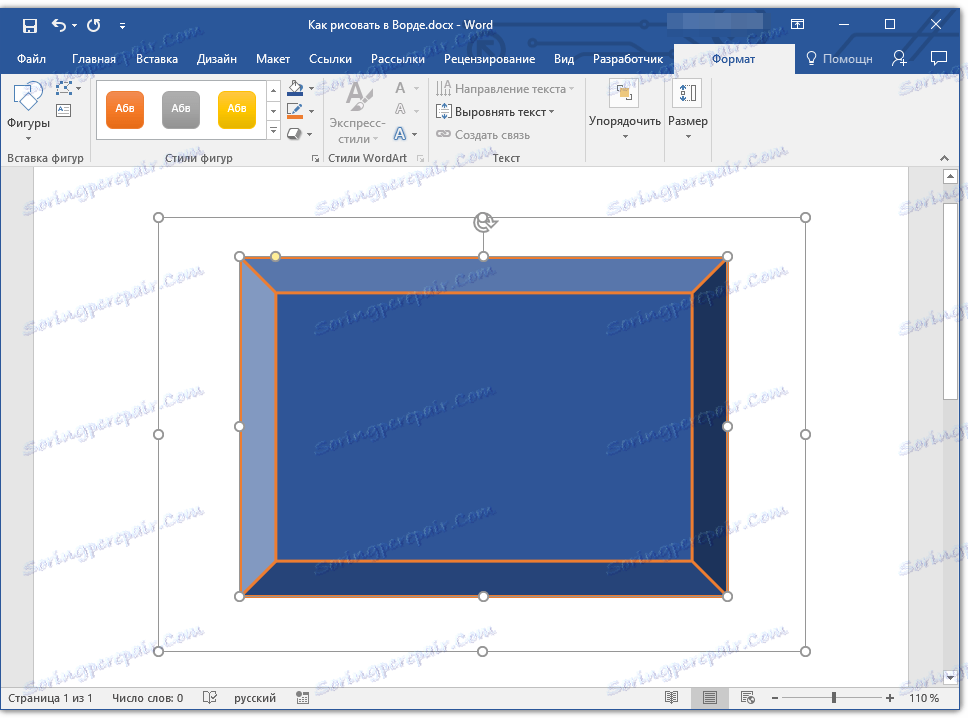
Da biste to učinili, odaberite odgovarajuće boje na padajućem izborniku gumba "Oblik popunjavanja" i "Okrugli obrubi" , koji se nalaze desno od prozora sa stilovima predložaka za slike.
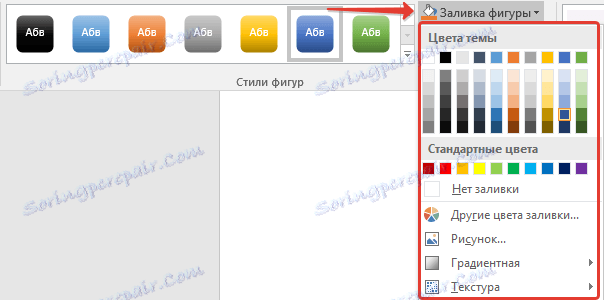
Napomena: Ako se standardne boje ne odgovaraju, možete ih promijeniti pomoću opcije "Ostale boje" . Također, kao boja za ispunjavanje, možete odabrati gradijent ili teksturu. U izborniku "Kontura boja" možete podesiti debljinu linije.
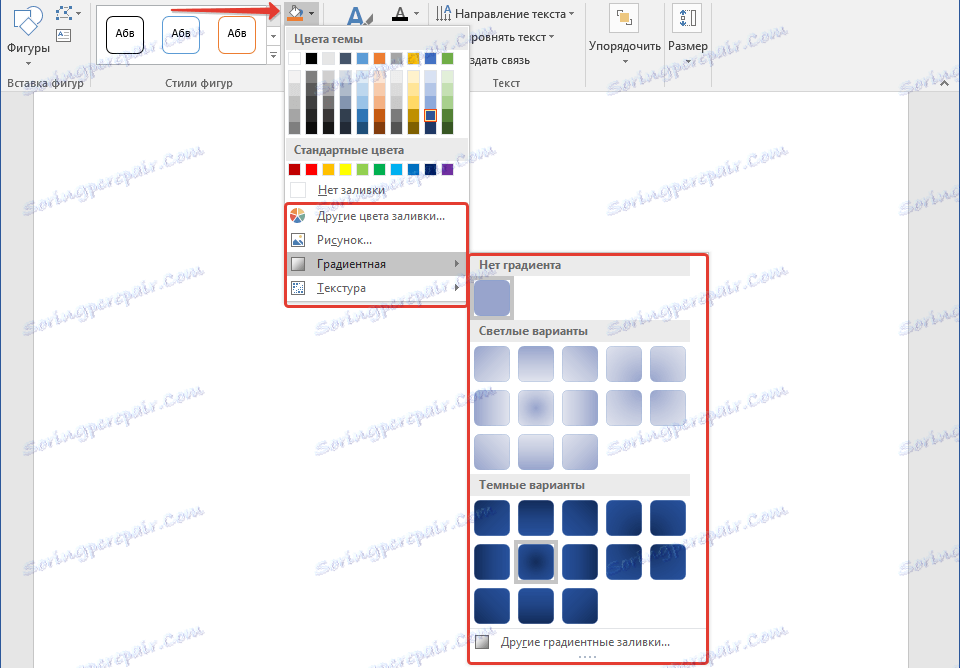
"Efekti oblika" su alat pomoću kojeg možete dodatno promijeniti izgled oblika odabirom jednog od predloženih efekata. Među njima su:
- shadow;
- refleksija;
- pozadinsko;
- izglađivanje;
- reljef;
- Uključite.
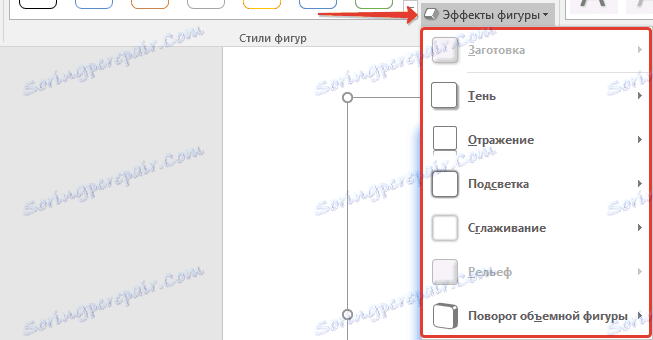
Napomena: parametar "Zakreni" dostupan je samo za 3D oblike, neki od učinaka iz gornjih odjeljaka dostupni su samo za oblike određene vrste.
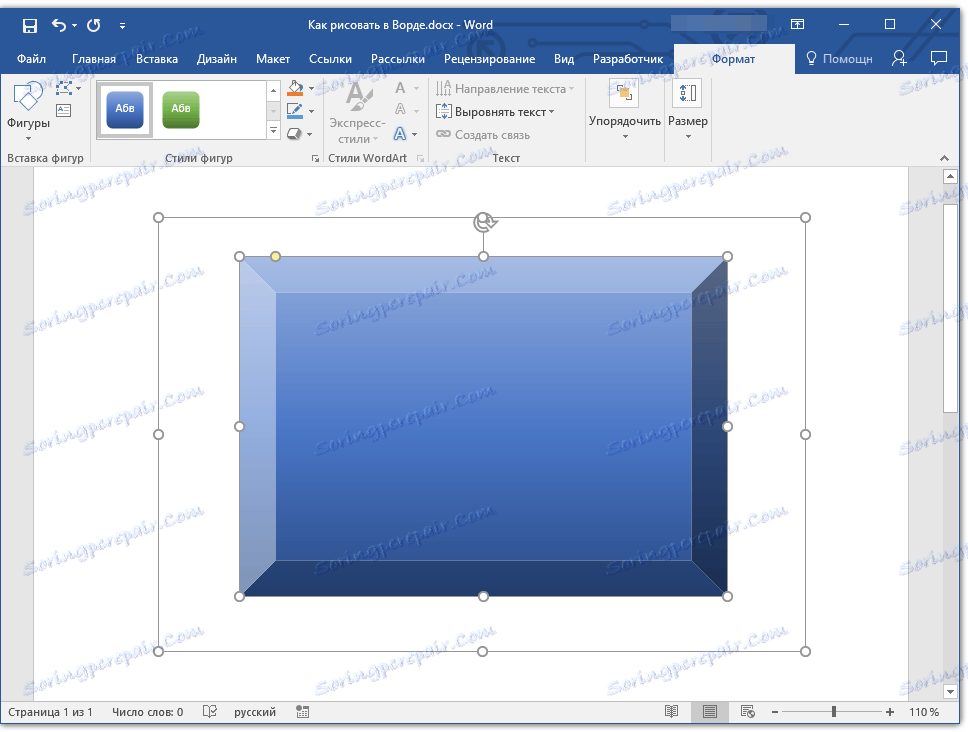
Stilovi WordArt
Učinci iz ovog odjeljka primjenjuju se isključivo na tekst dodan tekstu pomoću gumba Dodavanje natpisa koji se nalazi u grupi Umetni uzorak .
tekst
Slično WordArt stilovima, efekti se primjenjuju isključivo na tekst.
Poredaj po
Alati ove grupe namijenjeni su za promjenu položaja likova, njenog poravnanja, rotacije i sličnih manipulacija.
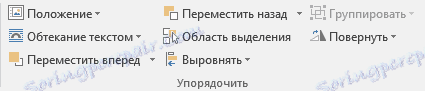
Rotacija slike provodi se na isti način kao rotacija slike - uzorak, strogo definiranu ili proizvoljnu vrijednost. To znači da možete odabrati standardni kut rotacije, odrediti svoj ili jednostavno rotirati lik povlačenjem kružne strelice koja se nalazi neposredno iznad njega.
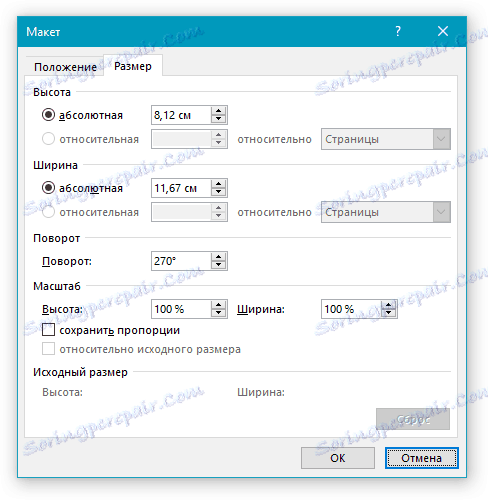
Pouka: Kao u Wardu, zakrenite crtež
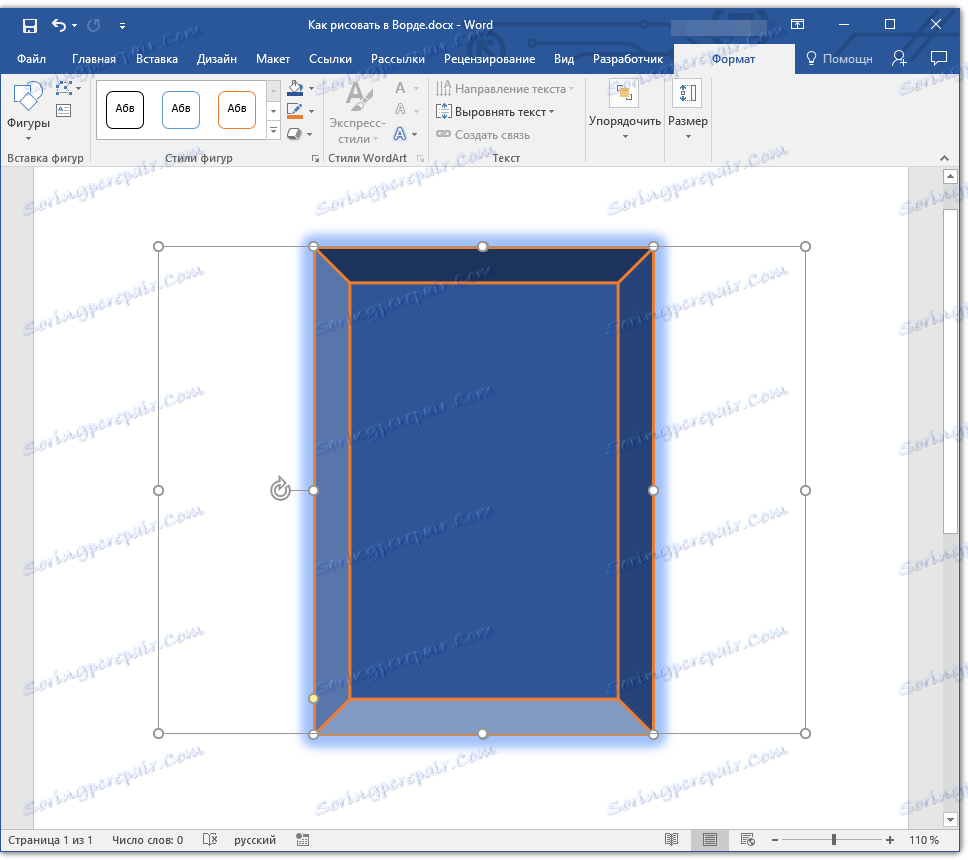
Osim toga, pomoću ovog odjeljka možete prekriti jedan oblik na drugom, baš kao što možete učiniti s crtežima.
Pouka: Kako staviti jednu sliku na drugu u Word
U istom odjeljku možete privući tijek oko slike s tekstom ili grupirati dvije ili više oblika.
Lekcije o radu s Riječima:
Kako grupirati oblike
Zamotajte tekst tekstom
Napomena: Alatna skupina "Rasporedi" u slučaju rada s oblicima apsolutno je identična onima kod rada s crtežima, uz pomoć kojih možete izvesti točno iste manipulacije.
veličina
Mogućnost jednog alata ove skupine je samo jedna - mijenja veličinu slike i polja u kojem se nalazi. Ovdje možete odrediti točnu širinu i visinu u centimetrima ili promijeniti korak po korak pomoću strelica.
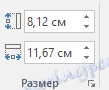
Osim toga, veličina polja, poput veličine oblika, može se ručno mijenjati pomoću oznaka smještenih duž konture svojih granica.
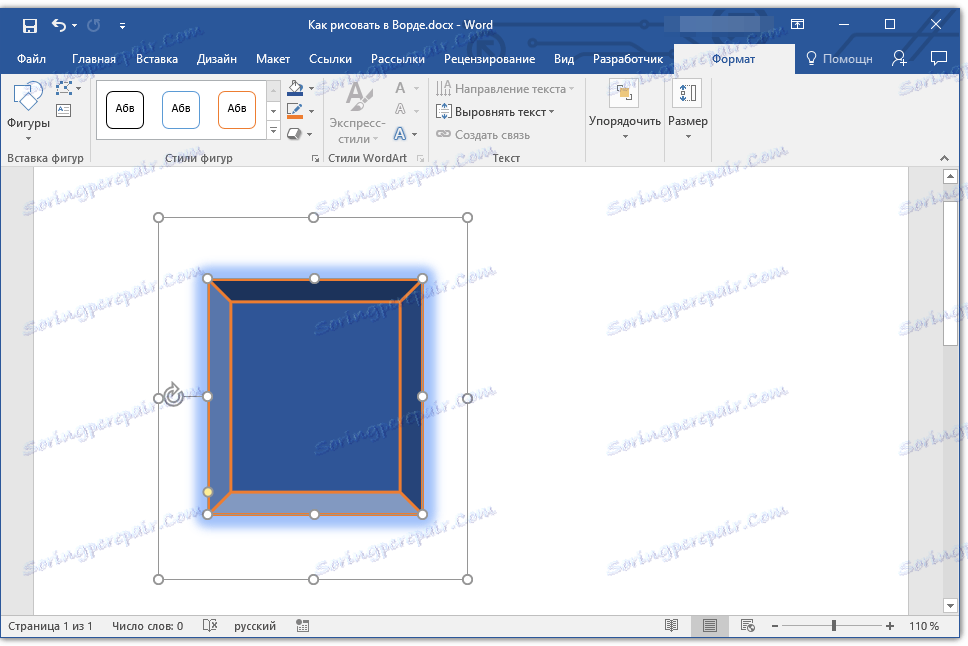
Pouka: Kako izrezati sliku u programu Word
Napomena: Da biste izašli iz nacrta, pritisnite tipku "ESC" ili kliknite lijevu tipku miša u praznom području dokumenta. Da biste se vratili na uređivanje i otvorili karticu "Format" , dvokliknite crtež / oblik.
To je sve, iz ovog članka ste naučili kako privući u Riječ. Nemojte zaboraviti da je ovaj program prvenstveno uređivač teksta, stoga nemojte previše stavljati na njega. Koristite za takve potrebe profila softvera - grafičkih urednika.
