Kako nacrtati tijek teksta u programu Microsoft Word
Dok radite u MS Wordu, često se susrećete s potrebom ilustriranja dokumenta pomoću slika. Već smo napisali kako jednostavno dodati sliku, kako pisati i kako nadopuniti tekst na vrhu. Međutim, ponekad je možda potrebno izvući tekst oko dodane slike, što je malo složenije, ali izgleda puno ljepše. O ovom ćemo govoriti u ovom članku.
Pouka: Kako dodati tekst u sliku u programu Word
Za početak, trebali biste shvatiti da postoji nekoliko opcija za umatanje teksta oko slike. Na primjer, tekst se može nalaziti iza slike, ispred nje ili uz njegovu konturu. Potonji, vjerojatno, najčešće su prihvatljivi u većini slučajeva. ipak, metoda je opća za sve namjere, nastavit ćemo s njom.
1. Ako vaš tekstualni dokument još ne sadrži sliku, zalijepite ga pomoću naših uputa.
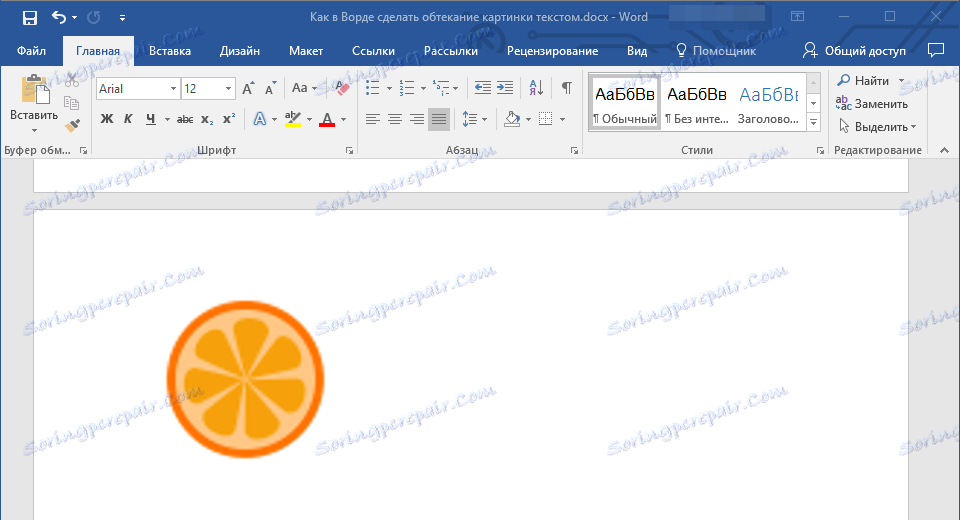
Pouka: Kako umetnuti sliku u Word
2. Ako je potrebno, promijenite veličinu slike povlačenjem markera ili oznaka duž staze. Također možete izrezati sliku, promijeniti veličinu i oblikovati područje na kojem se nalazi. Naša lekcija će vam pomoći u ovom.
Pouka: Kako izrezati sliku u Riječi
3. Kliknite na dodanu sliku da biste prikazali karticu "Format" na upravljačkoj ploči koja se nalazi u glavnom odjeljku "Rad s fotografijama" .
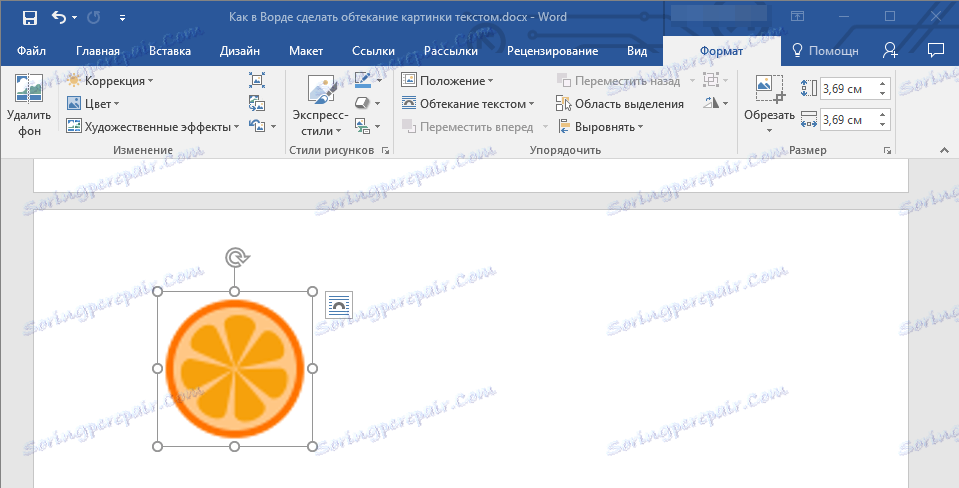
4. Na kartici "Format" kliknite gumb "Tekstualni omot" koji se nalazi u grupi "Arrange" .
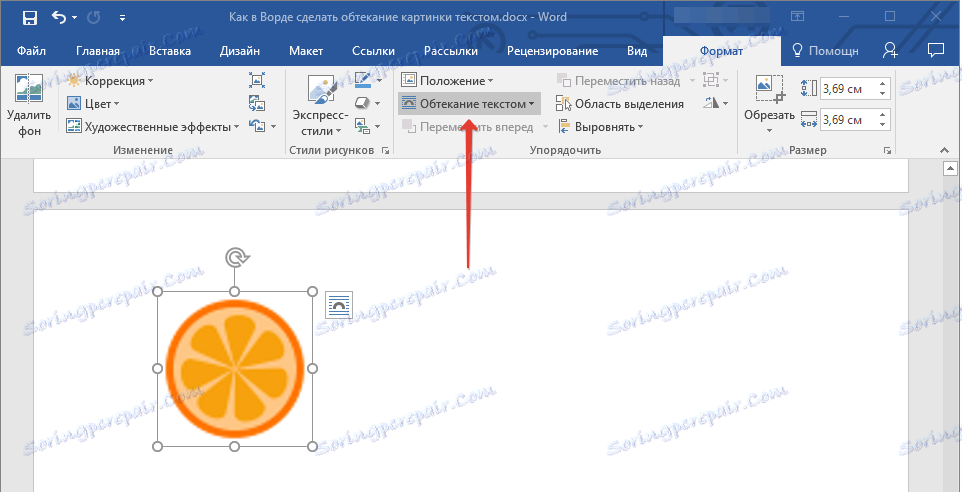
5. Odaberite odgovarajuću opciju umatanja teksta s padajućeg izbornika:
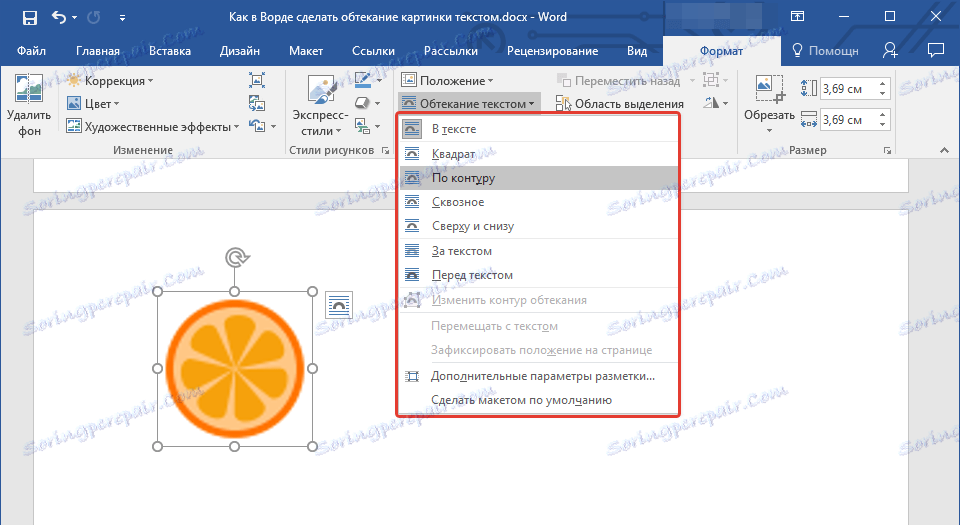
- "U tekstu" - slika će biti "prekrivena" tekstom u cijelom području;
- "Oko okvira" ("Square") - tekst će se nalaziti oko kvadratnog okvira u kojem se slika nalazi;
- "Iznad ili ispod" - tekst će biti postavljen na vrh i / ili dno slike, područje na stranama ostaje prazno;
- "Na konturu" - tekst će se nalaziti oko slike. Ova je opcija osobito dobra ako slika ima kružni ili nepravilni oblik;
- "Kroz" - tekst će teći oko dodane slike duž čitavog perimetra, uključujući iznutra;
- "Iza teksta" - slika će se nalaziti iza teksta. Na taj način možete dodati vodeni žig u tekstualnom dokumentu koji se razlikuje od standardnih podloga dostupnih u MS Wordu;
Pouka: Kako dodati podršku u programu Word
Napomena: Ako odaberete mogućnost Ponašanje teksta za tok teksta, nakon premještanja slike na željeno mjesto, više ga nećete moći urediti ako područje na kojem se slika nalazi ne proteže se izvan teksta.
- "Prije teksta" - slika će se nalaziti na vrhu teksta. U tom slučaju, možda ćete morati promijeniti boju i prozirnost crteža tako da tekst ostaje vidljiv i dobro čitljiv.
Napomena: Nazivi koji označavaju različite stilove umatanja teksta u različitim verzijama programa Microsoft Word mogu se razlikovati, ali vrste pakiranja uvijek su isti. Izravno u našem primjeru koristi se Word 2016.
6. Ako tekst još nije dodan u dokument, unesite ga. Ako dokument već sadrži tekst koji želite privući, premjestite sliku u tekst i podesite njegov položaj.
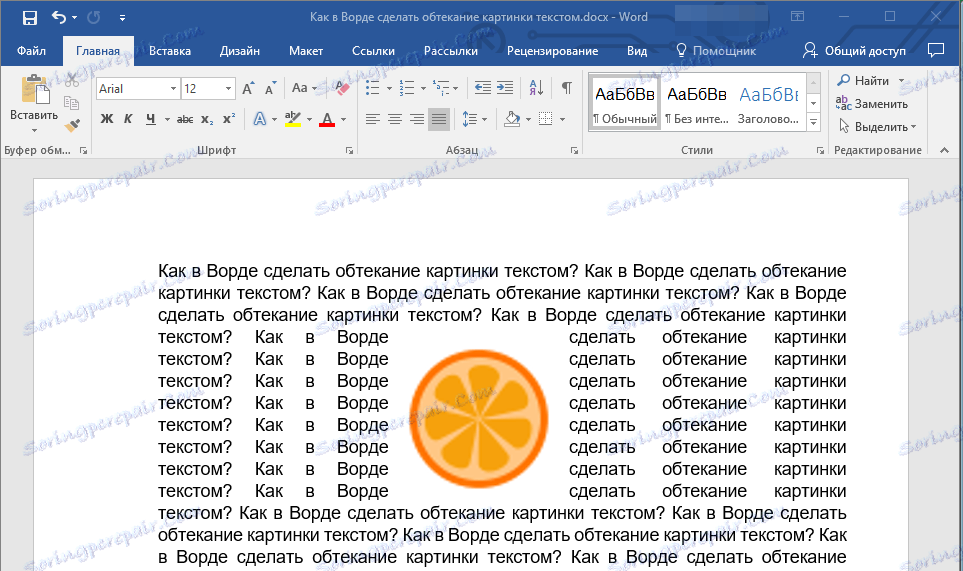
- Savjet: eksperimentirajte s različitim vrstama omotavanja tekstova, budući da je opcija koja je idealno prilagođena u jednom slučaju možda posve neprihvatljiva u drugom.
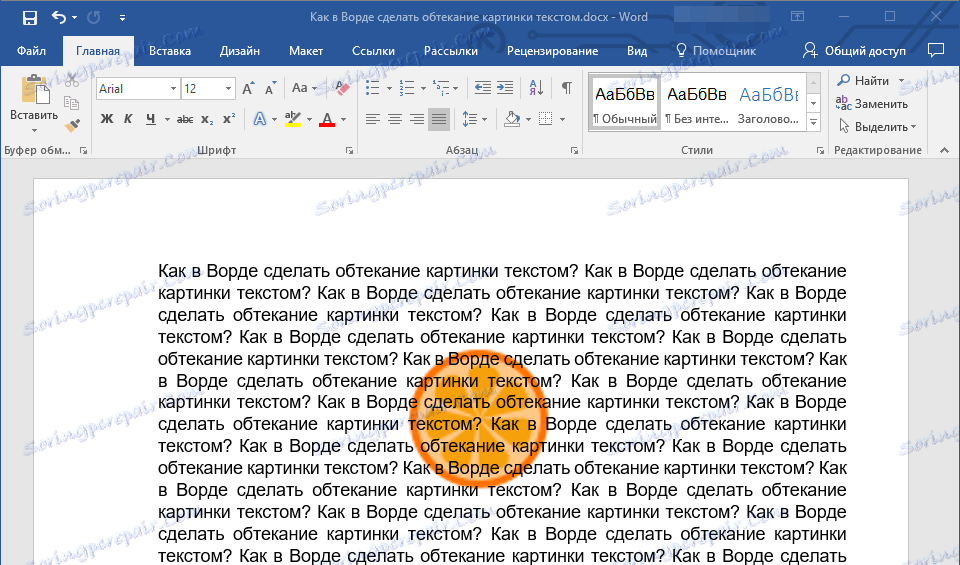
Pouka: Kako staviti sliku na sliku u programu Word
Kao što možete vidjeti, sasvim je lako napraviti tekst koji se omota u Riječi. Osim toga, program tvrtke Microsoft ne ograničava vas na radnje i nudi nekoliko opcija za izbor, od kojih se svaka može koristiti u različitim situacijama.
