Izrada makronaredbi radi pojednostavljivanja rada s Microsoft Wordom
Makronaredba je zbirka određenih radnji, naredbi i / ili uputa koje su grupirane u jednu cjelovitu naredbu koja automatski ostvaruje jedan ili drugi zadatak. Ako ste aktivni korisnik MS Worda, također možete automatizirati često obavljene zadatke stvaranjem odgovarajućih makronaredbi za njih.
Riječ je o tome kako uključiti makronaredbe u Word, kako ih stvoriti i koristiti kako bi pojednostavili, ubrzali tijek rada i razgovarali o ovom članku. Pa ipak, za početak, neće biti neophodno detaljnije razumjeti zašto su uopće potrebni.
sadržaj
Područja upotrebe makronaredbi:
- 1. Ubrzavanje često obavljenih operacija. Među njima su oblikovanje i uređivanje.
2. Kombiniranje nekoliko timova u holističku akciju "od i do". Na primjer, pomoću makronaredbe možete umetnuti tablicu određene veličine s potrebnim brojem redaka i stupaca.
3. Pojednostavite pristup određenim parametrima i alatima koji se nalaze u raznim dijaloškim okvirima programa.
4. Automatizacija složenih sekvenci akcija.
Niz makronaredbi može se napisati ili stvoriti od nule unosom koda u Visual Basic editor u istom programskom jeziku.
Omogućavanje makronaredbi
Prema zadanim postavkama makronaredbe nisu dostupne u svim verzijama MS Worda, točnije, one jednostavno nisu uključene. Da biste ih aktivirali, morate omogućiti alate za razvojne programere. Nakon toga, kartica "Razvojni programer" pojavit će se na upravljačkoj ploči programa. Kako to učiniti, pročitajte u nastavku.
Napomena: U inačicama programa u kojima su početne dostupne makronaredbe (na primjer, Word 2016), alati za rad s njima nalaze se na kartici "Prikaz" u grupi "Makronaredbe" .
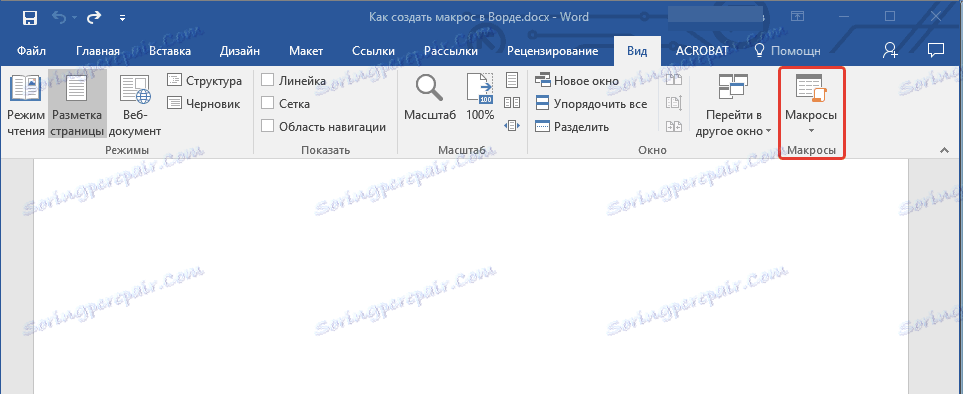
1. Otvorite izbornik "File" (gumb "Microsoft Office" ranije).
2. Odaberite "Options" (prethodno "Word Options").
3. Otvorite kategoriju "Osnovno " u prozoru "Opcije" i idite na grupu "Osnovni rad" .
4. Provjerite karticu "Prikaži alat za razvojne programere" na vrpci .
5. Kartica "Developer" pojavit će se na upravljačkoj ploči u kojoj će se prikazati stavka "Makronaredbe" .
Snimanje makronaredbi
1. Na kartici "Developer" ili, ovisno o verziji Worda koju koristite, na kartici "Prikaz" kliknite gumb "Makronaredbe" i odaberite "Snimanje makronaredbe" .

2. Navedite naziv stvorene makronaredbe.

Napomena: Ako izradite novu makronaredbu i dajte mu točno isto ime kao onu ugrađenu u program, radnje koje ste snimili u novoj makronaredbi izvršit će se umjesto standardne. Za prikaz makronaredbi dostupnih u MS Wordu prema zadanim postavkama, odaberite "Naredbe za Word" iz izbornika "Makronaredbe" .
3. U okviru "Makro dostupan za" odaberite ono za što će biti dostupno: predložak ili dokument u kojem treba spremiti.

- Savjet: Ako želite da je stvorena makronaredba dostupna u svim dokumentima s kojima radite u budućnosti, odaberite opciju "Normal.dotm" .
4. U polju "Opis" unesite opis za stvorenu makronaredbu.

5. Učinite jedno od sljedećeg:
- Kliknite gumb "" ;
- Odaberite dokument ili dokumente u kojima želite dodati stvorenu makronu na alatnu traku za brzi pristup (pogledajte "Prilagodba alatne trake za brzi pristup" );
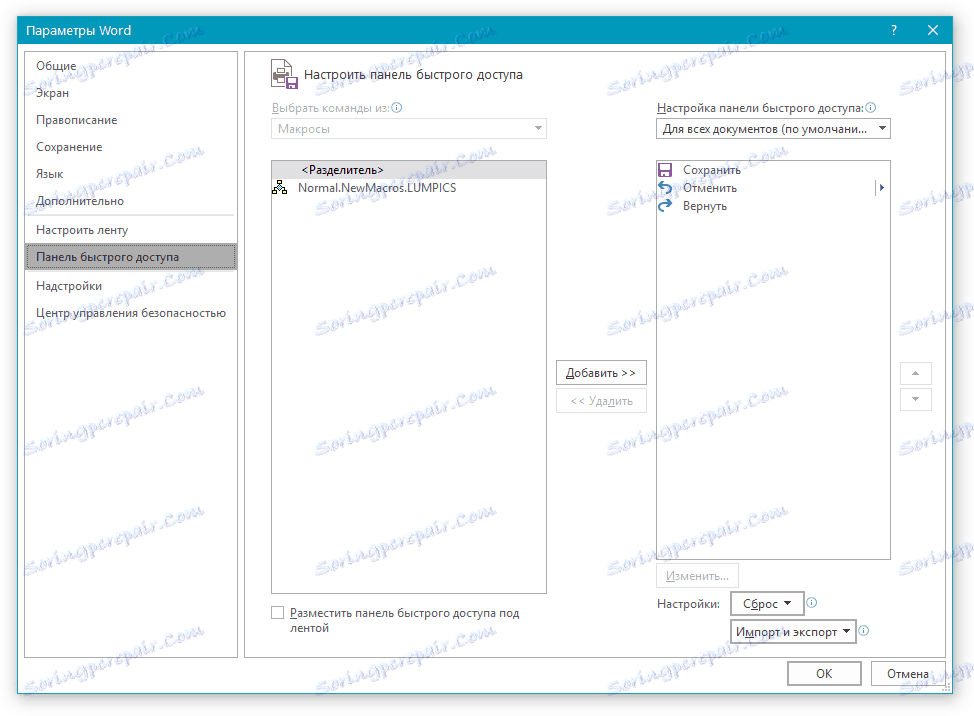
- Savjet: Da bi makronaredba bila dostupna za sve dokumente, odaberite opciju "Normal.dotm" .
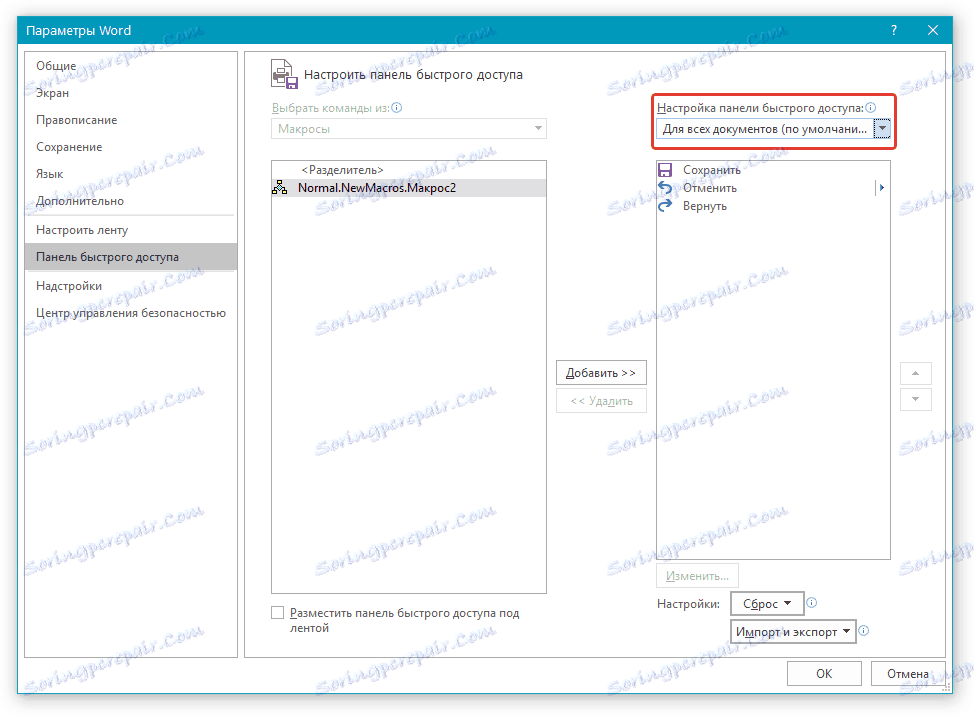
U prozoru "Makronaredbe iz" (ranije "Odabir naredbi iz" ) odaberite makronaredbu koju želite snimiti, a zatim kliknite "Dodaj" .
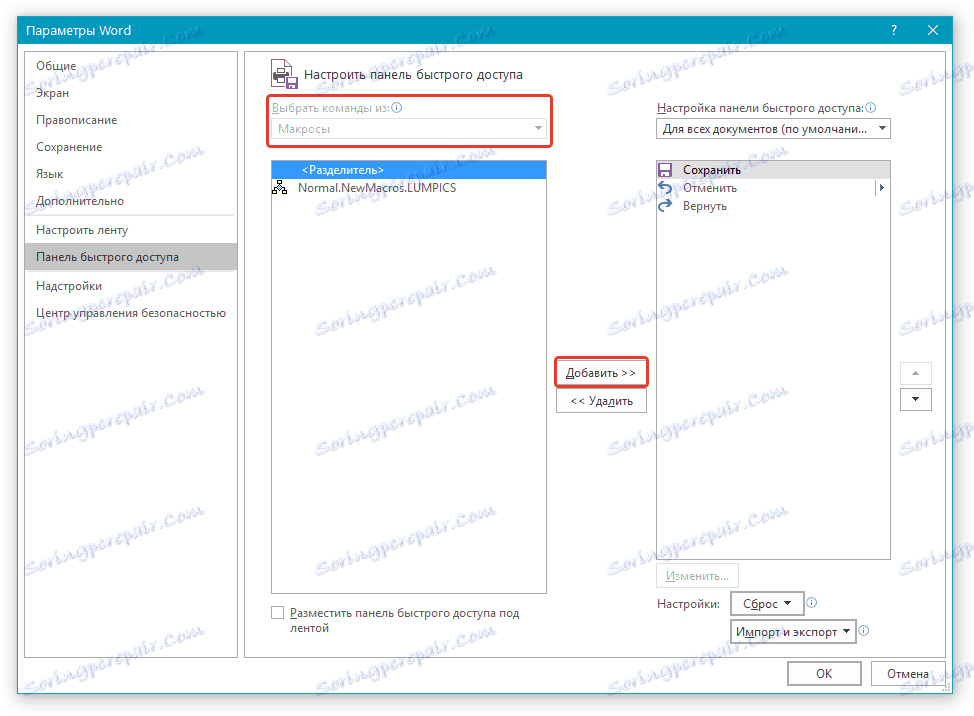
- Ako želite konfigurirati ovaj gumb, kliknite "Uredi" ;
- Odaberite odgovarajući simbol za gumb koji stvorite u polju "Simbol" ;
- Unesite naziv makronaredbe koja će se prikazati u polju "Naziv za prikaz" ;
- Da biste počeli snimati makronaredbu, dvaput kliknite gumb "U redu" .

Simbol koji ste odabrali prikazat će se na alatnoj traci programa Brzi pristup. Kada držite pokazivač miša na taj simbol, prikazat će se naziv.
- Kliknite gumb "Tipke" (prethodno "Tipkovnica" );

- U odjeljku "Naredbe" odaberite makronaredbu koju želite snimiti;
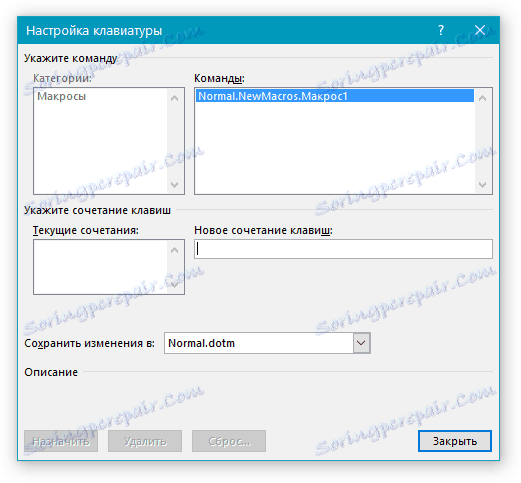
- U odjeljku "Novo prečac tipkovnice" unesite bilo koju kombinaciju koja vam je prikladna, a zatim kliknite gumb "Dodijeli" ;
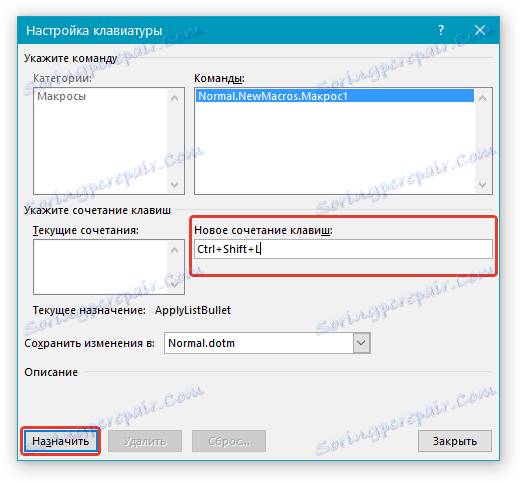
- Za početak snimanja makronaredbe kliknite Zatvori .
6. Izvršite sve radnje koje želite uključiti u makronaredbu.
Napomena: Tijekom snimanja makronaredbe, ne možete koristiti miš za odabir teksta, već za odabir naredbi i parametara koje je morate koristiti. Ako je potrebno, možete odabrati tekst pomoću tipkovnice.
Pouka: Tipke za preusmjeravanje u programu Word
7. Da biste zaustavili snimanje makronaredbe, kliknite Zaustavi snimanje , ova naredba nalazi se u izborniku gumba Makronaredbe na upravljačkoj ploči.
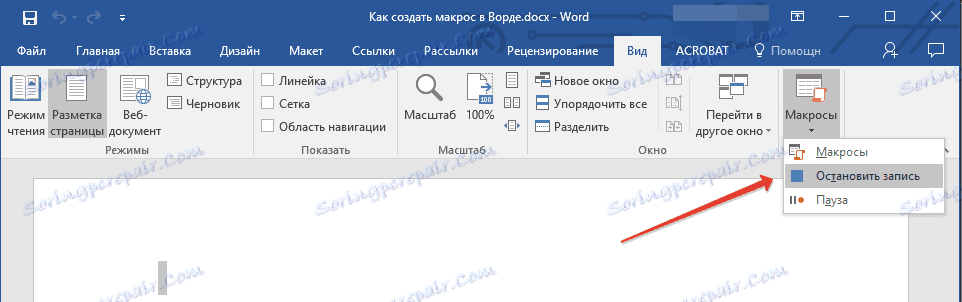
Promjena tipkovnih prečaca za makronaredbu
1. Otvorite prozor "Opcije" (izbornik "File" ili "MS Office" ).
2. Odaberite "Postavke" .
3. Kliknite gumb "Postavke" koji se nalazi pored polja "Tipkovni prečac" .
4. U odjeljku Kategorija kliknite Makronaredbe .
5. Na popisu koji se otvori odaberite makronaredbu koju želite promijeniti.
6. Kliknite na polje "Nova kombinacija tipki" i pritisnite tipke ili kombinaciju tipki koje želite dodijeliti određenoj makronaredbi.
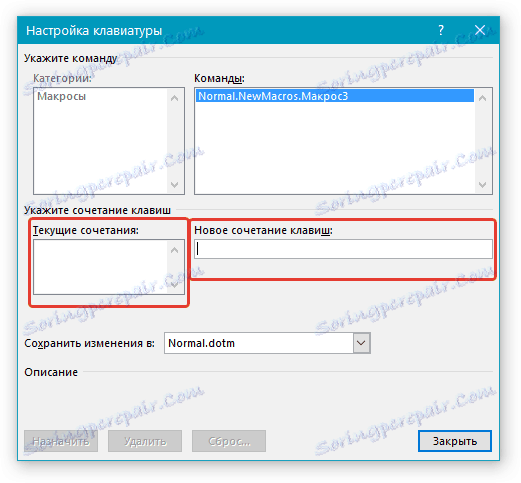
7. Osigurajte da kombinacija tipki koju ste dodijelili ne koristi za izvođenje drugog zadatka (polje "Trenutna kombinacija" ).
8. U odjeljku "Spremi promjene" odaberite odgovarajuću opciju (lokaciju) da biste spremili lokaciju na kojoj će se pokrenuti makronaredba.
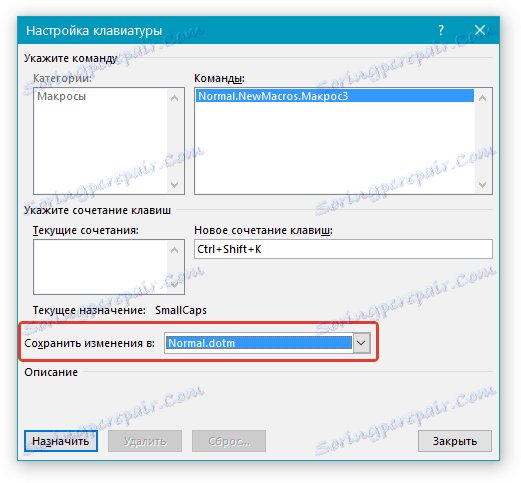
- Savjet: Ako želite da makronaredba bude dostupna za upotrebu u svim dokumentima, odaberite opciju "Normal.dotm" .
9. Kliknite Zatvori .
Pokretanje makronaredbe
1. Kliknite gumb "Makronaredbe" ( kartica "Prikaz" ili "Razvojni programer" , ovisno o verziji upotrijebljenog programa).
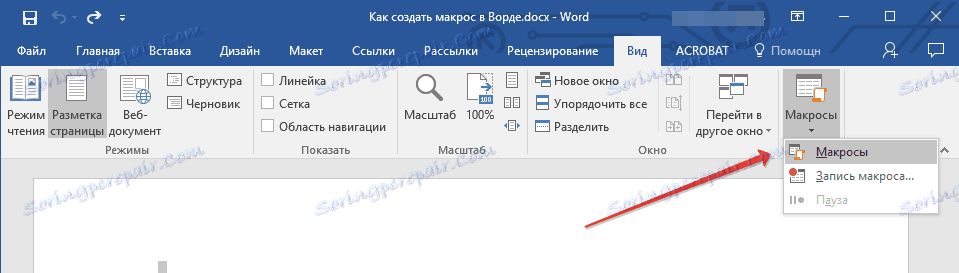
2. Odaberite makronaredbu koju želite započeti (popis "Naziv makronaredbe" ).
3. Kliknite "Pokreni".
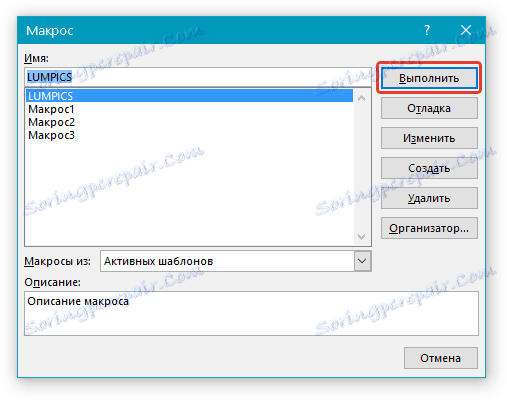
Izrada nove makronaredbe
1. Kliknite gumb "Makronaredbe" .

2. Navedite naziv nove makronaredbe u odgovarajućem polju.
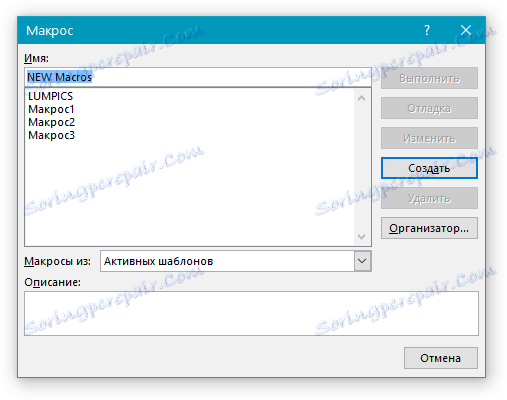
3. U odjeljku "Makronaredbe iz" odaberite predložak ili dokument za koji će se stvoriti makronaredba.
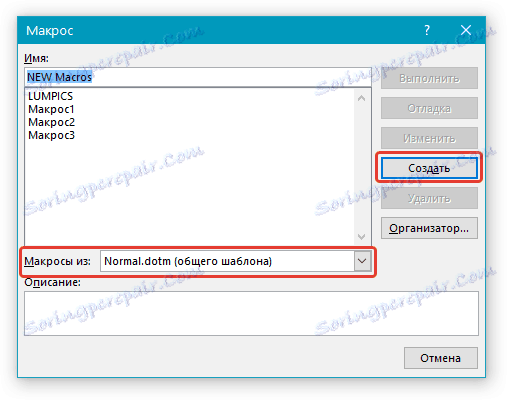
- Savjet: Ako želite da makronaredba postane dostupna u svim dokumentima, odaberite opciju "Normal.dotm" .
4. Kliknite na "Create" . Otvorit će se Visual Basic editor, u kojem možete stvoriti novu makronaredbu u Visual Basic.
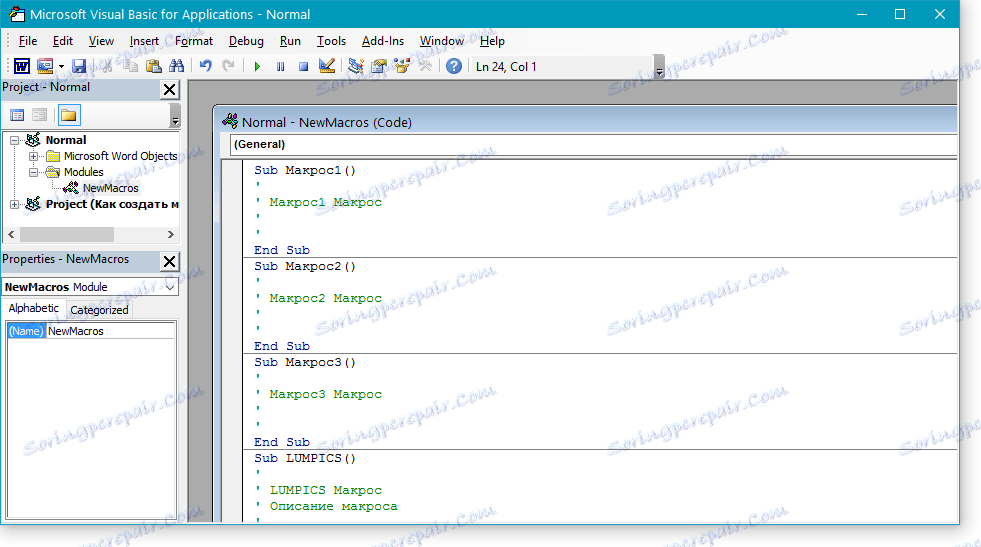
To je to, sada znate koje su makronaredbe u MS Wordu, zašto su potrebne, kako ih stvoriti i kako raditi s njima. Nadamo se da će informacije iz ovog članka biti korisne za vas i pomoći će vam da pojednostavnite i ubrzate rad s takvim naprednim uredskim programom.
