Izrada testova u Microsoft Excelu
Često testirati kvalitetu znanja pribjegavaju upotrebi testova. Također se koriste za psihološke i druge vrste testiranja. Na PC-u često se pišu testovi različitih specijaliziranih aplikacija. Ali čak i uobičajeni Microsoft Excel program, koji je dostupan na gotovo svim korisničkim računalima, može podnijeti taj zadatak. Pomoću alata ove aplikacije možete napisati test, koji po funkcionalnosti neće biti puno manje od rješenja napravljenih uz pomoć specijaliziranog softvera. Razmotrimo kako izvršiti ovaj zadatak uz pomoć programa Excel.
sadržaj
Provedba ispitivanja
Svaki test uključuje izbor jednog od nekoliko odgovora na postavljeno pitanje. U pravilu, postoji nekoliko. Poželjno je da je nakon završetka testa korisnik već vidio je li se suočio s testiranjem ili ne. Izvršite ovaj zadatak u Excelu na nekoliko načina. Opisimo algoritam raznih načina kako to učiniti.
Metoda 1: Polje za unos
Prije svega, analizirat ćemo najjednostavniju verziju. To podrazumijeva popis pitanja, u kojima su odgovori predstavljeni. Korisnik će u posebnom polju trebati navesti verziju odgovora koji smatra ispravnim.
- Sam zapisujemo pitanje. Koristimo matematičke izraze u ovom svojstvu za jednostavnost, a kao odgovor - numerirane inačice njihovog rješenja.
- Odabrana je zasebna ćelija kako bi korisnik mogao unijeti broj odgovora koji smatra ispravnim. Za jasnoću označavamo ga žutom bojom.
- Sada se prebacite na drugi list dokumenta. Na njemu se nalaze ispravni odgovori s kojima će program provjeriti podatke od strane korisnika. U jednoj ćeliji pišemo izraz "Pitanje 1" , a u susjednom smo umetnuli funkciju IF , koja će u stvari kontrolirati ispravnost korisničkih akcija. Da biste nazvali ovu funkciju, odaberite ciljnu ćeliju i kliknite ikonu "Umetni funkciju" koja se nalazi pored trake s formulama.
- Počinje standardni prozor čarobnjaka . Prešli smo u kategoriju "Logično" i tražimo ime "IF" . Pretraživanja ne bi trebala biti dugačka, jer se taj naziv nalazi prvo na popisu logičkih operatera. Nakon toga odaberite ovu funkciju i kliknite gumb "OK" .
- Aktivacija IF prozora operatora je aktivirana. Navedeni operater ima tri polja koja odgovaraju broju svojih argumenata. Sintaksa ove funkcije ima sljedeći oblik:
=ЕСЛИ(Лог_выражение;Значение_если_истина;Значение_если_ложь)U polju "Logični izraz" morate unijeti koordinate ćelije u koju korisnik unosi odgovor. Osim toga, u istom polju morate navesti točnu opciju. Da biste unijeli koordinate ciljne ćelije, postavite pokazivač u polje. Zatim se vratite na listu 1 i označite element koji smo namjeravali napisati opcijski broj. Njegove koordinate odmah će se pojaviti u polju prozora argumenata. Zatim, za određivanje točnog odgovora u istom polju nakon adrese ćelije, unesite izraz bez navodnika "= 3" . Sada, ako korisnik stavlja broj "3" u ciljni element, odgovor će se smatrati ispravan, au svim ostalim slučajevima - netočan.
U polju "Vrijednost ako je istina" postavite broj "1" , a polje "Vrijednost ako je lažna" postavite broj "0" . Sada, ako korisnik odabere ispravnu opciju, dobit će 1 bod, a ako je pogrešno 0 bodova. Da biste spremili unesene podatke, kliknite gumb "U redu" pri dnu prozora argumenata.
- Slično tome, izvršavamo još dva zadatka (ili bilo koji broj koji trebamo) na listi vidljiv korisniku.
- Na listi 2 , koristeći IF funkciju, označavamo ispravne varijante, kao što smo to učinili u prethodnom slučaju.
- Sad organiziramo bodovanje. To se može učiniti jednostavnim automatskim zbrojem. Da biste to učinili, odaberite sve elemente koji sadrže IF formulu i kliknite ikonu automatskog ažuriranja koja se nalazi na vrpci na kartici "Početna" u bloku "Uredi" .
- Kao što možete vidjeti, a iznos iznosi nula bodova, jer nismo odgovorili na svaku testnu stavku. Najveći broj bodova koje korisnik može dobiti u ovom slučaju je 3 ako točno odgovara na sva pitanja.
- Ako želite, možete ga izraditi tako da će broj rezultata biti prikazan na korisničkom listu. To jest, korisnik će odmah vidjeti kako se suočio s zadatkom. Da biste to učinili, odaberite zasebnu ćeliju na listu 1 , koju nazivamo "Rezultat" (ili neki drugi prikladan naziv). Kako ne bi stisnuli naš mozak duže vrijeme, jednostavno stavimo izraz "= Sheet2!" U njega , a zatim unosimo adresu tog elementa na listu 2 , koja sadrži rezultat autosuma.
- Provjerimo kako naš test radi namjerno dopuštajući jednu pogrešku. Kao što vidite, rezultat ovog testa je 2 boda, što odgovara jednoj pogrešci. Test radi ispravno.
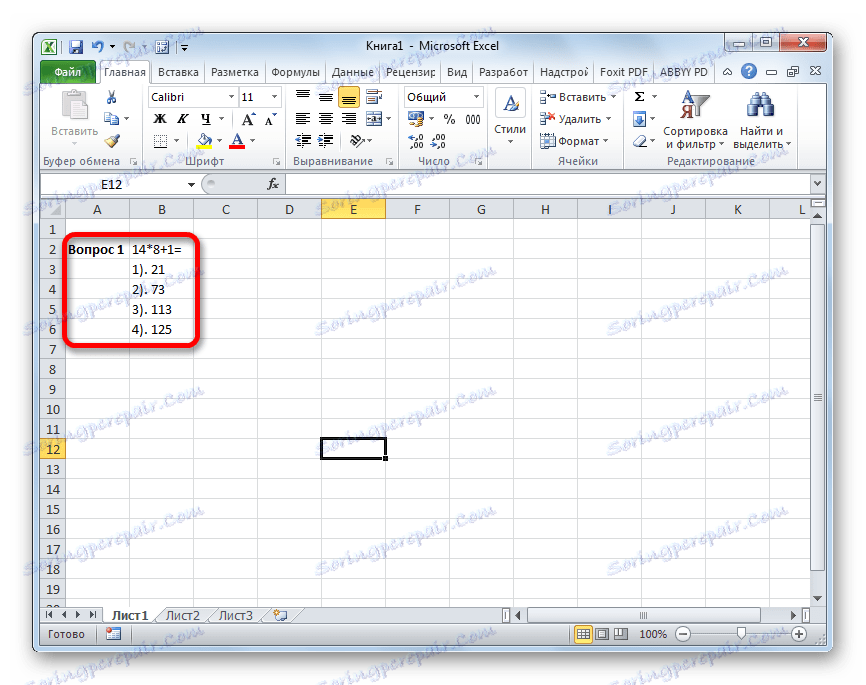
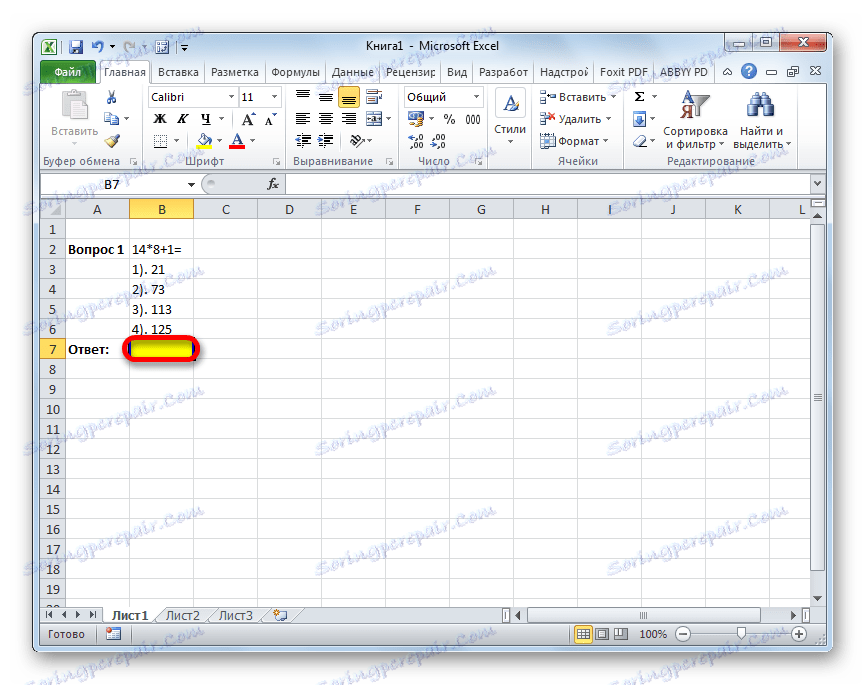
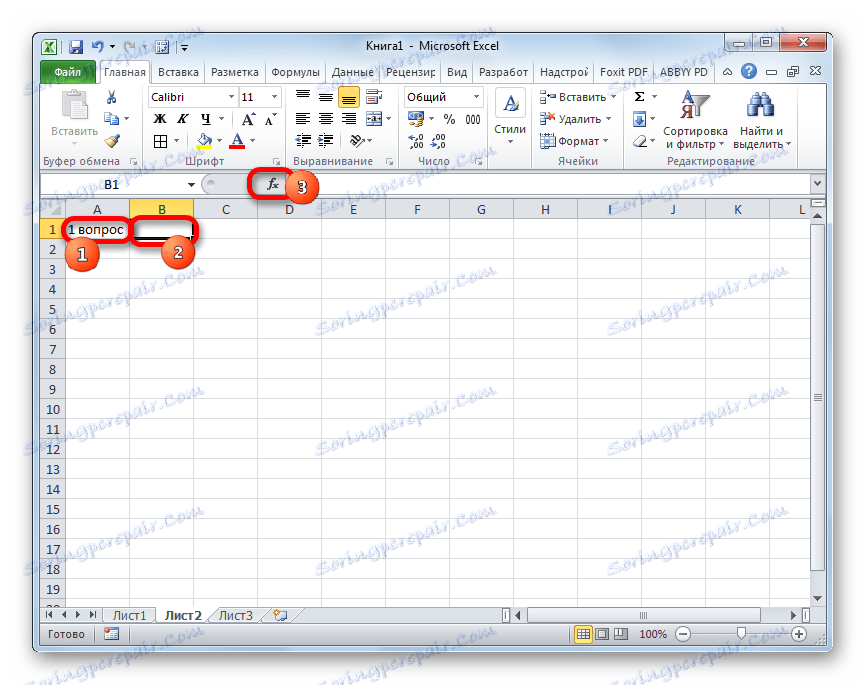
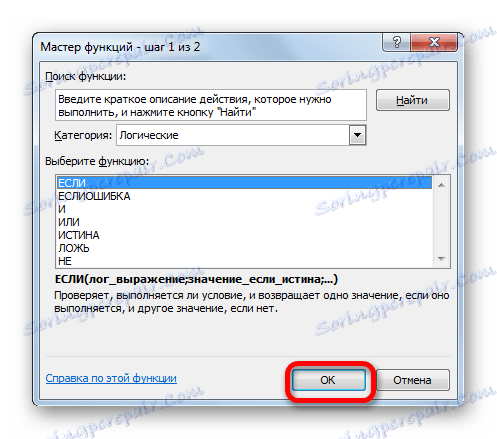
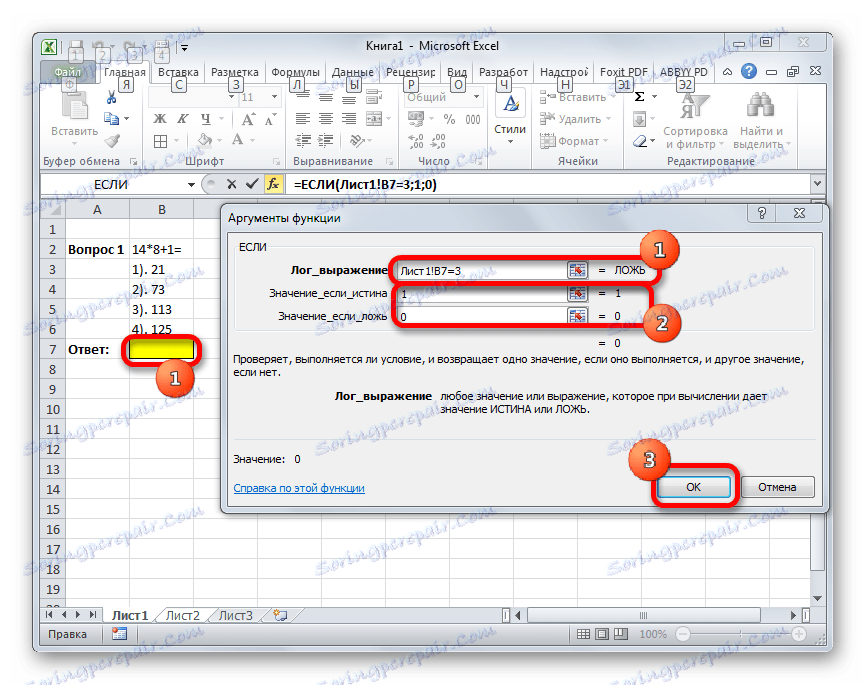
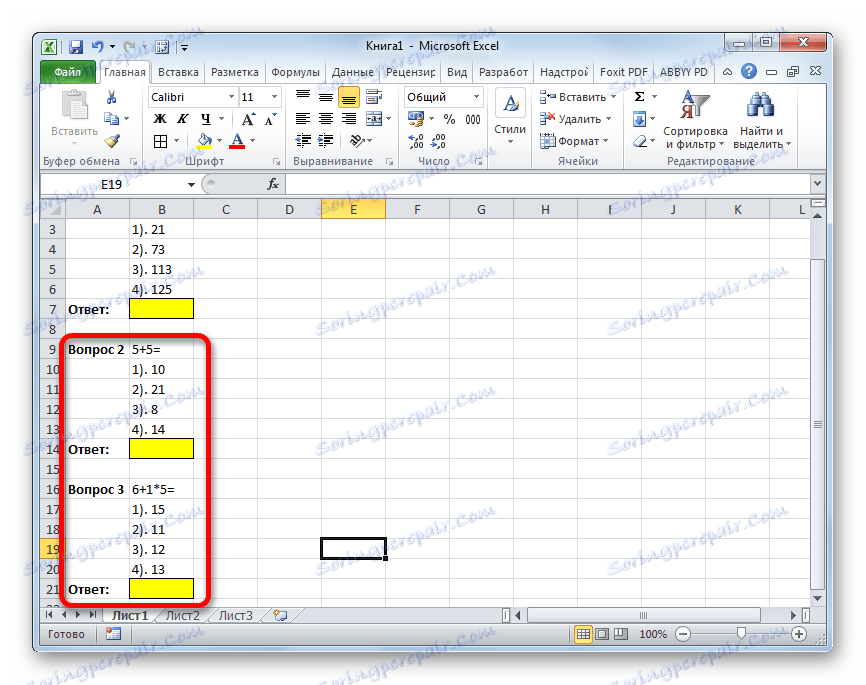
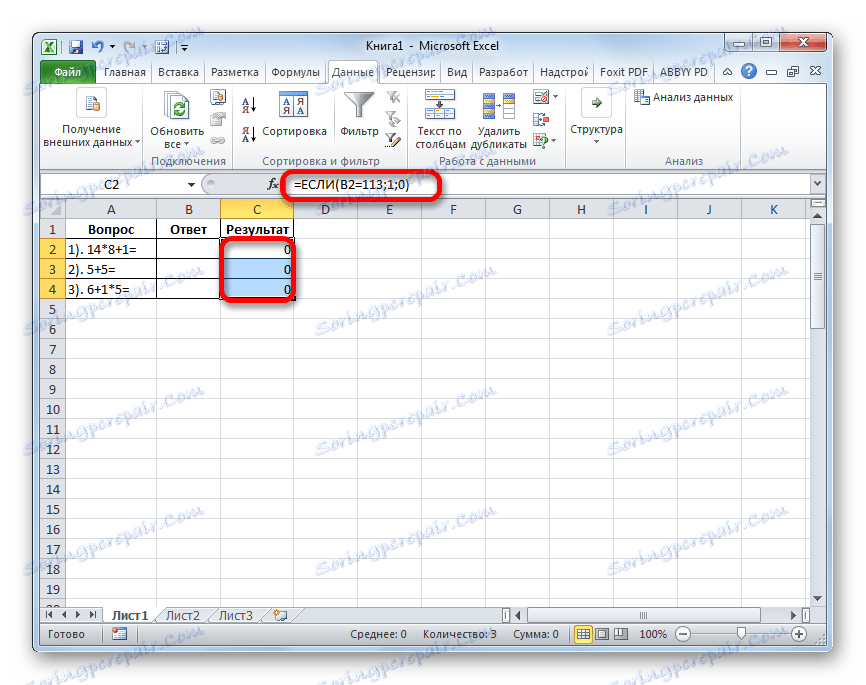
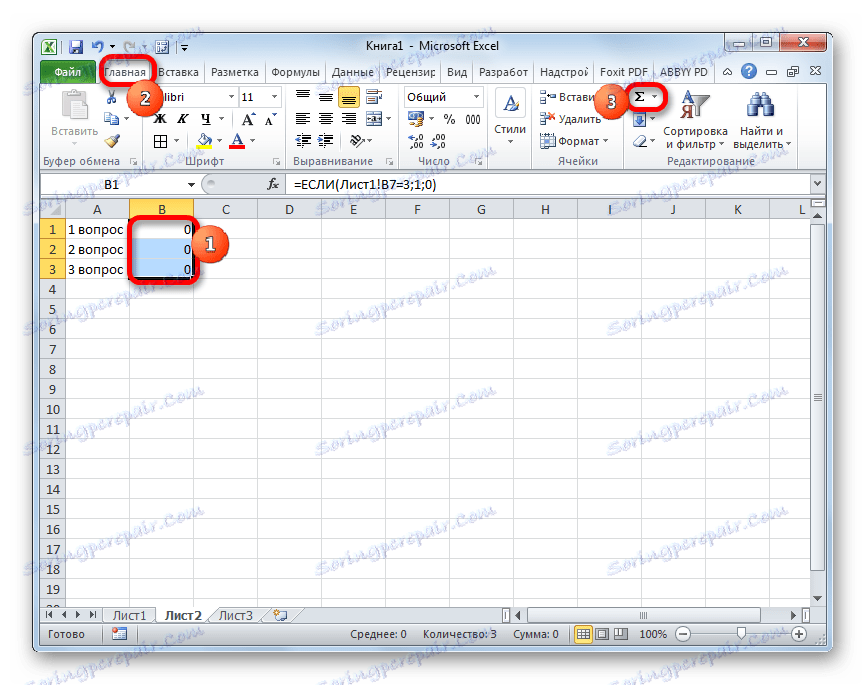
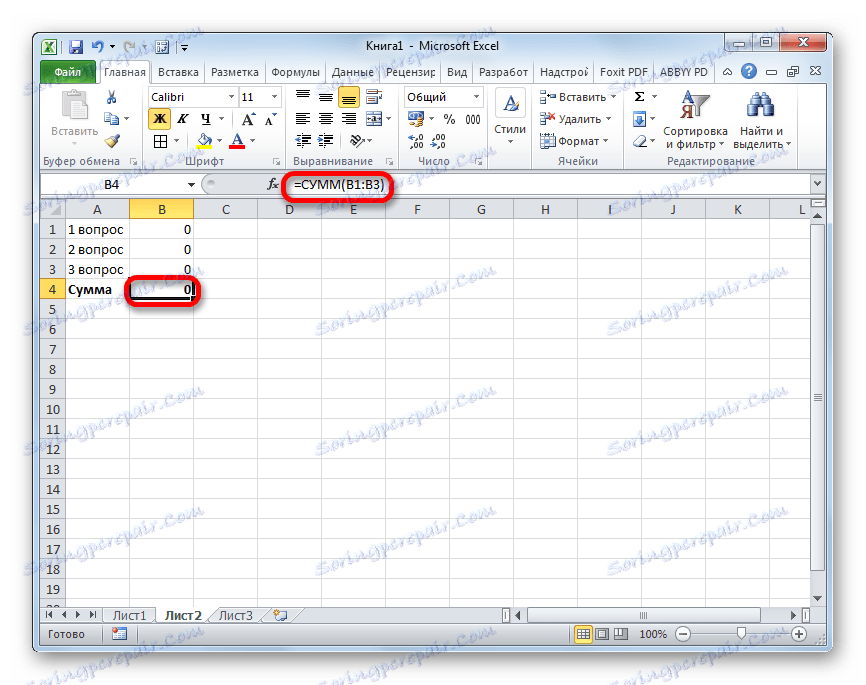

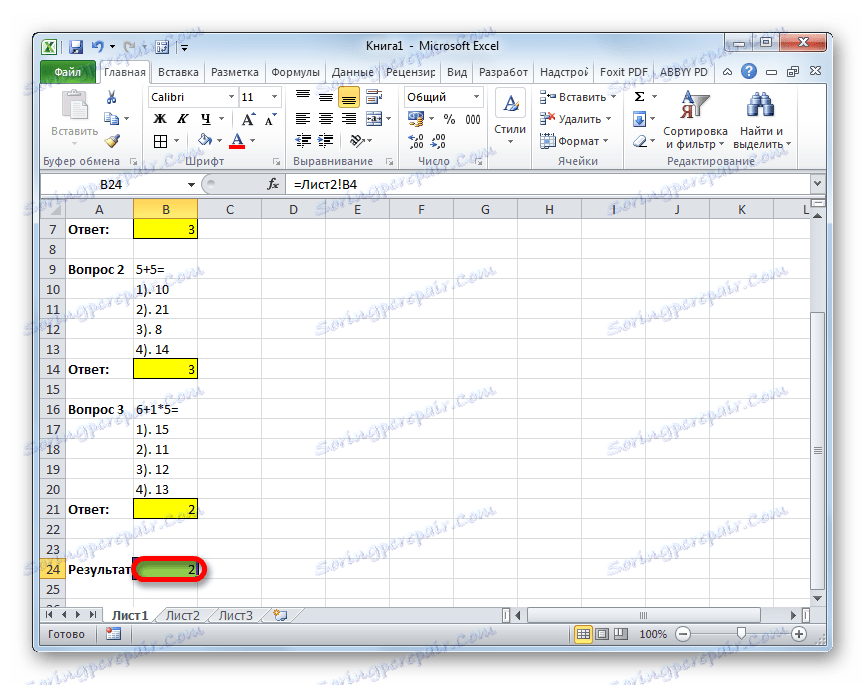
Pouka: Funkcija IF u programu Excel
Način 2: padajući popis
Da biste organizirali test u programu Excel, možete koristiti i padajući popis. Let's vidjeti kako to učiniti u praksi.
- Izradite tablicu. U lijevom dijelu bit će zadataka, u središnjem dijelu - odgovore koje korisnik treba odabrati s padajućeg popisa predloženog od strane razvojnog programera. Desni dio prikazuje rezultat koji se automatski generira u skladu s ispravnošću odabranih odgovora od strane korisnika. Dakle, za početak, gradimo okvir stola i unesite pitanja. Primijenite iste zadatke koji su korišteni u prethodnoj metodi.
- Sada moramo stvoriti popis s dostupnim odgovorima. Da biste to učinili, odaberite prvi element u stupcu "Odgovor" . Nakon toga idite na karticu "Podaci" . Zatim kliknite ikonu "Provjera valjanosti podataka" koja se nalazi u okviru alata " Alati za podatke" .
- Nakon dovršetka ovih koraka aktiviran je prozor za provjeru vidljivih vrijednosti. Prijeđite na karticu "Opcije" , ako je pokrenuta na nekoj drugoj kartici. Dalje, u polju "Vrsta podataka" odaberite "Popis" s padajućeg popisa. U polju "Izvor" kroz točku sa zarezom trebate zapisati rješenja koja će biti prikazana za odabir u našem padajućem popisu. Zatim kliknite gumb "OK" na dnu aktivnog prozora.
- Nakon ovih akcija, ikonu trokuta s kutom koji pokazuje dolje pojavit će se desno od ćelije s unesenim vrijednostima. Klikom na njega otvorit će se popis s prethodno unesenim opcijama, od kojih bi jedna trebala biti odabrana.
- Slično tome, izrađujemo popise za ostale ćelije u stupcu "Odgovor" .
- Sada moramo osigurati da odgovarajuće ćelije u stupcu "Rezultat" pokazuju činjenicu da je odgovor na zadatak ispravan ili ne. Kao u prethodnom postupku, to možete učiniti s IF operaterom. Odaberite prvu ćeliju stupca "Rezultat" i nazovite čarobnjak za funkcije klikom na ikonu "Umetni funkciju" .
- Zatim, kroz Čarobnjak za funkcije , koristeći istu opciju koja je opisana u prethodnom postupku, idite na prozor argumenata IF funkcije. Prije nego što otvori isti prozor koji smo vidjeli u prethodnom slučaju. U polju "Logični izraz" označavamo adresu stanice u kojoj odaberemo odgovor. Zatim stavljamo znak "=" i napišemo ispravnu verziju rješenja. U našem slučaju to će biti broj 113 . U polju "Vrijednost ako je istina" postavljamo broj bodova koje želimo prikupiti korisniku s ispravnom odlukom. Neka ovo, kao u prethodnom slučaju, bude broj "1" . U polju "Vrijednost ako je netočna" postavite broj bodova. U slučaju pogrešne odluke, neka bude nula. Nakon što su gore navedene manipulacije dovršene, kliknite gumb "OK" .
- Slično, uvodimo IF funkciju u preostale ćelije stupca "Rezultat" . Naravno, u svakom slučaju, polje "Logični izraz" će imati vlastitu verziju ispravnog rješenja, koja odgovara pitanju u ovom retku.
- Nakon toga napravimo konačnu liniju, u kojoj će se zbroj bodova prikvačiti. Odaberite sve ćelije u stupcu "Rezultat" i kliknite ikonu poznate automatske zbirke na kartici "Početna" .
- Nakon toga, pomoću padajućih popisa u ćelijama stupca "Odgovor" pokušavamo naznačiti točna rješenja za dodijeljene zadatke. Kao u prethodnom slučaju, na jednom mjestu namjerno pogriješimo. Kao što možete vidjeti, sada vidimo ne samo opći rezultat testiranja, nego i određeno pitanje, čije rješenje sadrži pogrešku.
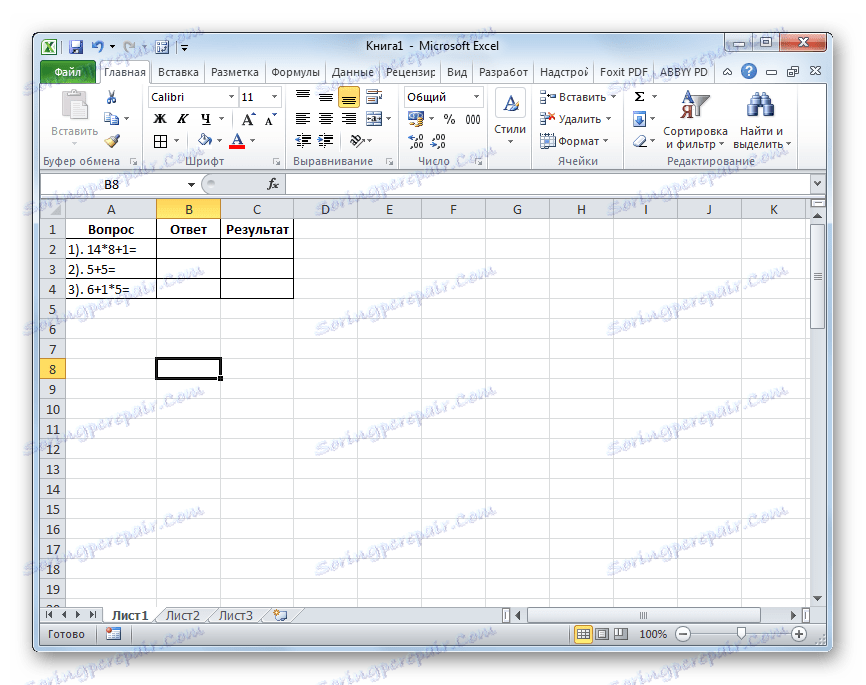
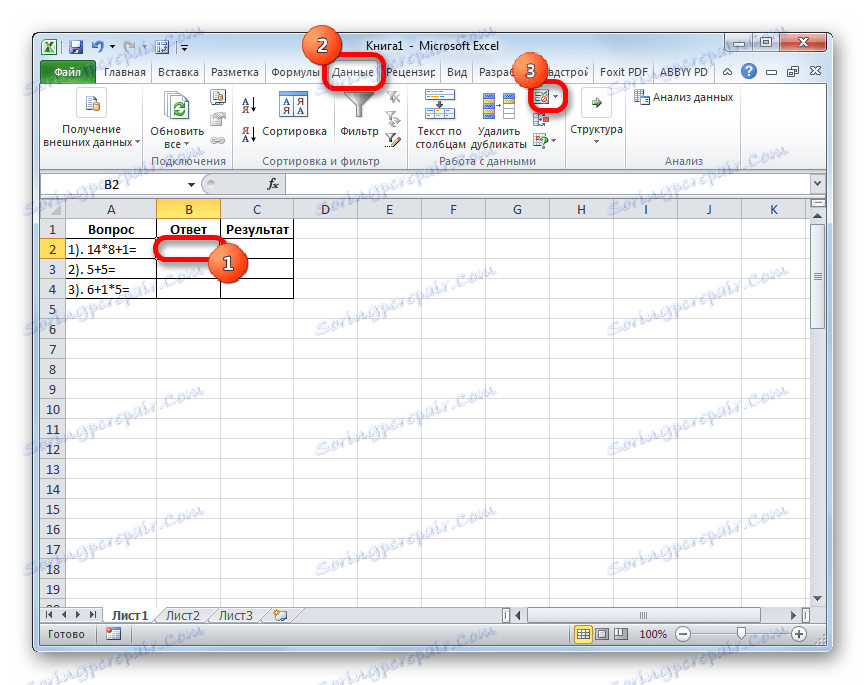
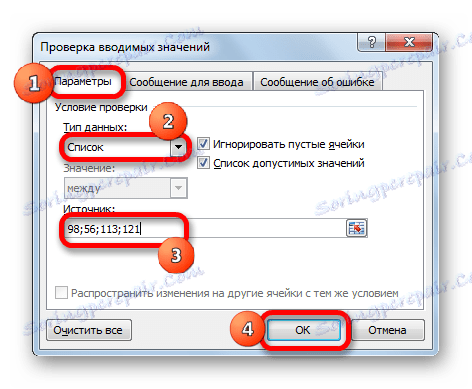
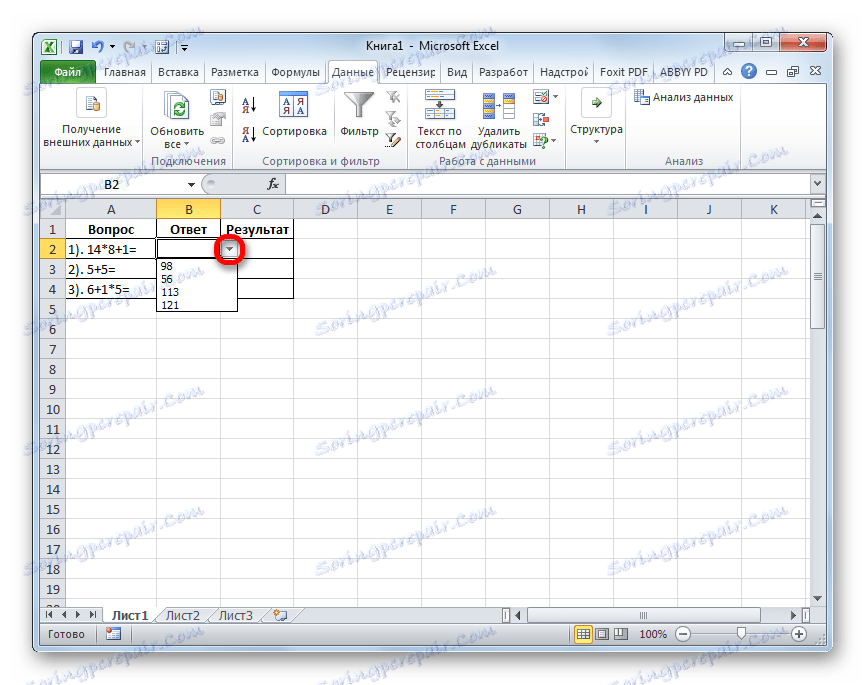
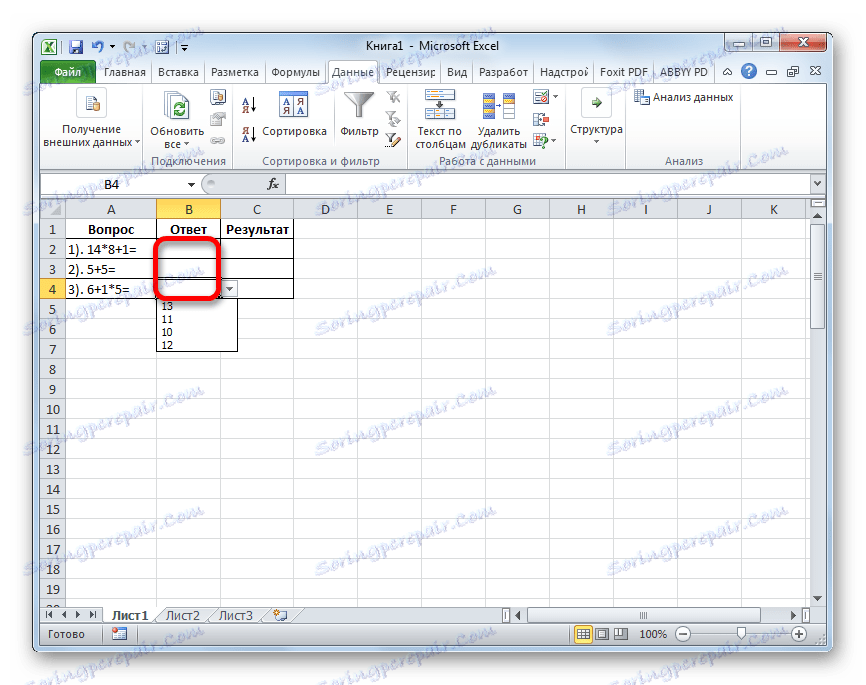
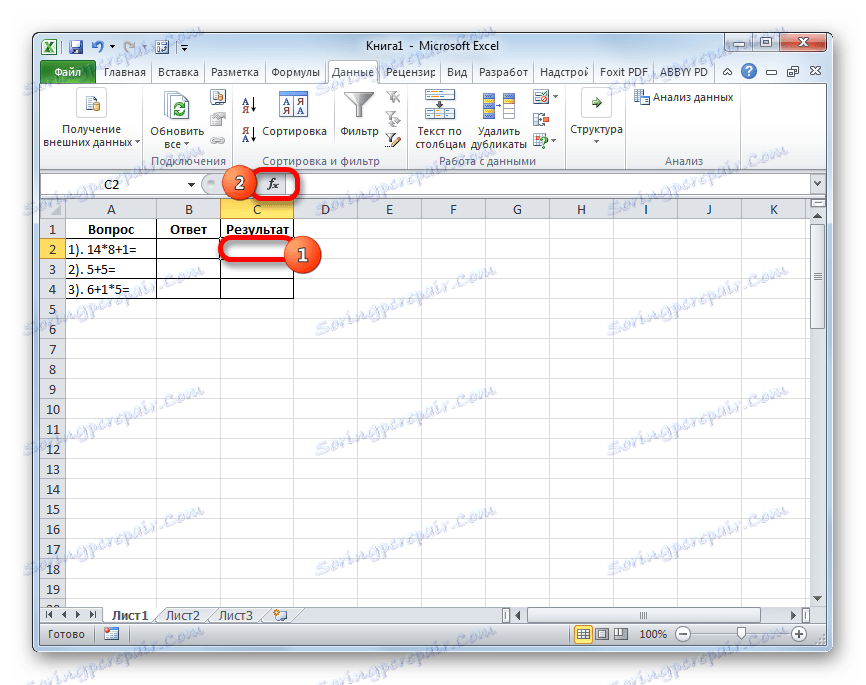
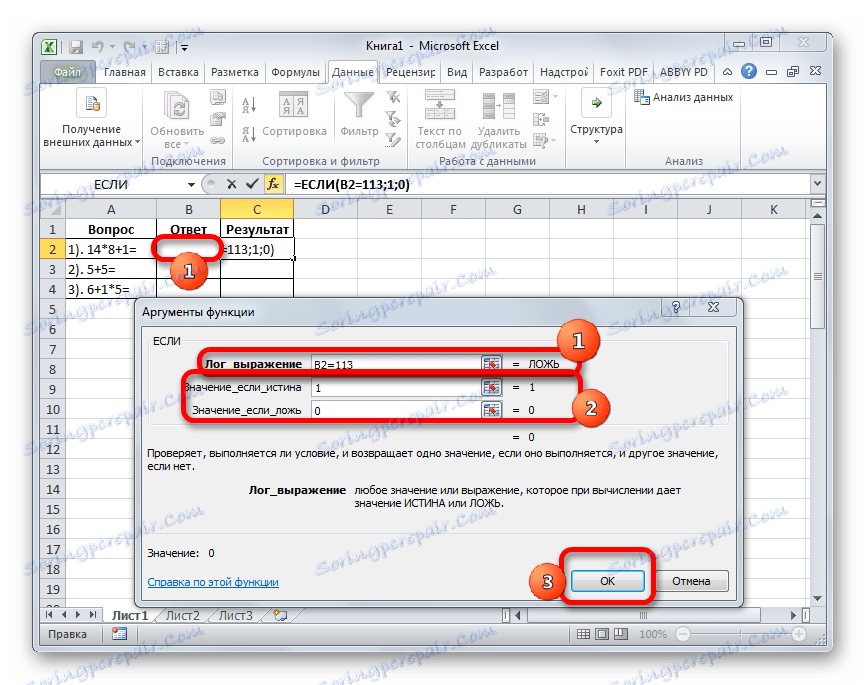
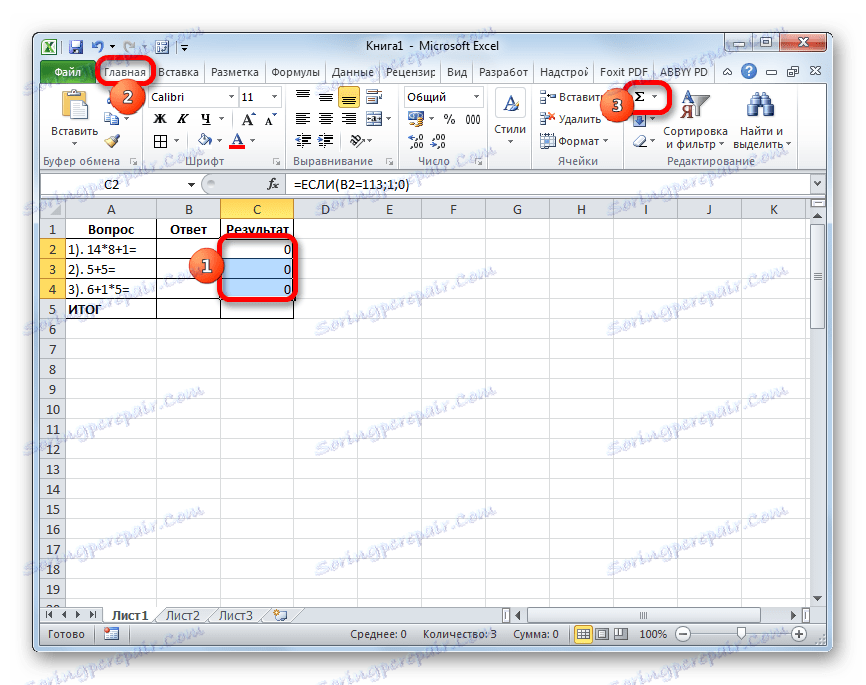
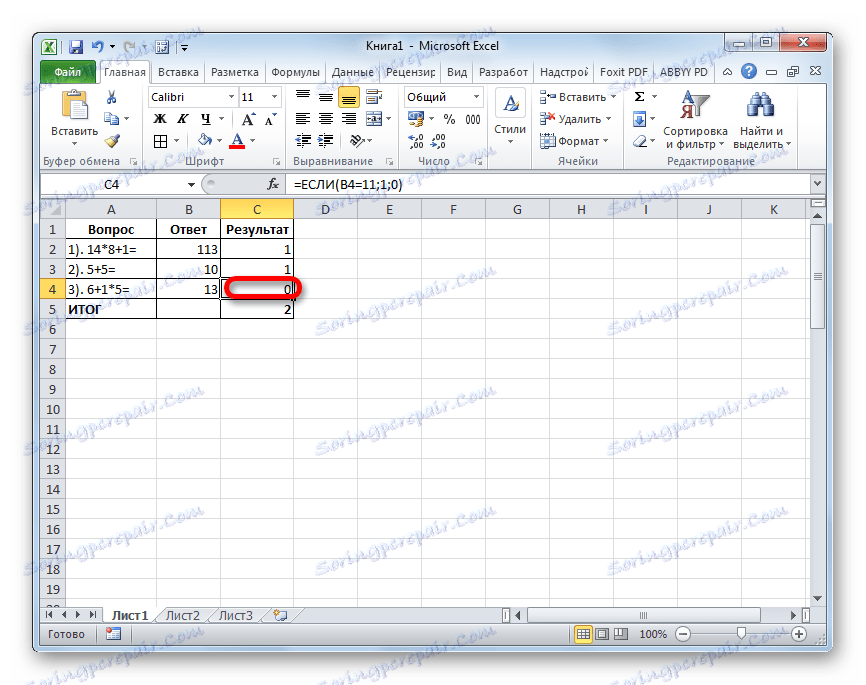
3. metoda: Koristite kontrole
Testiranje možete provesti i pomoću kontrolnih elemenata u obliku gumba za odabir rješenja.
- Da biste mogli upotrebljavati oblike kontrola, najprije morate omogućiti karticu "Razvojni programer" . Prema zadanim je postavkama onemogućen. Stoga, ako u vašoj verziji programa Excel već nije aktiviran, trebali biste izvršiti neke manipulacije. Prije svega, premjestit ćemo se na karticu "Datoteka" . Tamo idemo na odjeljak "Parametri" .
- Aktiviran je prozor opcija. U njoj se trebate premjestiti na odjeljak "Konfiguriranje vrpce" . Dalje, u desnom dijelu prozora odaberite potvrdni okvir pored položaja "Razvojni programer" . Da bi promjene postale učinkovite kliknite na gumb "OK" na dnu prozora. Nakon ovih koraka na vrpci će se pojaviti kartica Developer .
- Prije svega, ulazimo u zadatak. Kada koristite ovu metodu, svaki od njih bit će stavljen na zasebni list.
- Nakon toga idite na nedavno aktiviranu karticu "Razvojni programer" . Kliknemo na ikonu "Umetni" , koja se nalazi u okviru alata "Kontrole" . U skupini "Kontrole obrasca" odaberite ikonu "Prekidač" . Izgleda kao okrugli gumb.
- Klikom na mjesto dokumenta želimo postaviti odgovore. Tu se pojavljuje kontrolni element koji vam treba.
- Zatim unosimo jedno od rješenja umjesto standardni naziv gumba.
- Nakon toga, odaberite objekt i kliknite desnom tipkom miša. Iz dostupnih opcija odaberite "Copy" .
- Odaberite ćelije u nastavku. Potom desnom tipkom miša kliknite na izbor. Na popisu koji se prikaže odaberite stavku "Zalijepi" .
- Tada proizvodimo umetak još dva puta, jer smo odlučili da će biti četiri rješenja, iako se u svakom pojedinom slučaju njihovi brojevi mogu razlikovati.
- Zatim preimenujte svaku opciju tako da se ne podudaraju. Ali nemojte zaboraviti da jedna od opcija nužno mora biti istinita.
- Zatim postavljamo objekt da idemo na sljedeći zadatak, au našem slučaju to znači prebacivanje na sljedeći list. Ponovno kliknite ikonu "Zalijepi" koja se nalazi na kartici "Razvojni programer" . Ovaj put prelazimo na odabir objekata u grupi ActiveX Controls . Odaberite objekt "gumb" , koji ima oblik pravokutnika.
- Kliknemo na područje dokumenta koji se nalazi ispod prethodno unesenih podataka. Nakon toga, on prikazuje objekt koji nam je potreban.
- Sada moramo promijeniti neke osobine oblikovanog gumba. Pritisnite desnu tipku miša i odaberite stavku "Properties" u otvorenom izborniku.
- Otvara se prozor svojstava kontrole. U polju "Naziv" promijenit ćemo naziv onoj koja će biti relevantnija za ovaj objekt, u našem primjeru to će biti naziv "Next_Voice" . Napominjemo da prostori nisu dopušteni u ovom polju. U polju "Titlovi" unosimo vrijednost "Sljedeće pitanje" . Ovdje su već dopušteni prostori, a ime će se prikazati na našem gumbu. U polju "BackColor" odaberite boju koju će objekt imati. Nakon toga možete zatvoriti prozor svojstava klikom na standardnu ikonu blizu u gornjem desnom kutu.
- Sada kliknite desnu tipku miša na naziv trenutnog lista. Na izborniku koji se otvori odaberite stavku "Preimenuj" .
- Nakon toga, naziv lista postaje aktivan i unesite novi naziv "Pitanje 1" .
- Opet, kliknite na desnu tipku miša, ali sada na izborniku prestanemo odabrati "Premjesti ili kopiraj ..." .
- Počinje se prozor kreiranja kopije. Instalirajte kvačicu pokraj stavke "Izradi kopiju" i kliknite gumb "U redu" .
- Nakon toga, promijenite naziv lista na "Pitanje 2" na isti način kao i prije. Ovaj list još uvijek sadrži potpuno identičan sadržaj, kao i prethodni list.
- Promijenit ćemo broj zadatka, tekst, kao i odgovore na ovom listu onima koje smatramo potrebnima.
- Isto tako izrađujemo i mijenjamo sadržaj stranice "Pitanje 3" . Samo u njemu, budući da je ovo zadnji zadatak, umjesto imena gumba "Sljedeće pitanje" možete staviti naziv "Provjera potpunosti" . Kako to učiniti već je ranije spomenuto.
- Sada se vratite na karticu "Pitanje 1" . Moramo vezati prekidač na određenu ćeliju. Da biste to učinili, desnom tipkom miša kliknite bilo koju od prekidača. U otvorenom izborniku odaberite stavku "Oblik objekta ..." .
- Aktiviran je prozor formata kontrole. Prebacimo se na karticu "Kontrole" . U polju "Veza na ćeliju" postavite adresu bilo kojeg praznog objekta. Broj će biti prikazan u skladu s kojim je prekidač aktivan na računu.
- Sličan postupak se obavlja na listovima s drugim zadacima. Radi praktičnosti, poželjno je da povezana stanica bude na istom mjestu, ali na različitim listovima. Nakon toga se vraćamo na list "Pitanje 1" . Desnom tipkom miša kliknite element "Sljedeće pitanje" . Na izborniku odaberite stavku "Tekst izvora" .
- Otvori se uređivač naredbi. Između naredbi "Private Sub" i "End Sub" trebali bismo napisati kôd da biste prešli na sljedeću karticu. U ovom slučaju to će izgledati ovako:
Worksheets("Вопрос 2").ActivateZatim zatvorite prozor urednika.
- Slična manipulacija s odgovarajućim gumbom obavlja se na listi "Pitanje 2" . Samo tamo unosimo sljedeću naredbu:
Worksheets("Вопрос 3").Activate - U uređivaču naredbe gumba "Pitanje 3" unosimo sljedeći unos:
Worksheets("Результат").Activate - Nakon toga stvorite novi list pod nazivom "Rezultat" . Prikazuje se rezultat prolaska testa. U tu svrhu izrađujemo tablicu od četiri stupca: "Broj pitanja" , "Točan odgovor" , "Ulazni odgovor" i "Rezultat" . U prvom stupcu unosimo redom "1" , "2" i "3" . U drugom stupcu, nasuprot svakom zadatku, unosimo broj položaja preklopnika koji odgovara ispravnom rješenju.
- U prvoj ćeliji u polju "Unos odgovora" stavili smo znak "=" i naveli poziv na ćeliju koju smo povezali s preklopnikom na listi "Pitanje 1" . Slične manipulacije se provode sa stanicama ispod, samo za njih ukazuju na reference na odgovarajuće stanice na listovima "Pitanje 2" i "Pitanje 3" .
- Nakon toga odaberite prvi element stupca "Rezultat" i nazovite prozor argumenta funkcije IF na isti način kao i gore. U polju "Booleov izraz" označavamo adresu stanice "Uneseni odgovor" odgovarajuće linije. Zatim stavljamo znak "=" i nakon toga određujemo koordinate elementa u stupcu "Ispravni odgovor" istog retka. U polja "Value if true" i "Value if false" unosimo brojeve "1" i "0" . Nakon toga kliknite gumb "U redu" .
- Da biste kopirali ovu formulu u donji raspon, postavljamo pokazivač u donji desni kut elementa u kojem se ta funkcija nalazi. U tom slučaju oznaka za ispunjavanje pojavljuje se u obliku križa. Pritisnite lijevu tipku miša i povucite oznaku prema dolje do kraja tablice.
- Nakon toga, da bismo zbrojili ukupan iznos, primijenimo automatsku zbirku, kao što smo učinili više puta.
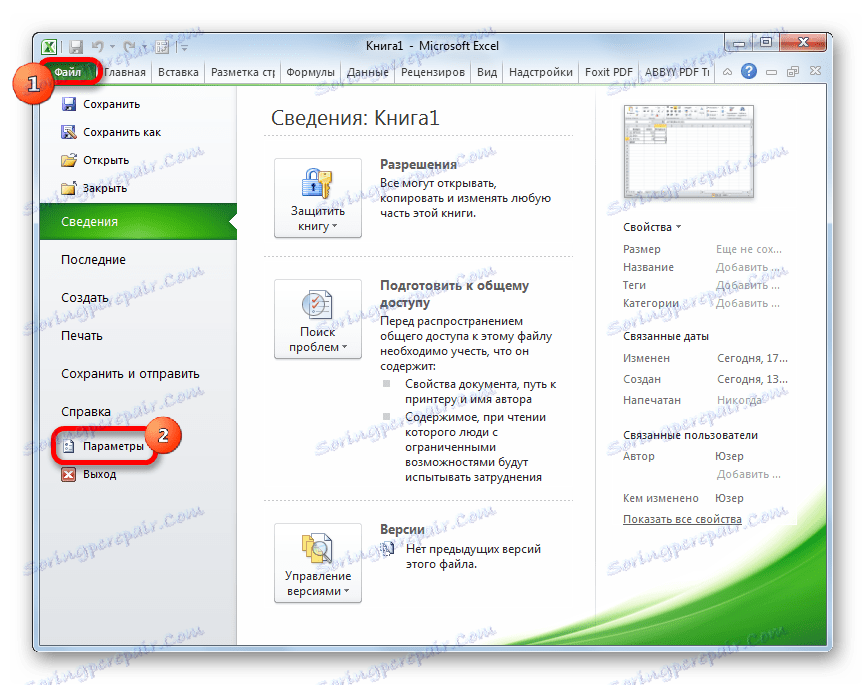
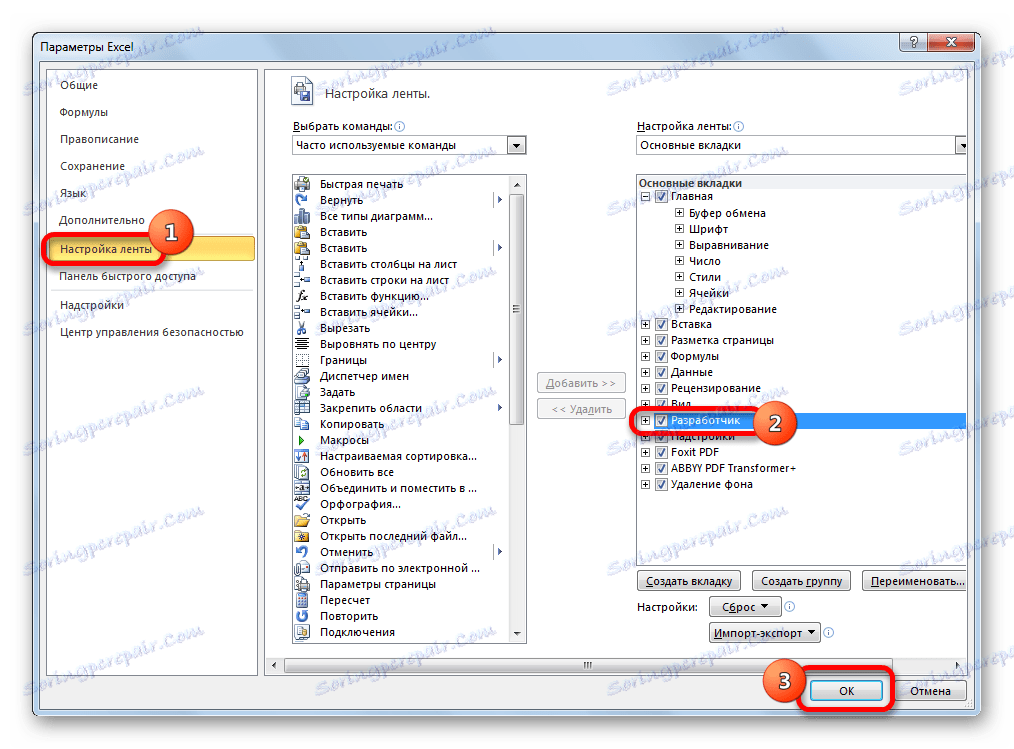
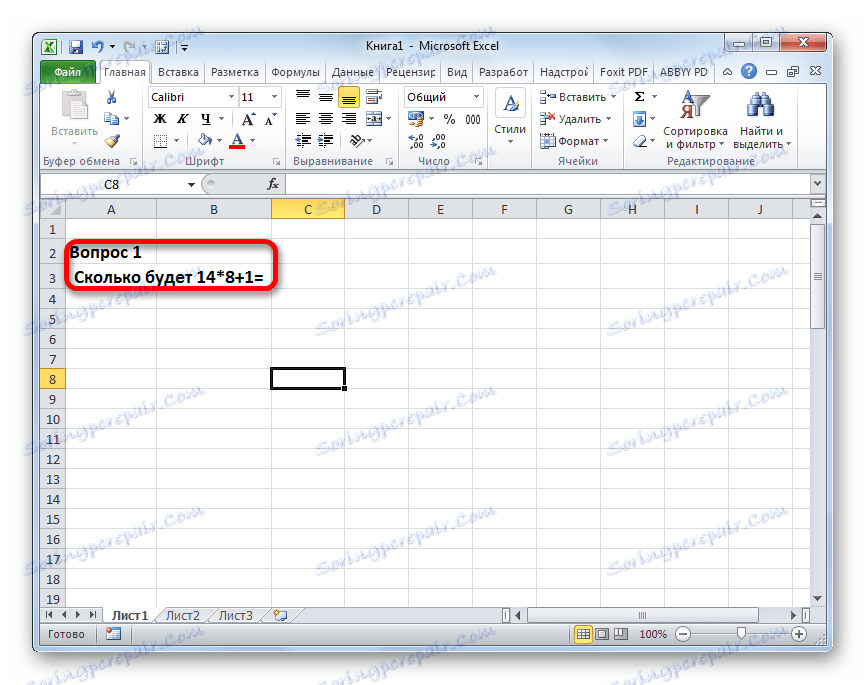
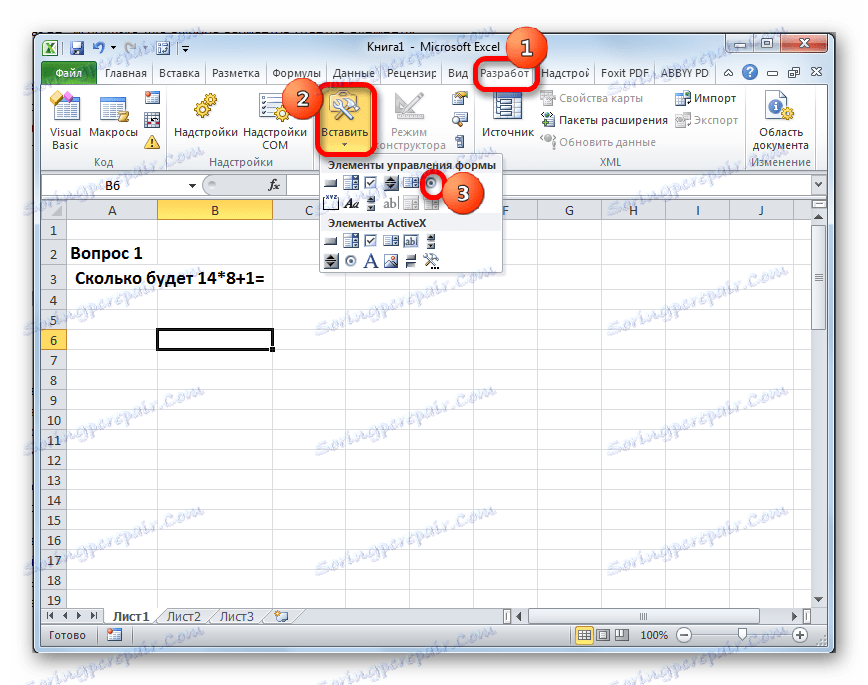
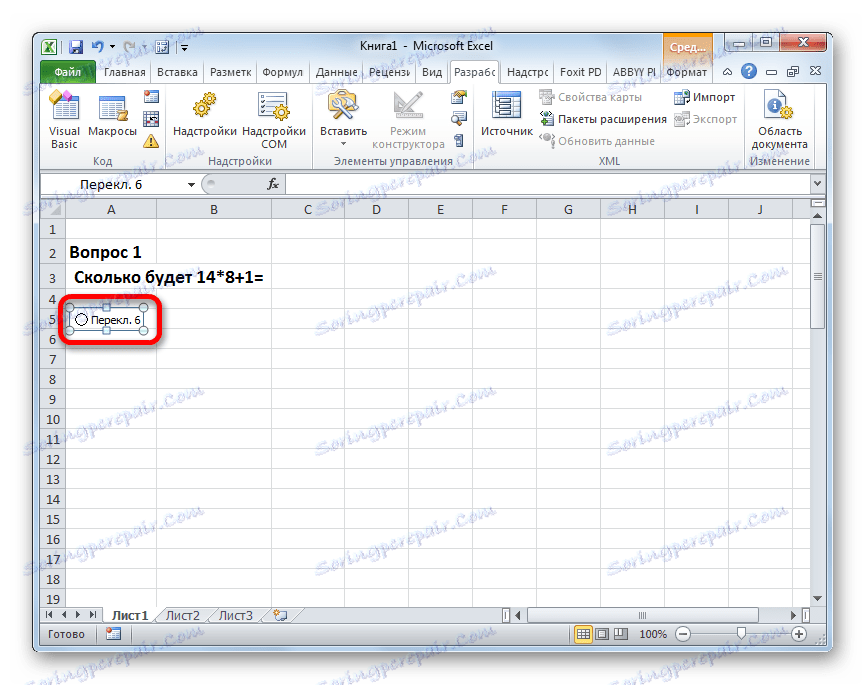
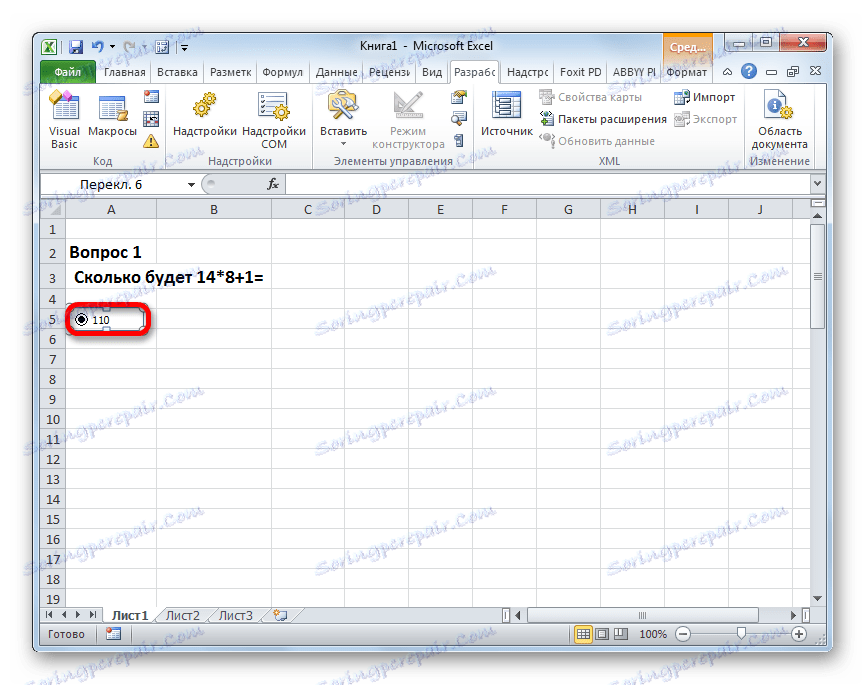
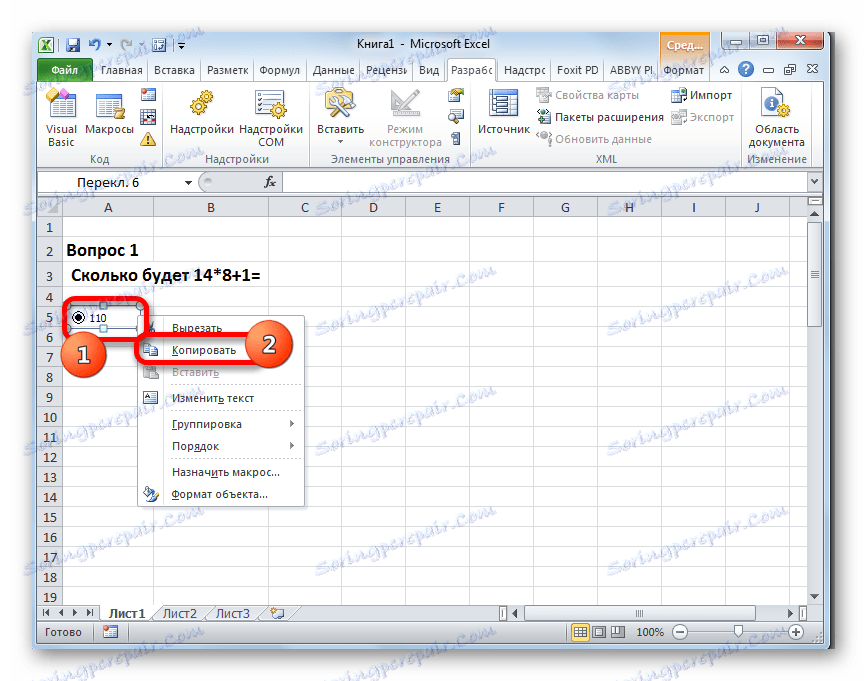
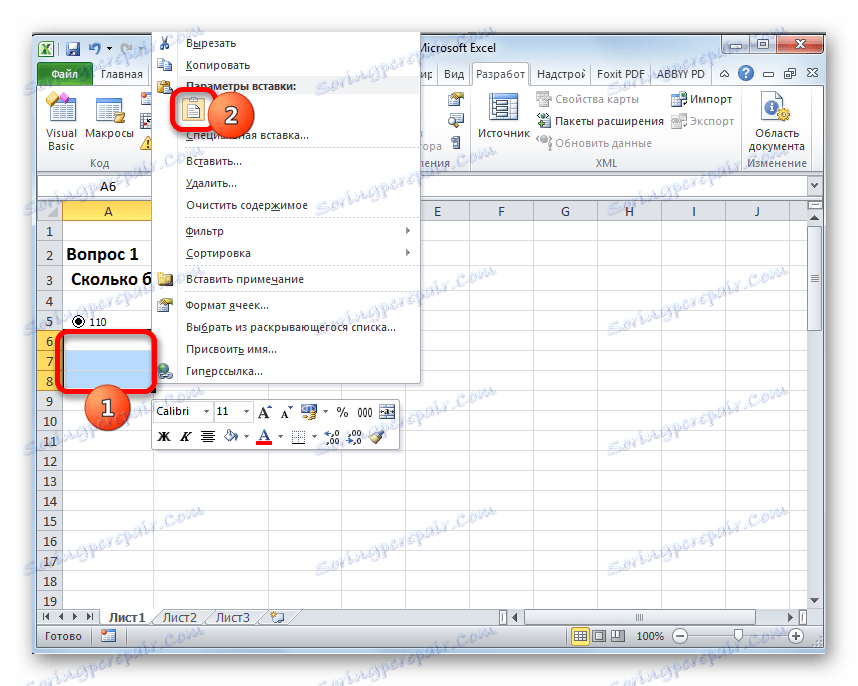
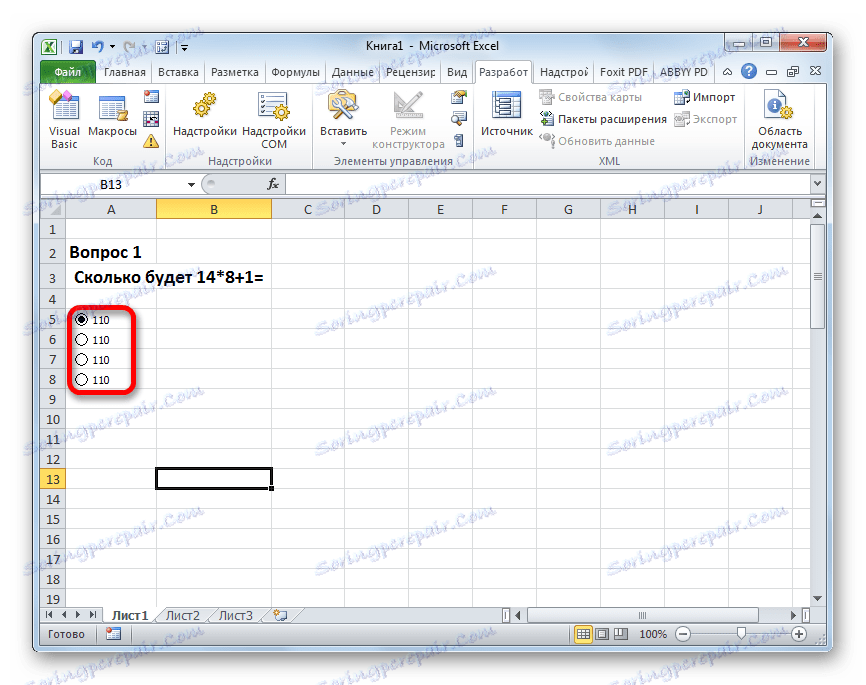
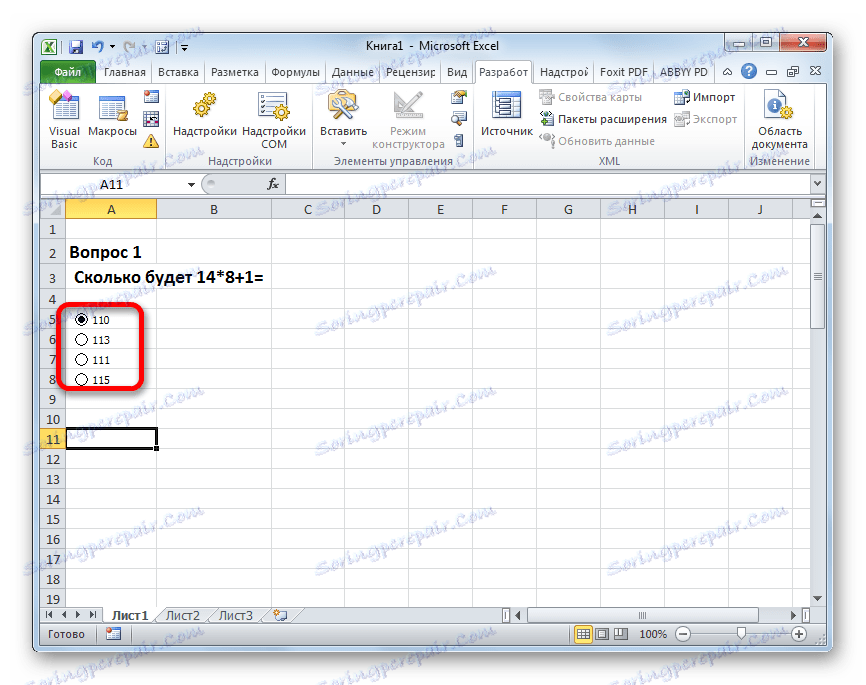
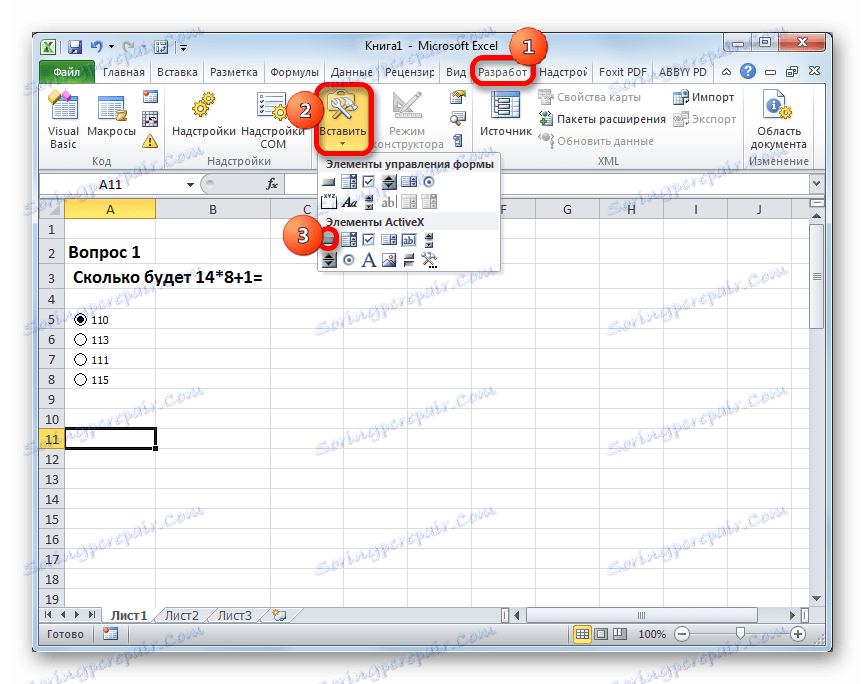
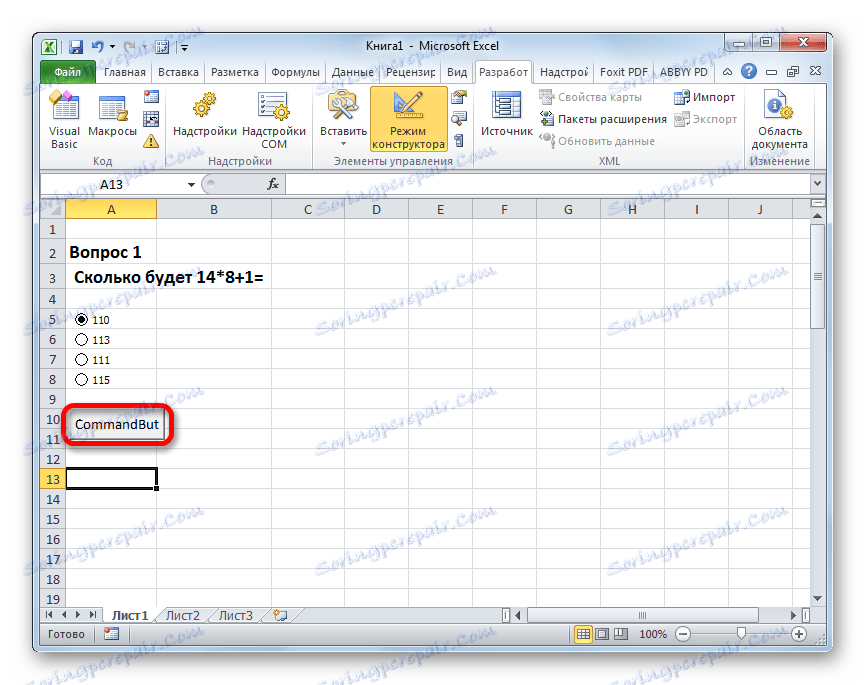
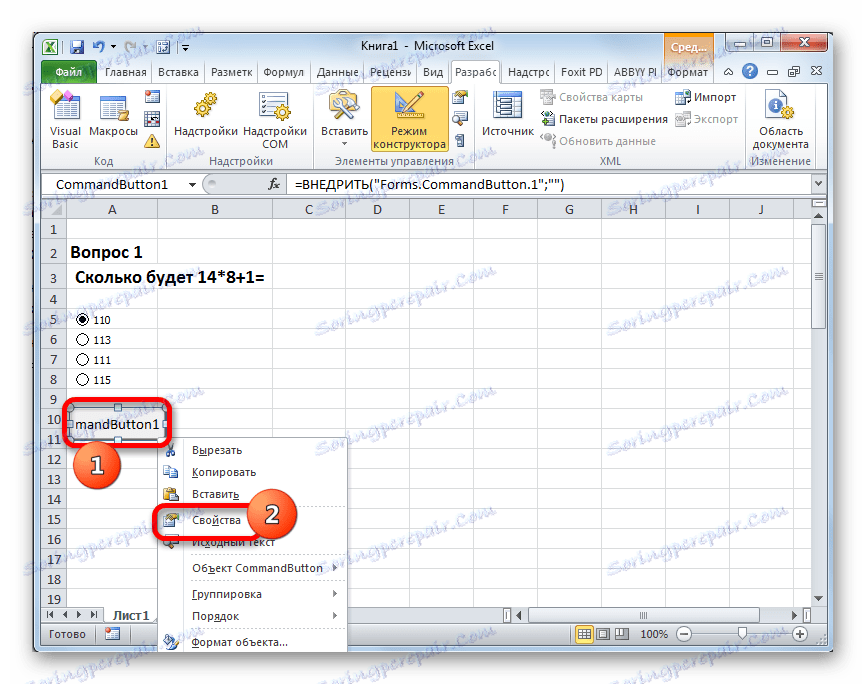
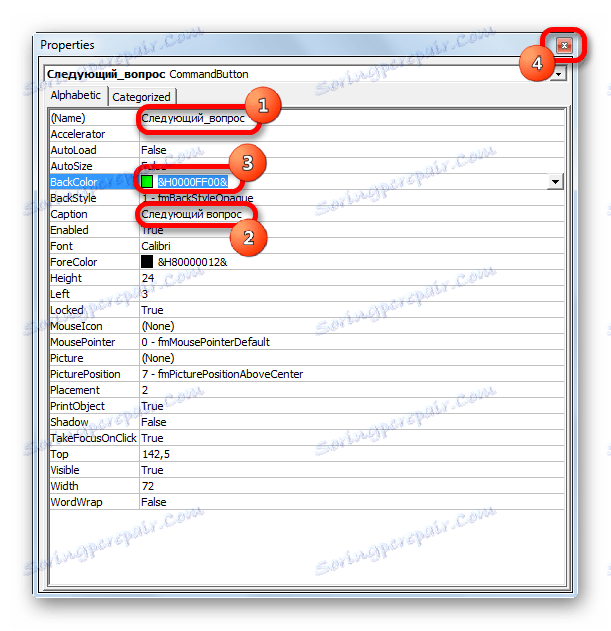
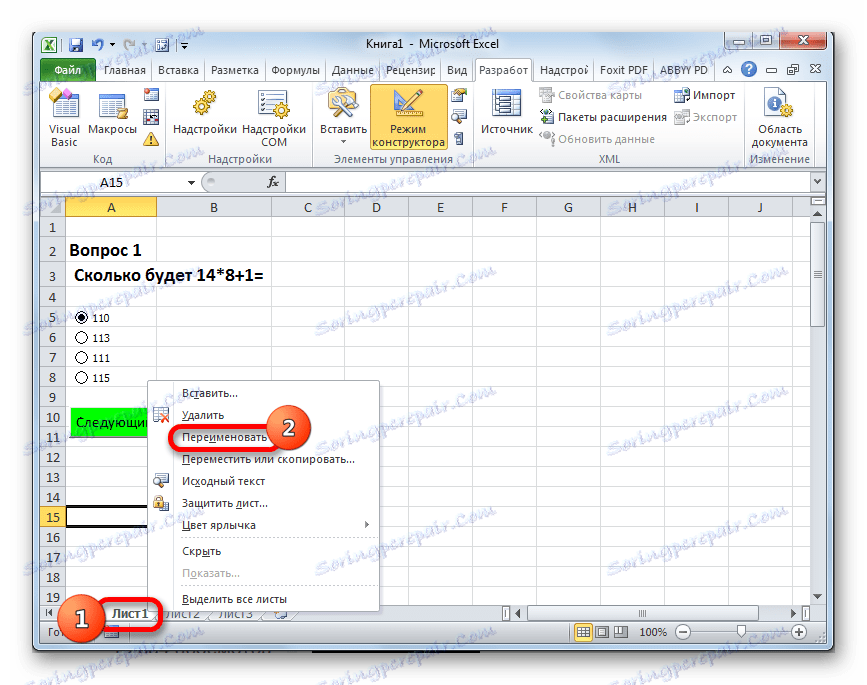
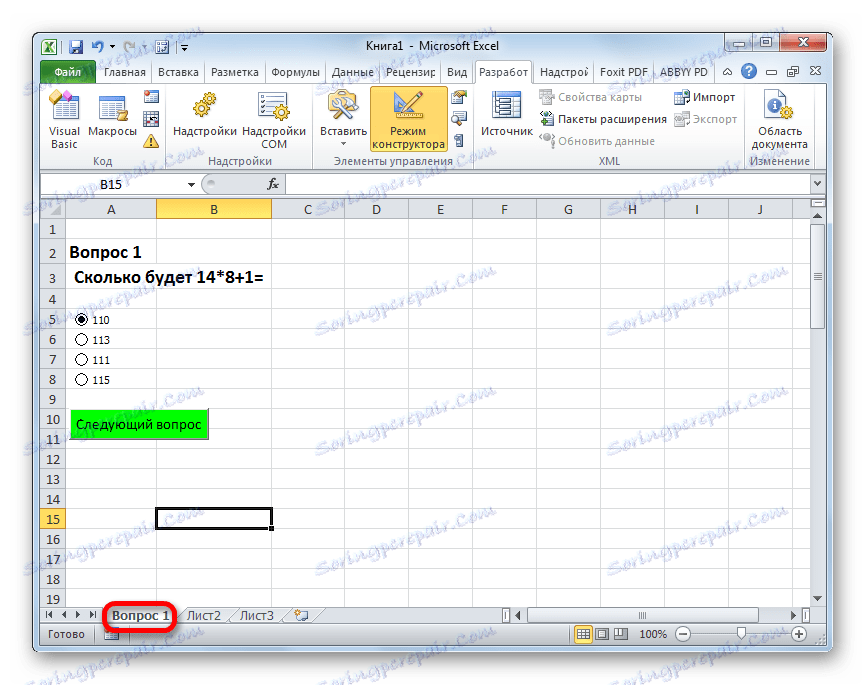
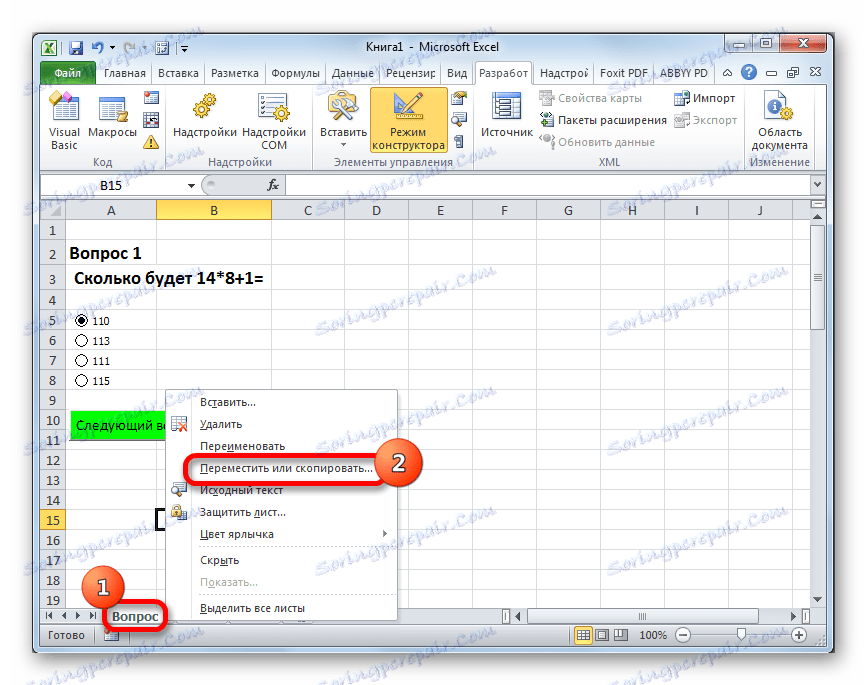
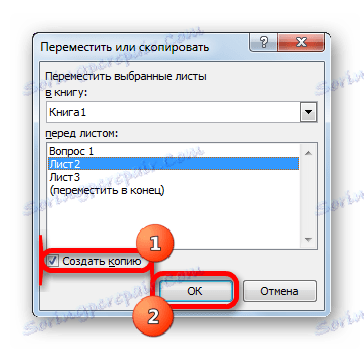
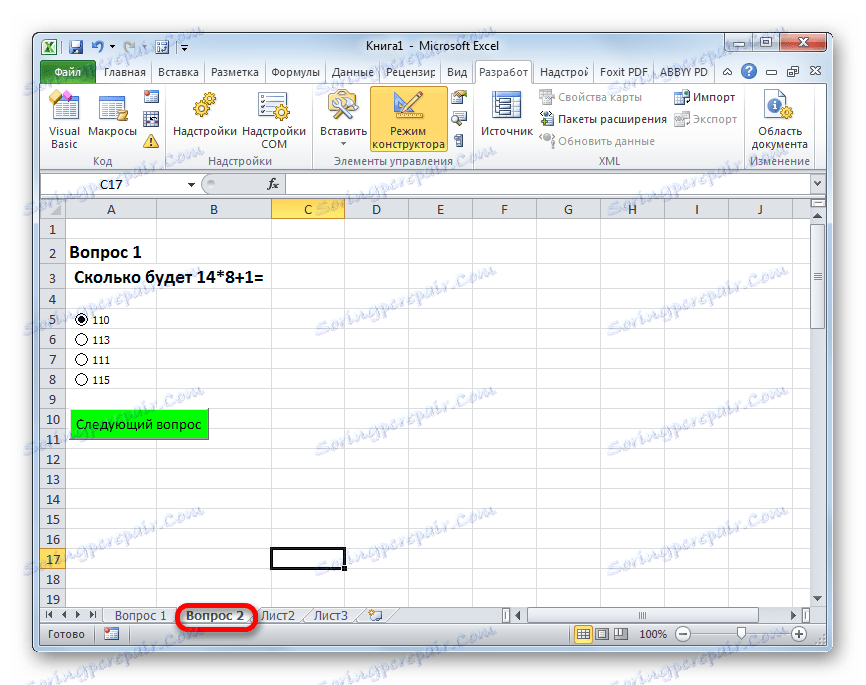
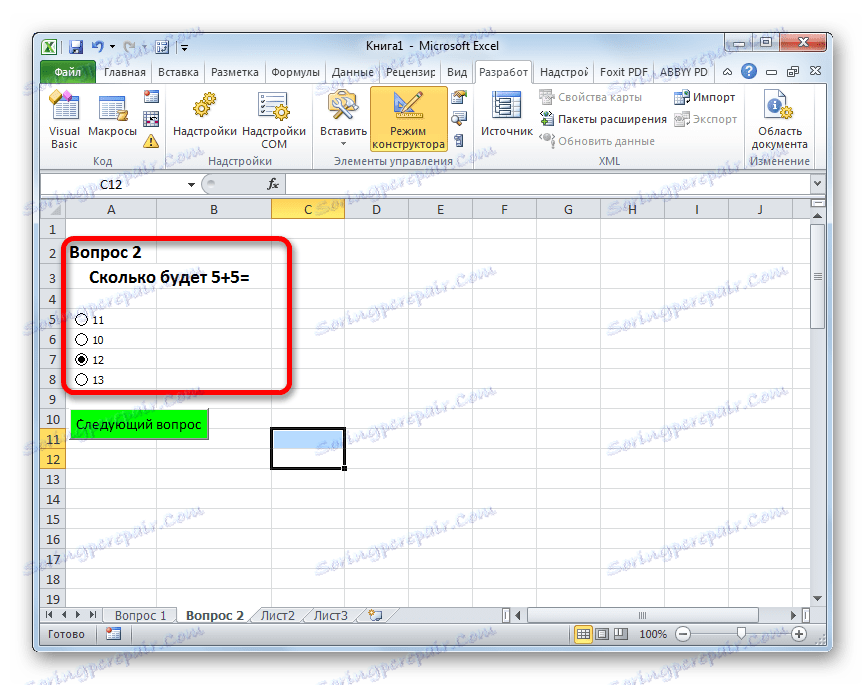
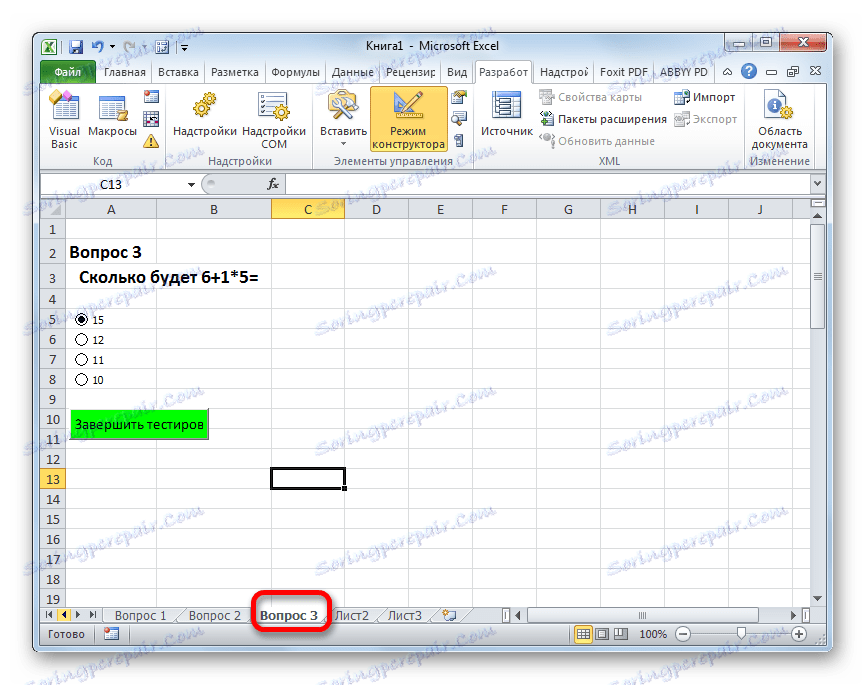
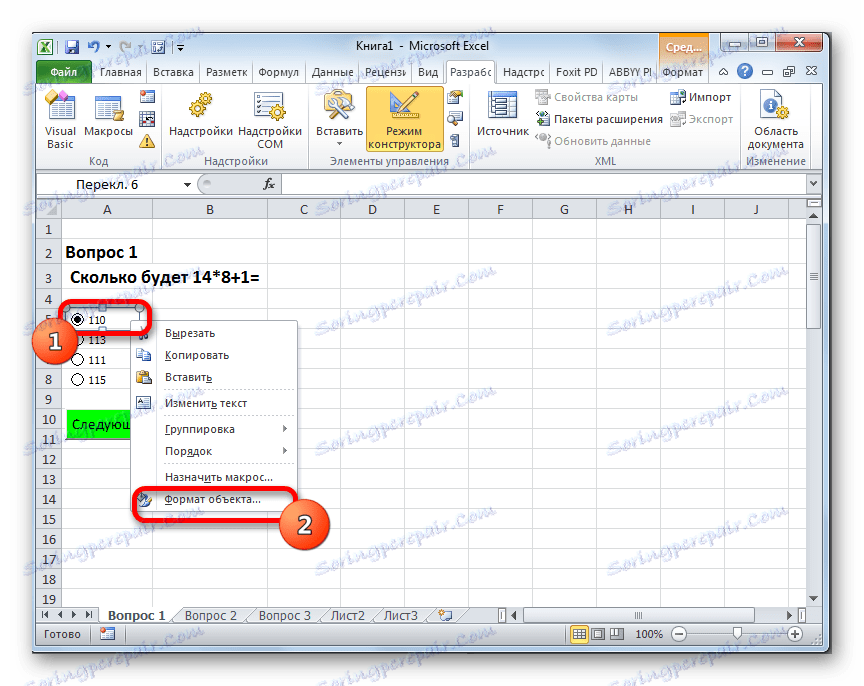
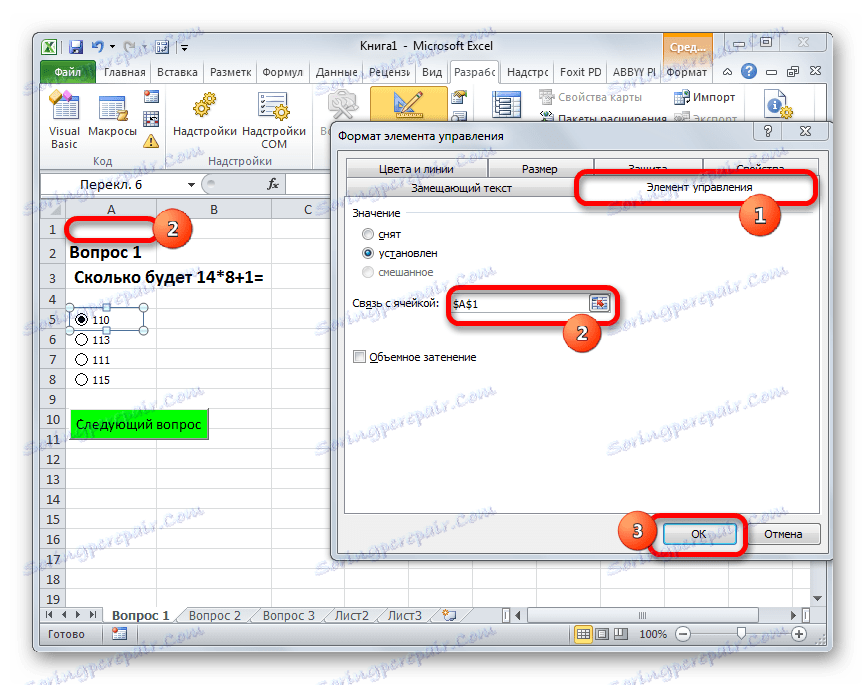
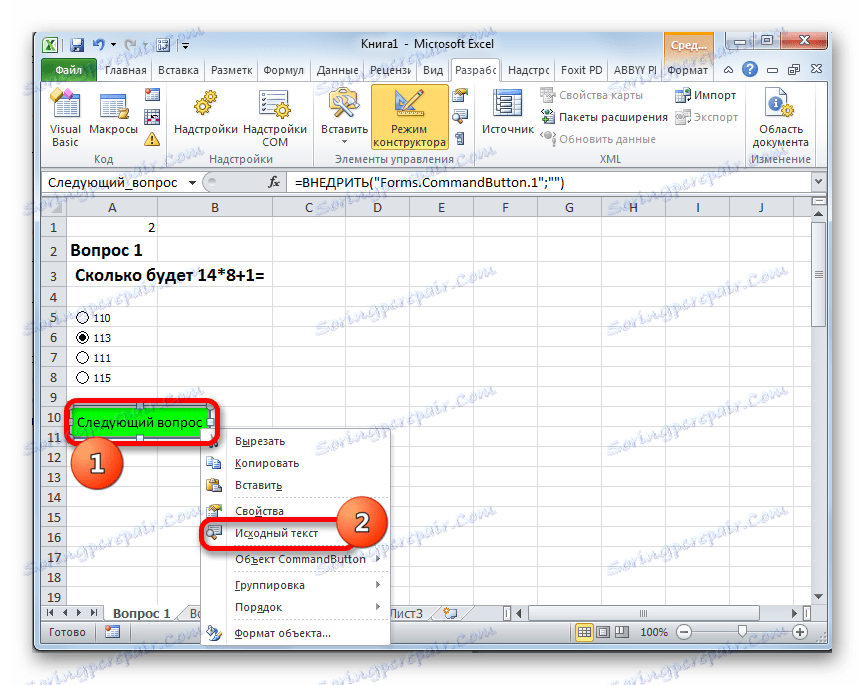
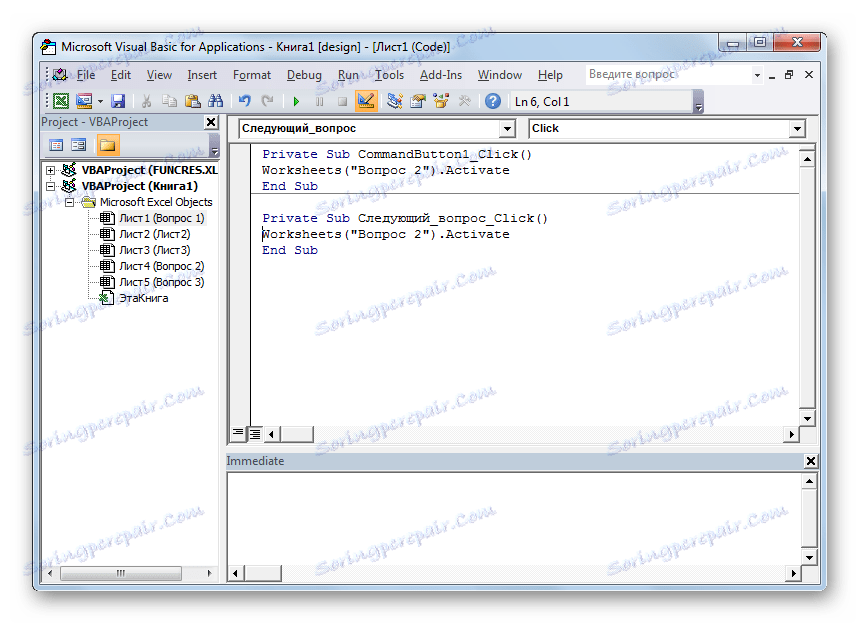
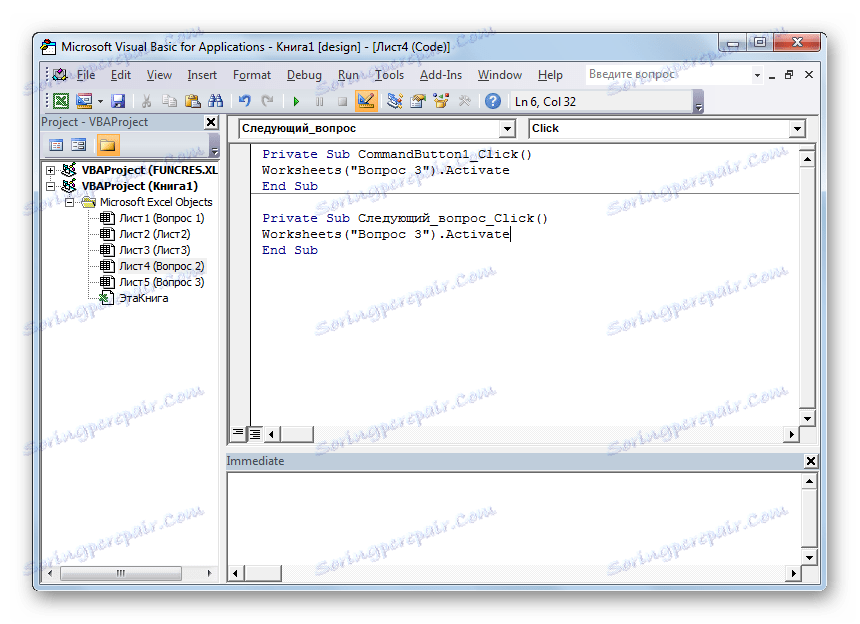
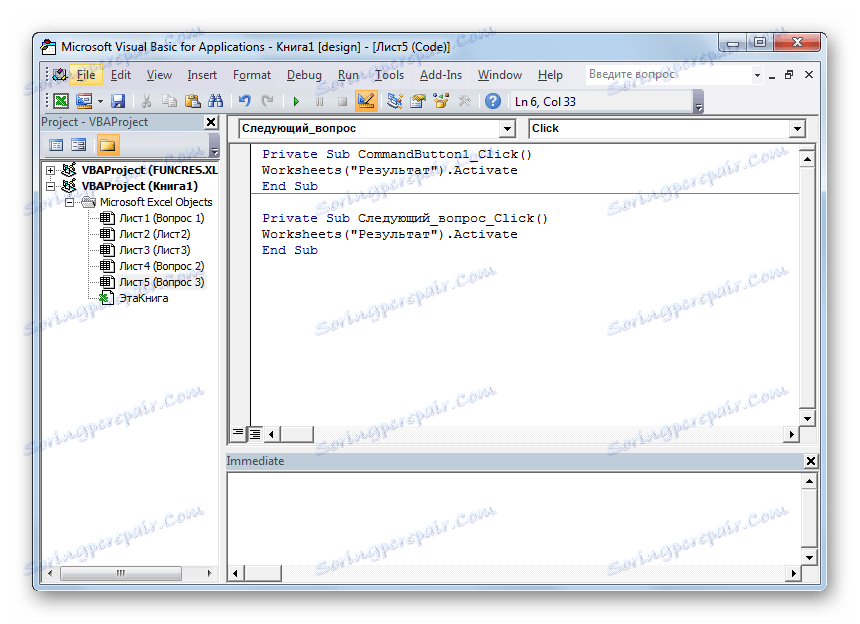
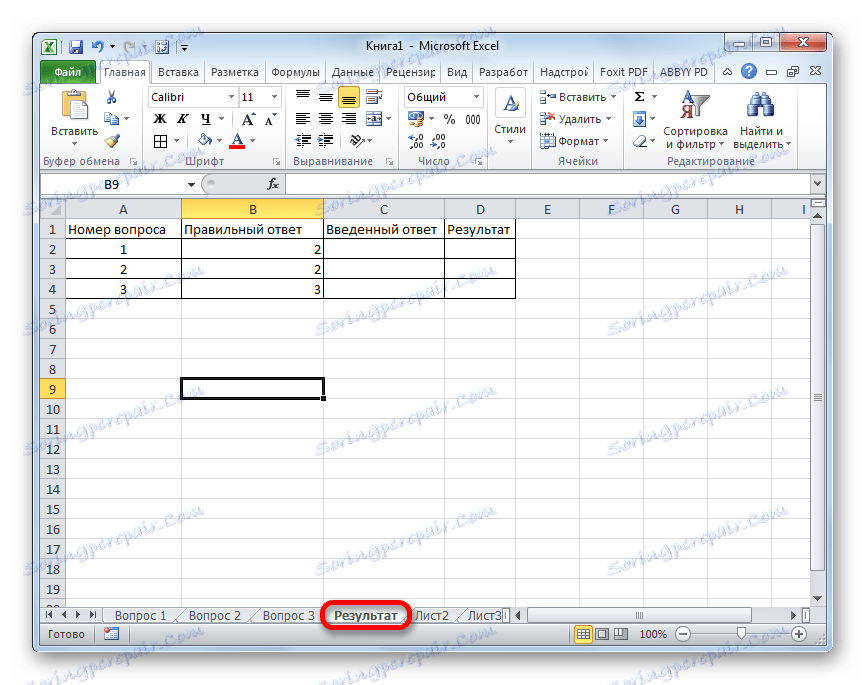
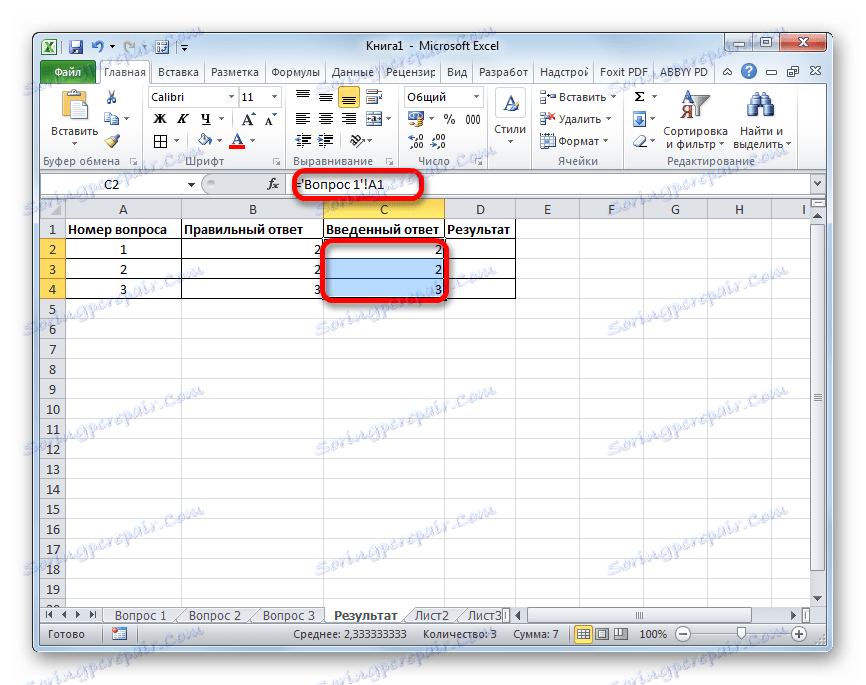
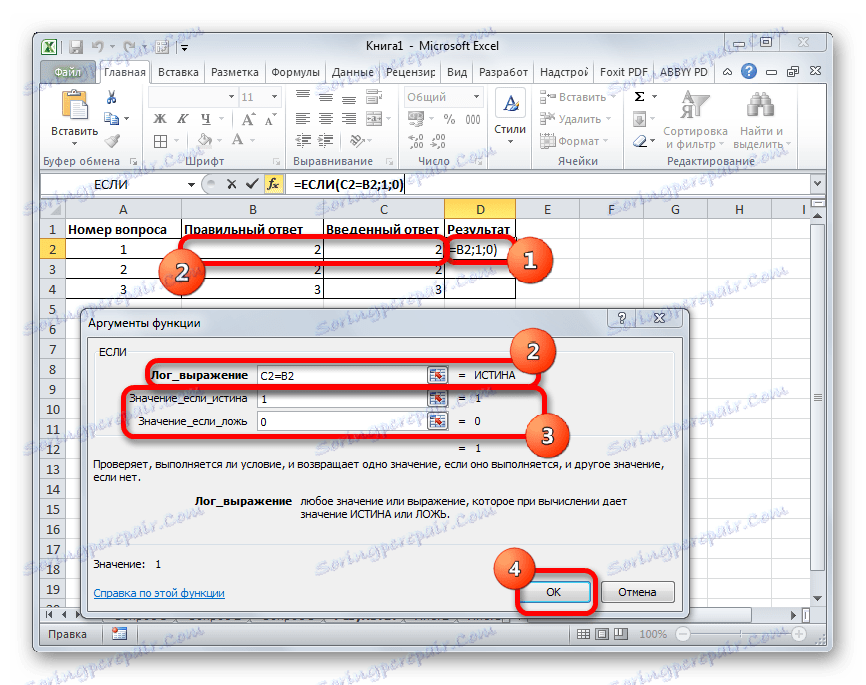
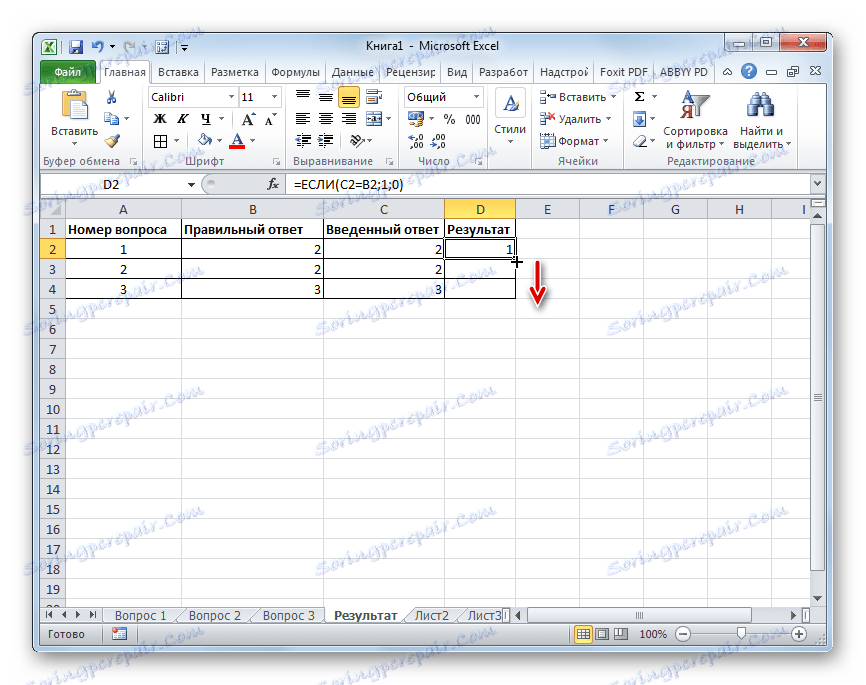
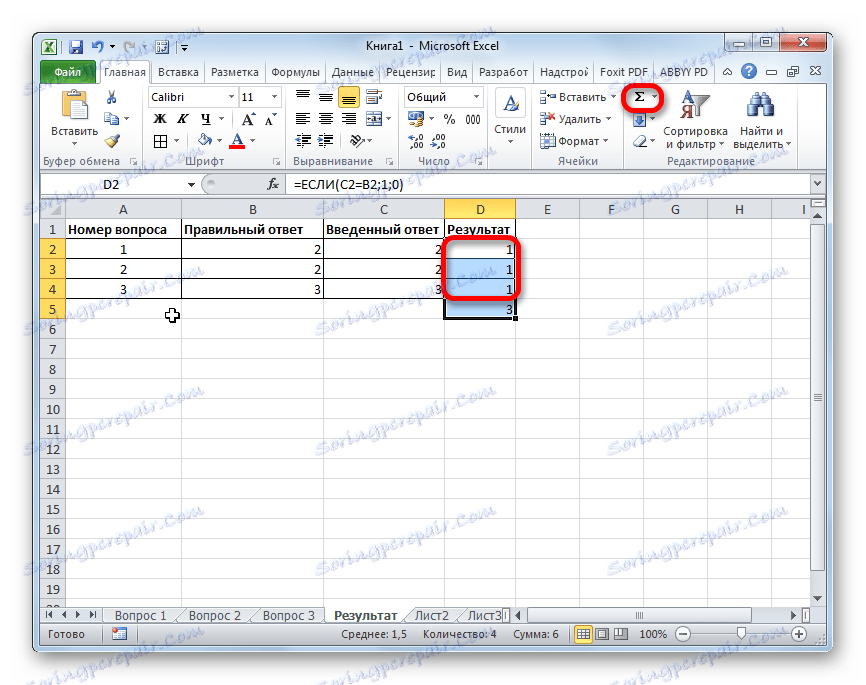
На этом создание теста можно считать завершенным. Он полностью готов к прохождению.
Мы остановили внимание на различных способах создания тестирования с помощью инструментов программы Excel. Конечно, это далеко не полный перечень всех возможных вариантов создания тестов в этом приложении. Комбинируя различные инструменты и объекты, можно создать тесты абсолютно непохожие друг на друга по функционалу. В то же время нельзя не отметить, что во всех случаях при создании тестов используется логическая функция ЕСЛИ .