Dodavanje novog korisnika u Ubuntu
Tijekom instalacije operativnog sustava Ubuntu, kreira se samo jedan povlašteni korisnik koji ima root prava i sve mogućnosti upravljanja računalom. Nakon dovršetka instalacije postoji pristup za stvaranje neograničenog broja novih korisnika, postavljanje svakog od njegovih prava, matične mape, datuma isključivanja i mnogih drugih parametara. U današnjem članku pokušat ćemo što je moguće detaljnije ispričati ovaj proces, opisujući svaki tim prisutan u OS-u.
Dodajte novog korisnika u Ubuntu
Možete stvoriti novog korisnika na jedan od dva načina, a svaka metoda ima svoje specifične postavke i bit će korisna u različitim situacijama. Pogledajmo detaljno svaku verziju zadatka, a vi, na temelju vaših potreba, odaberite najoptimalniju.
Prva metoda: Terminal
Nezamjenjiva aplikacija u bilo kojem operativnom sustavu na Linux kernelu - "Terminal" . Zahvaljujući ovoj konzoli izvodi se širok raspon operacija, uključujući dodavanje korisnika. To će uključivati samo jedan ugrađeni alat, ali s različitim argumentima, koje ćemo opisati u nastavku.
- Otvorite izbornik i pokrenite "Terminal" , ili možete držati kombinaciju tipki Ctrl + Alt + T.
- Upotrijebite naredbu
useradd -Dda biste saznali zadane parametre koji će se primijeniti na novog korisnika. Ovdje ćete vidjeti početnu mapu, knjižnice i povlastice. - Jednostavna naredba
sudo useradd namepomoći će vam da stvorite račun sa standardnim postavkama, gdje je ime bilo koje korisničko ime uneseno latiničnim slovima . - Ova će se radnja izvršiti samo nakon unosa pristupne lozinke.
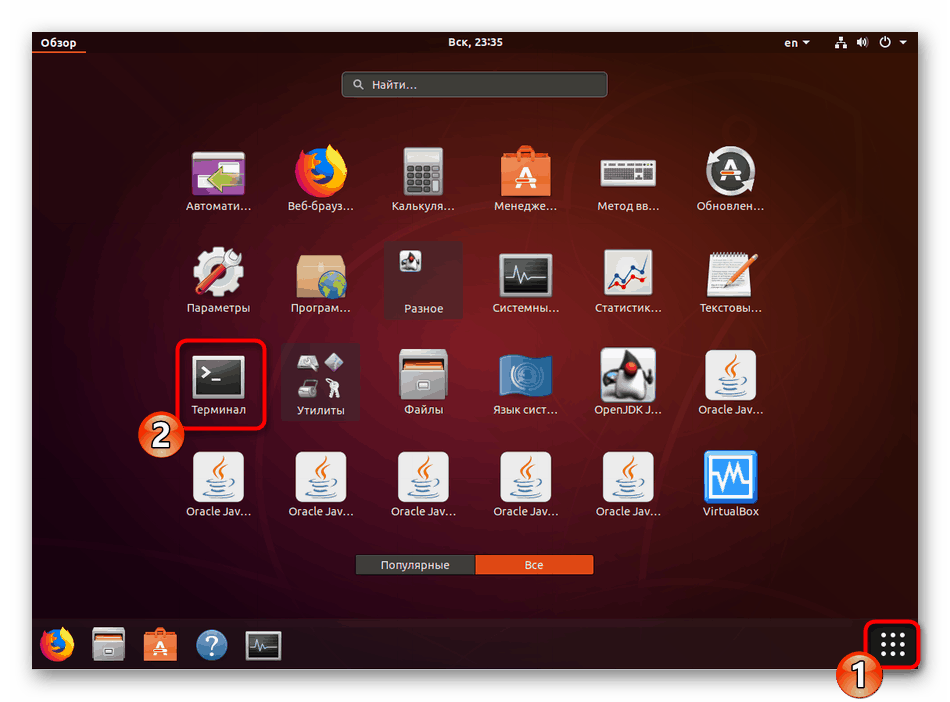
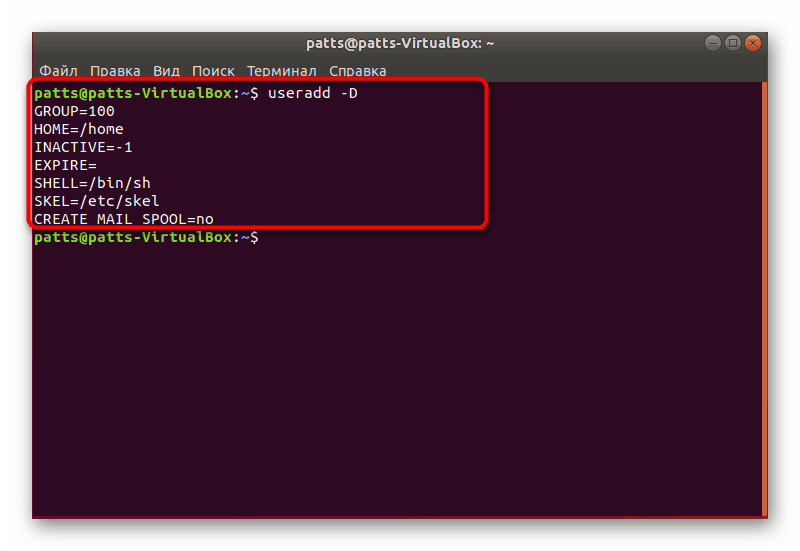
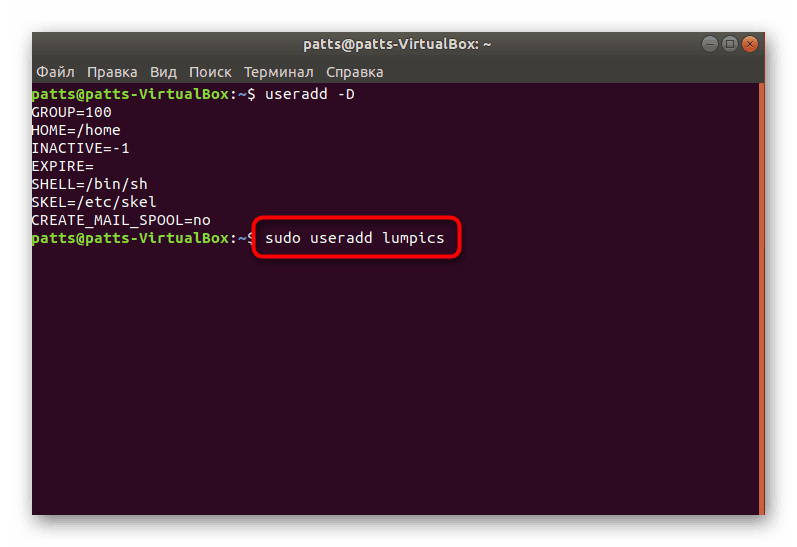
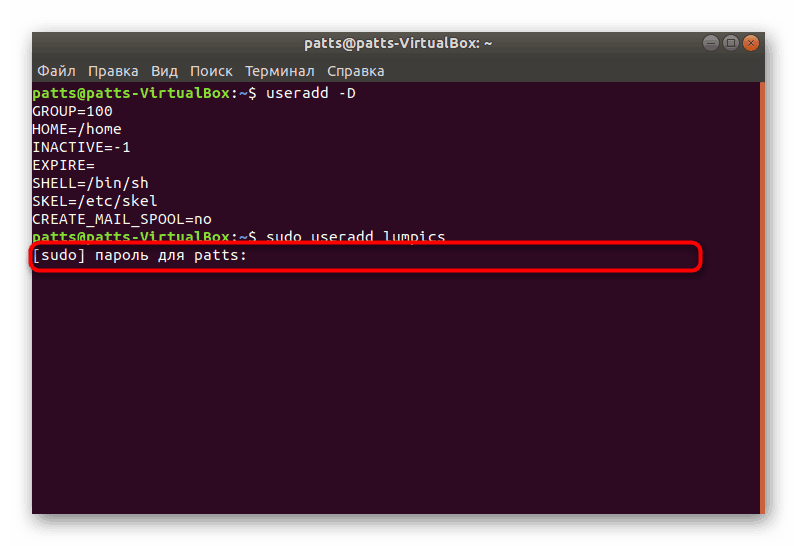
Postupak stvaranja računa sa standardnim parametrima uspješno je završen, a nakon aktiviranja naredbe prikazat će se novo polje. Ovdje možete unijeti argument -p , specificirajući lozinku, kao i argument -s , navodeći ljusku za korištenje. Primjer takve naredbe izgleda ovako: sudo useradd -p password -s /bin/bash user , gdje je lozinka bilo koja prikladna lozinka, / bin / bash je mjesto ljuske, a korisnik je ime novog korisnika. Tako se korisnik kreira pomoću određenih argumenata.
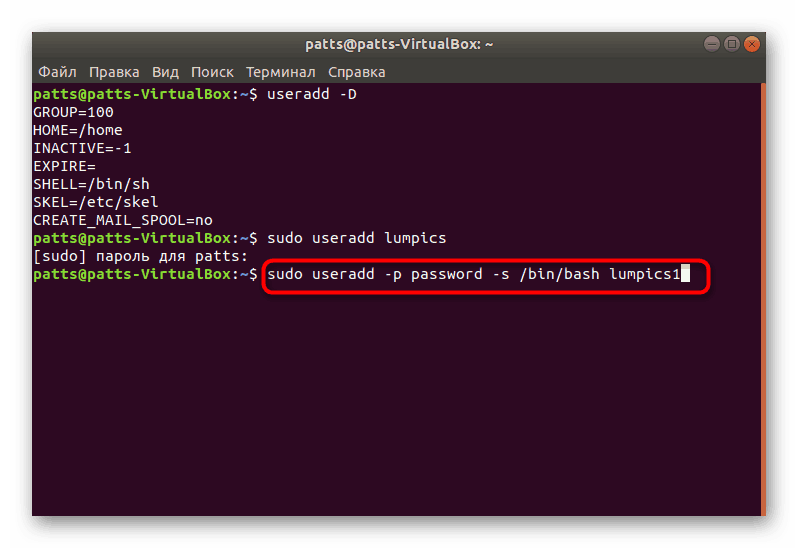
U međuvremenu, želio bih skrenuti pozornost na argument - G. Omogućuje vam dodavanje računa odgovarajućoj grupi za rad s određenim podacima. Glavne skupine su sljedeće:
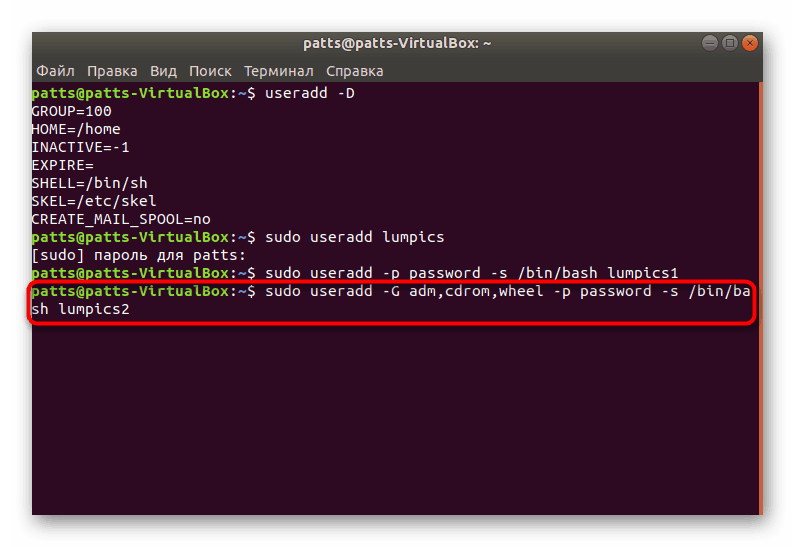
- adm - dopuštenje za čitanje zapisa iz mape / var / log ;
- cdrom - dopušteno korištenje pogona;
- wheel - mogućnost korištenja naredbe sudo za omogućavanje pristupa određenim zadacima;
- plugdev - dopuštenje za montiranje vanjskih pogona;
- video, audio - pristup audio i video upravljačkim programima.
Na slici iznad možete vidjeti u kojem se formatu unose grupe kada koristite naredbu useradd s argumentom -G .
Sada ste upoznati s postupkom dodavanja novih računa preko konzole u Ubuntu OS-u, međutim, nismo razmatrali sve argumente, već samo nekoliko osnovnih. Ostale popularne naredbe imaju sljedeću notaciju:
- -b - koristite bazni direktorij za postavljanje korisničkih datoteka, obično mapu / dom ;
- -c - dodajte komentar unosu;
- -e - vrijeme nakon kojeg će stvoreni korisnik biti blokiran. Ispunite format YYYY-MM-DD;
- -f - blokiranje korisnika odmah nakon dodavanja.
S primjerima dodjele argumenata, već ste bili upoznati gore, sve bi trebalo urediti kako je prikazano na snimkama zaslona, koristeći prostor nakon uvođenja svake fraze. Također je vrijedno spomenuti da je svaki račun dostupan za daljnje promjene putem iste konzole. Da biste to učinili, upotrijebite sudo usermod user , umetanjem potrebnih argumenata s vrijednostima između usermod i korisnika ( korisničko ime). To se ne odnosi samo na promjenu lozinke, već se zamjenjuje sa sudo passwd 12345 user , gdje je 12345 nova lozinka.
Drugi način: Izbornik "Opcije"
Nije svatko ugodno koristi "Terminal" i razumjeti sve te argumente, naredbe, osim toga, to nije uvijek potrebno. Stoga smo odlučili prikazati jednostavniju, ali manje fleksibilnu metodu dodavanja novog korisnika kroz grafičko sučelje.
- Otvorite izbornik i potražite “Parametri” .
- U donjem oknu kliknite "Informacije o sustavu" .
- Idite na kategoriju "Korisnici" .
- Daljnje uređivanje će zahtijevati otključavanje, pa kliknite na odgovarajući gumb.
- Unesite svoju zaporku i kliknite "Potvrdi" .
- Sada je aktiviran gumb "Dodaj korisnika" .
- Prije svega, popunite glavni obrazac, navodeći vrstu zapisa, ime i prezime, naziv matične mape i lozinku.
- Zatim se prikazuje “Add” (Dodaj ), gdje trebate kliknuti lijevom tipkom miša.
- Prije odlaska provjerite sve unesene podatke. Nakon pokretanja operativnog sustava, korisnik će se moći prijaviti sa svojom lozinkom, ako je instaliran.
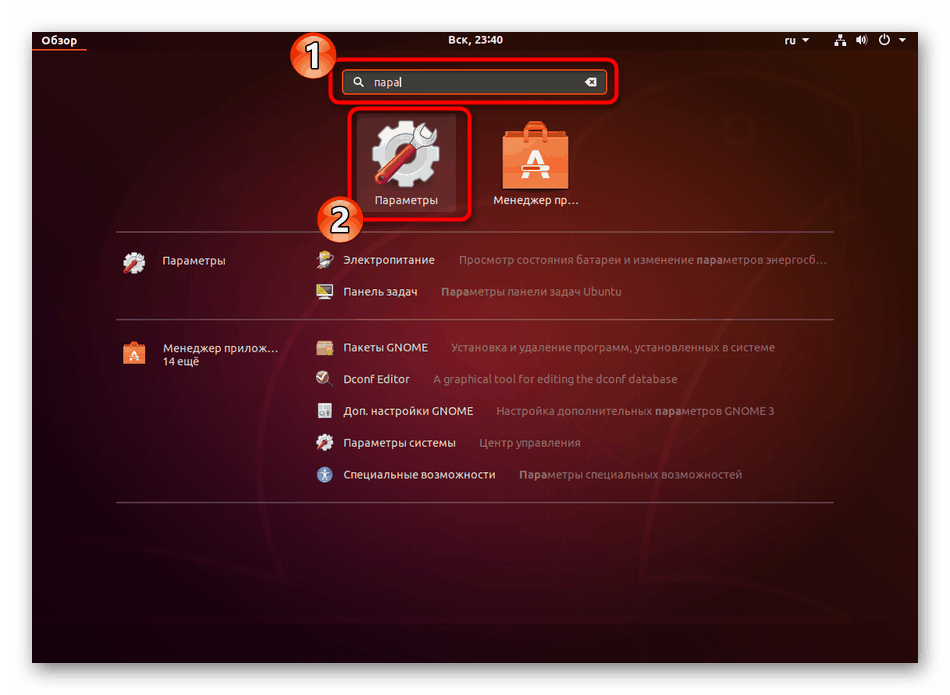
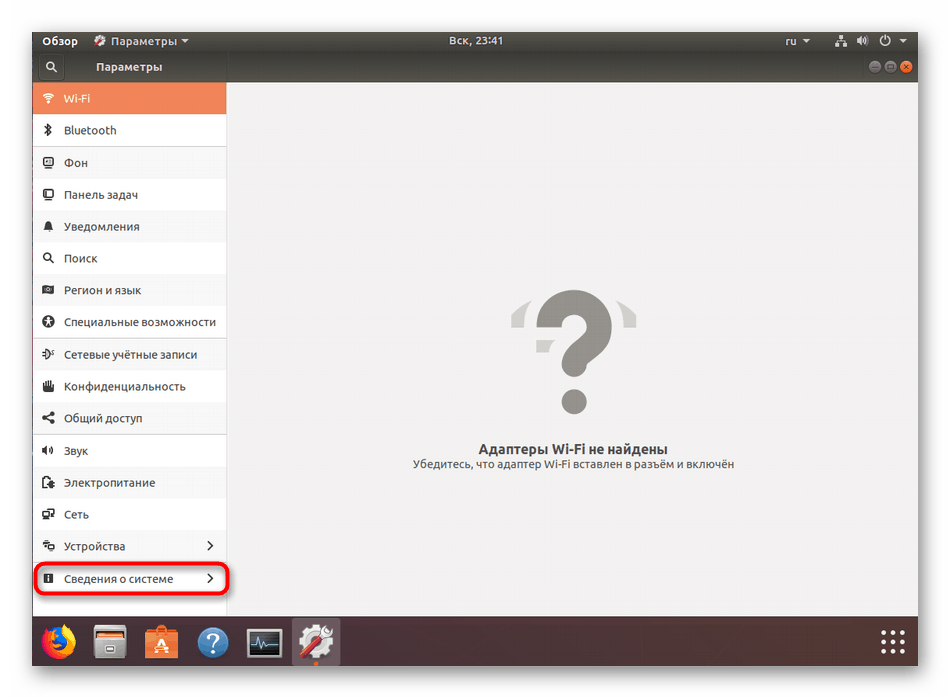
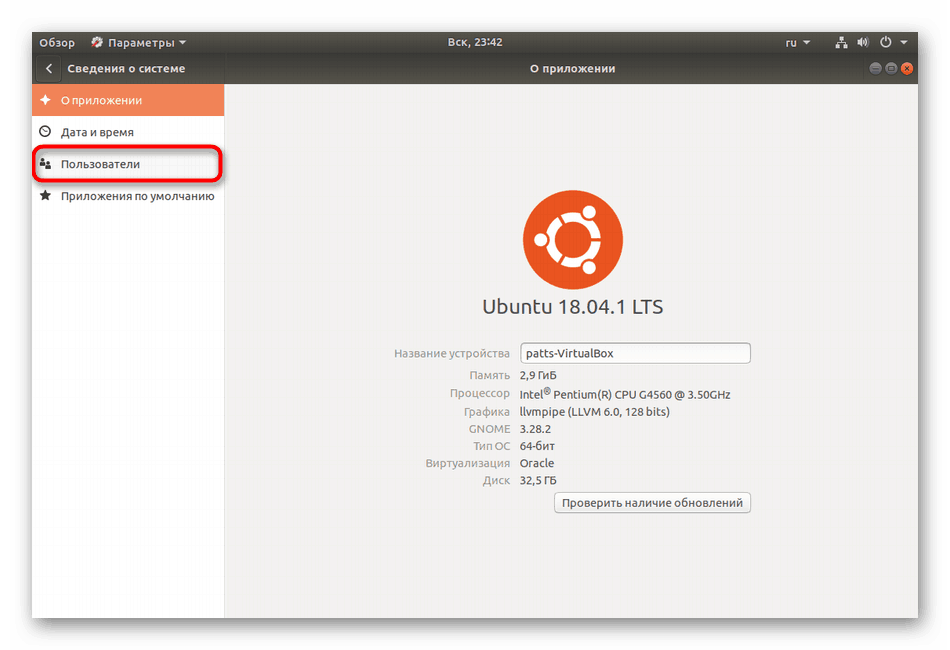
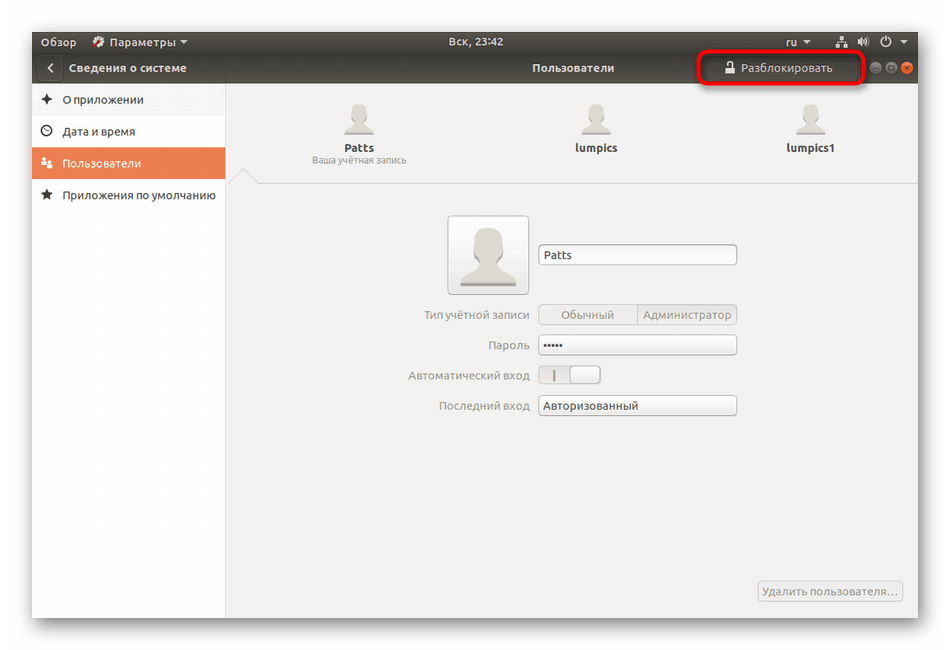
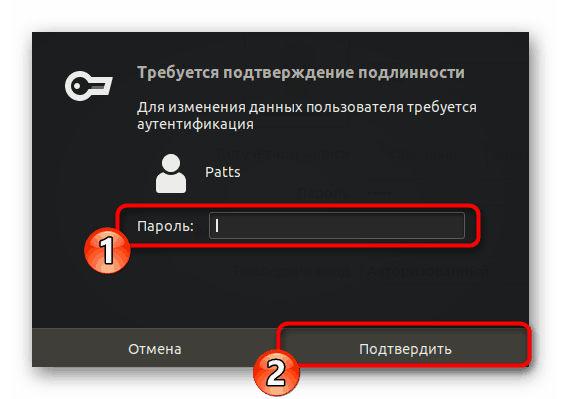
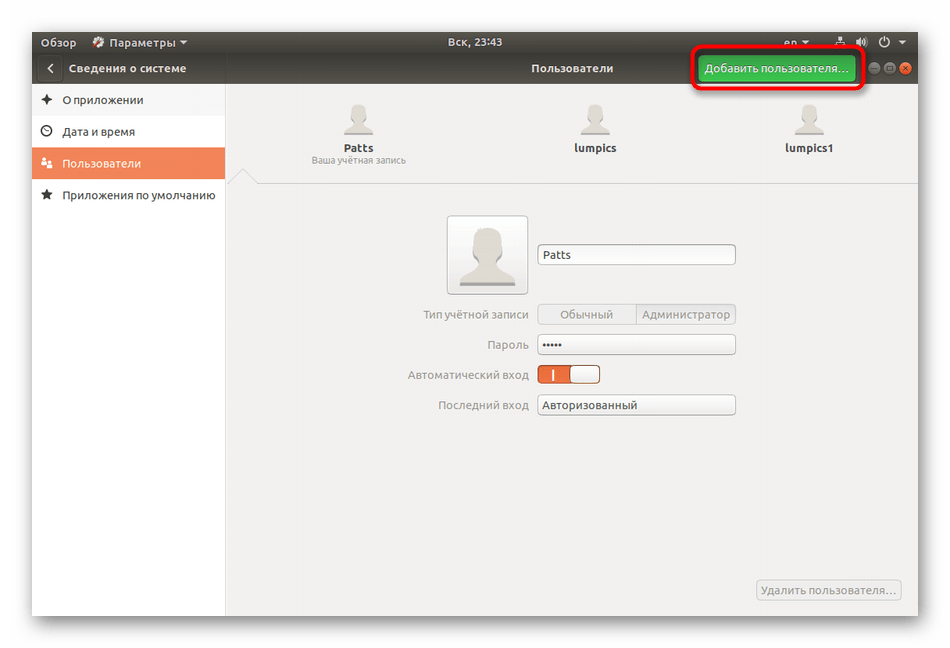
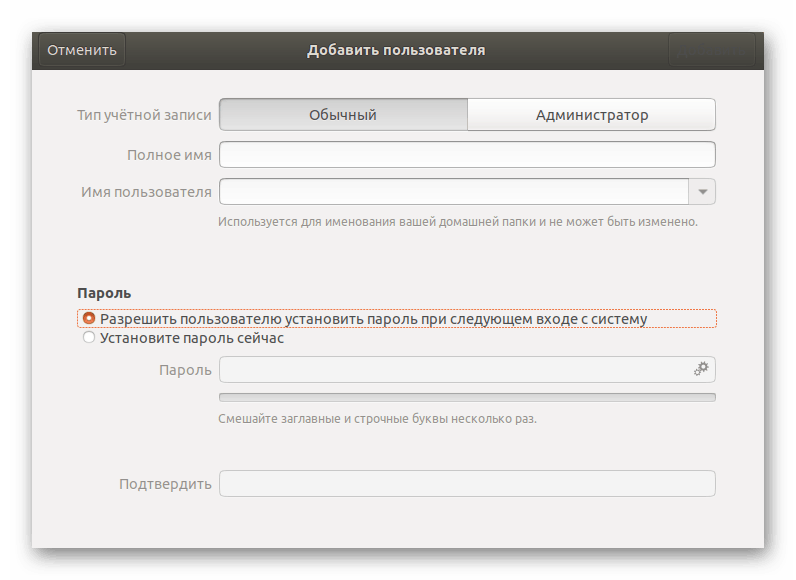
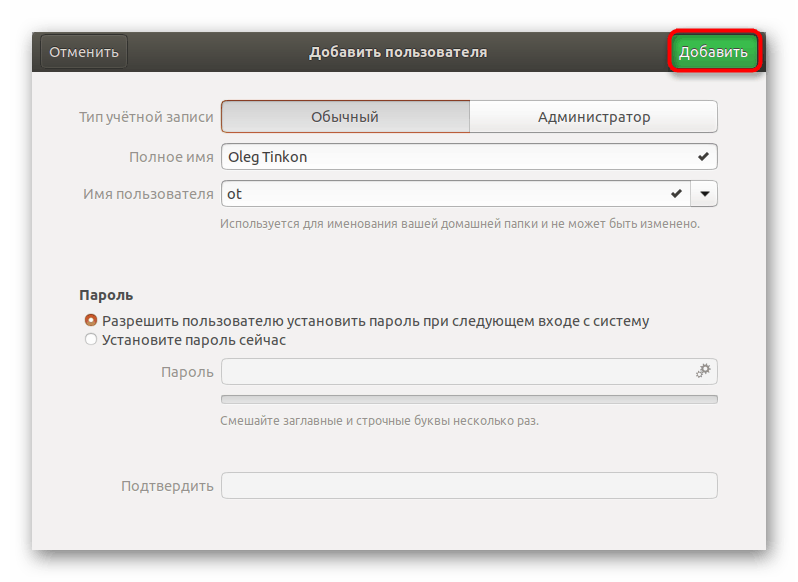
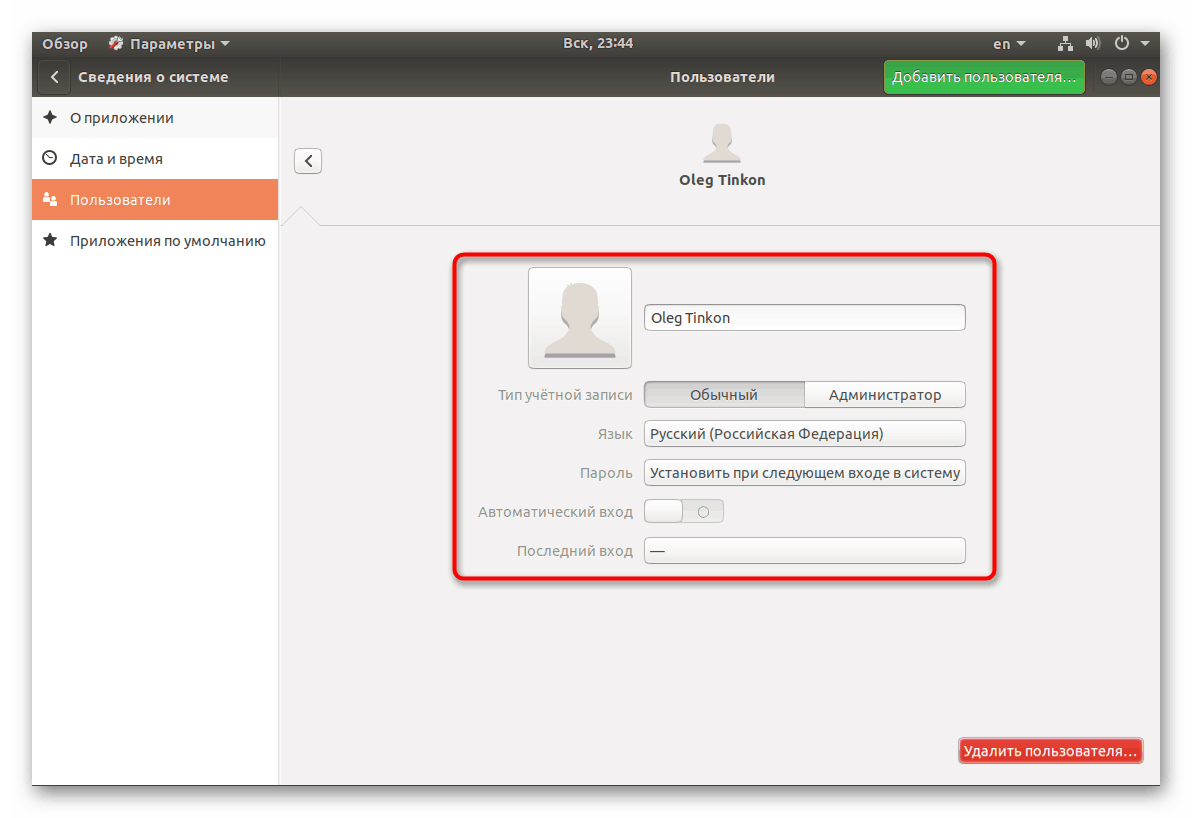
Gornje dvije opcije za rad s računima pomoći će vam da pravilno konfigurirate grupe u operacijskom sustavu i izlože svakog korisnika njihovim povlasticama. Što se tiče brisanja nepotrebnog unosa, to se radi preko istog izbornika "Parameters" ili pomoću naredbe sudo userdel user .