Pogledajte popis instaliranih paketa u Ubuntuu
Svi alati, programi i druge knjižnice u operacijskim sustavima temeljenim na Linuxu pohranjeni su u paketima. Takav direktorij preuzimate s Interneta u nekom od dostupnih formata, a zatim ga dodajete u lokalnu pohranu. Ponekad je potrebno pregledati popis svih prisutnih programa i komponenti. Zadatak se provodi različitim metodama, od kojih će svaka biti najprikladnija za različite korisnike. Zatim analiziramo svaku opciju, uzimajući kao primjer distribuciju Ubuntua.
Sadržaj
Pogledajte popis instaliranih paketa u Ubuntuu
U Ubuntuu postoji i grafičko sučelje koje se po defaultu implementira na Gnome ljusci, a tu je i poznati "Terminal" kroz koji se upravlja cijelim sustavom. Kroz ove dvije komponente možete vidjeti popis dodanih komponenti. Izbor optimalne metode ovisi samo o korisniku.
Prva metoda: Terminal
Prije svega, želio bih skrenuti pozornost na konzolu, budući da standardne uslužne programe prisutne u njoj omogućuju da maksimalno iskoristite svu funkcionalnost. Što se tiče prikaza popisa svih objekata, to se čini prilično jednostavno:
- Otvorite izbornik i pokrenite "Terminal" . To se također postiže pritiskom tipke Ctrl + Alt + T.
- Koristite standardnu naredbu
dpkgs argumentom-lza prikaz svih paketa. - Koristite kotačić miša za kretanje kroz popis, pregledavanje svih pronađenih datoteka i knjižnica.
- Dodajte još jednu naredbu dpkg -l za traženje određene vrijednosti u tablici. Red izgleda ovako:
dpkg -l | grep javadpkg -l | grep java, gdje je java naziv potrebnog paketa. - Pronađeni odgovarajući rezultati bit će označeni crvenom bojom.
- Koristite
dpkg -L apache2da biste dobili informacije o svim datotekama instaliranim kroz ovaj paket ( apache2 je ime paketa za pretraživanje). - Pojavi se popis svih datoteka s njihovim položajem u sustavu.
- Ako želite znati koji paket je dodao određenu datoteku, trebate unijeti
dpkg -S /etc/host.conf, gdje je /etc/host.conf sama datoteka.
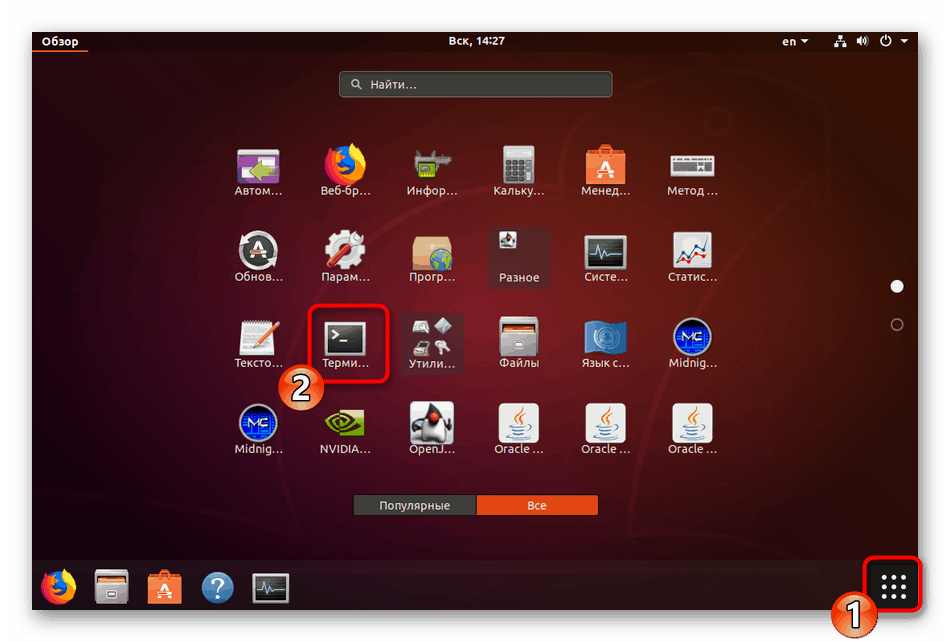
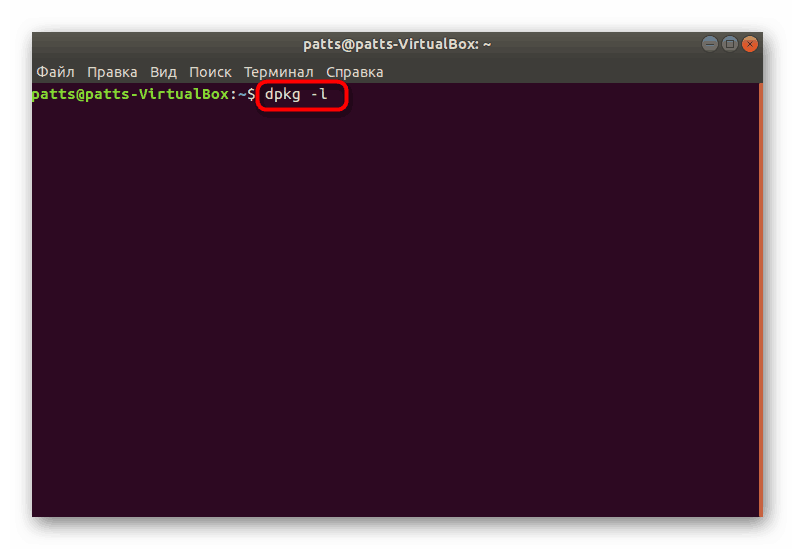
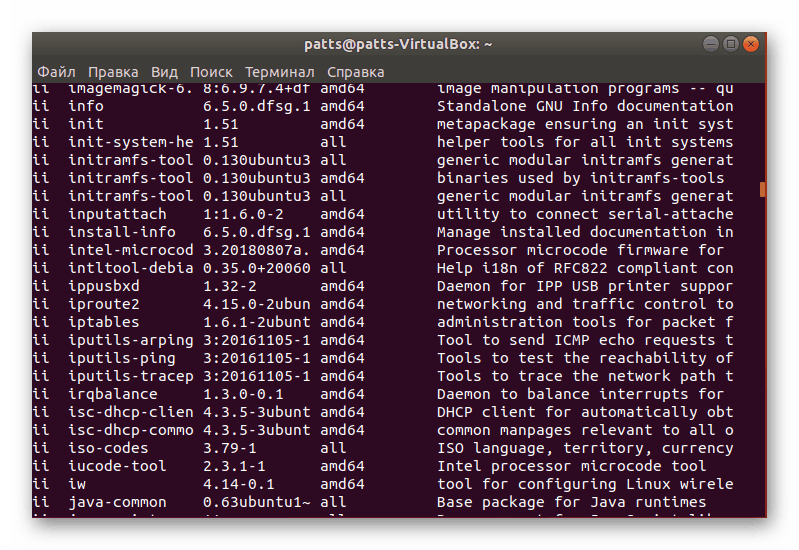
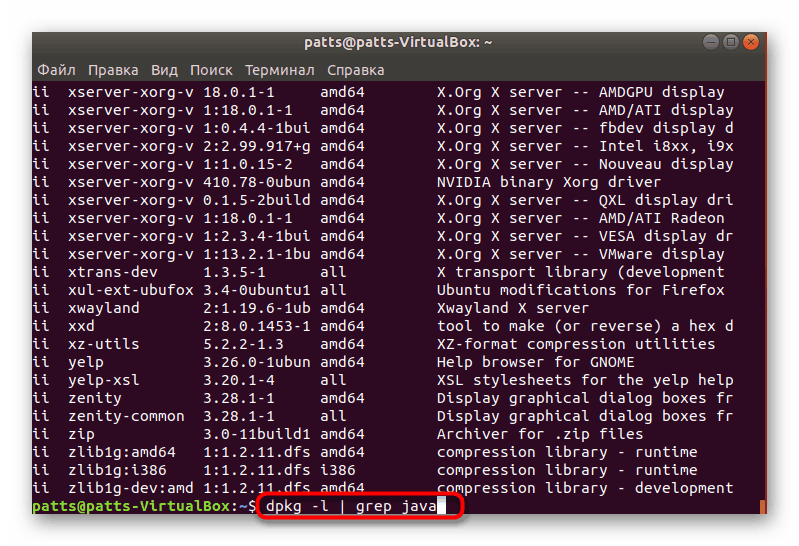
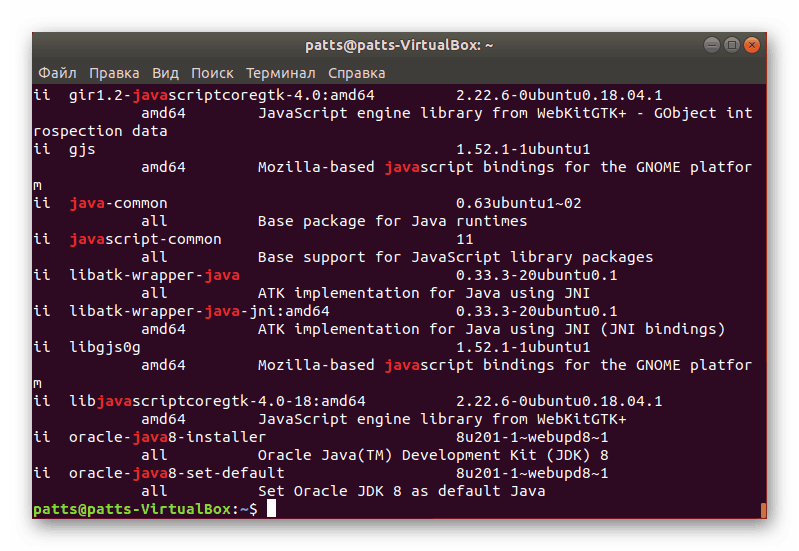
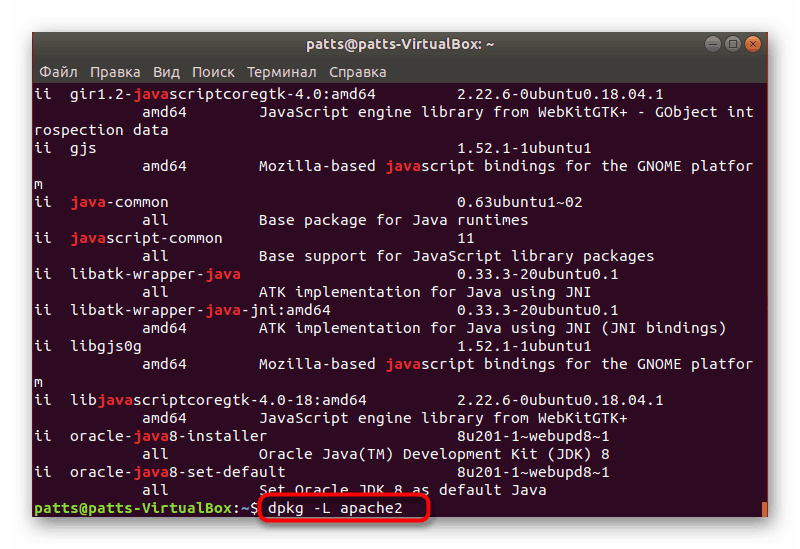
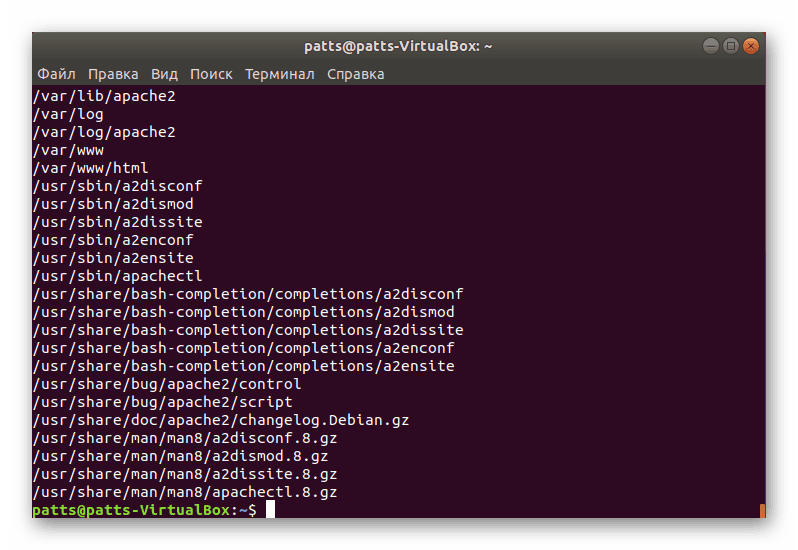
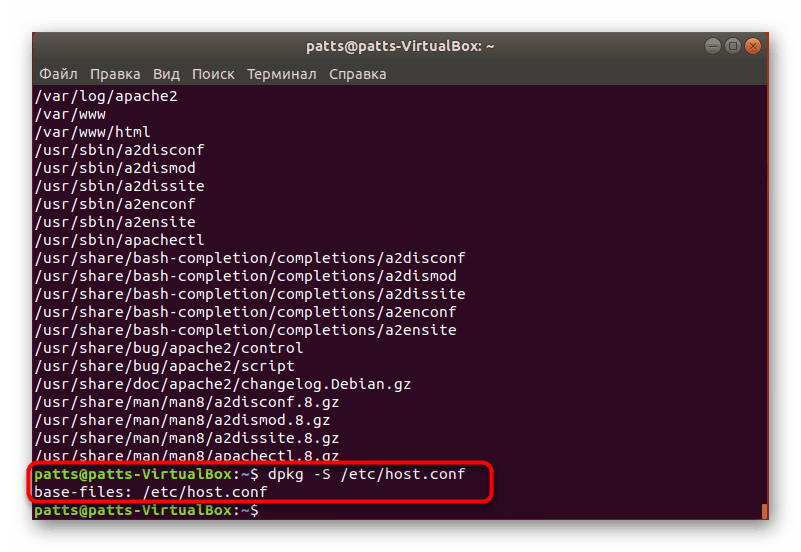
Nažalost, nije svatko ugodno koristiti konzolu, a to nije uvijek potrebno. Stoga biste trebali dati alternativni način prikaza popisa paketa prisutnih u sustavu.
Metoda 2: Grafičko sučelje
Naravno, grafičko korisničko sučelje u Ubuntuu ne dopušta potpuno izvršavanje istih operacija koje su dostupne u konzoli, međutim, vizualizacija tipki i uslužnih programa uvelike pojednostavljuje zadatak, posebno za neiskusne korisnike. Prvo preporučujemo da odete na izbornik. Postoji nekoliko kartica, kao i sortiranje za prikaz svih programa ili samo popularnih. Traženje željenog paketa može se izvršiti preko odgovarajućeg niza.
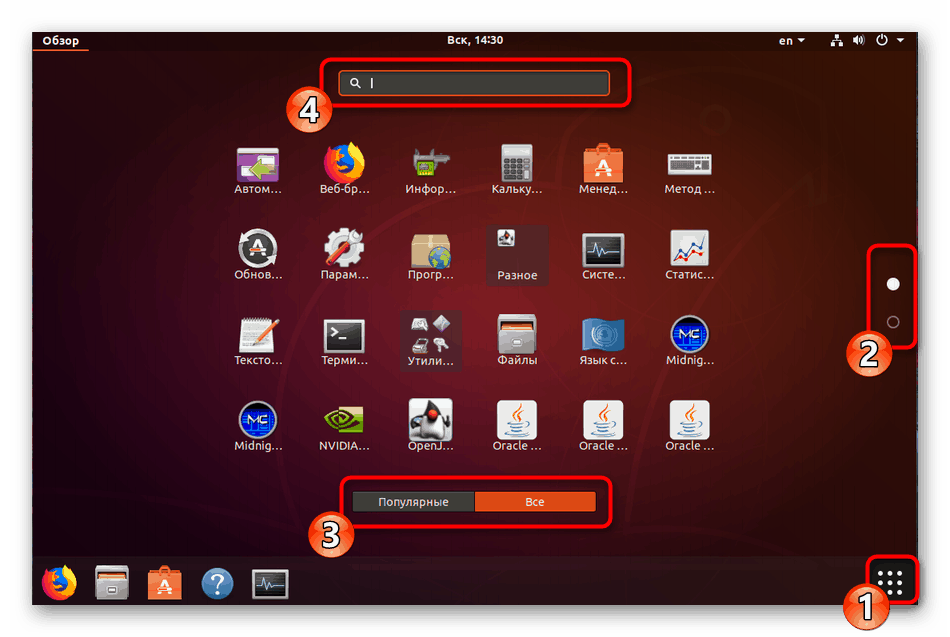
Upravitelj aplikacija
"Application Manager" će omogućiti detaljnije proučavanje pitanja. Osim toga, ovaj je alat po defaultu instaliran i pruža prilično široku funkcionalnost. Ako iz bilo kojeg razloga "Upravitelj aplikacija" nije u vašoj verziji Ubuntua, pogledajte naš drugi članak klikom na sljedeći link, a mi ćemo nastaviti tražiti pakete.
Više detalja: Instaliranje upravitelja aplikacija u Ubuntuu
- Otvorite izbornik i pokrenite potreban alat klikom na njegovu ikonu.
- Idite na karticu "Installed" (Instalirano) da biste filtrirali softver koji još nije dostupan na računalu.
- Ovdje možete vidjeti nazive softvera, kratak opis, veličinu i gumb koji omogućuje brzo uklanjanje.
- Kliknite na naziv programa da biste otišli na njegovu stranicu u upravitelju. Ovdje je poznavanje mogućnosti softvera, njegovo pokretanje i deinstaliranje.
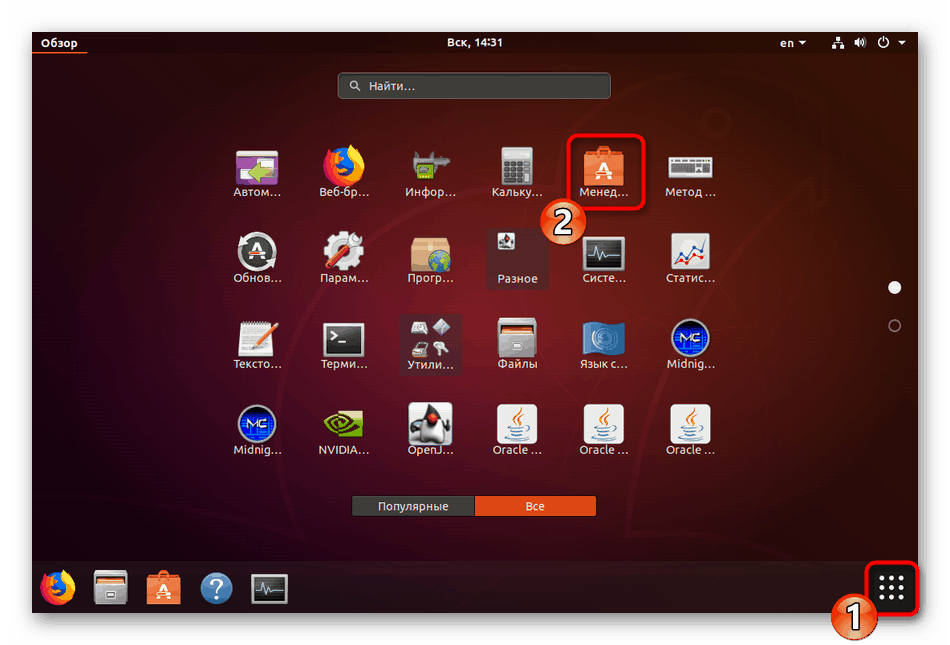
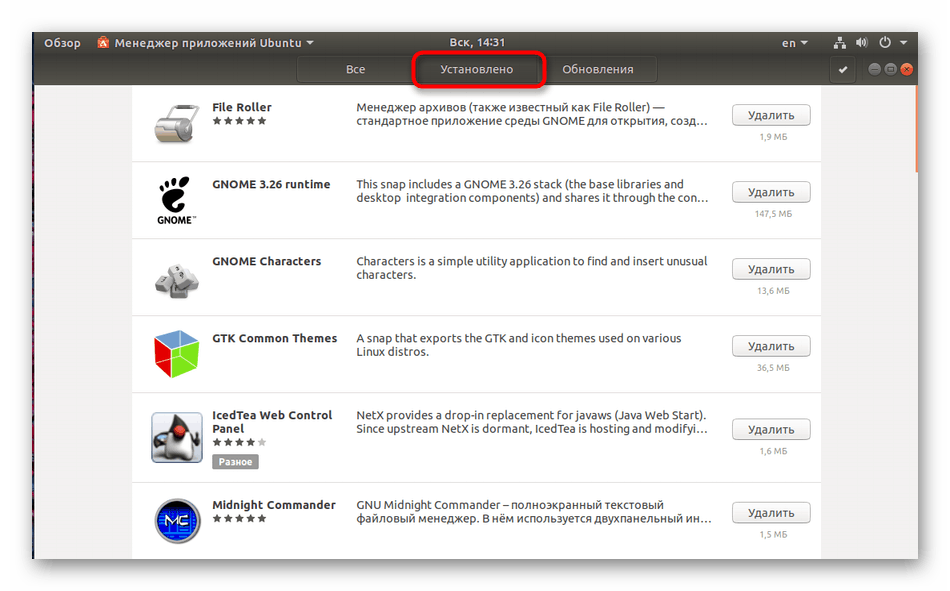
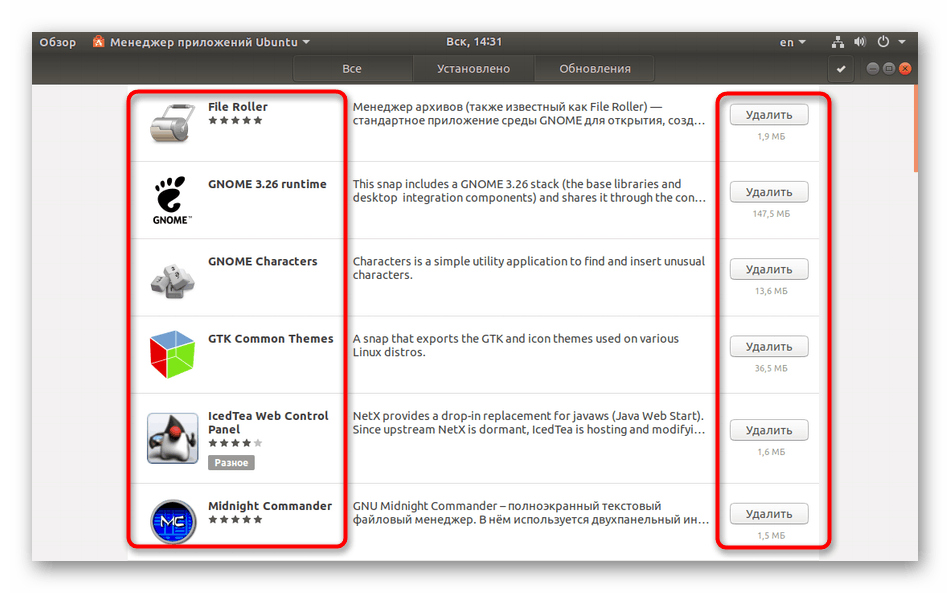
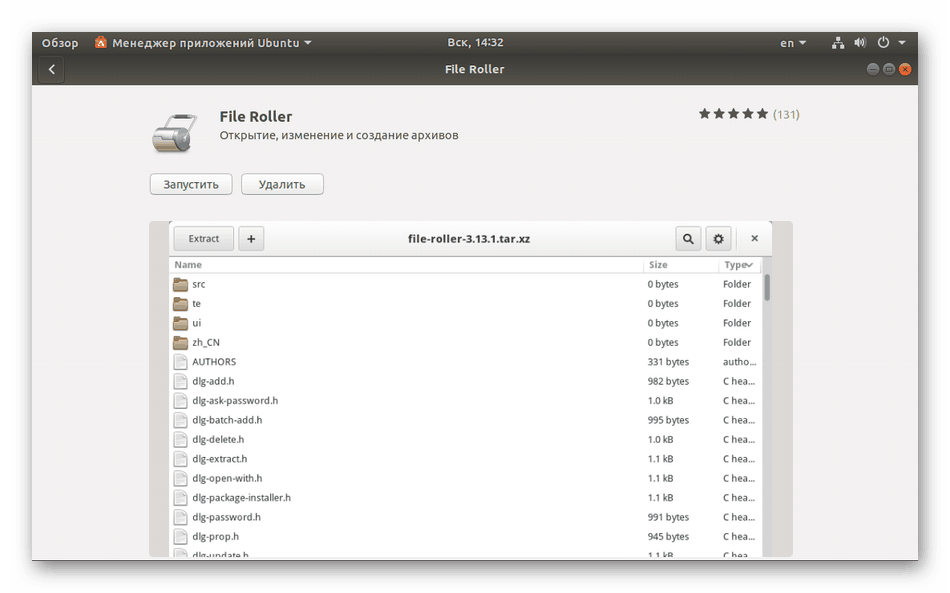
Kao što možete vidjeti, rad u “Application Manageru” je prilično jednostavan, ali funkcionalnost ovog alata je još uvijek ograničena, tako da će u pomoć doći naprednija verzija.
Synaptic Package Manager
Instaliranje dodatnog upravitelja paketa Synaptic će vam omogućiti da dobijete detaljne informacije o svim dodanim programima i komponentama. Za početak, još uvijek morate koristiti konzolu:
- Pokrenite "Terminal" i unesite naredbu
sudo apt-get synapticda biste instalirali Synaptic iz službenog spremišta. - Unesite zaporku za pristup rootu.
- Potvrdite dodavanje novih datoteka.
- Po završetku instalacije pokrenite alat pomoću naredbe
sudo synaptic. - Sučelje je podijeljeno na nekoliko ploča s različitim dijelovima i filtrima. Na lijevoj strani odaberite odgovarajuću kategoriju, a na desnoj strani tablice pogledajte sve instalirane pakete i detaljne informacije o svakom od njih.
- Tu je i funkcija pretraživanja koja vam omogućuje da odmah pronađete tražene podatke.
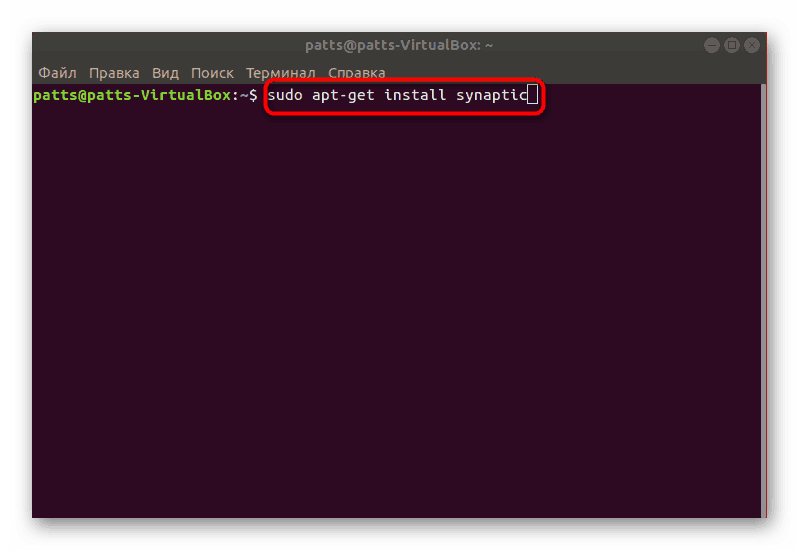
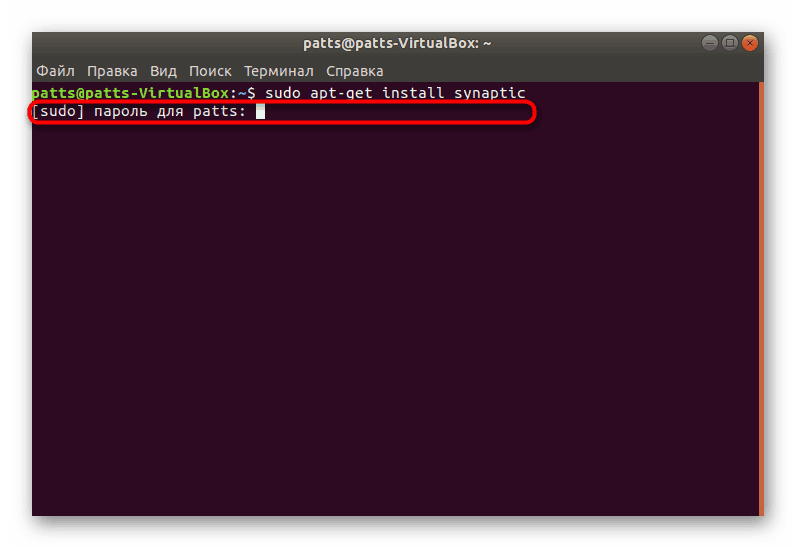
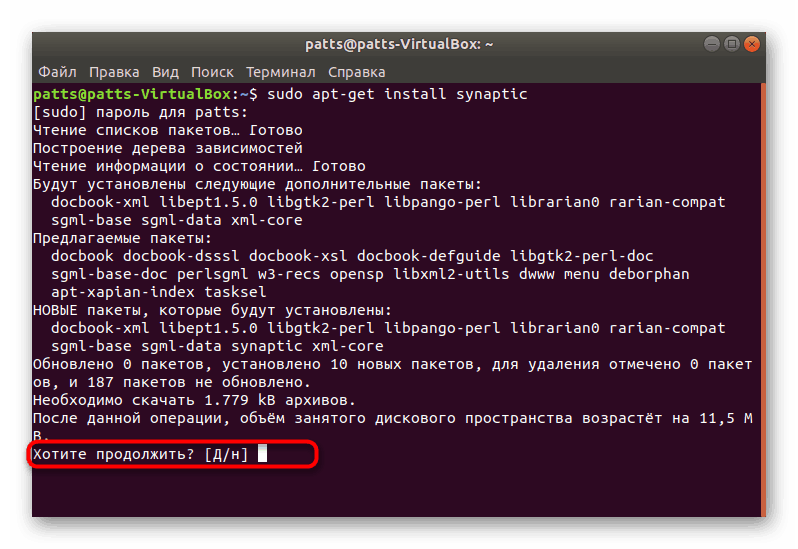
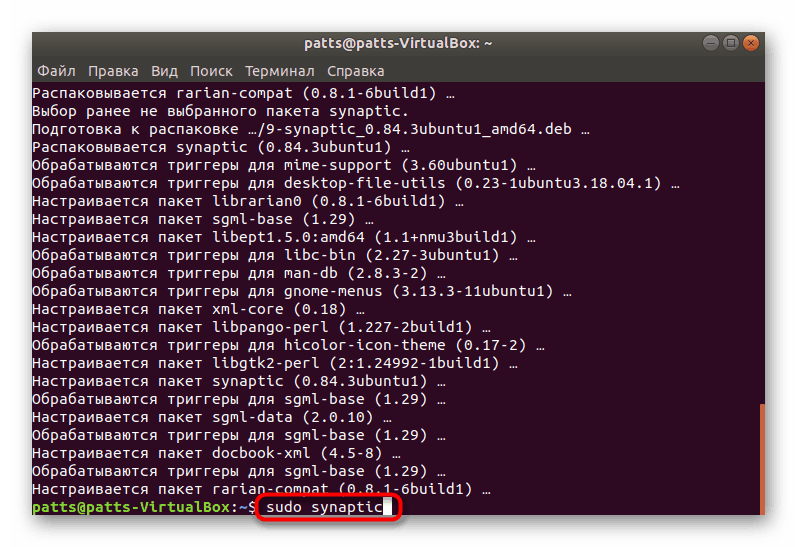
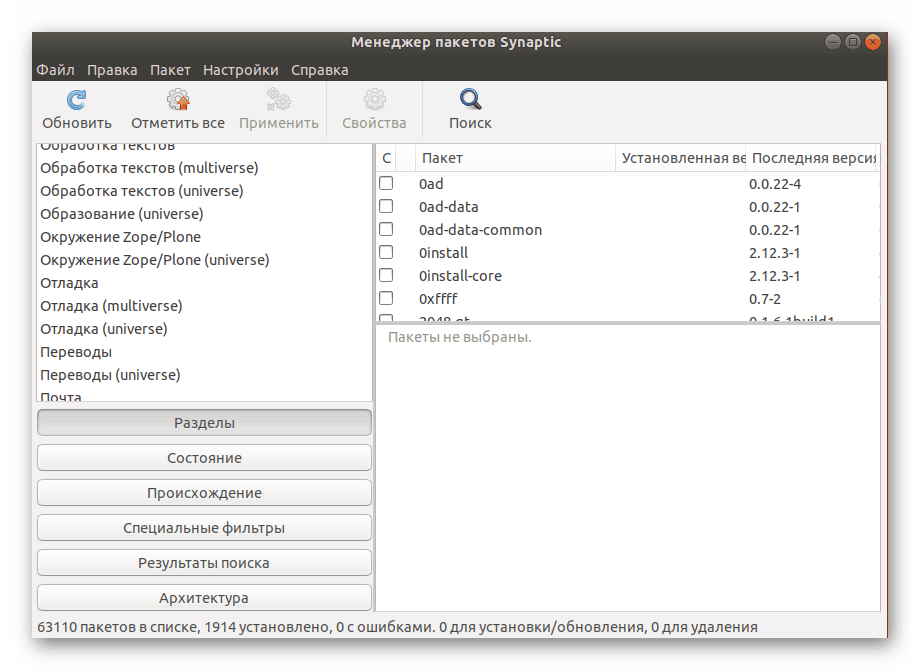
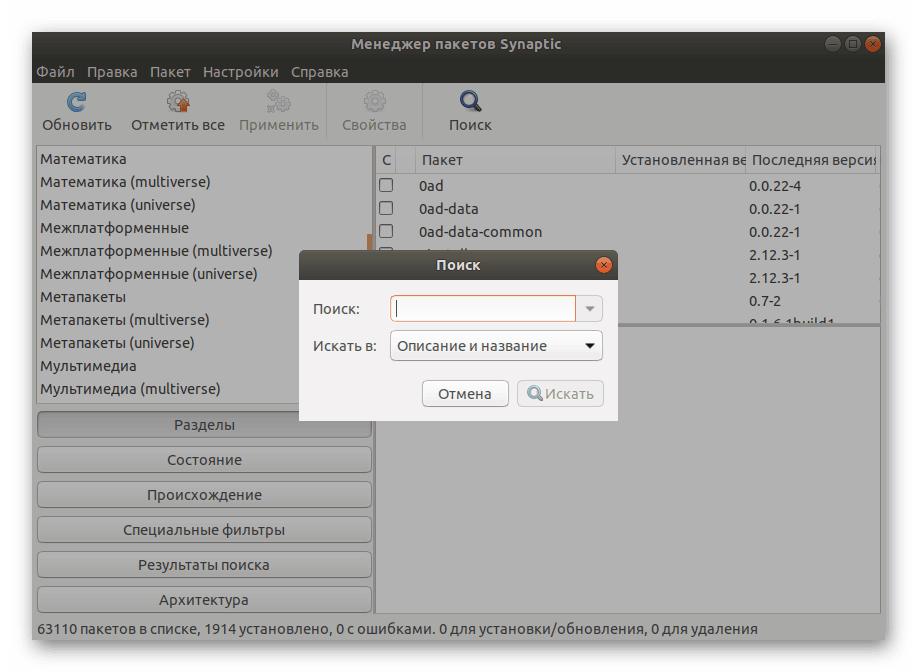
Nijedna od gore navedenih metoda neće vam pomoći da pronađete paket, za vrijeme kojeg je došlo do određenih pogrešaka, pa pažljivo pratite obavijesti i skočne prozore tijekom raspakiranja. Ako su svi pokušaji završeni neuspjehom, traženi paket nije u sustavu ili ima drugi naziv. Provjerite ime s onim što je naznačeno na službenoj web-lokaciji i pokušajte ponovno instalirati program.