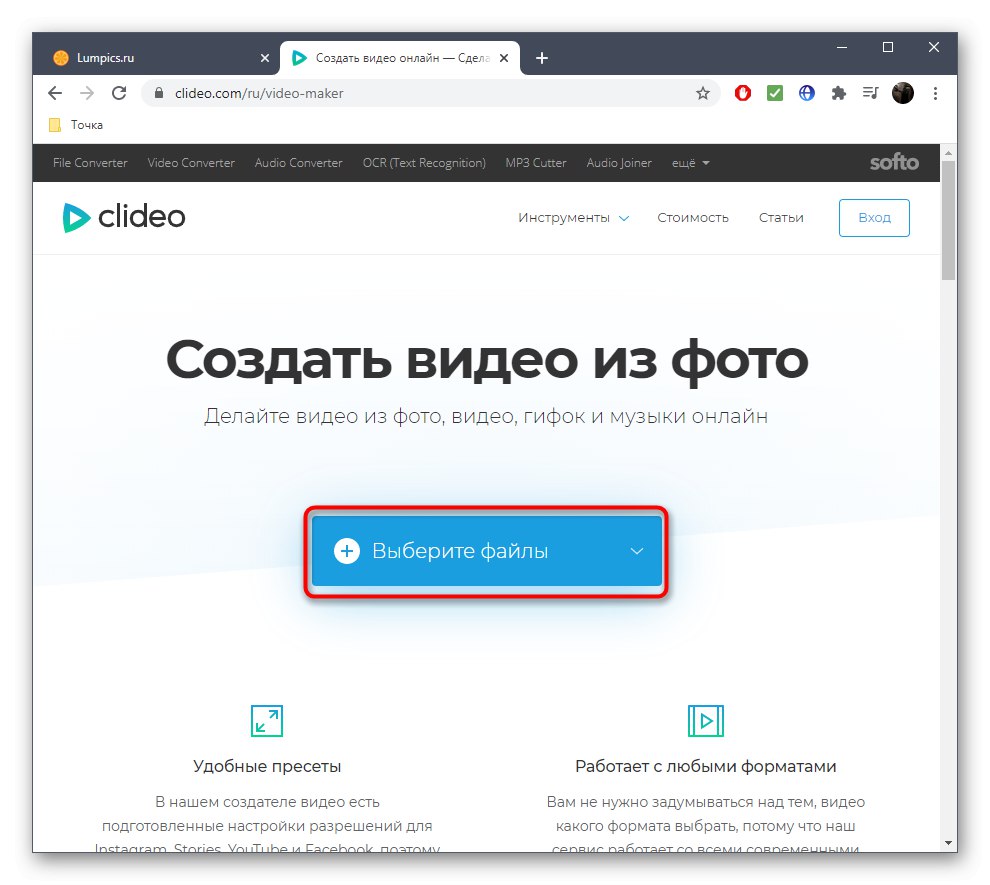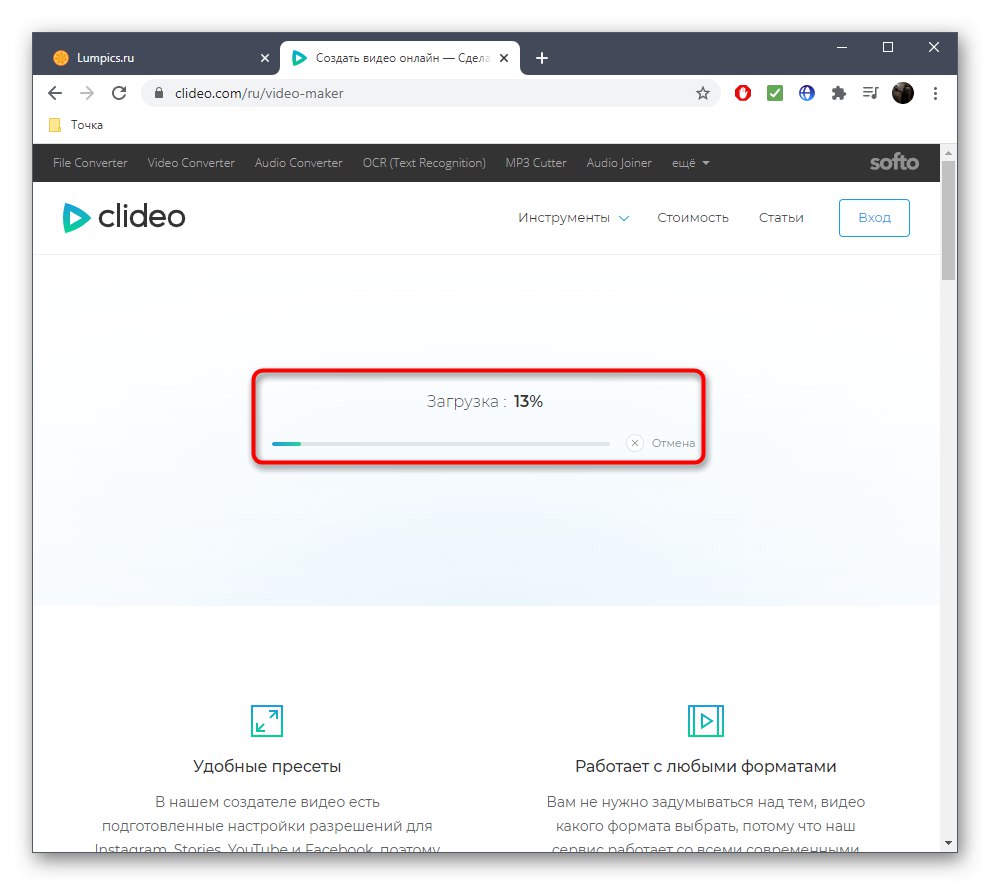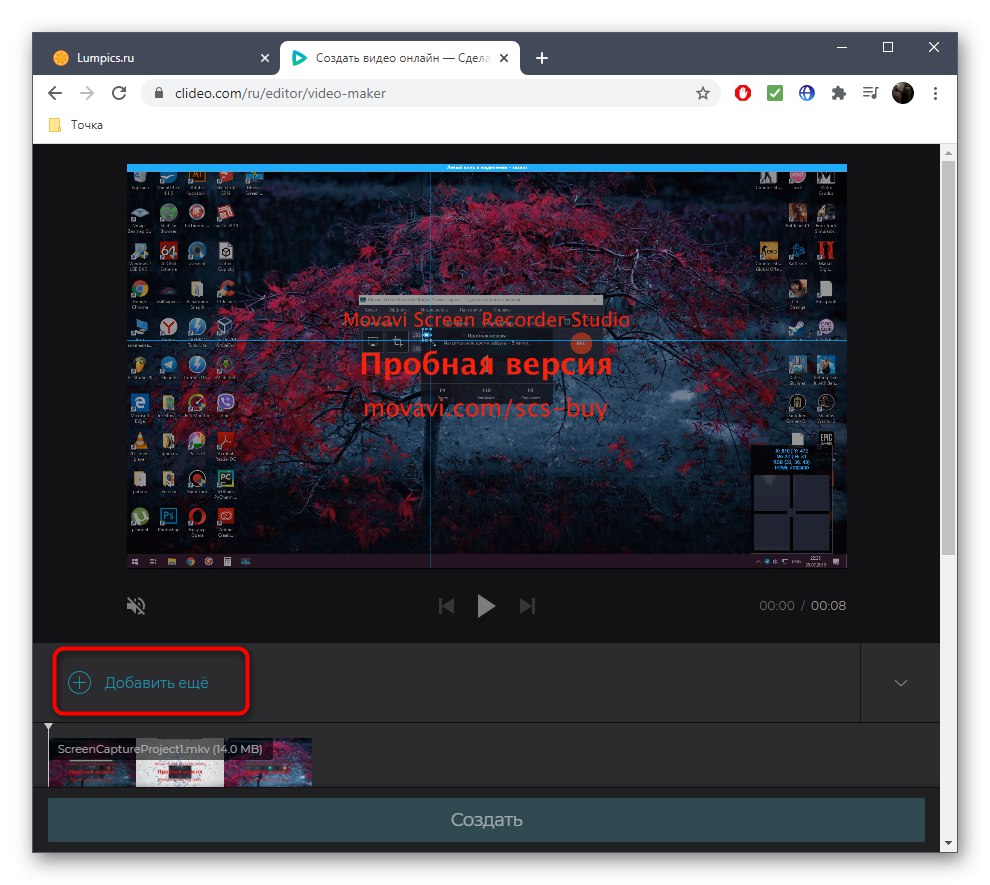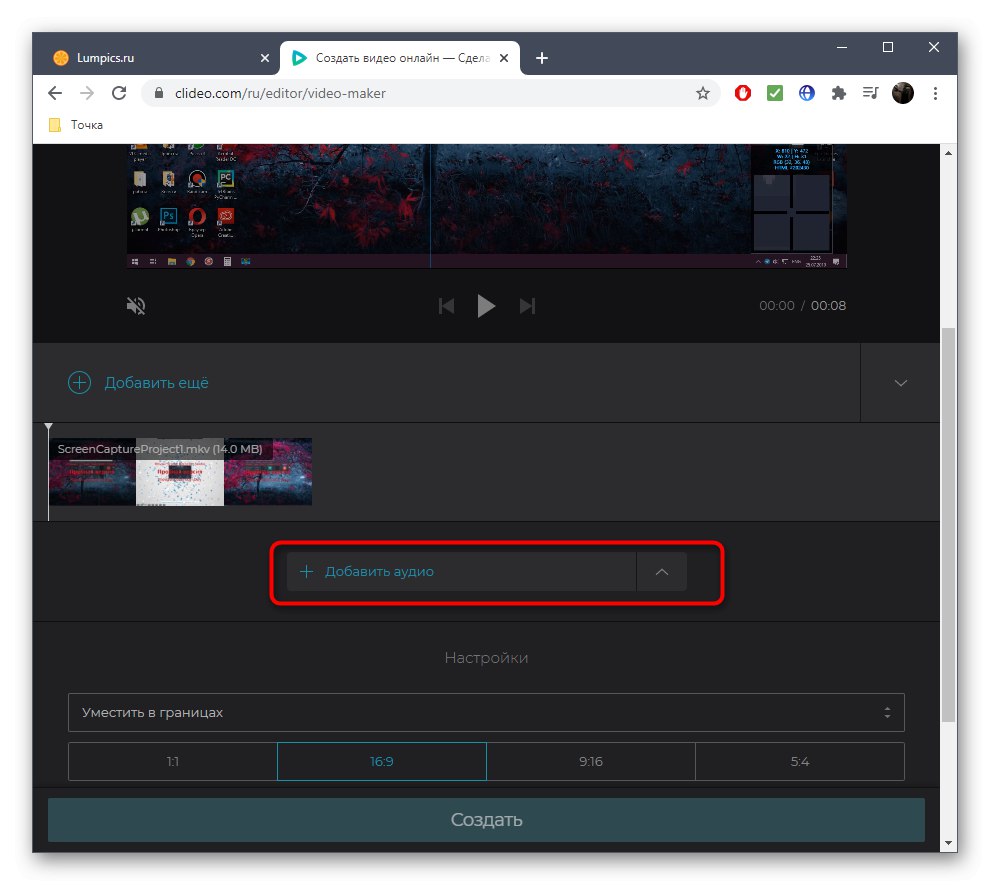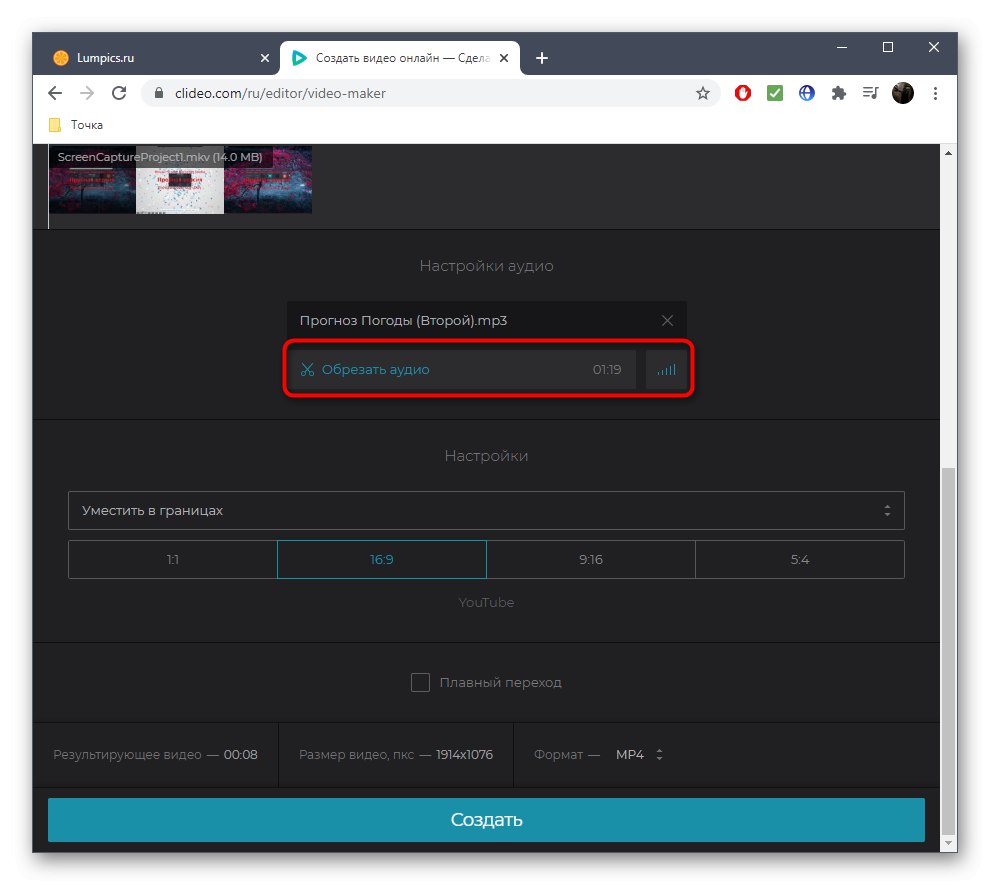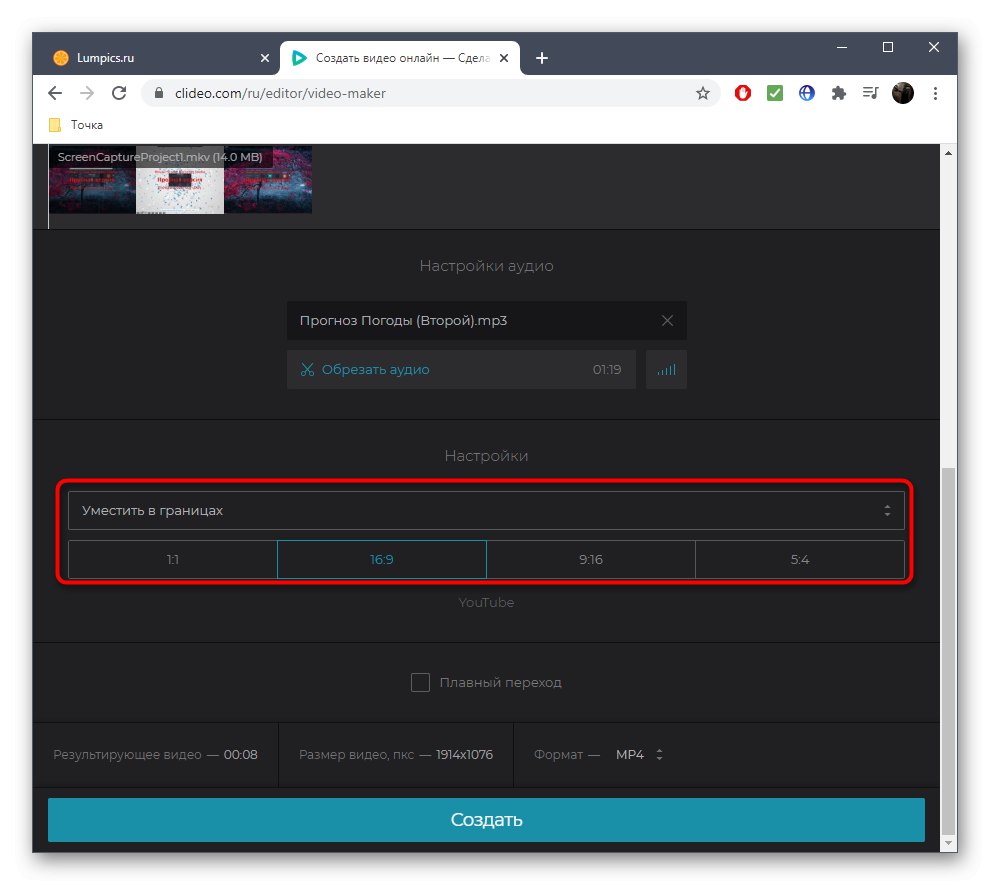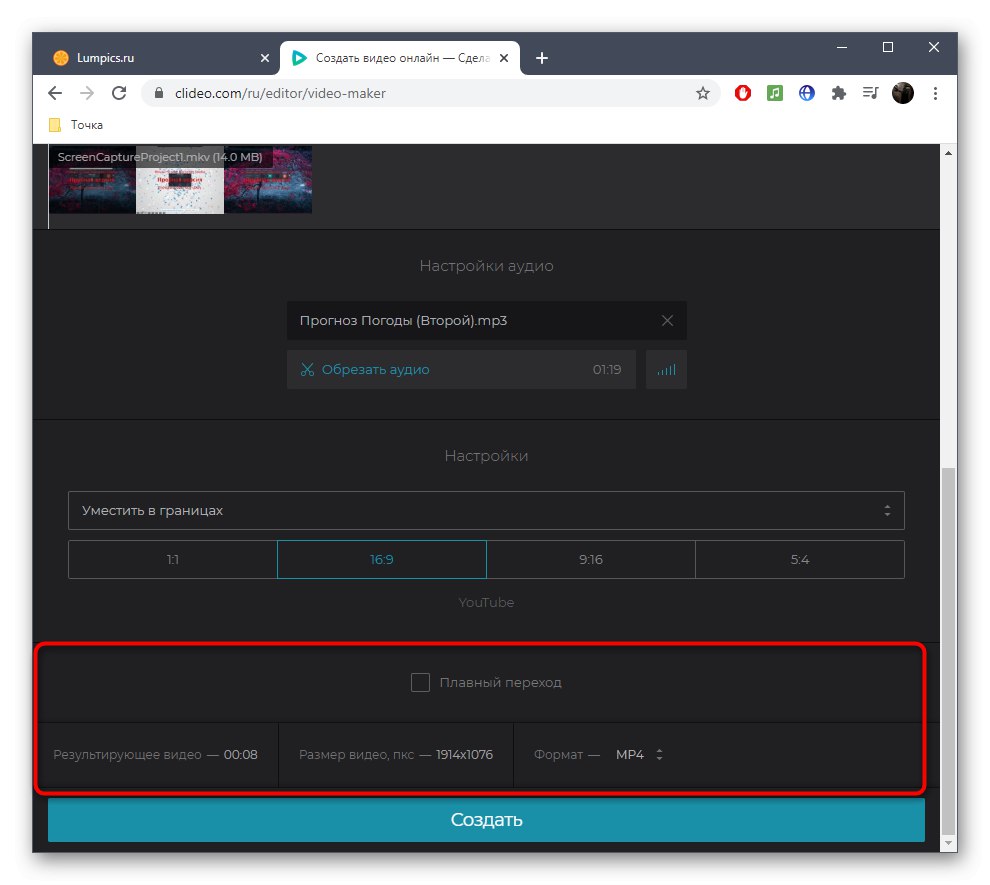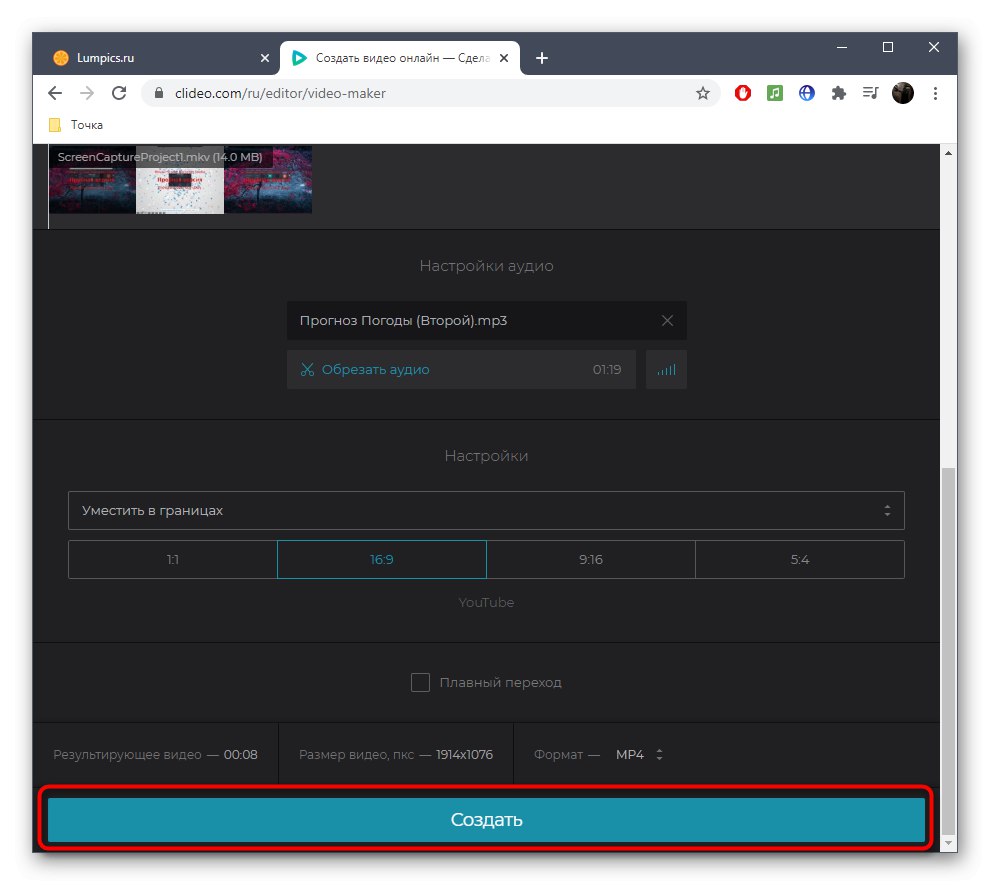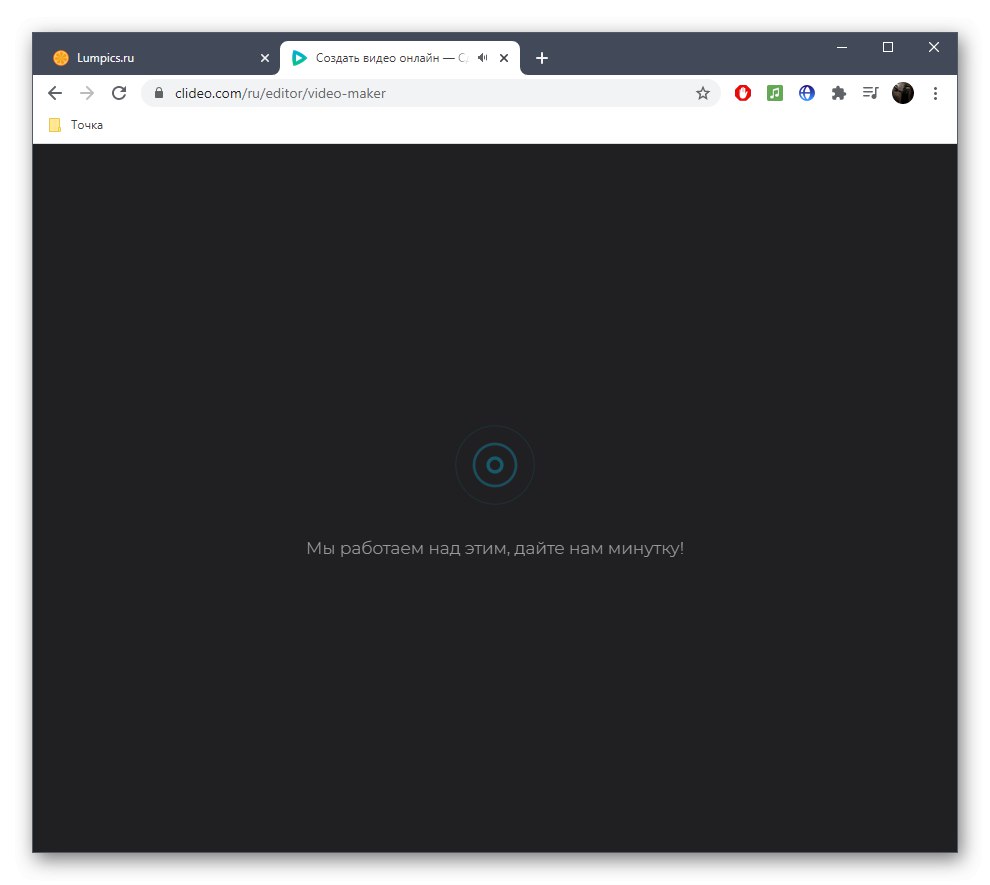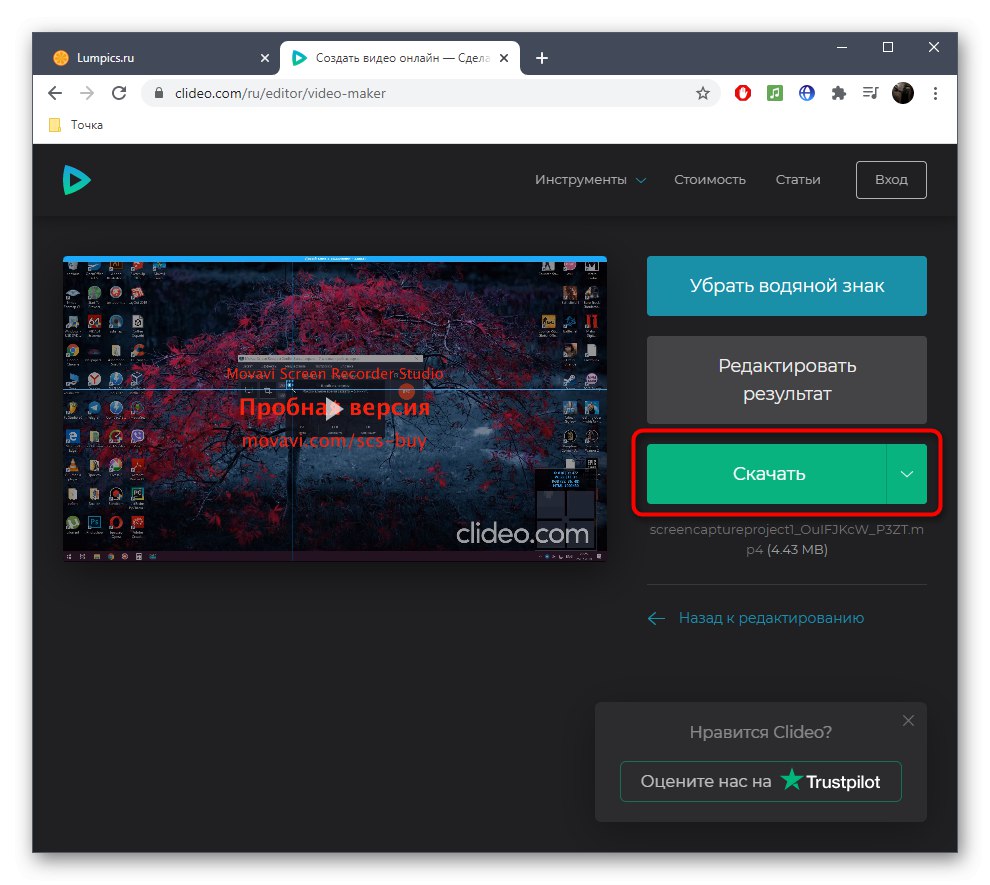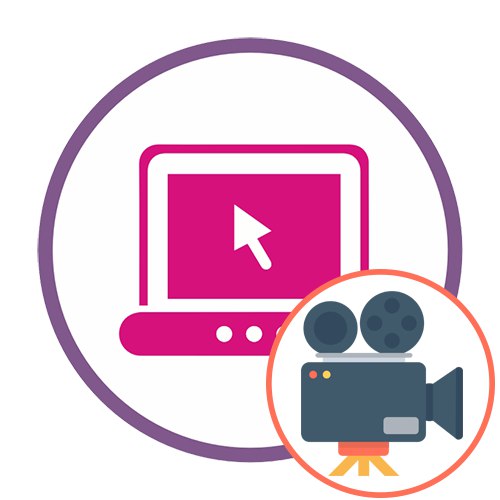Metoda 1: Adobe Spark
Adobe Spark potpuno je mrežno rješenje poznatih programera. Korisnik za početak ne mora preuzimati nijedan program, jer je dovoljno samo se prijaviti na stranicu, nakon čega možete započeti izradu isječka, što se radi ovako:
Idite na internetsku uslugu Adobe Spark
- Slijedite gornju vezu da biste došli do potrebne stranice. Stvorite račun u programu Adobe Spark i nakon prijave na lijevoj ploči kliknite gumb s plusom.
- Na padajućem izborniku koji se pojavi odaberite redak "Video".
- Praznine nisu korisne za stvaranje uobičajenog isječka jer će biti autorski. Klik "Početi od nule"otvoriti čisti projekt.
- Pogledajte uvodnu lekciju i krenite dalje.
- Možete odmah početi dodavati materijale koji će biti sastavni dio videozapisa. Da biste to učinili, kliknite bijelu pločicu s lijeve strane.
- U prozoru za pregled pojavit će se zasebna ploča, gdje biste trebali kliknuti "Video"... Ako se isječak sastoji samo od fotografije, umjesto toga kliknite na "Fotografija".
- Kroz pojavljeni prozor "Istraživač" odaberite jedan potreban materijal.
- Obrežite, ostavljajući samo dio videozapisa koji bi trebao biti prisutan u isječku.
- Nastavite dodavati sljedeće fragmente i fotografije na potpuno isti način, stvarajući nove segmente na vremenskoj traci.
- Pomaknite kursor preko već aktivnog isječka, na primjer, tamo gdje postoji tekst. Klikom na gumb plus otvorit ćete zasebni izbornik pomoću kojeg možete dodati video ili fotografiju u ovaj okvir.
- Ostaje samo shvatiti glazbu za koju trebate preći na karticu "Glazba, muzika".
- Koristite besplatne unaprijed postavljene postavke ili prenesite vlastiti zapis klikom na "Dodaj moju glazbu".
- Nakon učitavanja vidjet ćete da je označena kvačicom, što znači da je staza automatski primijenjena na trenutni projekt.
- Nakon završetka rada na isječku, nastavite ga preuzimati.
- Pričekajte da se obrada i preuzimanje završe, nakon čega ćete u rukama imati gotovu MP4 datoteku.
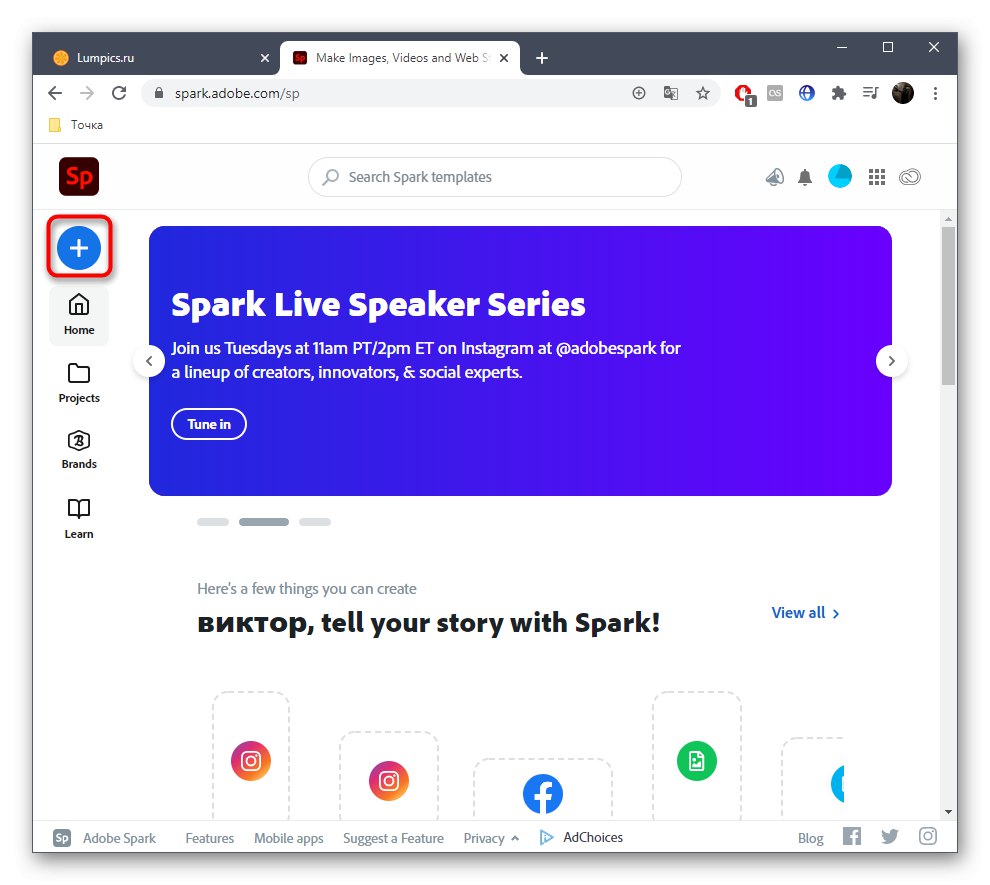
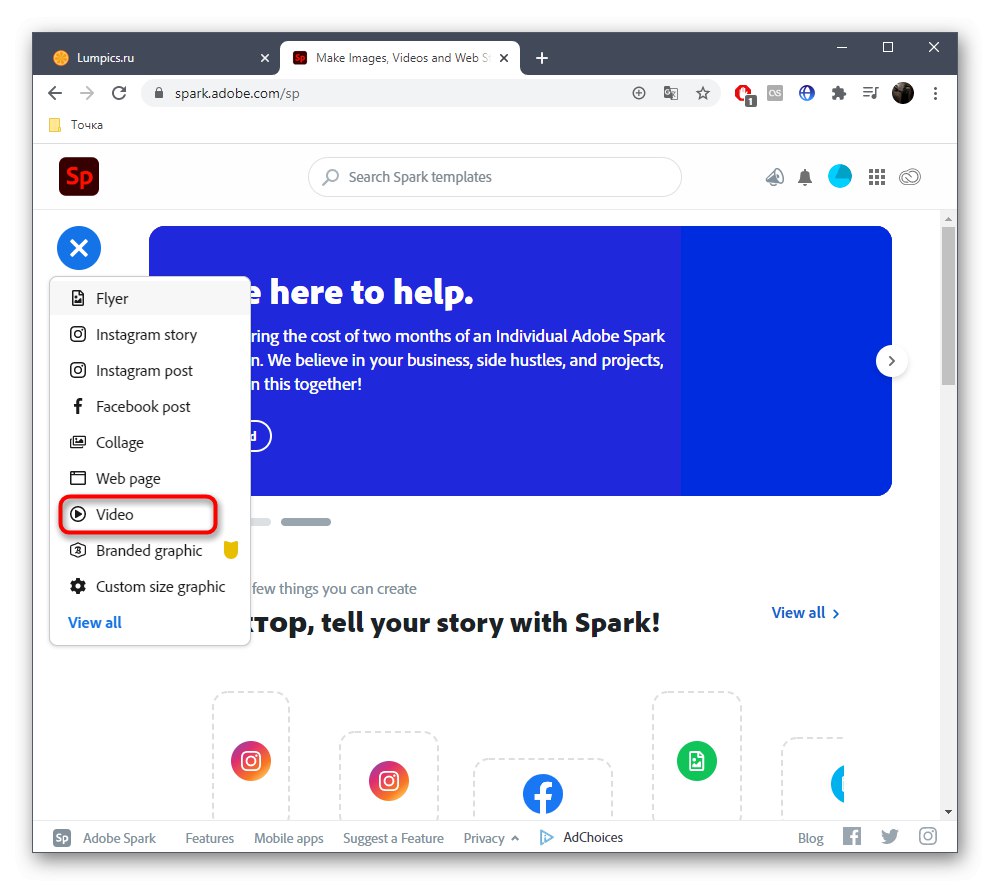

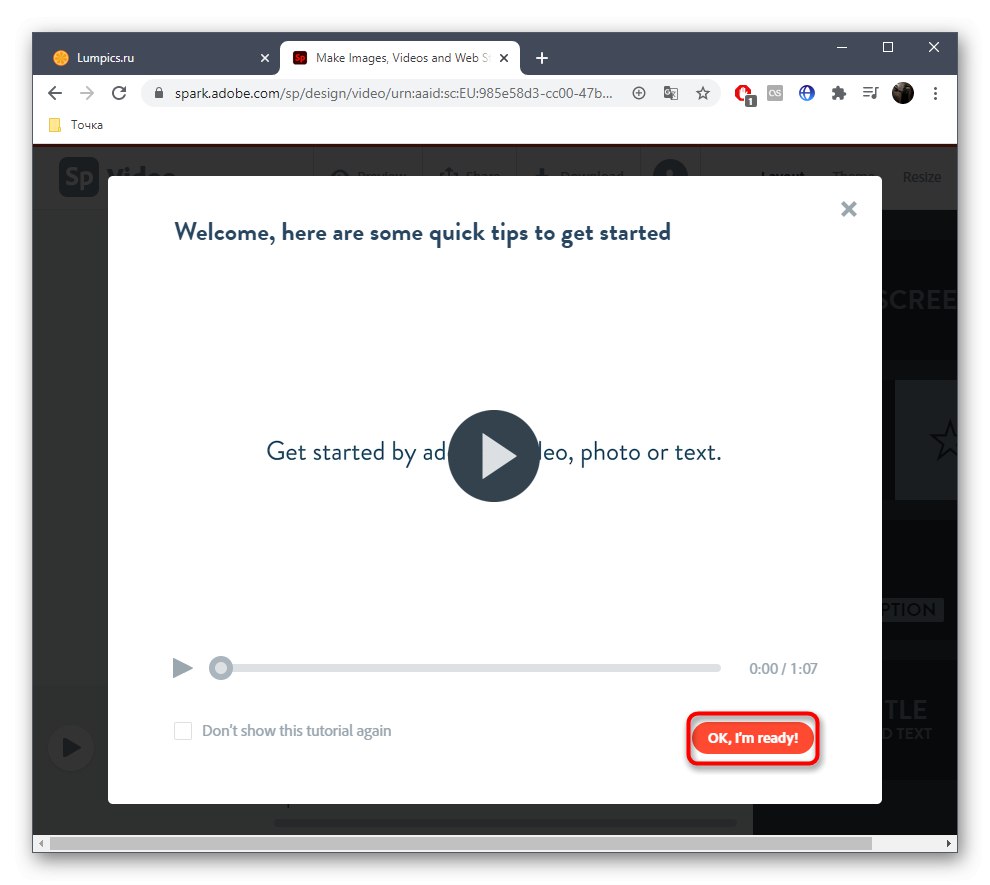
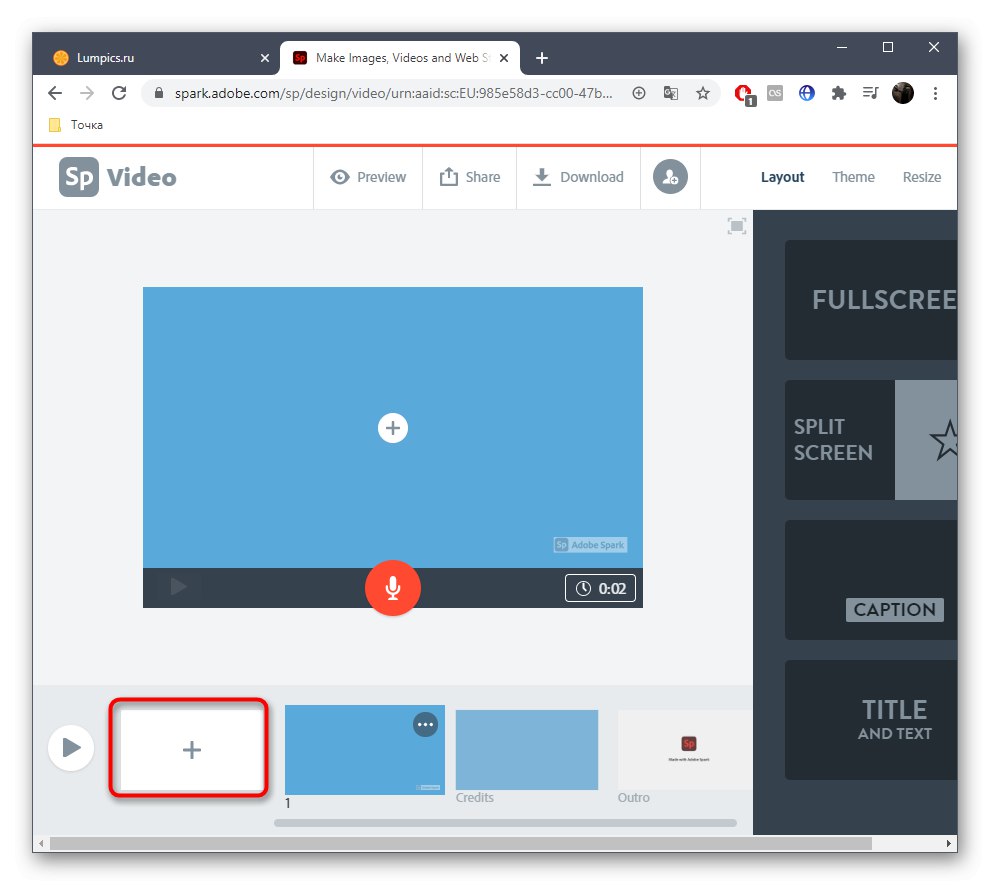
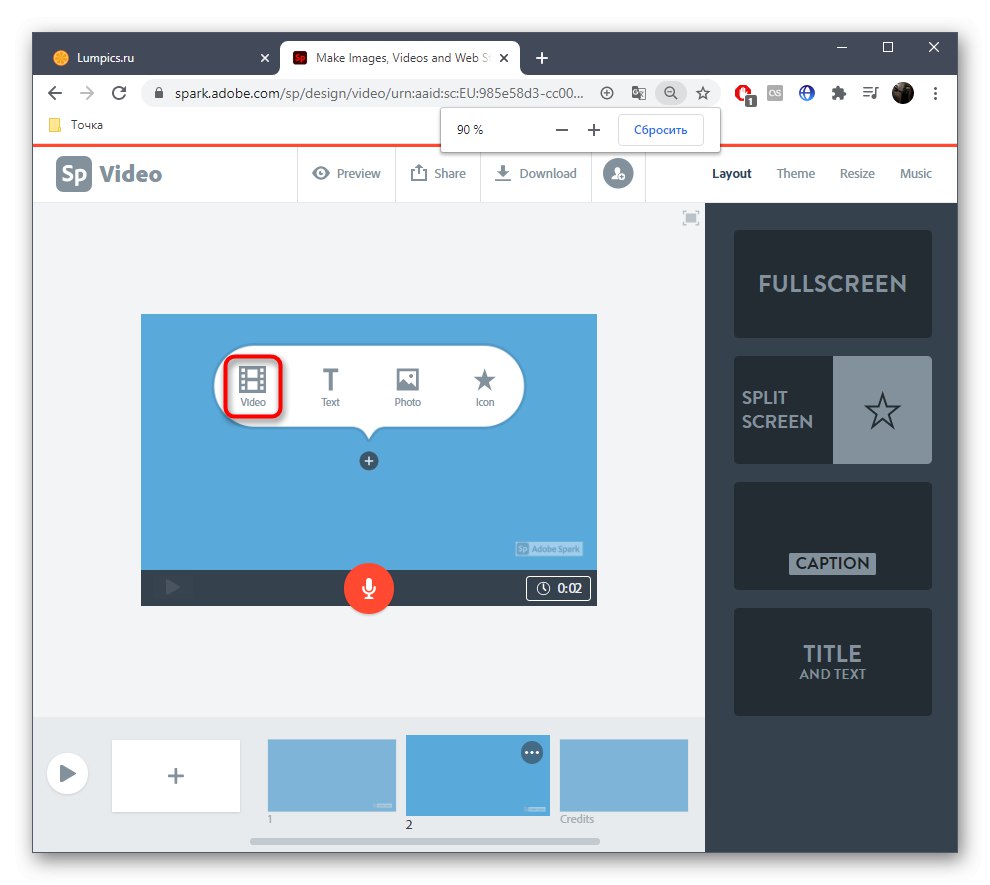
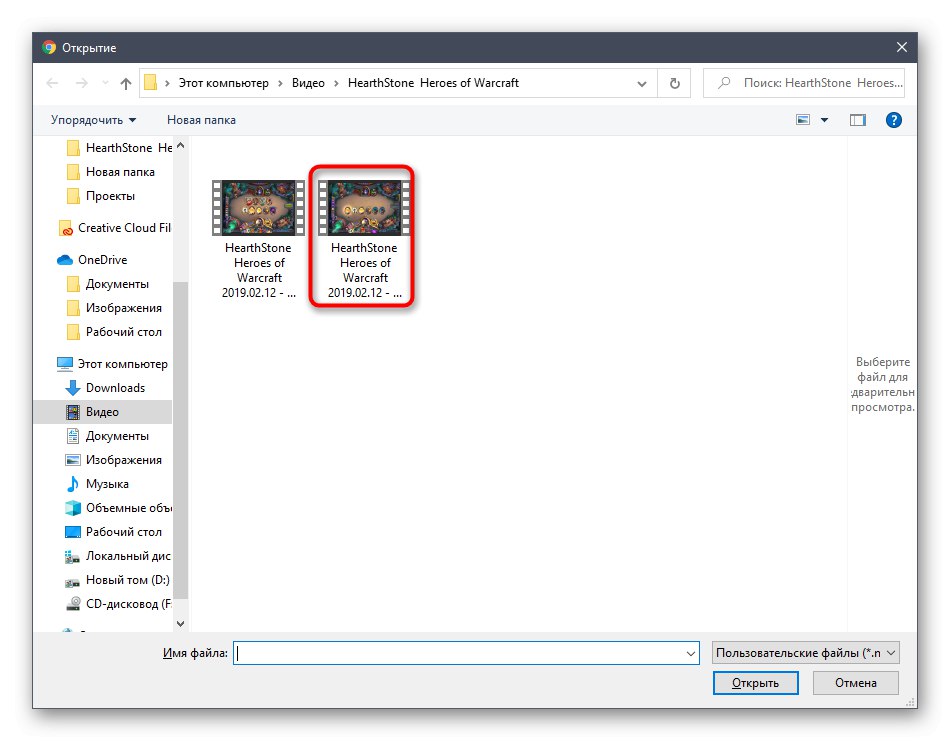
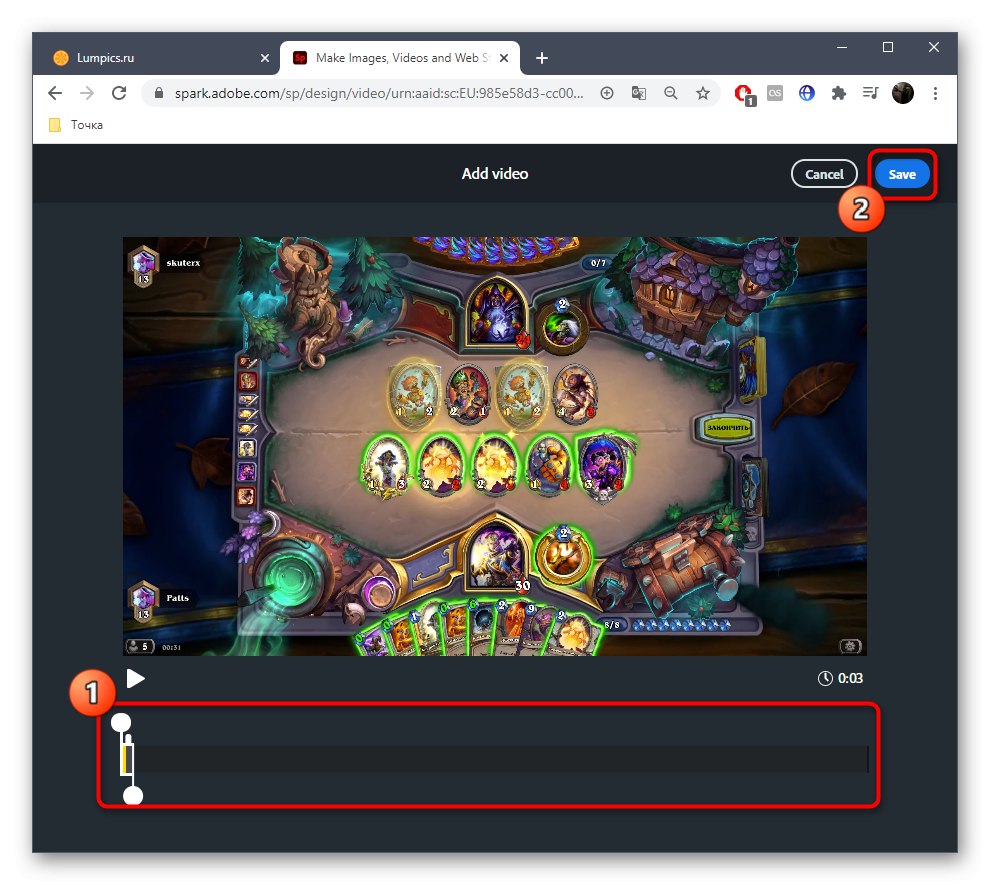
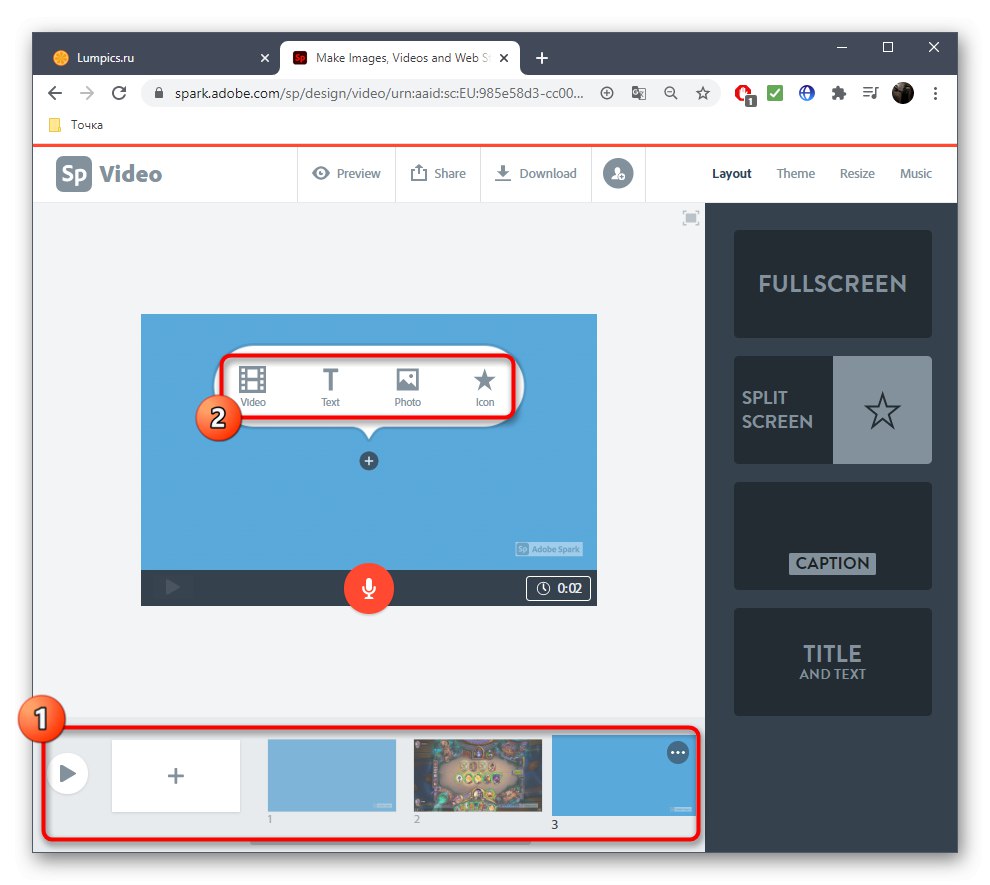
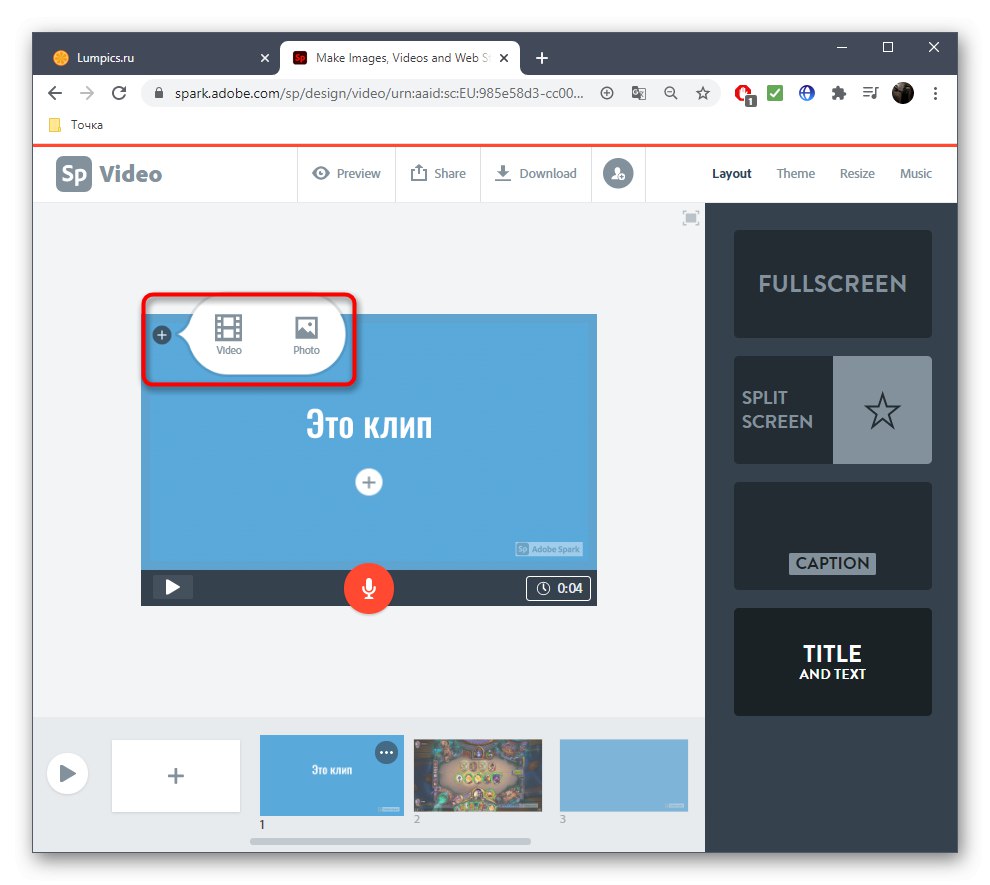
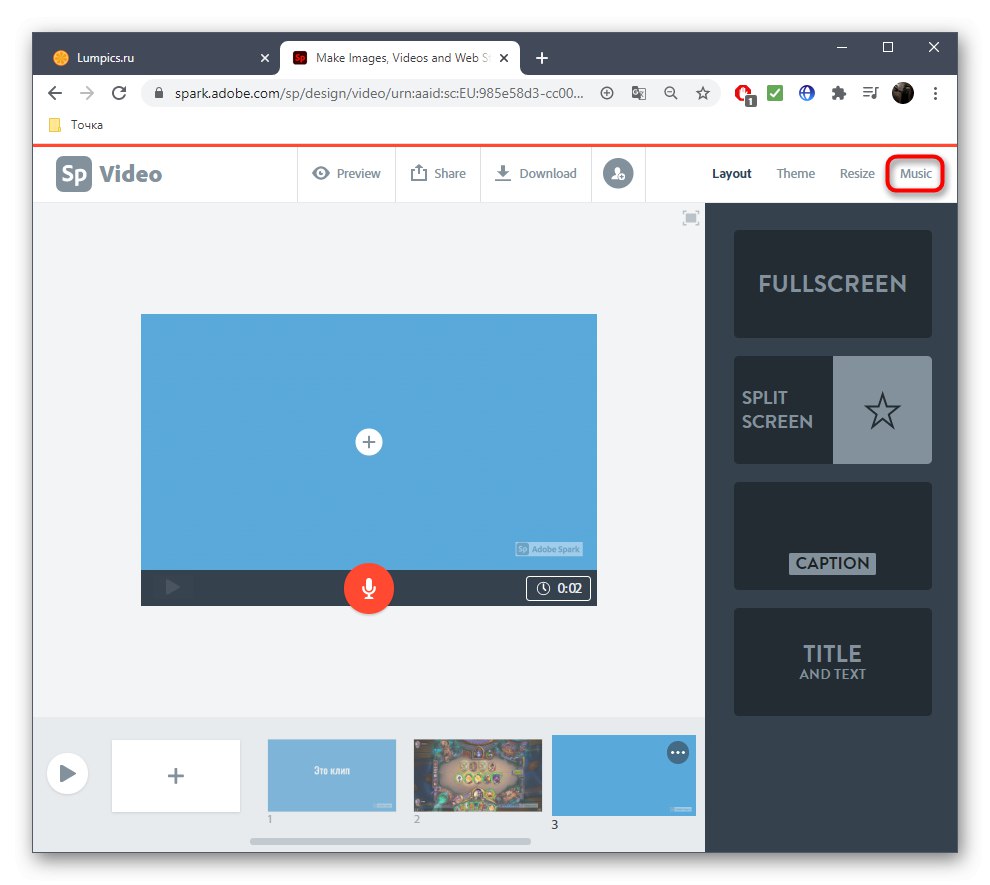
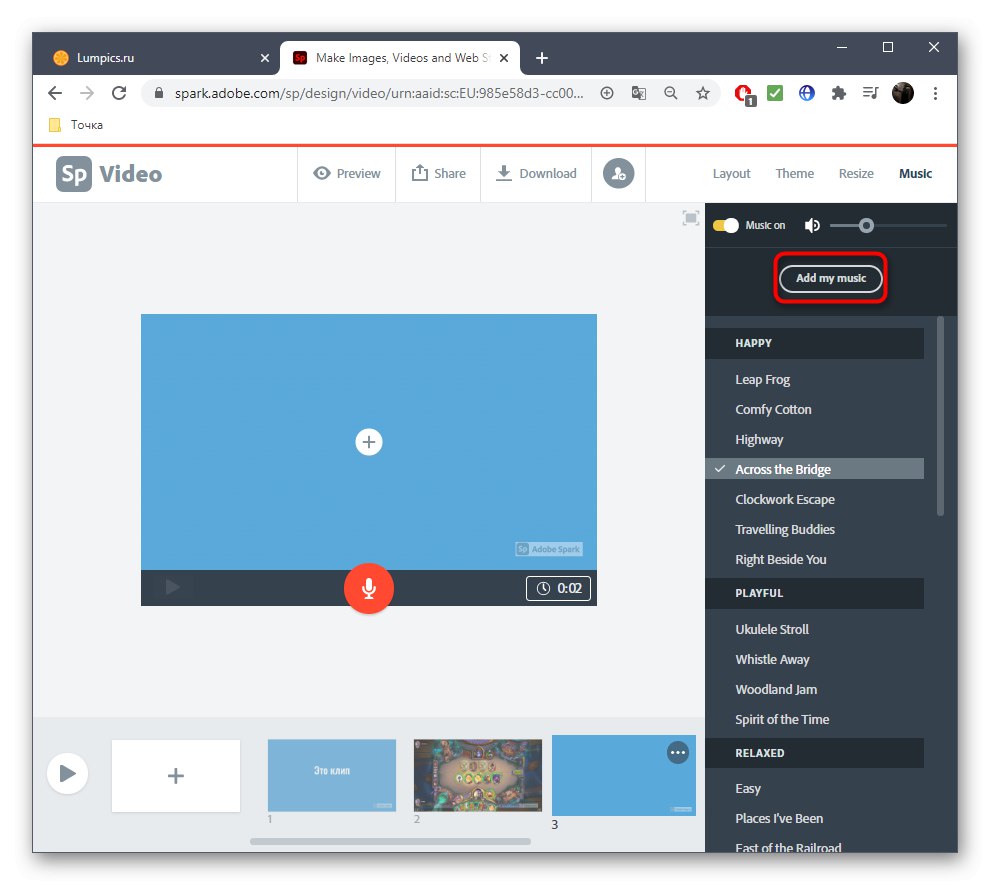
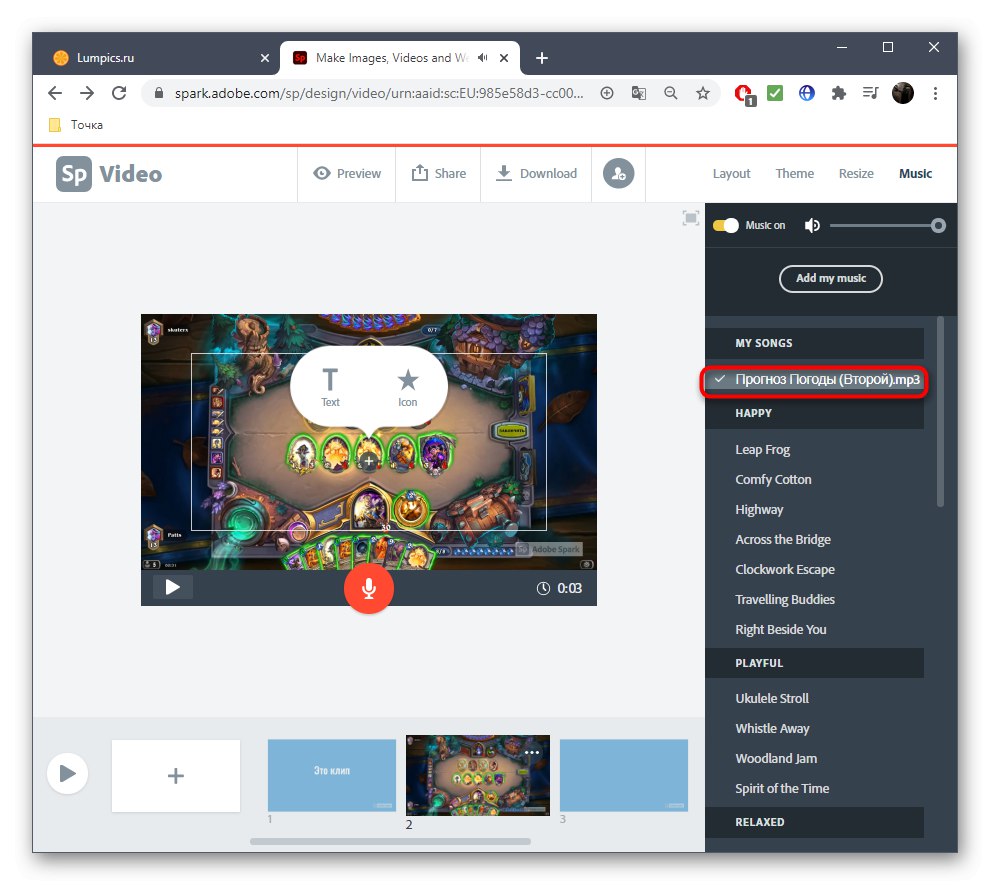
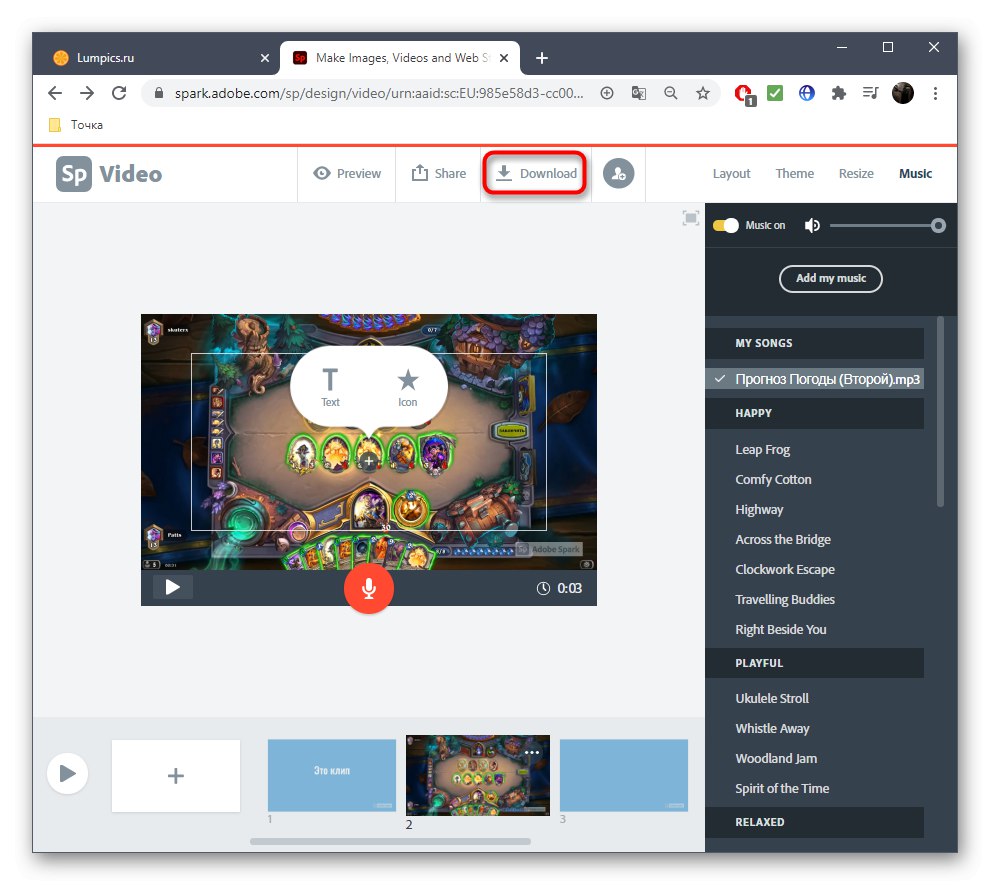
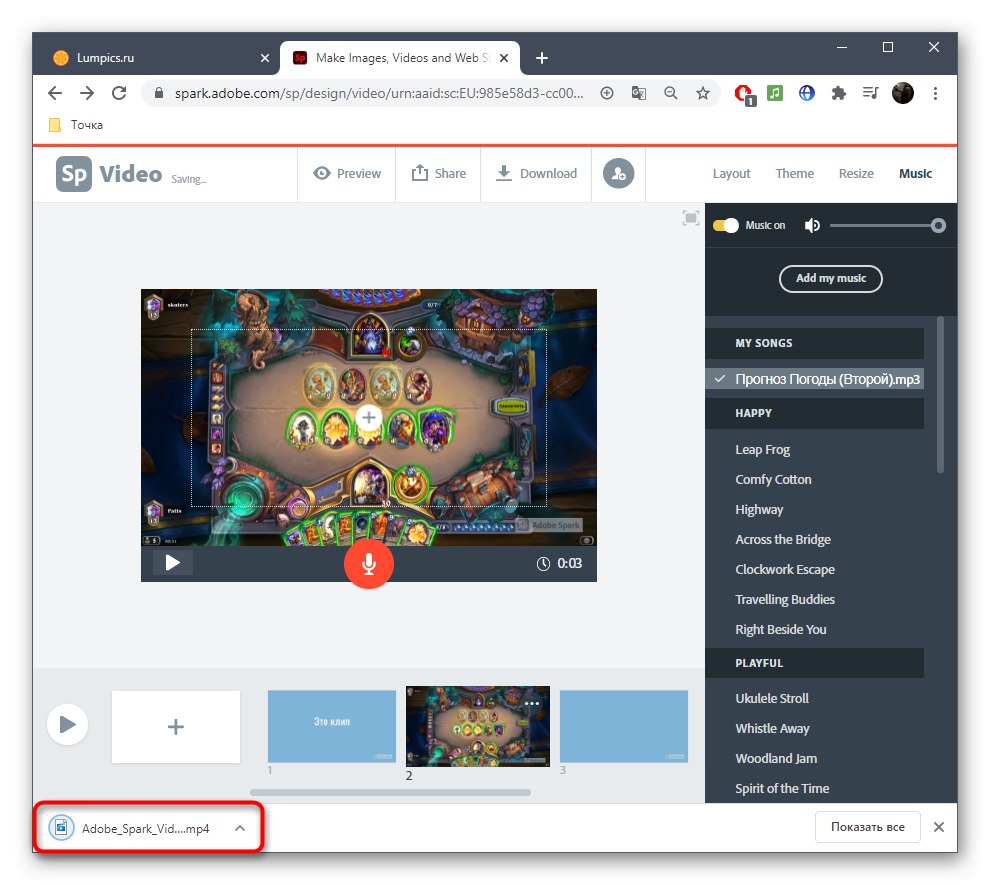
Kao što vidite, neće biti teško razumjeti upotrebu ove internetske usluge, a tada ćete samo morati odlučiti u kojem obliku želite stvoriti isječak, raditi na svim video materijalima, tekstu i popratnom sastavu.
2. metoda: FlexClip
Ne želi svaki korisnik stvoriti račun s Adobeom ili iz nekog razloga nije zadovoljan brendiranom mrežnom uslugom, pa želimo FlexClip ponuditi kao blisku analogiju. Načelo interakcije s ovom web stranicom ima mnogo sličnosti s prethodnom, kao što možete vidjeti čitajući sljedeće upute.
Idite na internetsku uslugu FlexClip
- Otvorite glavnu stranicu stranice i odmah nastavite s izradom vlastitog isječka.
- Odaberite prazan projekt, jer vjerojatno nećete pronaći odgovarajući predložak za takav sadržaj na popisu dostupnih, ali ništa vas ne sprječava da se s njim upoznate.
- Dodajte novu pjesmu.
- Kada se pojavi padajući izbornik, odaberite "Dodaj lokalne medije".
- Preuzmite videozapis kroz File Explorer, a zatim ga po potrebi obrežite.
- Pomoću alatne trake dodajte animirani ili obični tekst, prilagođavajući ga točno kroz prozor za pregled. Reproducirajte pjesmu da biste testirali kako se tekst prikazuje, a također upotrijebite gornju traku za uređivanje fonta.
- Idite na karticu s glazbom, jer gotovo niti jedan videozapis nije potpun bez odgovarajuće glazbe.
- Dodajte jedan od predloženih sastava ako vam odgovaraju predlošci ili kliknite Pregledajte moje datoteke.
- Izvršite dodatna podešavanja pjesme podešavanjem glasnoće ili nepotrebnim obrezivanjem.
- Provjerite je li projekt pravilno postavljen tako da ga pregledate kroz prozor za pregled, a zatim kliknite "Izvoz videozapisa".
- Obavezno se registrirajte na FlexClip da biste projekt preuzeli na svoje računalo kao zaseban videozapis.
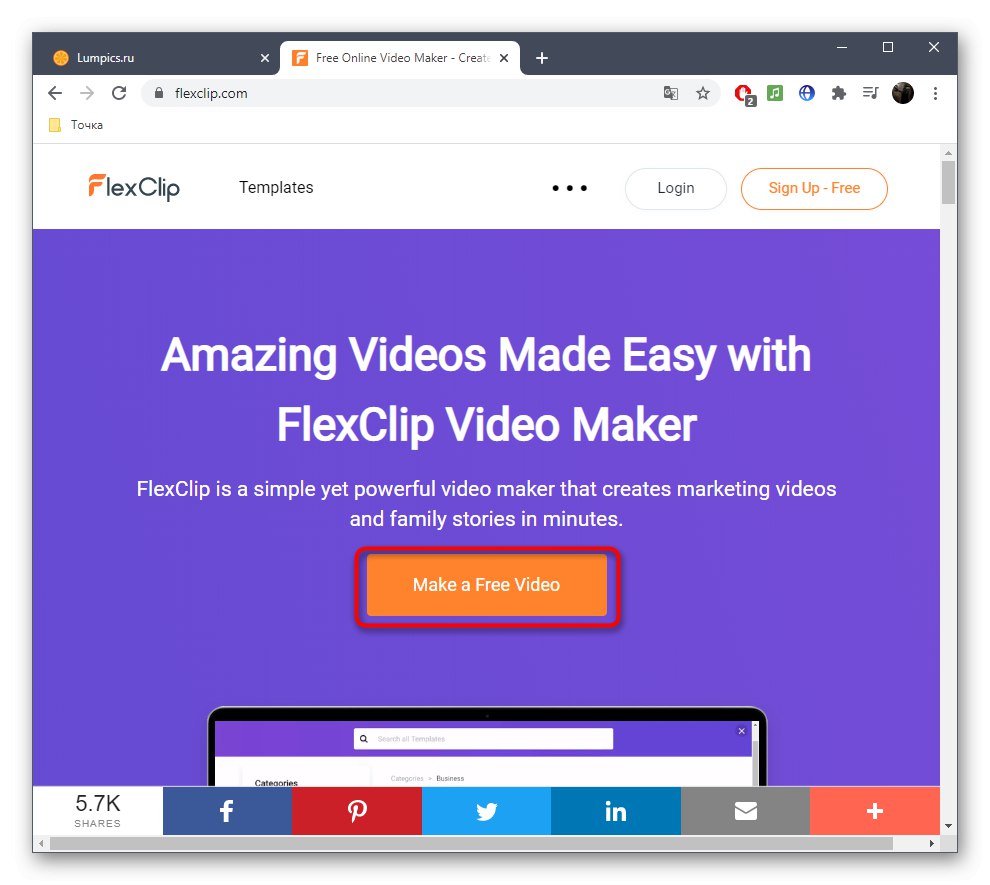
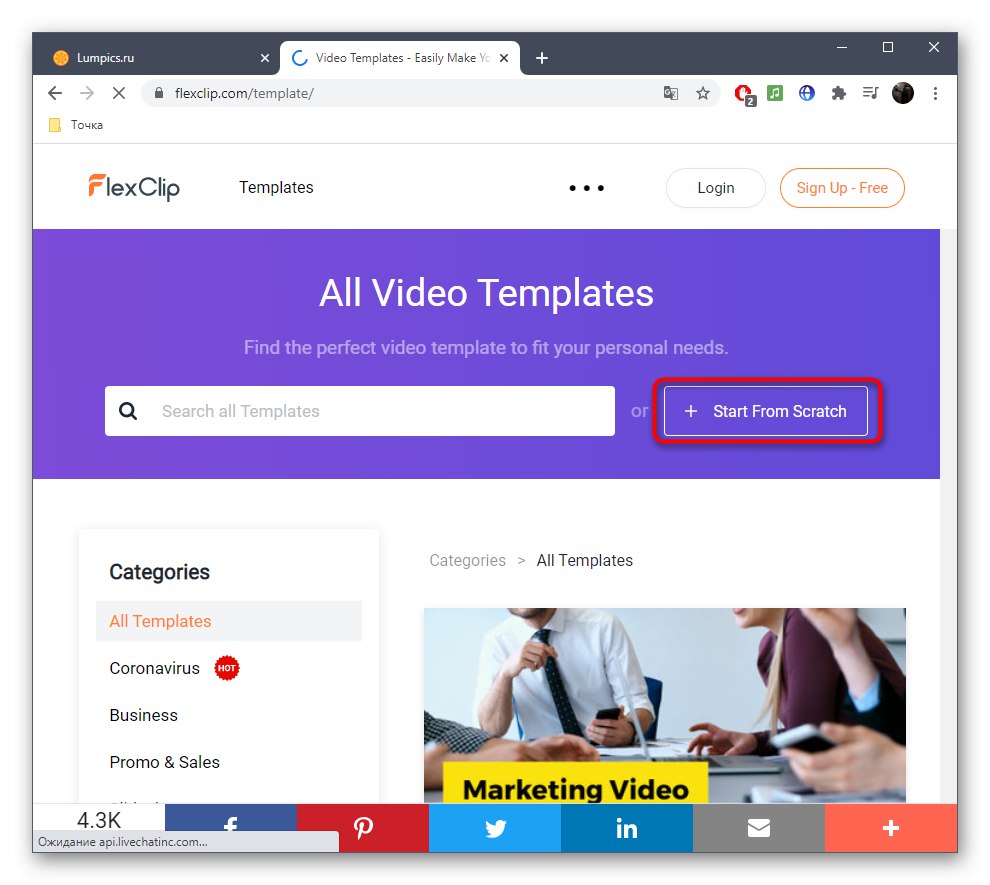
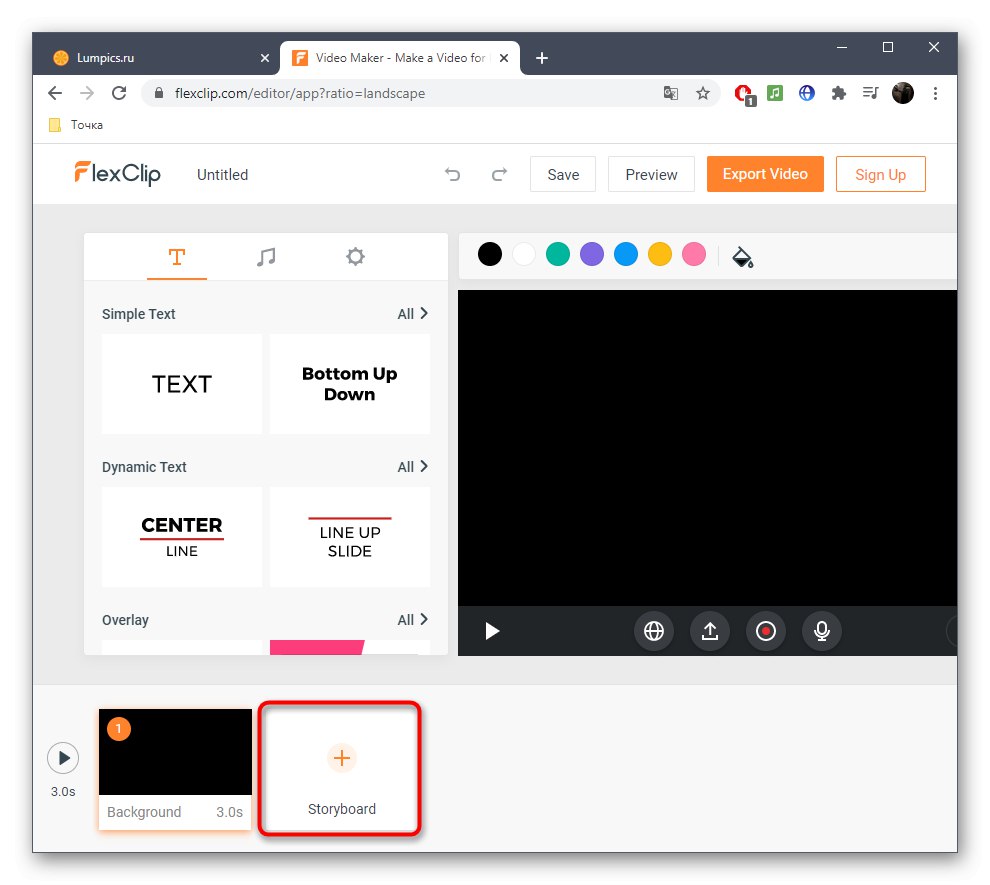
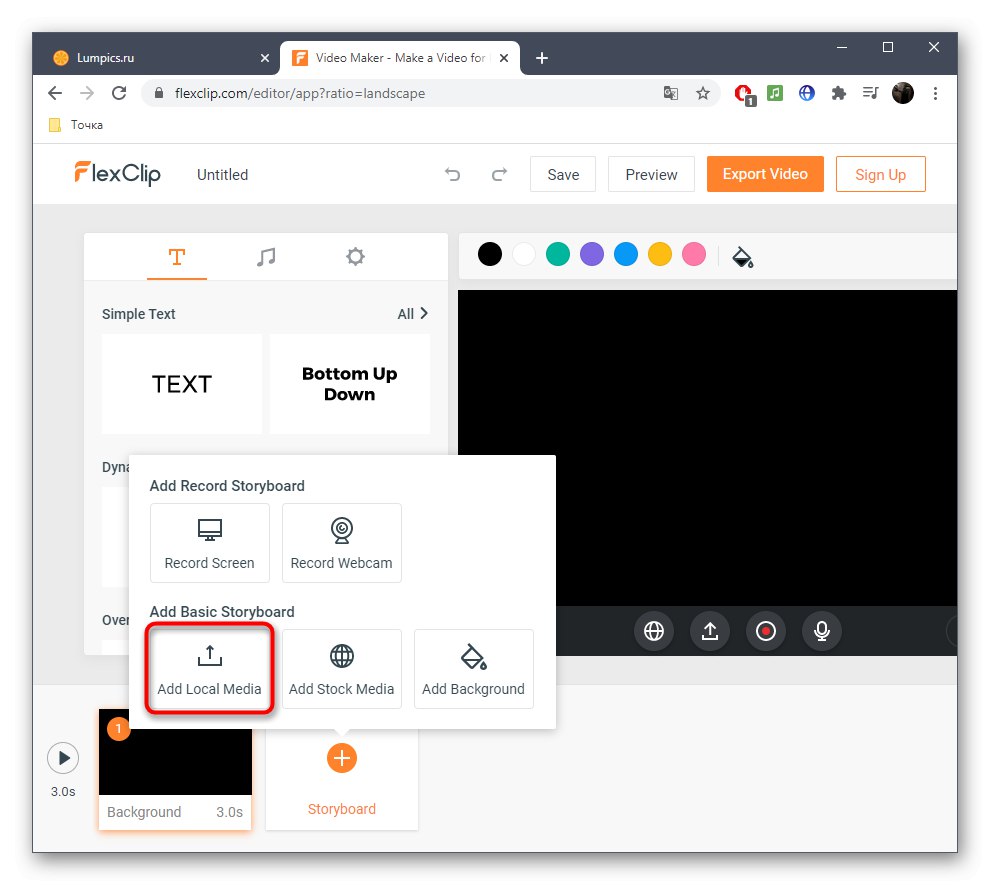
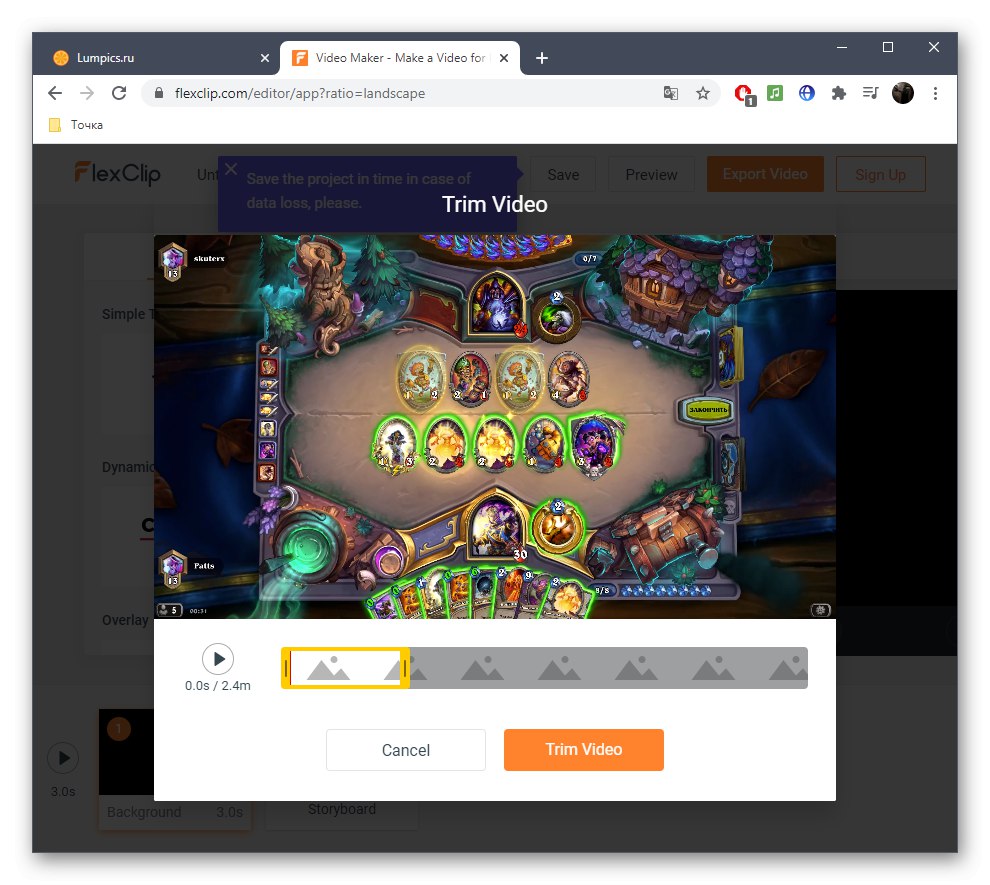
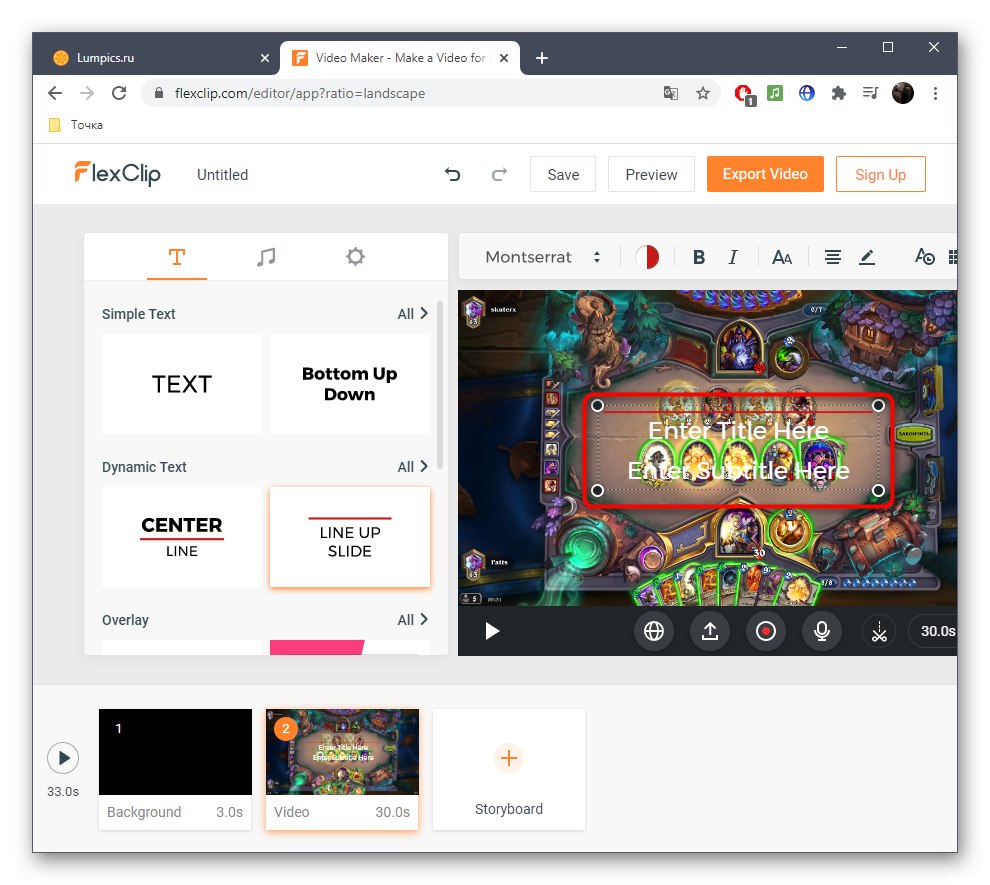
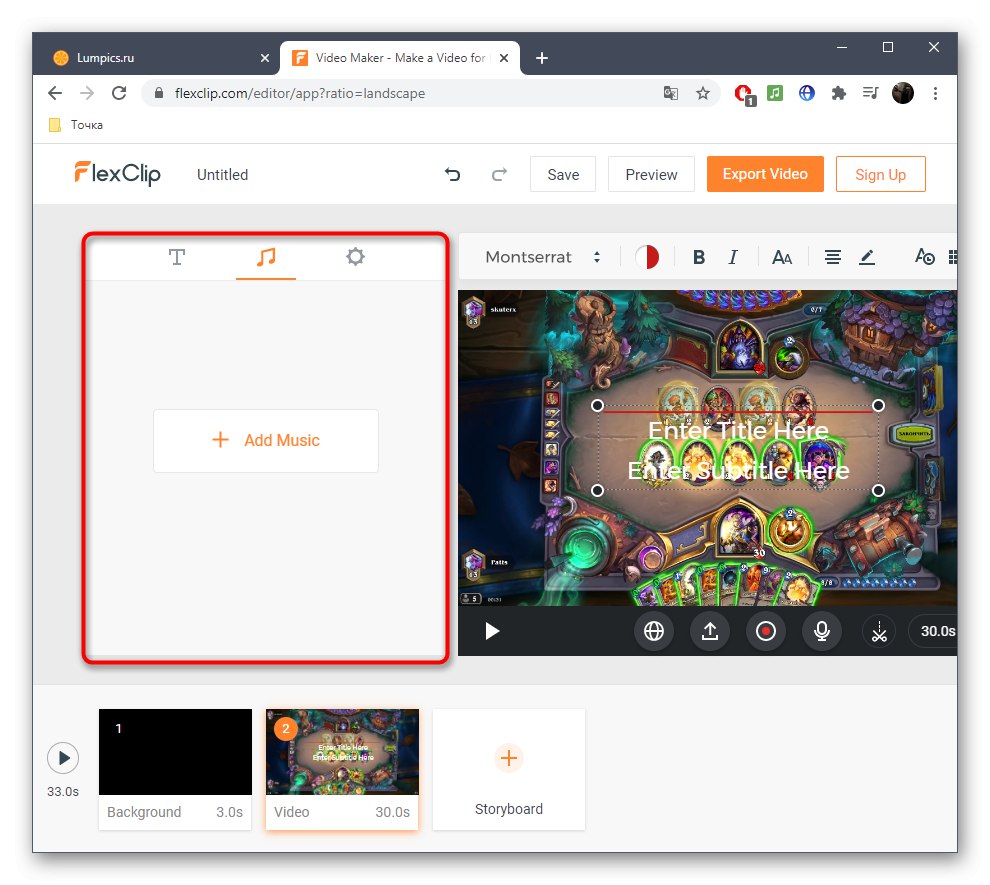
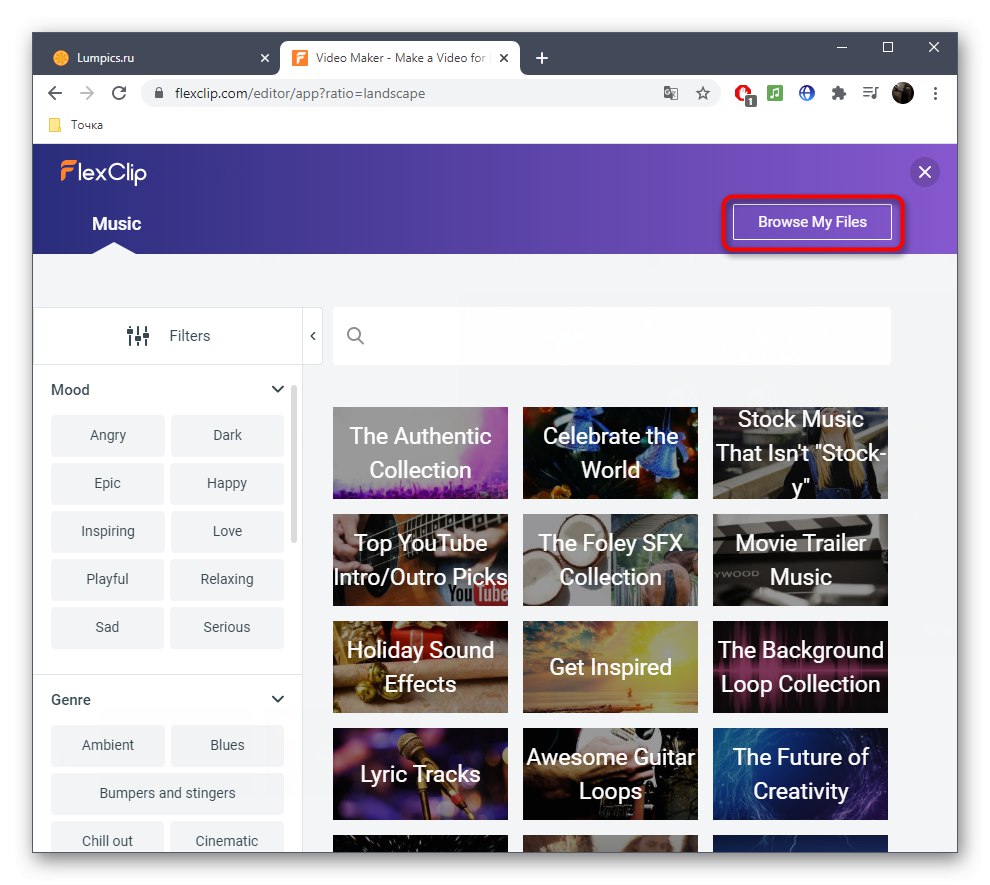
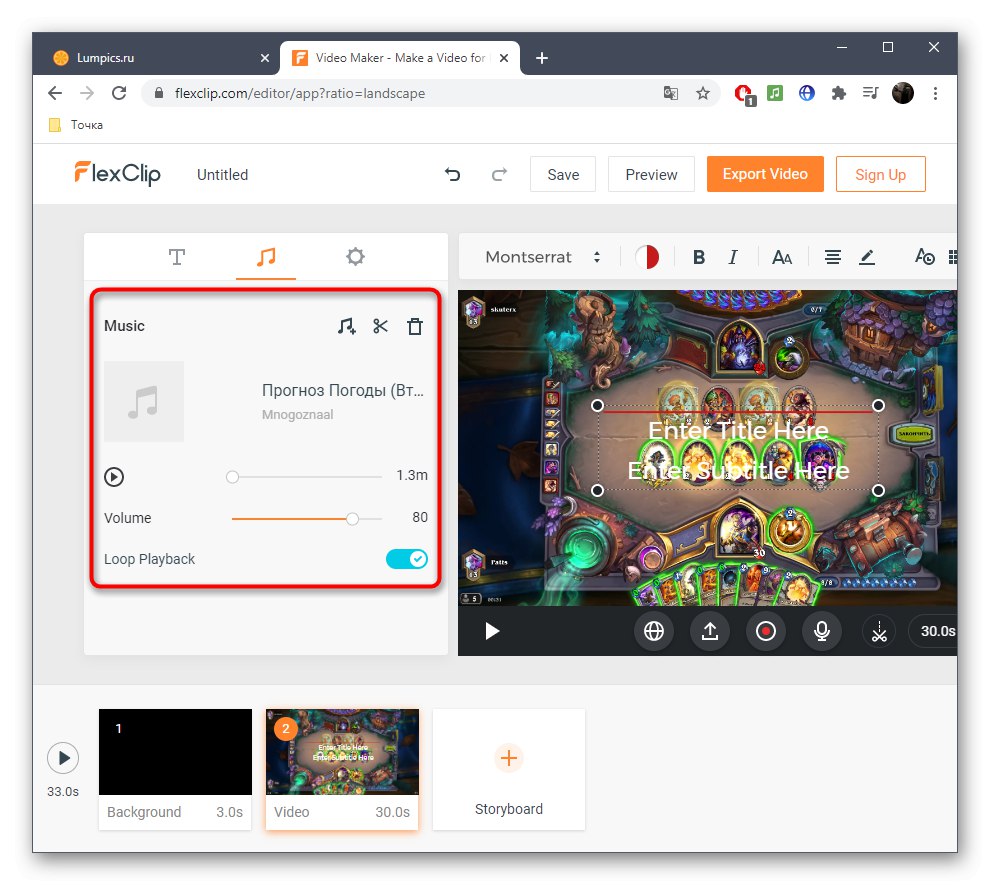
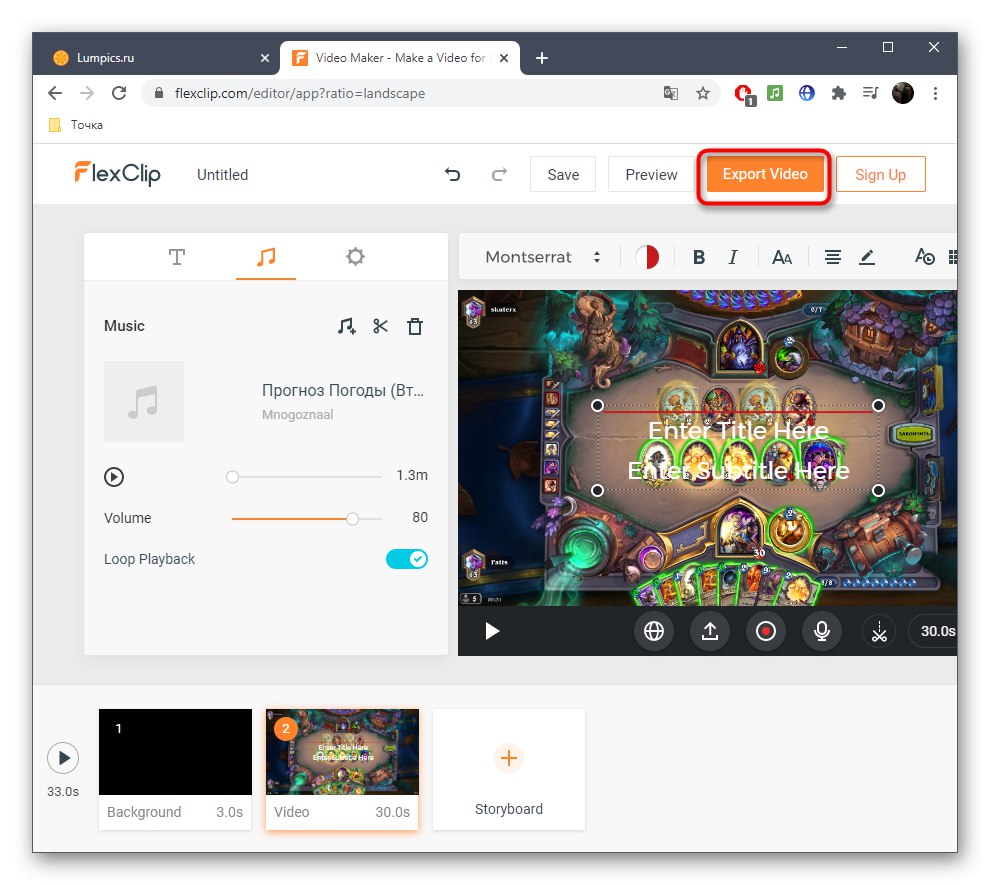
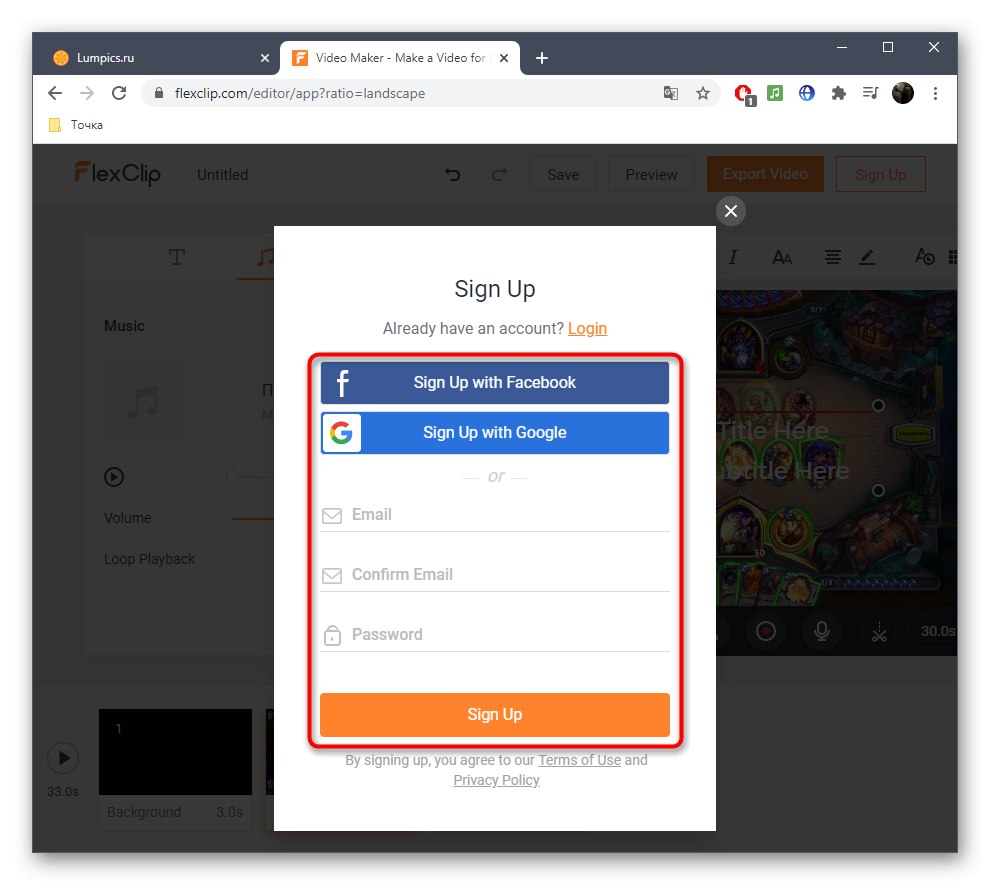
3. metoda: Clideo
Načelo stvaranja isječka putem mrežne usluge Clideo bitno se razlikuje od prethodno razmotrenih, pa bismo i njega željeli razmotriti.Ovaj pristup može se svidjeti nekim korisnicima, a osim toga ne uzrokuje poteškoće u radu na projektu.
Idite na internetsku uslugu Clideo
- Jednom na glavnoj stranici stranice kliknite "Odabir datoteka"za dodavanje videozapisa.
- Pronađi to "Dirigent" i dvaput pritisnite lijevu tipku miša na datoteci.
- Pričekajte da se video završi s prijenosom na poslužitelj.
- Po potrebi dodajte još videozapisa da biste ih kombinirali u jedan.
- Spustite se dolje i na isti način presložite zvuk.
- Izrežite ga ili promijenite glasnoću.
- Obratite pažnju na napredne video postavke, gdje odaberite omjer slike.
- Malo ispod možete prilagoditi lagani prijelaz, veličinu i format videozapisa.
- Nakon završetka projekta kliknite "Stvoriti".
- Pričekajte da se konverzija završi, što će potrajati samo nekoliko minuta.
- Klik "Preuzimanje datoteka" za preuzimanje gotovog isječka na računalo.