Obrezivanje slike u Adobe Illustratoru
Grafički urednik Adobe Illustrator - proizvod istih razvojnih programera kao Photoshop , ali prva je više za potrebe umjetnika i ilustratora. Ima obje funkcije koje nisu u Photoshopu i nemaju one koje su u njemu. Obrezivanje slike u ovom slučaju odnosi se na potonje.
Grafički objekti koji se mogu uređivati lako se prenose između Adobeovih softverskih proizvoda, tj. Možete obrezati sliku u Photoshopu, a zatim prenijeti na Illustrator i nastaviti raditi s njom. Ali u mnogim će slučajevima biti brže obrezivanje slike u Illustratoru, neka bude teže.
sadržaj
Obrezivanje alata u Illustratoru
Softver nema alat poput "Cropping" , ali možete ukloniti nepotrebne elemente iz oblika vektora ili s slike pomoću drugih alata programa:
- Artboard (promjena veličine radnog prostora);
- Vektorski oblici;
- Posebne maske.
Način 1: alat Artboard
Pomoću ovog alata možete obrezati radni prostor sa svim objektima koji su tamo. Ova metoda je izvrsna za jednostavne vektorske oblike i jednostavne slike. Upute su sljedeće:
- Prije nego što počnete s podrezivanjem pločice, poželjno je spremiti svoj rad u jednom od oblika Illustratora - EPS, AI. Da biste spremili, idite na odjeljak "Datoteka" , koji se nalazi na vrhu prozora i na padajućem izborniku odaberite "Spremi kao ..." . Ako trebate izrezati bilo koju sliku iz računala, ne morate spremiti.
- Da biste izbrisali dio Stage, odaberite alat na alatnoj traci . Njegova ikona izgleda kao trg s izlaznim uglovima u malim crtama. Također možete koristiti tipkovnički prečac Shift + O , nakon čega će se alat automatski odabrati.
- Na granicama radnog područja nastaje crtkana crta. Povucite je da biste promijenili veličinu radnog prostora. Pogledajte da dio slici koji treba izrezati prelazi ovu sjenenu granicu. Da biste primijenili promjene, pritisnite Enter .
- Nakon toga, nepotrebni dio slike ili slike izbrisat će se zajedno s dijelom površine pločice. Ako negdje postoji netočnost, možete vratiti sve natrag pomoću kombinacije tipki Ctrl + Z. Zatim ponovite korak 3 tako da oblik bude obrubljen koliko vam je potrebno.
- Datoteka se može spremiti u format Illustrator ako je kasnije uređujete. Ako ćete ga staviti negdje, morat ćete ga spremiti u JPG ili PNG formatu. Da biste to učinili, kliknite "Datoteka" , odaberite "Spremi za web" ili "Izvoz" iz izbornika (gotovo da nema razlike između njih). Prilikom spremanja odaberite željeni format, PNG je izvorna kvaliteta i prozirna pozadina, a JPG / JPEG nije.
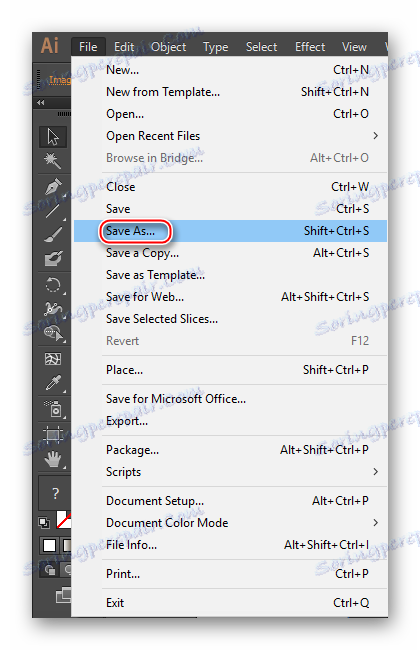
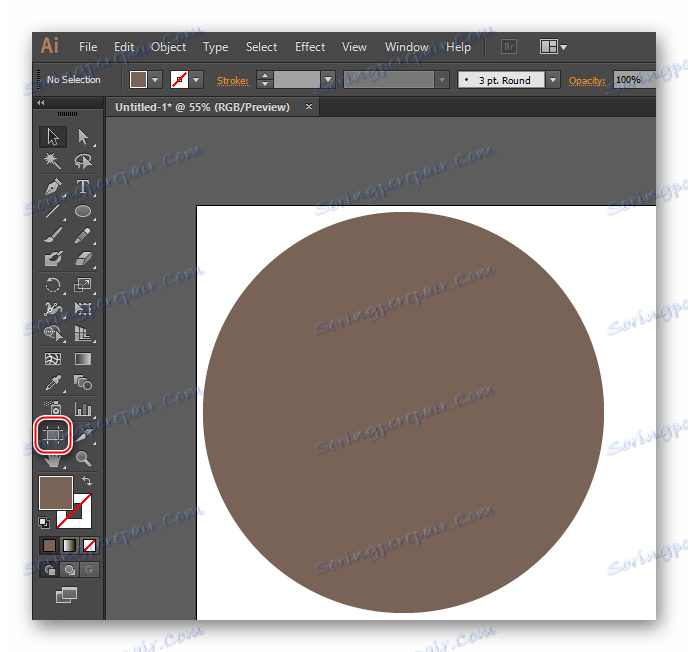
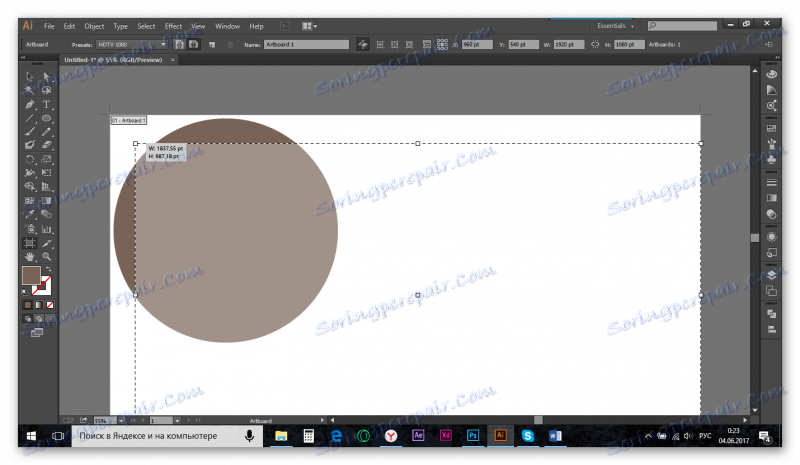
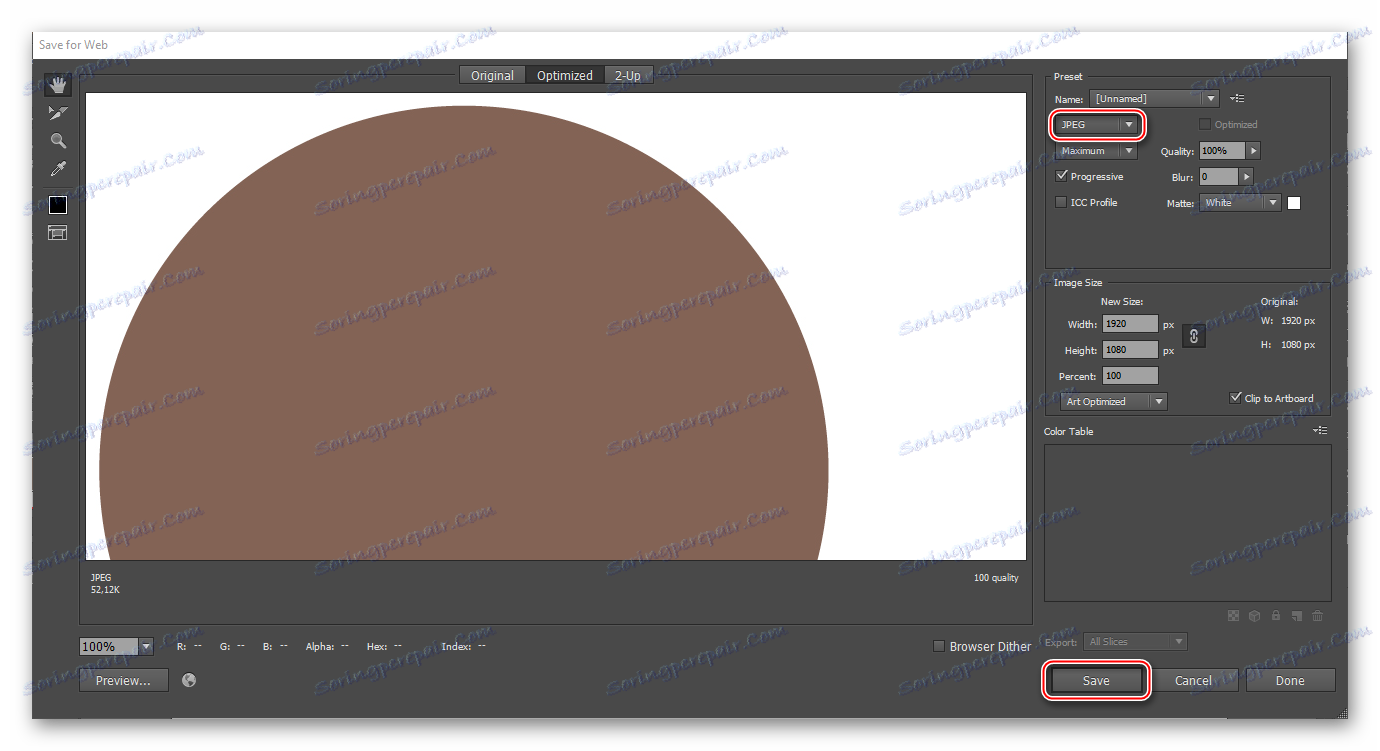
Treba shvatiti da je ova metoda prikladna samo za najprimitivniji rad. Korisnici koji često rade s Illustratorom preferiraju upotrebu drugih metoda.
Druga metoda: drugi oblici za obrezivanje
Ova metoda je nešto složenija od prethodnog, pa se treba uzeti u obzir na konkretnom primjeru. Pretpostavimo da je jedan kut odrezan s trga, tako da je granični prostor zaobljen. Korak-po-korak upute će izgledati ovako:
- Prvo, nacrtajte trg pomoću odgovarajućeg alata (umjesto kvadrata, može postojati bilo koji oblik, čak i onaj koji je napravljen uz pomoć "Olovka" ili "Olovka" ).
- Na vrhu trga unesite krug (možete postaviti bilo koji oblik koji vam je potreban). Krug treba postaviti na kut koji namjeravate ukloniti. Granica kruga može se izravno prilagoditi središtu kvadrata (Illustrator će označiti središte kvadrata kad dotakne granicu kruga).
- Ako je potrebno, i krug i trg mogu se slobodno pretvoriti. Da biste to učinili, na alatnoj traci odaberite crni pokazivač pokazivača i kliknite ga na željeni oblik ili držite Shift na oba - u ovom slučaju oboje će biti odabrani. Zatim nacrtajte oblik / oblike iza obrisa. Kako bi se transformacija mogla dogoditi proporcionalno, kada rastegnete brojke, držite Shift .
- U našem slučaju moramo se pobrinuti da krug preklapa trg. Ako ste sve učinili prema prvoj i drugoj točki, tada će biti na vrhu trga. Ako je ispod nje, kliknite desnom tipkom miša na krug, s padajućeg izbornika pomaknite pokazivač na "Arrange" i zatim "Bring to Front" .
- Sada odaberite oba oblika i idite na alat Pathfinder . Možete ga dobiti u desnom oknu. Ako nije tamo, kliknite stavku "Windows" pri vrhu prozora i odaberite "Pathfinder" s cijelog popisa. Također možete koristiti pretraživanje programa, koji se nalazi u gornjem desnom dijelu prozora.
- U "Pathfinder" kliknite stavku "Minus front" . Njezina ikona izgleda kao dva kvadrata, gdje se tamni kvadrat preklapa svjetlost.
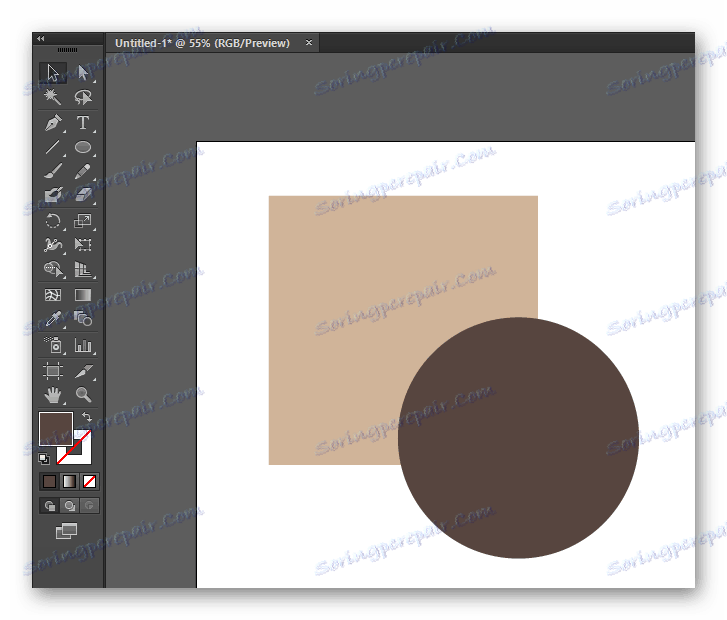
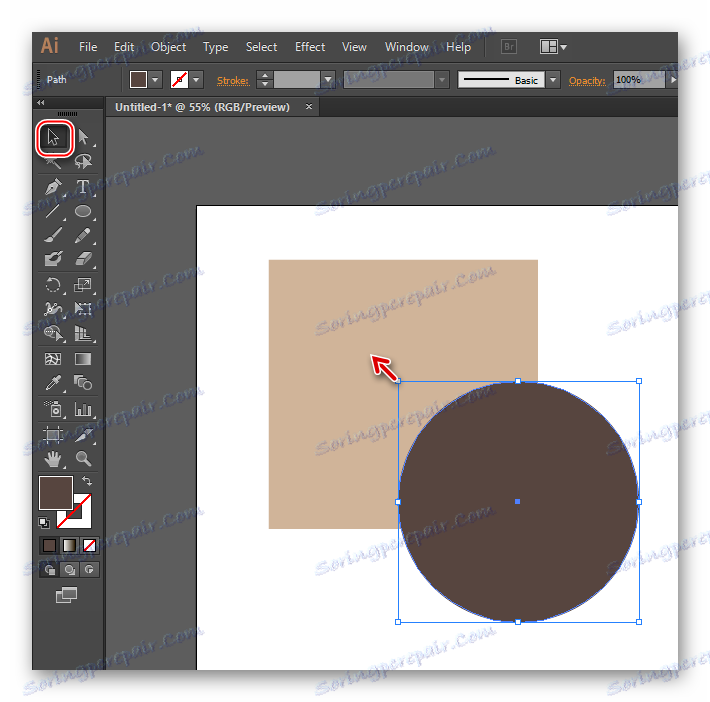
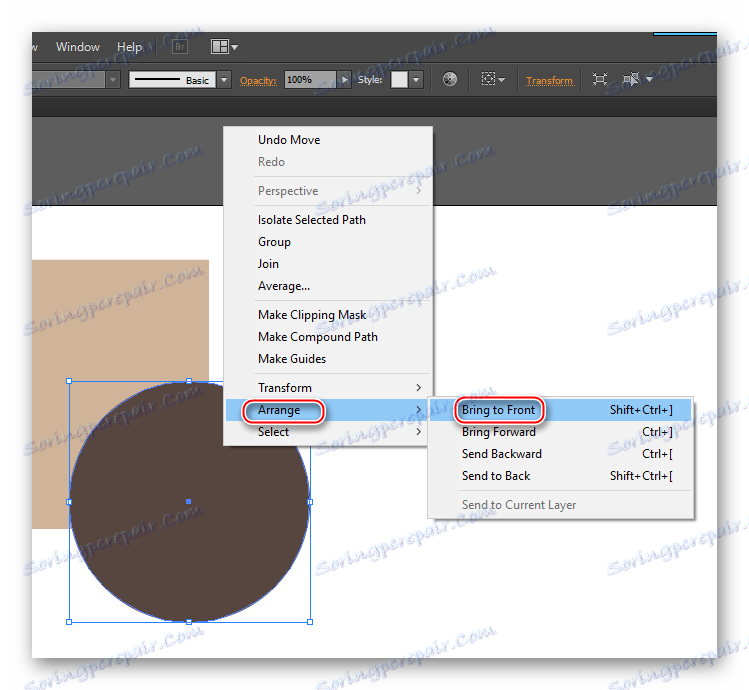
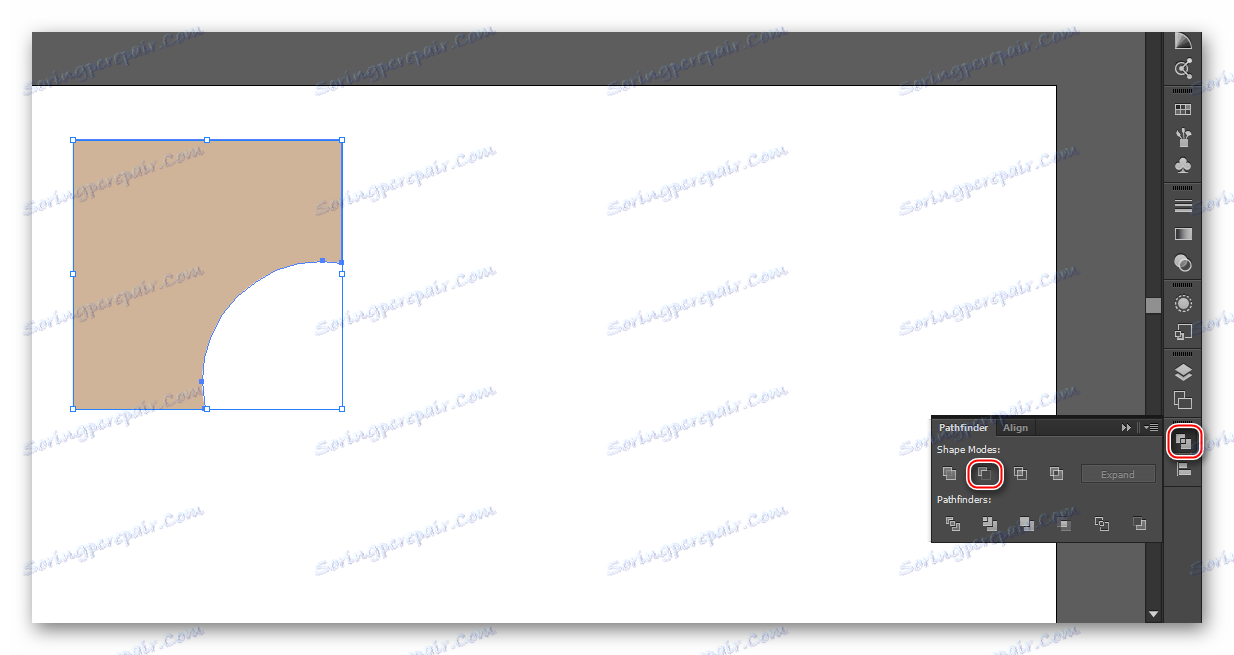
Ovom metodom možete obraditi slike srednje složenosti. Istodobno, radno područje se ne smanjuje, a nakon podrezivanja moguće je dalje raditi s objektom bez ikakvih ograničenja.
3. metoda: Maska za presijecanje
Na taj način također uzeti u obzir primjer kruga i trga, samo sada će biti potrebno smanjiti ¾ područja kruga. Na taj način izgleda uputa za ovu metodu:
- Na njemu nacrtajte kvadrat i krug. Oba bi trebala imati neko napuniti, a poželjno moždani udar (potreban za praktičnost u daljnjem radu, može se ukloniti ako je potrebno). Možete izvući hod na dva načina - na vrhu ili dnu lijeve alatne trake, odabirom druge boje. Da biste to učinili, kliknite na sivi kvadrat koji će se nalaziti iza trga s glavnom bojom ili desno od njega. Na gornjoj ploči u stavci "Stroke" podesite širinu udara u pikselima.
- Uredite veličinu i raspored oblika tako da obrezana površina odgovara vašim očekivanjima do maksimuma. Da biste to učinili, upotrijebite alat koji izgleda poput crnog pokazivača. Istezanje ili sužavanje likova, držite Shift - kako biste osigurali proporcionalnu transformaciju objekata.
- Odaberite oba oblika i idite na karticu "Objekt" u gornjem izborniku. Pronađite tamo "Clipping mask" , u padajućem podizborniku kliknite na "Make" . Da biste pojednostavili cijeli postupak, jednostavno odaberite oba oblika i upotrijebite kombinaciju tipki Ctrl + 7 .
- Nakon primjene maske za rezanje, slika ostaje netaknuta, a moždani udar nestaje. Objekt je uklonjen prema potrebi, ostatak slike postaje nevidljiv, ali se ne briše.
- Maska se može podesiti. Na primjer, pomaknite se u bilo kojem smjeru, povećajte ili smanjite. U tom slučaju slike koje ostaju pod njom nisu deformirane.
- Da biste uklonili masku, možete upotrijebiti tipkovnički prečac Ctrl + Z. Ali ako ste već izvršili neke manipulacije s gotovom maskom, onda to nije najbrža metoda, jer će u početku sve posljednje akcije biti otkazane zauzvrat. Da biste brzo i bezbolno uklonili masku, idite na "Objekt" . Ponovno otvorite podizbornik "Clipping mask" , a zatim "Otpustite" .
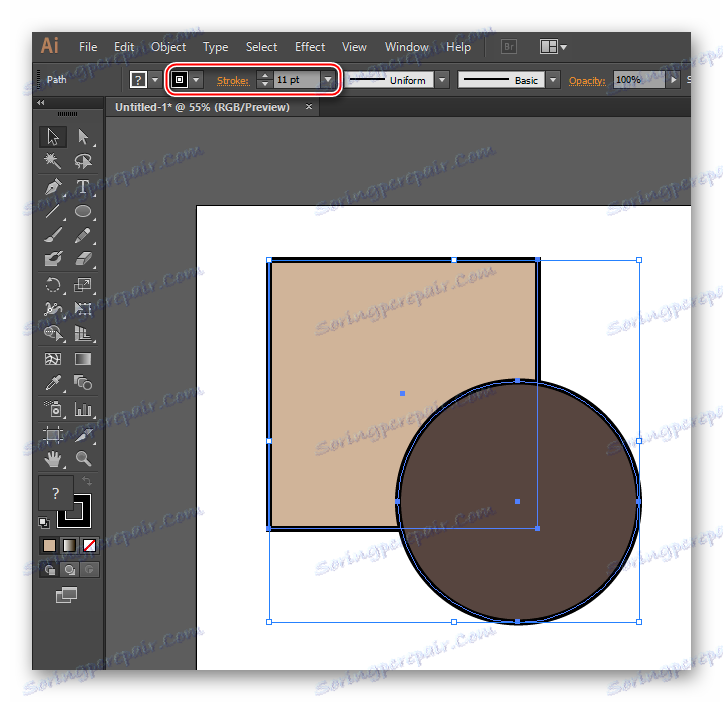
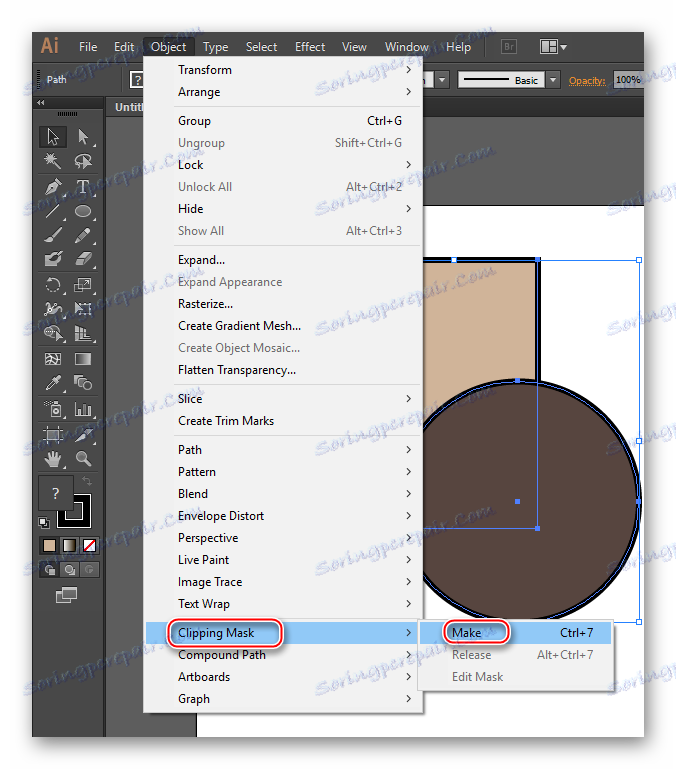
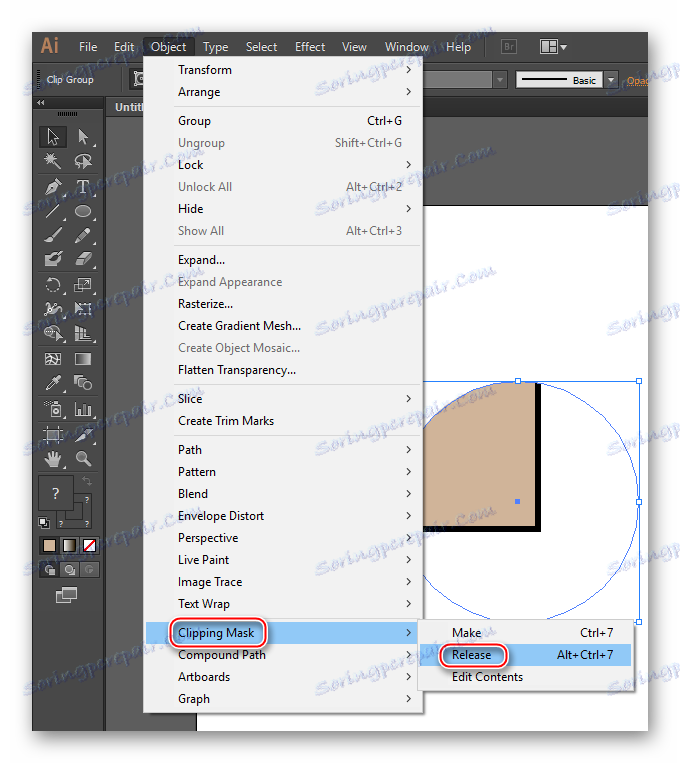
Ovom metodom možete rezati složenije oblike. Samo oni koji profesionalno rade s Illustratorom, vole koristiti maske za obrezivanje slika unutar programa.
Metoda 4: Maska za prozirnost
Ova metoda također podrazumijeva nametanje maske na slikama i na nekim je mjestima slična prethodnom, ali je više intenzivno radno. Korak-po-korak upute su kako slijedi:
- Analogno prvim koracima iz prethodnog postupka, trebate nacrtati kvadrat i krug (u vašem slučaju, to mogu biti drugi oblici, samo način gledanja na njihov primjer). Nacrtajte podatke oblika tako da krug preklapa kvadrat. Ako vam to nije uspjelo, kliknite desnom tipkom miša na krug, odaberite "Rasporedi" s padajućeg izbornika, a zatim "Bring to Front" . Prilagodite veličinu i raspored oblika kao što je potrebno kako biste izbjegli probleme u sljedećim koracima. Okvir je opcionalan.
- Ispunite krug crnim i bijelim gradijentom, odabirom ga u paleti boja.
- Smjer gradijenta može se promijeniti pomoću alata Gradient Lines na alatnoj traci . Ova maska smatra bijelu boju kao neprozirnu i crnu kao prozirnu, tako da u tom dijelu slike, gdje bi trebalo biti prozirno ispunjeno, potrebno je prevladati tamne nijanse. Također, umjesto gradijenta, jednostavno možete imati bijelu boju ili crno-bijelu fotografiju ako želite izraditi kolaž.
- Odaberite dva oblika i stvorite masku transparentnosti. Da biste to učinili, na kartici "Windows" pronađite "Transparentnost" . Otvara se mali prozor na kojem morate kliknuti gumb "Učini masku" , koji se nalazi na desnoj strani zaslona. Ako takav gumb nema, otvorite poseban izbornik pomoću gumba u gornjem desnom kutu prozora. U ovom izborniku morate odabrati "Make Opacity Mask" .
- Nakon primjene maske, poželjno je označiti funkciju "Clip" . Potrebno je da se obrezivanje izvodi što je točnije moguće.
- "Reprodukcija" s načinima prekrivanja (ovaj padajući izbornik, koji je prema zadanim postavkama potpisan kao "Normalan" , nalazi se na vrhu prozora). U različitim načinima maska se može prikazati na različite načine. Posebno je zanimljivo promijeniti način miješanja ako napravite masku na temelju neke crno-bijele fotografije, a ne monotonu boju ili gradijent.
- Također možete prilagoditi transparentnost oblika u opciji "Nejasnoća" .
- Da biste označili masku, dovoljno je u istom prozoru kliknuti gumb "Otpuštanje" , koji bi se trebao pojaviti nakon primjene maske. Ako ovaj gumb nije prisutan, jednostavno idite na izbornik analogno četvrtoj stavci i odaberite "Otpustite tamnu masku" .
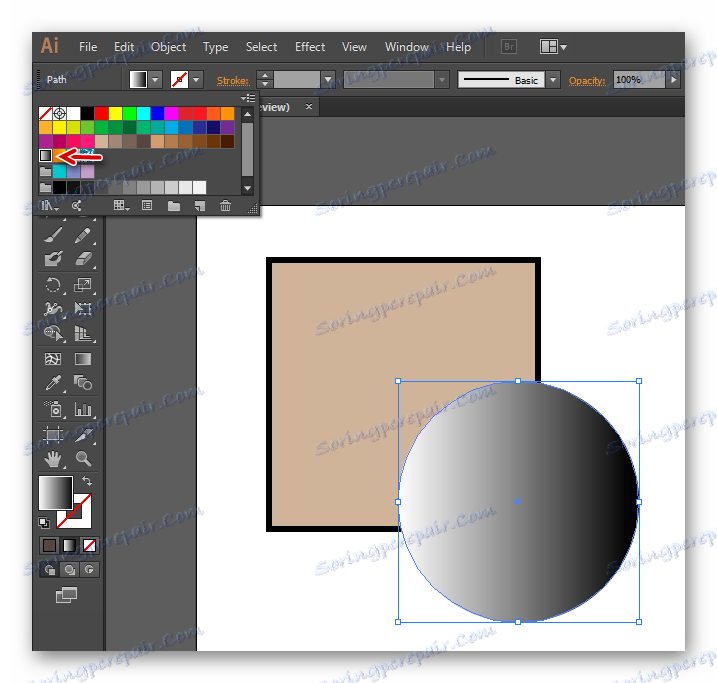
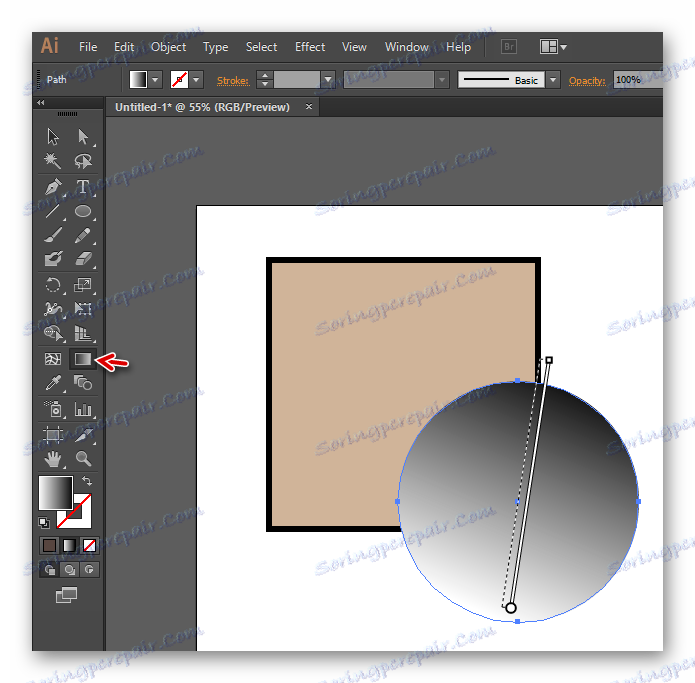
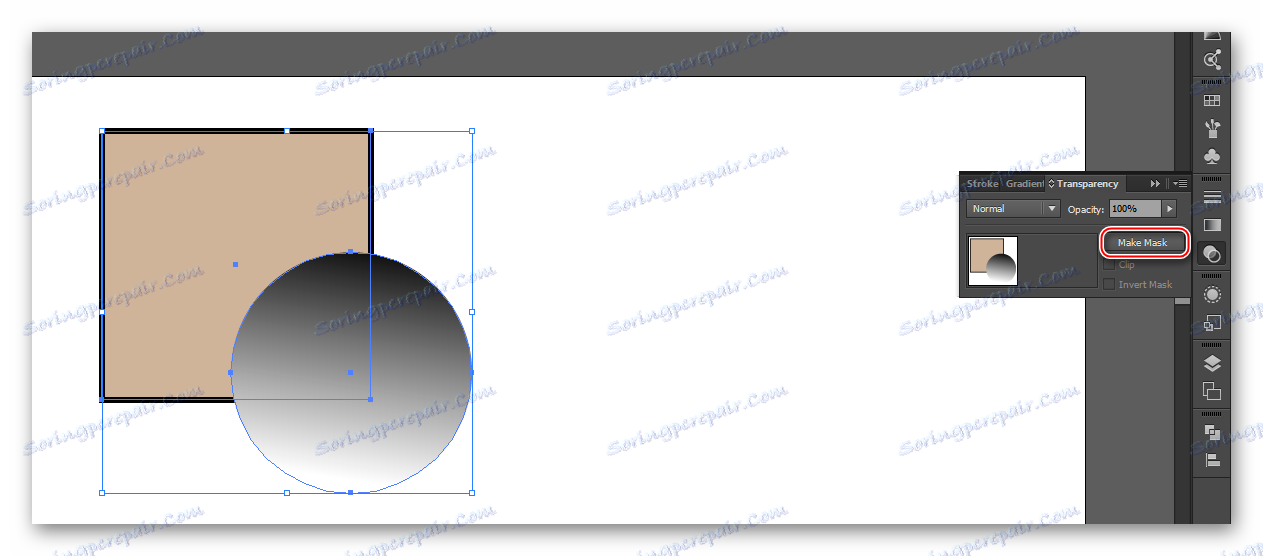

Obrezivanje bilo koje slike ili oblika u Illustratoru smisla je samo ako već radite s njim u ovom programu. Da biste obrezali normalnu JPG / PNG sliku, bolje je koristiti druge grafičke urednike, primjerice, MS Paint, koji su po defaultu instalirani u sustavu Windows.
