Učenje kako privući Adobe Illustrator
Adobe Illustrator Je grafički urednik, koji je vrlo popularan kod ilustratora. Njegova funkcionalnost ima sve potrebne alate za crtanje, a samo sučelje je nešto jednostavnije nego u Photoshop , što je izvrsna mogućnost za skiciranje logotipa, ilustracija itd.
sadržaj
Varijante crteža u programu
Ilustrator nudi sljedeće mogućnosti za crtanje:
- Upotreba grafičke ploče. Grafička tableta, za razliku od uobičajene tablete, nema OS ili bilo koju aplikaciju, a njezin je zaslon radni prostor na kojem morate izvući posebnu olovku. Sve što privučete prikazat će se na zaslonu računala, dok se ništa neće prikazati na tabletu. Ovaj uređaj nije preskup, dolazi s posebnim stylusom, popularan je kod profesionalnih grafičkih dizajnera;
- Obični alati Illustrator. U ovom programu, kao u Photoshopu, postoji poseban alat za crtanje - četku, olovku, brisalo itd. Može se koristiti bez kupnje grafičke ploče, ali kvaliteta posla će patiti. Bit će dovoljno teško izvlačiti samo pomoću tipkovnice i miša;
- Korištenje ipad ili iPhone uređaja. Za to morate preuzeti iz App Storea Crtati Adobe Illustrator , Ova aplikacija omogućuje vam privlačenje uređaja na zaslonu prstima ili olovkom, bez povezivanja s računalom (moraju se spojiti grafičke tablete). Rad se može prenijeti s uređaja na računalo ili prijenosno računalo i nastaviti raditi s njim u Illustratoru ili Photoshopu.
O obrisima za objekte vektora
Kada nacrtate bilo koji oblik - od ravne linije do složenih objekata, program stvara obrise koji vam omogućuju promjenu oblika oblika bez gubitka kvalitete. Kontura može biti, kao zatvorena, u slučaju kruga ili kvadrata, i ima krajnje točke, na primjer, obična ravna crta. Važno je napomenuti da možete ispravno ispuniti samo ako je lik zatvorio obrise.
Konture se mogu kontrolirati pomoću sljedećih komponenti:
- Referentne točke. Oni su stvoreni na krajevima ne-zatvorenih likova i na uglovima zatvorenih. Možete dodati nove i izbrisati stare bodove, pomoću posebnog alata, premjestiti postojeće, a time promijeniti oblik lik;
- Kontrolne točke i linije. Pomoću njih možete zaokružiti određeni dio lik, izvući zavoj u željenom smjeru ili ukloniti sve konveksnosti, čineći taj dio ravno.
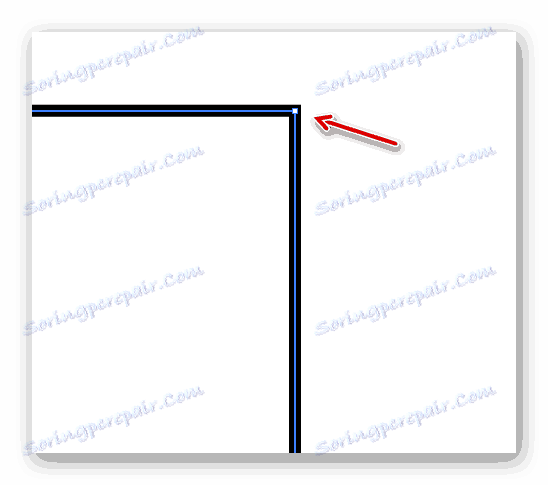
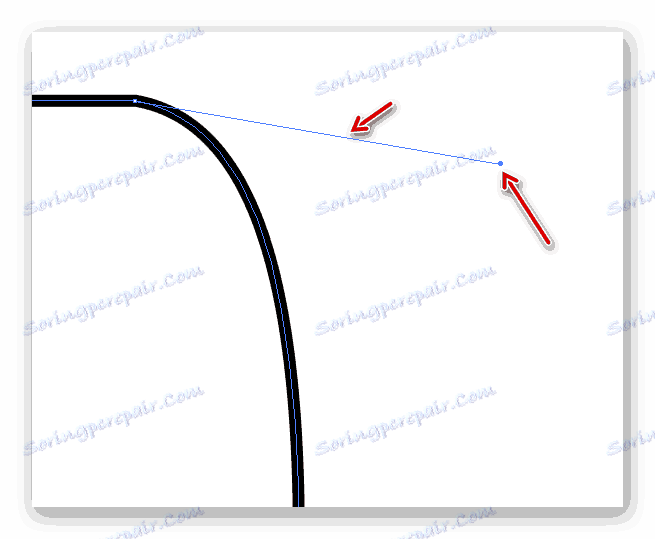
Upravljanje tim komponentama najlakše je s računala, a ne s tabletnog računala. Međutim, kako bi se oni pojavili, morat ćete stvoriti neki oblik. Ako ne crtate kompliciranu ilustraciju, možete nacrtati potrebne crte i brojke koristeći alate Illustratora. Pri crtanju složenih objekata, bolje je skicirati grafičku ploču, a zatim ih urediti na računalu pomoću kontura, kontrolnih linija i točaka.
U Illustratoru privlačimo pomoću elementa
Ova metoda je izvrsna za početnike koji samo upravljaju programom. Prvo, trebate napraviti ručni crtež ili pronaći prikladnu sliku na internetu. Za izradu crteža bit će potrebno snimiti ili skenirati kako bi se na njemu napravio skica.
Zato upotrijebite ovu detaljnu upute:
- Pokreni Illustrator. Na gornjem izborniku pronađite stavku "File" i odaberite "New ..." . Također možete koristiti tipkovnički prečac Ctrl + N.
- U prozoru za postavljanje radnog područja navedite njegove dimenzije u prikladnom mjernom sustavu (pikseli, milimetri, inči, itd.). U "Color Mode" preporučuje se odabir "RGB" i "Raster Effects" - "Screen (72 ppi)" . Ali ako pošaljete crtež za tiskanje u tiskaru, odaberite "CMYK" u "Color Mode" i "Raster Effects" - "High (300 ppi)" . O potonjem - možete odabrati "Medium (150 ppi)" . Takav format će potrošiti manje resursa programa i prikladan je za tiskanje ako njegova veličina nije prevelika.
- Sada morate prenijeti sliku na koju ćete nacrtati skicu. Da biste to učinili, morate otvoriti mapu u kojoj se slika nalazi i premjestiti je u radni prostor. Međutim, to ne funkcionira uvijek, pa možete upotrijebiti alternativnu opciju - kliknite na "Datoteka" i odaberite "Otvori" ili upotrijebite tipkovnički prečac Ctrl + O. U "Exploreru" odaberite svoju sliku i pričekajte dok se ne prenesu u Illustrator.
- Ako je slika izvan rubova radnog područja, podesite njegovu veličinu. Da biste to učinili, odaberite alat označen ikonom crnog miša kursora u "Alatnoj traci" . Kliknite na sliku i povucite rubove. Za sliku je promijenjen proporcionalno, bez narušavanja procesa, trebate držati Shift .
- Nakon prijenosa slike, trebate prilagoditi njegovu prozirnost, jer kada se počnete crtati na vrh, linije će se miješati, što će znatno komplicirati proces. Da biste to učinili, idite na ploču "Transparentnost" , koja se nalazi na desnom alatnoj traci (označena je ikonom iz dva kruga, od kojih je jedna prozirna) ili pomoću pretraživanja programa. U ovom prozoru pronađite stavku "Opacity" i postavite je na 25-60%. Razina neprozirnosti ovisi o slici, s nekim prikladnim za rad s i 60% neprozirnosti.
- Idite na slojeve . Također ih možete pronaći u desnom izborniku - oni izgledaju kao dva kvadrata postavljena jedan iznad drugoga - ili u pretraživanju programa, unosom riječi "Slojevi" u retku. U "Slojevima" trebate onemogućiti rad s fotografijom, stavljajući ikona lokota desno od ikone oka (samo kliknite na prazan prostor). To je neophodno kako bi slučajno premjestili ili izbrisali sliku tijekom procesa pokretanja. Ova brava može se ukloniti u bilo kojem trenutku.
- Sada to možete učiniti sami. Svaki ilustrator izvodi ovu stavku kao prikladnu za njega, u ovom ćemo primjeru uzeti u obzir moždani udar s ravnim crtama. Na primjer, povucimo ruku koja drži čašu kave. Da biste to učinili, potreban nam je "Alat za segmentiranje linija" . Može se naći na "Toolbaru" (izgleda kao ravna crta koja je blago sklona). Također ga možete nazvati pritiskom na tipku . Odaberite boju za crtanje linije, na primjer crnu boju.
- Ove linije kruži sve elemente koji su na slici (u ovom slučaju - ruka i šalica). Prilikom traženja morate tražiti referentne točke svih linija elemenata da se dodiruju jedna drugu. Nemojte udarati jednu čvrstu liniju. Na mjestima gdje postoje zavoji poželjno je kreirati nove linije i referentne točke. To je neophodno kako bi se osiguralo da crtež ne izgleda previše "odrezan".
- Dotaknite svaki element do kraja, tj. Provjerite jesu li svi crte u crtežu zatvoreni oblik u obliku objekta koju prikazujete. To je nužan uvjet jer ako linije ne zatvaraju ili na bilo kojem mjestu nastaje praznina, objekt ne možete slikati u daljnjim koracima.
- Kako bi udarac ne izgledao previše sjeckan, upotrijebite alat "Anchor Point Tool" . Može se naći na lijevoj alatnoj traci ili nazvanu tipkama Shift + C. Kliknite ovaj alat na krajnje točke linija, nakon čega će se pojaviti kontrolne točke i linije. Povucite ih na malo zaokruživanje obrisa slike.
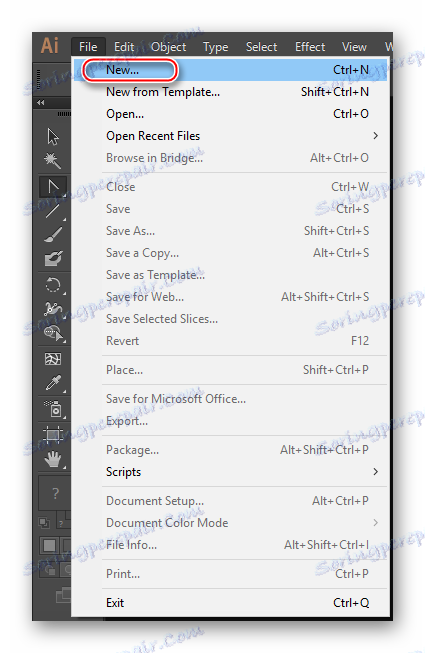
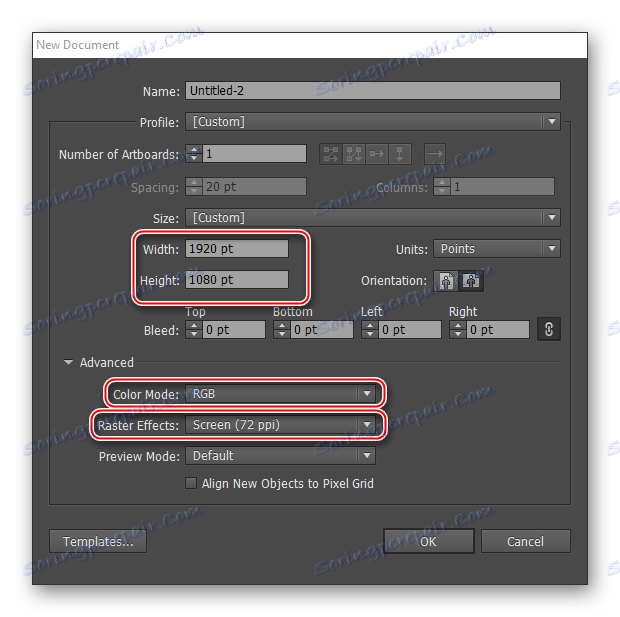
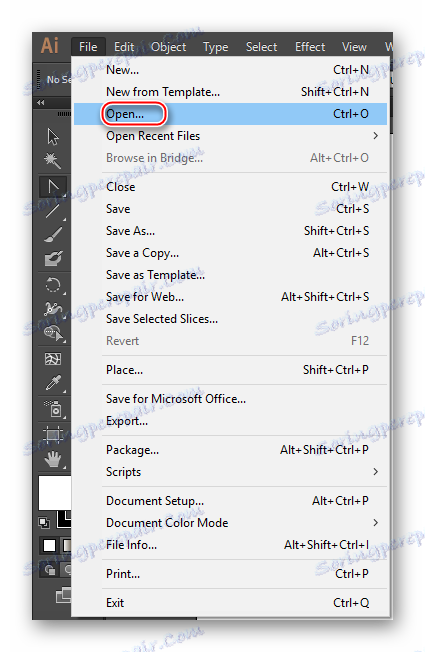
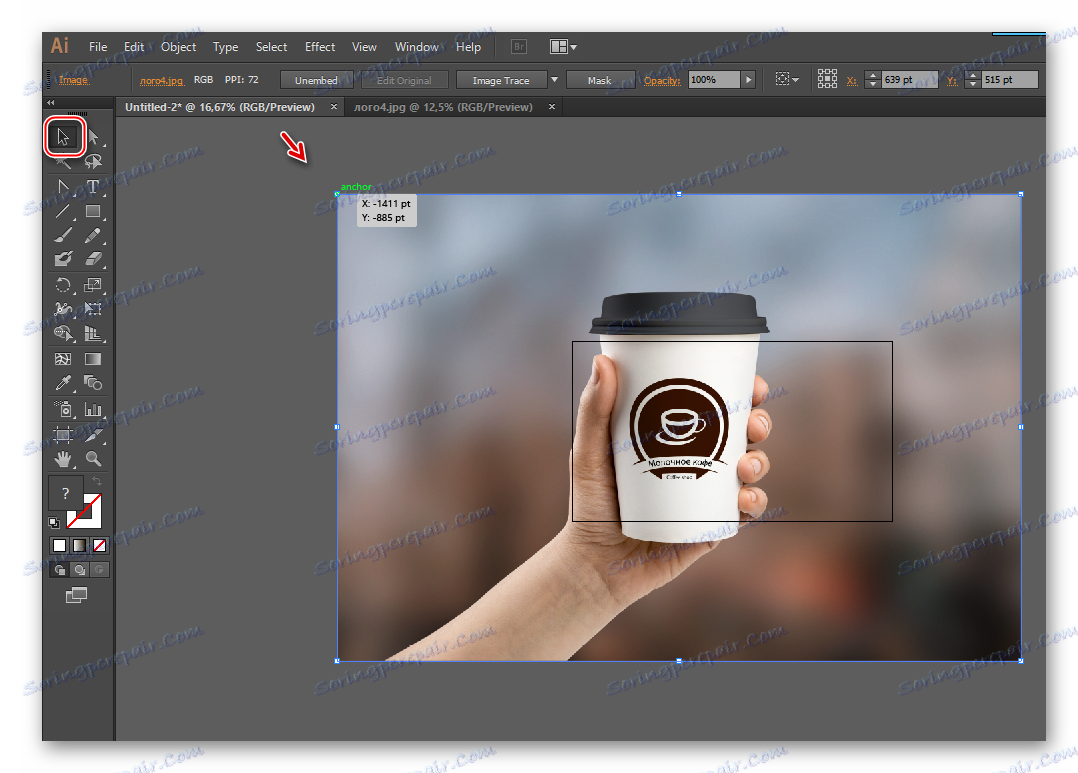
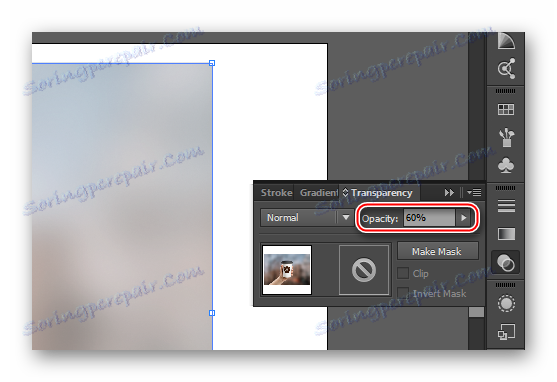
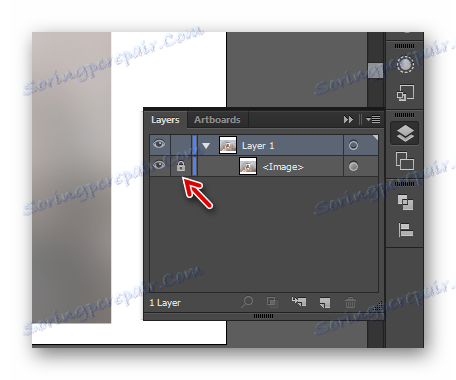
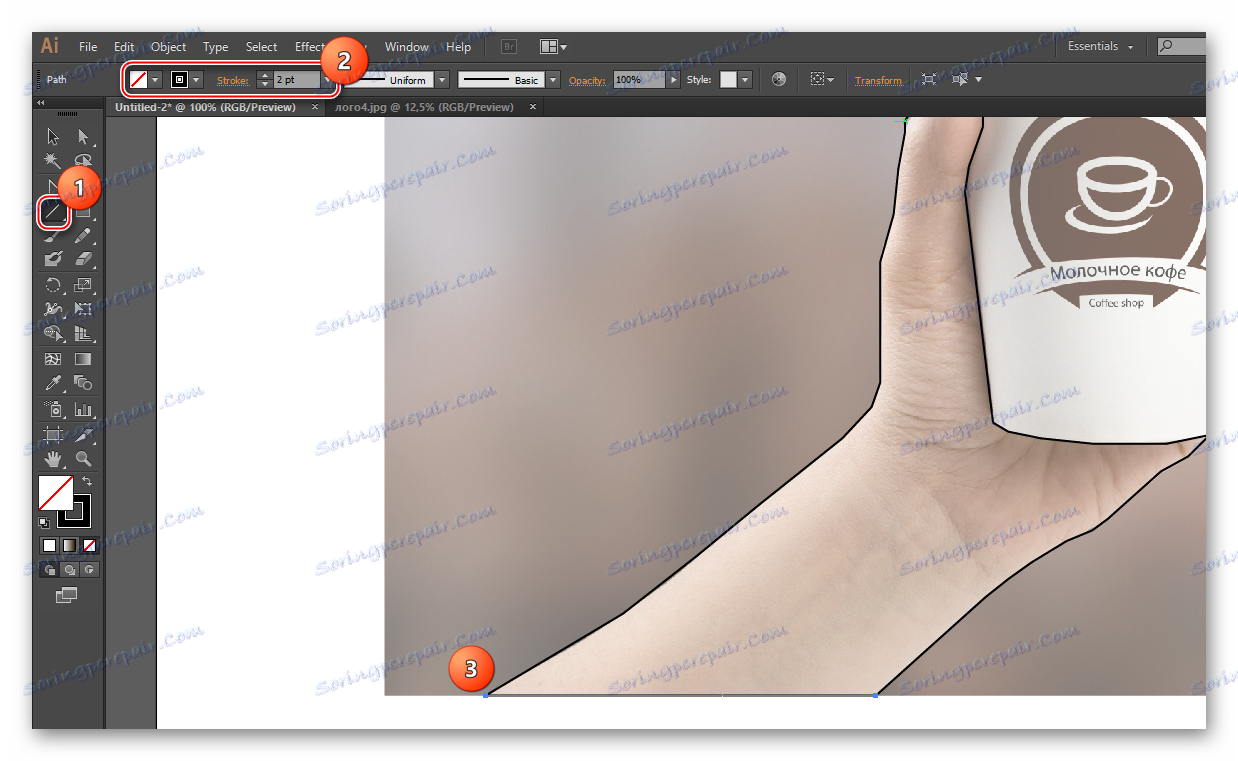

Kada se hod slike usavrši, možete početi slikati objekte i crtajući male detalje. Slijedite ove upute:
- Kao alat za popunjavanje našeg primjera, logičnije je koristiti alat "Alat za oblikovanje" , možete ga nazvati pomoću tipki Shift + M ili ga pronaći na lijevoj alatnoj traci (izgleda kao dva kruga različitih veličina s pokazivačem u desnom krugu).
- U gornjem oknu odaberite boju za ispune i boju udarca. Potonji se u većini slučajeva ne koristi, pa na polju odabira boja stavite kvadrat, prešli crvenom linijom. Ako vam je potreban popunjavanje, odabirete pravu boju, a suprotno od "Stroke" odredite debljinu udarca u pikselima.
- Ako imate zatvorenu figuru, jednostavno ga premjestite na miša. Trebao bi biti prekriven malim točkama. Zatim kliknite na pokriveno područje. Objekt je zasjenjen.
- Nakon primjene ovog alata, sve prethodno nacrtane linije zatvaraju se u jednom obliku, što će biti lako upravljati. U našem slučaju, za privlačenje detalja na ruku, morate smanjiti transparentnost cijele figure. Odaberite željeni oblik i otvorite prozor "Prozirnost" . U opciji "Prozirnost" prilagodite prozirnost na prihvatljivu razinu da biste vidjeli detalje na glavnoj slici. Također možete staviti bravu u slojeve nasuprot ruku dok se detalji povlače.
- Da biste nacrtali pojedinosti, u ovom slučaju naborima i noktima kože, možete koristiti isti "Alat za segmentiranje linija" i poduzmite sve što je u skladu s točkama 7, 8, 9 i 10 niže navedene upute (ova je opcija važna za slikanje noktiju). Za crtanje nabora na koži, poželjno je koristiti alat "Toolbrush" koji se može pozvati pomoću tipke B. U desnoj "alatnoj traci" izgleda poput četke.
- Kako bi nabori bili prirodniji, potrebno je napraviti neke prilagodbe četkom. Odaberite odgovarajuću boju udarca u paleti boja (ne bi se trebalo razlikovati od kožne boje ruke). Boja napunjenosti treba ostati prazna. U stavci "Moždani udar" postavite 1-3 piksela. Također morate odabrati opciju za prekid moždanog udara. U tu svrhu preporučuje se odabrati opciju "Širina profila 1" , koja izgleda kao izdužena ovalna. Odaberite vrstu četke "Basic" .
- Četka svih kabela. To je najprikladnije za grafičku ploču jer uređaj razlikuje stupanj tlaka, što omogućuje stvaranje nabora različitih debljina i prozirnosti. Na računalu, sve će se pokazati prilično istim, a kako bi se razlikovalo, svaki će se poklopac morati izraditi pojedinačno - prilagođavajući njegovu debljinu i prozirnost.
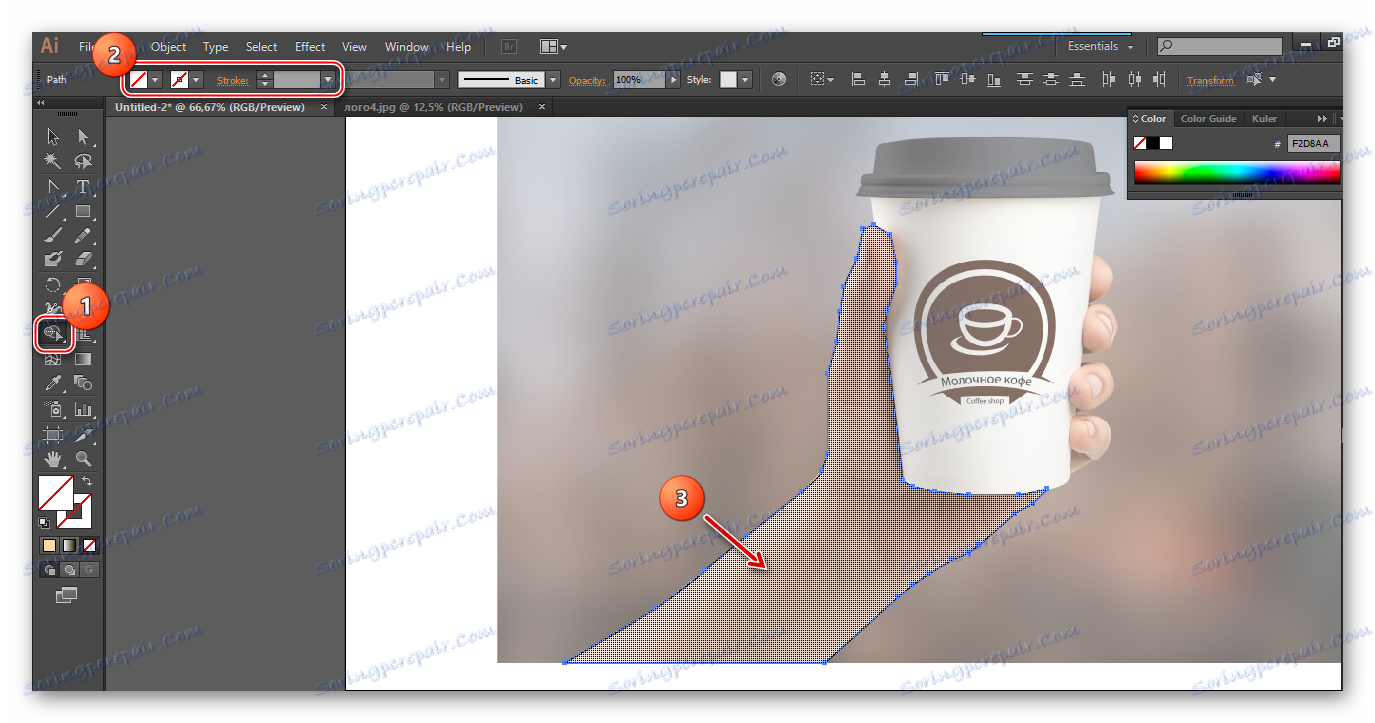
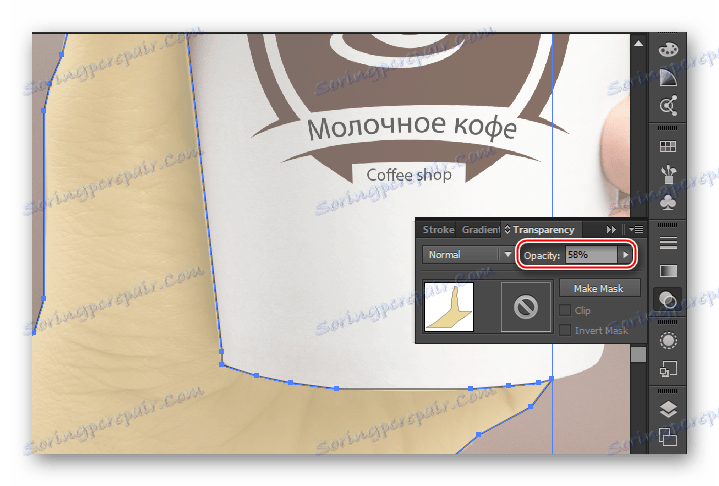
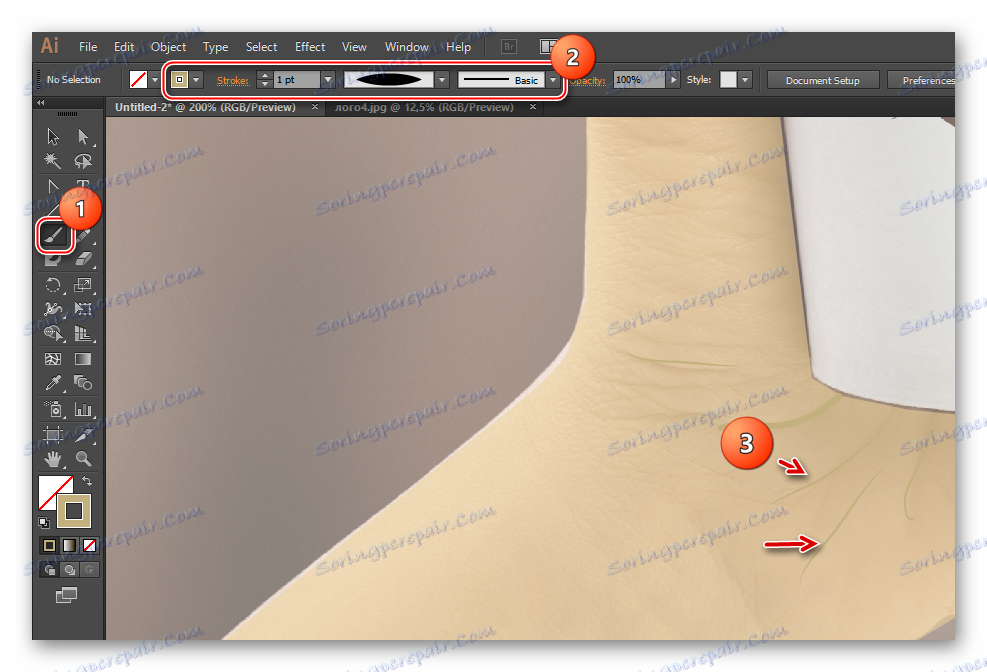
Analogno ovim uputama, nacrtajte i bojite druge pojedinosti o slici. Nakon rada s njim, otključajte je u "Slojevima" i izbrišite sliku.
U Illustratoru možete privući bez ikakve početne slike. Ali to je puno teže i obično nije previše komplicirano radimo na ovom načelu, na primjer, logotipe, kompozicije iz geometrijskih figura, izgleda posjetnica itd. Ako planirate nacrtati ilustraciju ili cijeli crtež, tada će u svakom slučaju biti potrebna izvorna slika.
