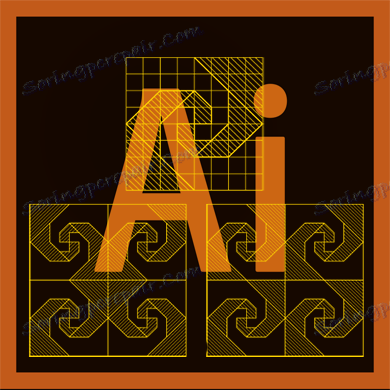Napravite obrazac u Illustratoru
Uzorak je uzorak koji se sastoji od nekoliko identičnih, umnoženih mapiranih slika. Slike mogu biti različite boje, veličine, zakrenute u različitim kutovima, ali će u njihovoj strukturi ostati potpuno identične jedna drugoj, zbog čega će se množiti dovoljno, neke će promijeniti veličinu, boju i malo se razviti iz drugačijeg kuta. instrumenti Adobe Illustrator čak i neiskusni korisnik može to učiniti za nekoliko minuta.
sadržaj
Što trebate raditi
Prije svega, trebat će vam PNG slika ili barem jednobojna pozadina kako bi se lako uklonila mijenjanjem parametara miješanja. Najbolje od svega, ako imate bilo koji vektorski crtež u jednom od Illustratorovih formata - AI, EPS. Ako imate samo sliku u PNG-u, morat ćete ga prevesti u vektor tako da možete promijeniti boju (u raster formatu možete promijeniti samo veličinu i razotkriti sliku).
Pomoću geometrijskih oblika možete napraviti uzorak. To ne zahtijeva pronalaženje prikladne slike i njegovu obradu. Jedini nedostatak ove metode je da rezultat može biti prilično primitivan, pogotovo ako to niste učinili prije i prvi put vidite sučelje Illustrator.
Metoda 1: Jednostavan obrazac geometrijskih oblika
U tom slučaju ne morate tražiti nikakve slike. Uzorak će se stvoriti pomoću alata programa. Na taj način izgleda podrobna instrukcija (u ovom slučaju se razmatra stvaranje kvadratnog uzorka):
- Otvorite Illustrator i na gornjem izborniku odaberite "File" , gdje morate kliknuti na "New ..." za stvaranje novog dokumenta. Međutim, puno je lakše koristiti različite kombinacije tipki, u ovom slučaju Ctrl + N.
- Program otvara prozor za postavljanje novog dokumenta. Navedite željenu veličinu. Veličina se može postaviti u nekoliko mjernih sustava - milimetara, piksela, inča itd. Odaberite paletu boja ovisno o tome hoće li vaša fotografija biti tiskana negdje ( RGB za web, CMYK za ispis). Ako ne, onda u stavci "Raster Effects" postavite "Screen (72 ppi)" . Ako ćete negdje ispisati uzorak, stavite "Medium (150 ppi)" ili "High (300 ppi)" . Što je vrijednost ppi veća, kvaliteta ispisa, ali i računalna sredstva na poslu će biti više potrošena.
- Zadani radni prostor je bijeli. Ako vam se ne sviđa takva boja pozadine, možete je promijeniti postavljanjem kvadrata željene boje preko radnog područja.
- Nakon preklapanja taj kvadrat bi trebao biti izoliran od uređivanja u ploči slojeva. Da biste to učinili, otvorite karticu "Slojevi" na desnoj ploči (izgleda kao dva međusobno preklapajuća kvadrata). Na ovoj ploči pronađite novoizgrađeni kvadrat i kliknite prazni prostor, desno od ikone oka. Trebalo bi se pojaviti ikona lokota.
- Sada možete početi stvarati geometrijski uzorak. Prvo, nacrtajte kvadrat bez izlijevanja. Da biste to učinili , odaberite "Kvadrat" u "Alatnoj traci " . Na gornjoj ploči podesite količinu punjenja, boje i debljinu udarca. Budući da se kvadrat vrši bez izlijevanja, u prvom stavku odaberite bijeli kvadrat, prekriženu crvenom linijom. Boja udarca u našem primjeru bit će zelena, a debljina je 50 piksela.
- Nacrtajte kvadrat. U tom slučaju trebamo sasvim proporcionalnu figuru, tako da se pri istezanju držite Alt + Shift .
- Kako bi bilo prikladnije raditi s rezultatom, pretvorite ga u punu sliku (za sada su to četiri zatvorene linije). Da biste to učinili, idite na "Objekt" koji se nalazi na gornjem izborniku. Na padajućem podizborniku kliknite "Izdedi ..." . Nakon što se prozor otvori, gdje trebate kliknuti "U redu" . Sada imate punu figuru.
- Za uzorak ne izgleda previše primitivno, privući još jedan kvadrat ili bilo koju drugu geometrijsku figuru. U tom slučaju, moždani udar neće se koristiti, umjesto da će se ispuniti (još uvijek iste boje kao i veći kvadrat). Nova slika također treba biti proporcionalna, pa kad crtate, nemojte zaboraviti držati tipku Shift .
- Postavite mali lik u središte velikog trga.
- Odaberite oba objekta. Da biste to učinili, pronađite ikonu "Alatne trake" s crnim pokazivačem i držite pritisnutom tipku Shift, kliknite na svaki oblik.
- Sada ih treba pomnožiti kako bi popunili cijeli radni prostor. Da biste to učinili, u početku koristite tipkovničke prečace Ctrl + C , a zatim Ctrl + F. Program automatski odabire kopirane oblike. Premjestite ih da biste ispunili prazan dio radnog prostora.
- Kada je cijelo područje ispunjeno brojkama, za promjenu možete postaviti neke od njih različitoj boji popunjavanja. Na primjer, premazivanje malih kvadrata u narančastoj boji. Da biste to učinili brže, odaberite ih sve pomoću alata za odabir i tipke Shift . Nakon što odaberete željenu boju u opcijama popunjavanja.
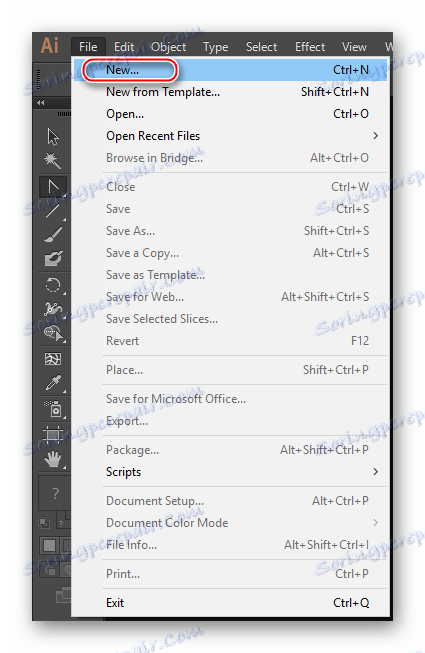
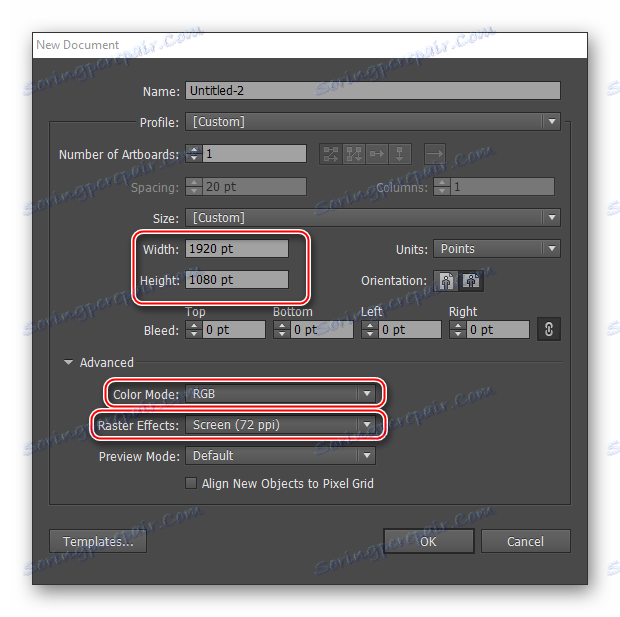
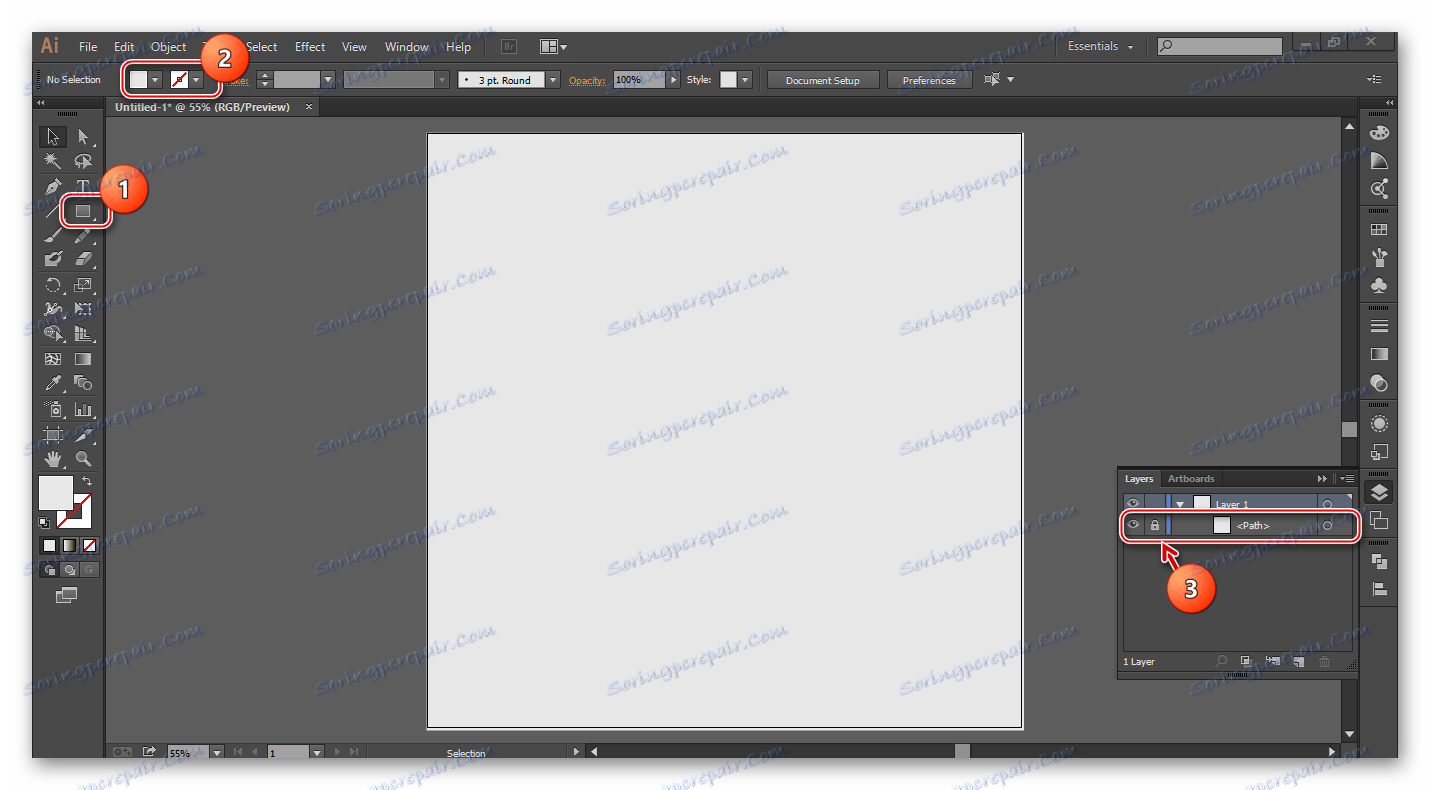
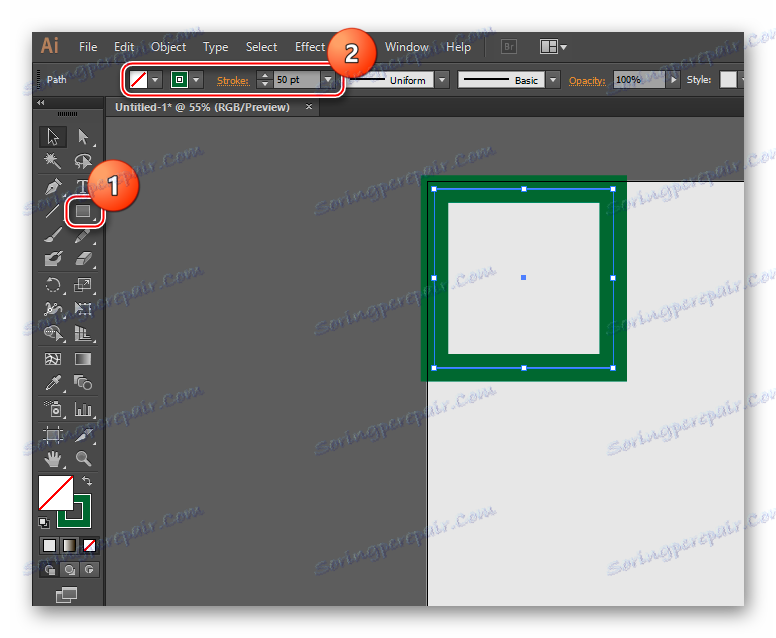
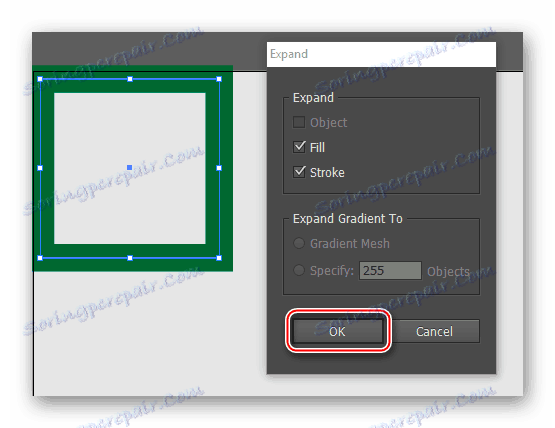
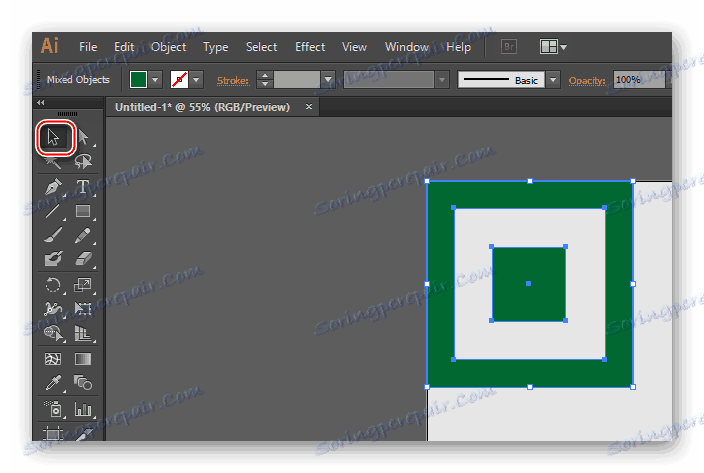
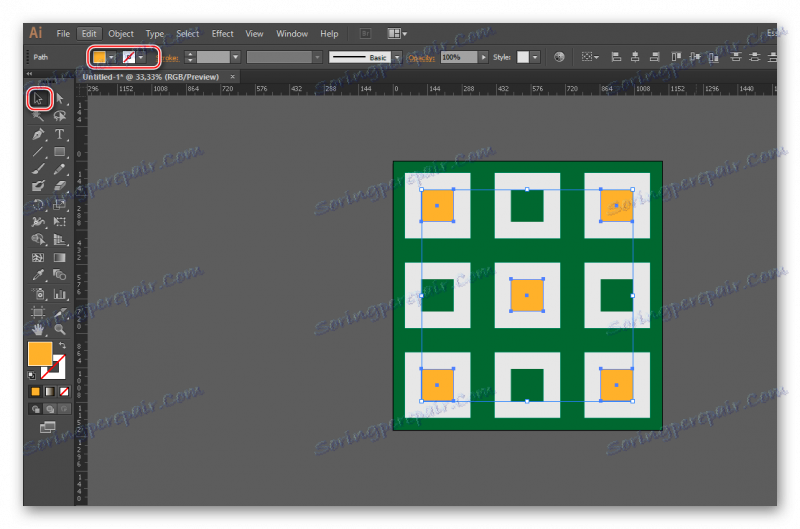
Način 2: izradite obrazac pomoću slika
Da biste to učinili, morat ćete preuzeti sliku u PNG formatu s transparentnom pozadinom. Također možete pronaći sliku s monofonskom pozadinom, ali ćete je morati izbrisati prije nego što vektorizirate sliku. I alati Illustratora ne mogu ukloniti pozadinu sa slike, ona se može sakriti samo mijenjanjem opcije preklapanja. To će biti idealno ako pronađete originalnu slikovnu datoteku u obliku Illustratora. U ovom slučaju, slika ne mora biti vektorizirana. Glavni problem - pronaći odgovarajuće datoteke u EPS formatu, aI na mreži je teško.
Razmotrite korak po korak na primjeru slike s transparentnom pozadinom u PNG formatu:
- Izradite radni dokument. Kako to učiniti, opisano u uputama prvoj metodi, u stavcima 1 i 2.
- Povucite sliku na Stage. Otvorite mapu slike i prenesite je u radni prostor. Ponekad ova metoda ne funkcionira, u ovom slučaju kliknite na "Datoteka" u gornjem izborniku. Pojavljuje se podizbornik na kojem odaberite "Otvori ..." i odredite put do željene slike. Također možete koristiti Ctrl + O. Slika se može otvoriti u drugom prozoru Illustratora. Ako se to dogodi, samo je povucite na radni prostor.
- Sada morate koristiti alat "Alat za odabir" (u lijevoj "Alatnoj traci" izgleda poput crnog pokazivača) za odabir slike. Da biste to učinili, jednostavno kliknite na njega.
- Napravite tragove slike.
- Ponekad se u blizini slike može pojaviti bijelo područje koje će ispuniti sliku promjenom boje. Da biste to izbjegli, izbrišite je. Za početak, odaberite slike i kliknite na PCM. Na padajućem izborniku odaberite "Ungroup" , a zatim odaberite pozadinu s slike i pritisnite Delete .
- Sada morate umnožiti sliku i napuniti ga cijelo radno područje. Kako to učiniti opisano je u točkama 10 i 11 u uputama prvoj metodi.
- Za raznolikost, kopirane slike mogu biti izrađene od različitih veličina pomoću transformacije.
- Također za ljepotu nekih od njih možete promijeniti boju.
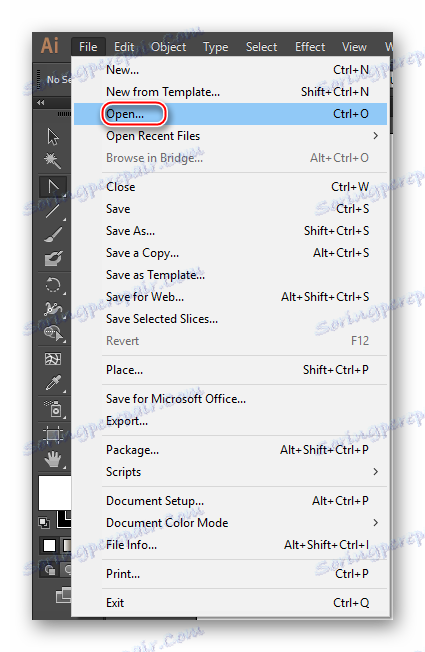
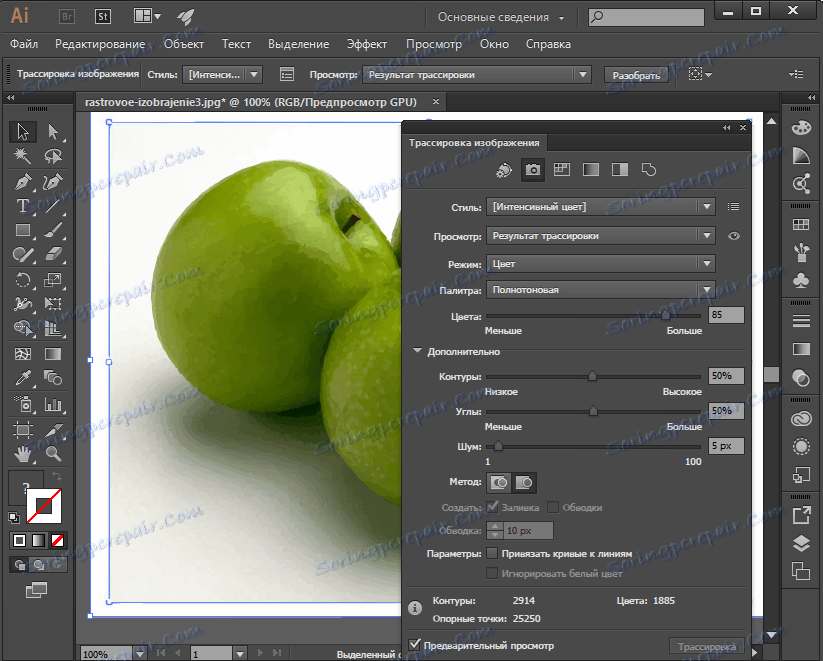
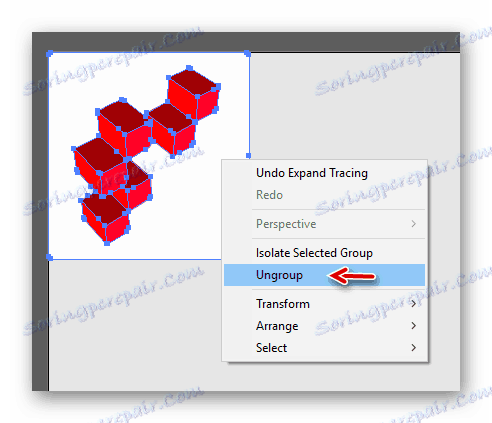
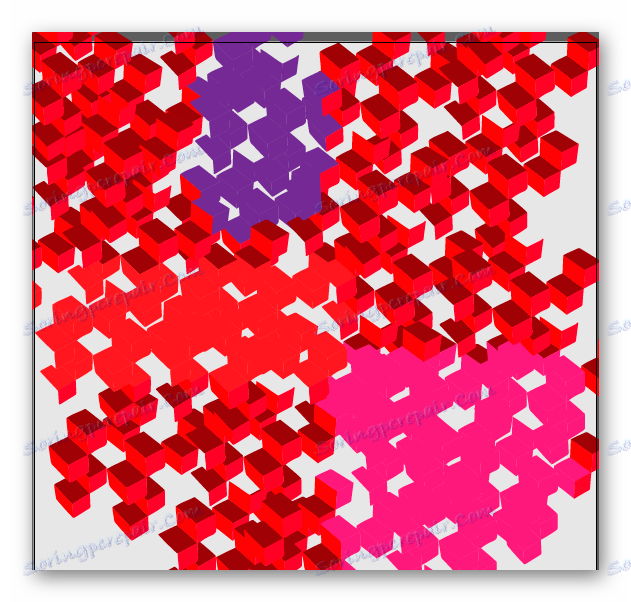
Pouka: Kako napraviti trag u Adobe Illustratoru
Rezultirajući obrasci mogu se spremiti u formatu Illustrator za povratak u uređivanje u bilo kojem trenutku. Da biste to učinili, idite na "Datoteka" , kliknite "Spremi kao ..." i odaberite bilo koji format Illustrator. Ako je posao već gotov, možete je spremiti kao redovnu sliku.