Upravljanje automatskim učitavanjem pomoću programa Autoruns
Ako želite potpuno kontrolirati rad aplikacija, usluga i usluga na računalu ili prijenosnom računalu, morate postaviti automatsko pokretanje. autoruns - jedan od najboljih aplikacija koje će vam omogućiti da to učinite bez puno poteškoća. To je ovaj program koji će biti posvećen današnjem članku. Reći ćemo vam o svim suptilnostima i nijansama korištenja Autoruns.
Učenje pomoću Autoruns
Koliko dobro optimizirano automatsko navođenje pojedinih procesa vašeg operativnog sustava ovisi o brzini opterećenja i performansi općenito. Osim toga, prilikom pokretanja virus može biti skriven kada je računalo zaraženo. Ako u standardnom uređaju za pokretanje sustava Windows možete upravljati uglavnom već instaliranim aplikacijama, a zatim u Autorunu mogućnosti su puno šire. Pregledajmo detaljnije funkcionalnost aplikacije, što može biti korisno običnom korisniku.
Unaprijed
Prije nego počnete izravno koristiti funkcije Autoruns, prvo postavimo aplikaciju na odgovarajući način. Da biste to učinili, učinite sljedeće:
- Pokrenite Autoruns kao administrator. Da biste to učinili, desnom tipkom miša kliknite ikonu aplikacije i odaberite "Pokreni kao administrator" u kontekstnom izborniku.
- Nakon toga kliknite na redak "User" u gornjem dijelu programa. Otvorit će se dodatni prozor, u kojem ćete morati odabrati vrstu korisnika za koje će se konfigurirati autoload. Ako ste jedini korisnik računala ili prijenosnog računala, jednostavno odaberite račun koji sadrži korisničko ime koje ste odabrali. Prema zadanim postavkama taj je parametar najnoviji na popisu.
- Zatim otvorite odjeljak "Opcije" . Da biste to učinili, samo kliknite lijevu tipku miša na retku s odgovarajućim imenom. Na izborniku koji se pojavi potrebno je aktivirati postavke kako slijedi:
- Nakon što su postavke prikaza ispravno postavljene, idite na postavke skeniranja. Da biste to učinili, ponovno kliknite na "Opcije" retka , a nakon toga kliknite na "Scan Options" .
- Morate postaviti lokalne parametre na sljedeći način:
- Nakon što označite okvire ispred navedenih crta, morate kliknuti gumb "Rescan" u istom prozoru.
- Zadnja opcija na kartici "Opcije" je linija "Font" .
- Ovdje možete po želji mijenjati font, stil i veličinu prikazanih podataka. Nakon što dovršite sve postavke, ne zaboravite spremiti rezultat. Da biste to učinili, kliknite gumb "U redu" u istom prozoru.

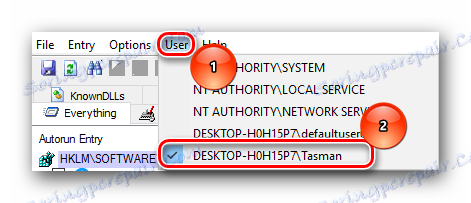
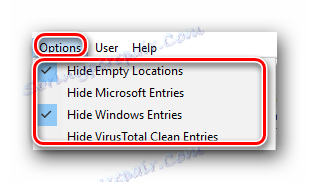
Sakrij prazne lokacije - stavite oznaku ispred te linije. To će sakriti prazne parametre s popisa.
Sakrij stavke tvrtke Microsoft - prema zadanim postavkama nalazi se kvačica suprotna ovoj liniji. Trebali biste je ukloniti. Ako onemogućite ovu opciju, moći ćete prikazati dodatne opcije tvrtke Microsoft.
Sakrij stavke u sustavu Windows - u ovoj retku preporučujemo da označite okvir. Na taj način skrivate vitalne parametre, mijenjate što možete ozbiljno štetiti sustavu.
Sakrij VirusTotal Clean Entries - ako označite ovaj okvir, sakrijte datoteke koje VirusTotal smatra sigurnima s popisa. Imajte na umu da ova opcija funkcionira samo ako je opcija omogućena. Ovo ćemo opisati u nastavku.
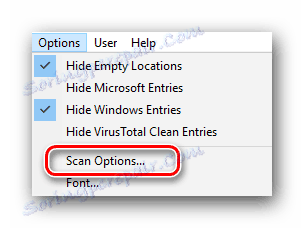
Skenirajte samo lokacije po korisniku - savjetujemo da ne postavljate oznaku za ovu liniju jer se u tom slučaju prikazuju samo one datoteke i programi koji se odnose na određenog korisnika sustava. Ostala mjesta neće biti označena. A budući da virusi mogu biti skriveni apsolutno bilo gdje, onda nemojte stavljati oznaku ispred te linije.
Potvrdite potpise kodova - ova linija je vrijedna napomenuti. U tom će slučaju biti provjereni digitalni potpisi. To će odmah identificirati potencijalno opasne datoteke.
Provjerite VirusTotal.com - ovu stavku također je preporučljivo napomenuti. Te će radnje omogućiti da odmah prikažete izvješće o skeniranju datoteka na mrežnoj usluzi VirusTotal.
Pošaljite nepoznate slike - ovaj pododjeljak odnosi se na prethodni odlomak. Ako se podaci o datoteci u programu VirusTotal ne pronađu, bit će poslani na potvrdu. Imajte na umu da u ovom slučaju skeniranje stavki može potrajati nešto duže.
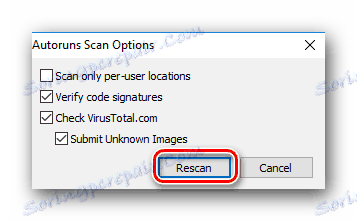
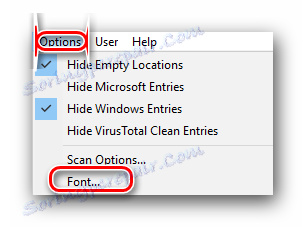
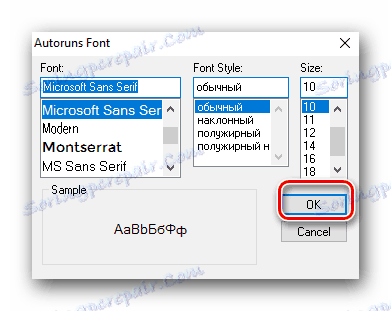
To su sve postavke koje je potrebno postaviti unaprijed. Sada možete izravno krenuti uređivati autorun.
Uređivanje parametara autorun
Za uređivanje stavki za pokretanje u Autorunsu, postoje različite kartice. Razmotrimo detaljnije njihovu svrhu i proces promjene parametara.
- Prema zadanim postavkama, vidjet ćete otvorenu karticu "Sve" . Na ovoj kartici prikazat će se apsolutno svi elementi i programi koji će se automatski pokrenuti kada se sustav pojavi.
- Možete vidjeti linije od tri boje:
- Osim boje linije, trebali biste obratiti pažnju na brojeve koji su na samom kraju. To se odnosi na izvješće VirusTotal.
- Imajte na umu da u nekim slučajevima te vrijednosti mogu biti crvene. Prva znamenka označava broj sumnji koji su pronađeni pri prijetnji, a drugi je ukupan broj čekova. Takvi zapisi ne znače uvijek da je odabrana datoteka virus. Nije potrebno isključiti pogreške i pogreške samog skeniranja. Klikom na lijevu tipku miša na brojevima, bit ćete preusmjereni na stranicu s rezultatima provjere. Ovdje možete vidjeti što postoji sumnja, kao i popis provjerenih antivirusnih virusa.
- Takve datoteke trebaju biti isključene iz pokretanja. Da biste to učinili, samo poništite okvir pored naziva datoteke.
- Za brisanje suvišnih parametara zauvijek općenito se ne preporučuje, jer će ih vratiti na neko mjesto biti problematično.
- Desnim klikom na bilo koju datoteku otvorit će se dodatni kontekstni izbornik. U njemu treba obratiti pozornost na sljedeće točke:
- Sada prođimo glavne kartice Autoruns. Već smo spomenuli da se na kartici "Sve" nalaze sve stavke za pokretanje. Ostale kartice omogućuju vam da upravljate parametrima autoru u različitim segmentima. Pogledajmo najvažnije od njih.
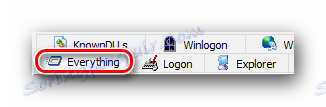
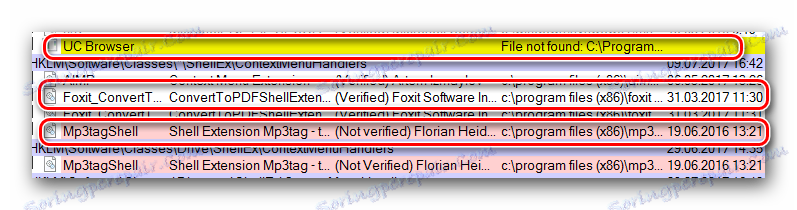
Žuta . Ta boja znači da je samo određena datoteka u registru određena određenoj datoteci, a sama datoteka nedostaje. Najbolje je da ne onemogućite takve datoteke jer to može dovesti do različitih vrsta problema. Ako niste sigurni u dodjelu takvih datoteka, odaberite liniju s imenom, a zatim desnom tipkom miša. U kontekstnom izborniku koji će se pojaviti odaberite "Traži online" . Osim toga, možete odabrati liniju i samo pritisnite kombinaciju tipki "Ctrl + M" . 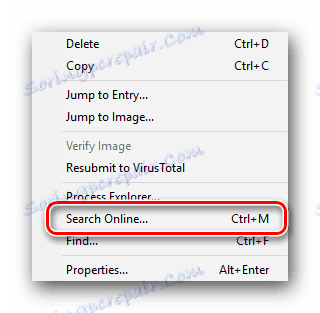
Pink . Ova boja označava da odabrana stavka nema digitalni potpis. U stvari, ništa nije u redu s ovim, ali najsuvremenije viruse se distribuiraju bez takvog potpisa.
Pouka: Riješite problem s potvrdom vozačkog digitalnog potpisa
Bijela . Ova boja je znak da je datoteka u redu. Ima digitalni potpis, registrira se put do same datoteke i registarske podružnice. No, unatoč svim tim činjenicama, takve datoteke i dalje mogu biti zaražene. Ovo ćemo dalje raspravljati.
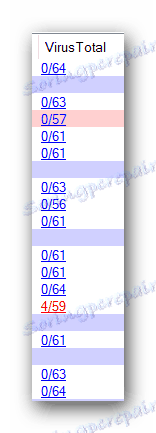
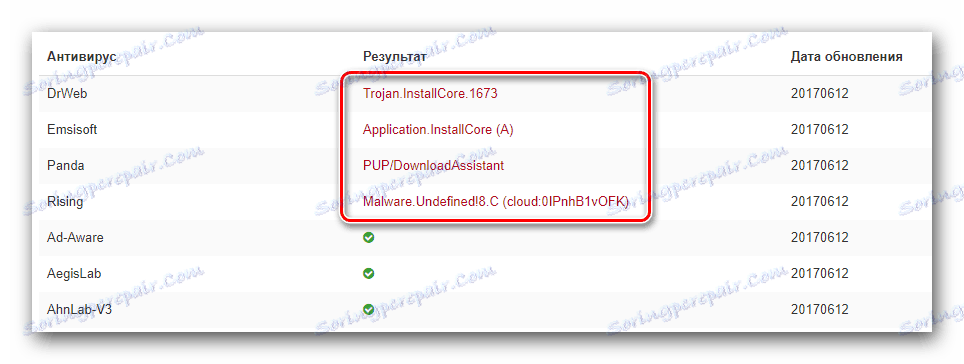

Skoči na ulaz . Klikom na ovu liniju otvorit će se prozor s mjestom odabrane datoteke u mapi Startup ili u registru. To je korisno u situacijama u kojima se odabrana datoteka mora potpuno izbrisati s računala ili se promijenila naziv / vrijednost. 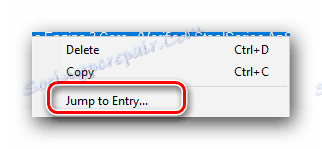
Skoči na sliku . Ova opcija otvara prozor s mapom u koju je ta datoteka instalirana prema zadanim postavkama. 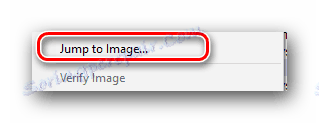
Pretraži online . O ovoj opciji, već smo spomenuli. Omogućit će vam da na internetu pronađete informacije o odabranoj stavci. Ova stavka je vrlo korisna ako niste sigurni želite li onemogućiti odabranu datoteku za automatsko prikazivanje. 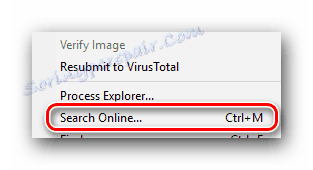

Prijava . Na ovoj kartici nalaze se sve aplikacije koje je instalirao korisnik. Instaliranjem ili uklanjanjem potvrdnih okvira iz odgovarajućih potvrdnih okvira možete jednostavno omogućiti ili onemogućiti automatsko učitavanje odabranog softvera. 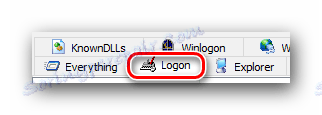
Explorer . U ovom nitu možete onemogućiti nepotrebne aplikacije iz kontekstnog izbornika. To je isti izbornik koji se pojavljuje kada desnom tipkom miša kliknete na datoteku. Na ovoj je kartici možete onemogućiti neugodne i nepotrebne elemente. 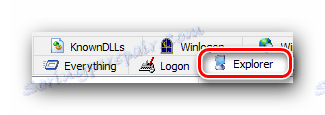
Internet Explorer . Ova stavka najvjerojatnije ne mora biti uvedena. Kao što ime sugerira, ova kartica sadrži sve stavke za pokretanje koje se odnose na preglednik Internet Explorer , 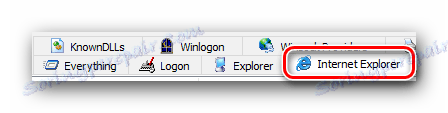
Planirane zadaće . Ovdje ćete vidjeti popis svih zadataka koje je sustav planirao. To uključuje različite provjere za ažuriranja, defragmentaciju tvrdih diskova i drugih procesa. Možete onemogućiti nepotrebne zakazane zadatke, ali ne onemogućiti one čija svrha ne znate. 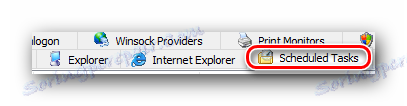
Usluge . Kao što ime sugerira, ova kartica sadrži popis usluga koje se automatski učitavaju pri pokretanju sustava. Koji od njih odlaze i koje od njih se odspojite do vas, budući da svi korisnici imaju različite konfiguracije i zahtjeve softvera. 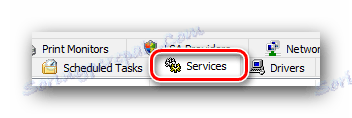
Ured . Ovdje možete onemogućiti stavke za pokretanje koje se odnose na softver Microsoft Office , Zapravo, možete isključiti sve elemente kako biste ubrzali učitavanje vašeg operativnog sustava. 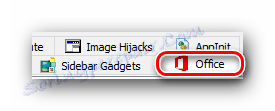
Gadgeti za bočnu traku . Ovaj odjeljak sadrži sve gadgete dodatnih panela sustava Windows. U nekim slučajevima, gadgeti se mogu automatski preuzeti, ali ne obavljaju praktične funkcije. Ako ste ih instalirali, vjerojatno će vaš popis biti prazan. Ali ako trebate onemogućiti instalirane gadgete, to možete učiniti na ovoj kartici. 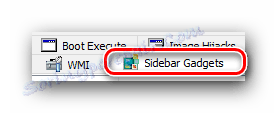
Ispisni monitori . Ovaj modul vam omogućuje da omogućite i onemogućite za automatsko navođenje raznih stavki koje se odnose na pisače i njihove priključke. Ako nemate pisač, možete isključiti lokalne postavke. 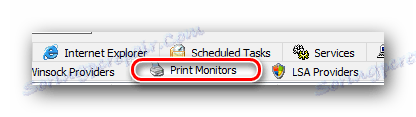
To su zapravo svi parametri, koje bismo vam htjeli reći u ovom članku. Zapravo, kartice u Autorunsu znatno su veće. Međutim, za njihovo uređivanje potrebno je više temeljitog znanja, jer neopravdane promjene u većini njih mogu dovesti do nepredvidljivih posljedica i problema s operativnim sustavom. Dakle, ako još uvijek odlučite promijeniti druge parametre, pažljivo ih učinite.
Ako ste vlasnik operacijskog sustava Windows 10, možete također doći do našeg posebnog članka koji će dodirnuti temu dodavanja stavki za pokretanje za navedeni OS.
Pročitajte više: Dodavanje programa u Auto Backup na sustavu Windows 10
Ako imate dodatnih pitanja tijekom korištenja Autoruns, slobodno ih pitajte u komentarima na ovaj članak. Rado ćemo vam pomoći da optimizirate pokretanje računala ili prijenosnog računala.
