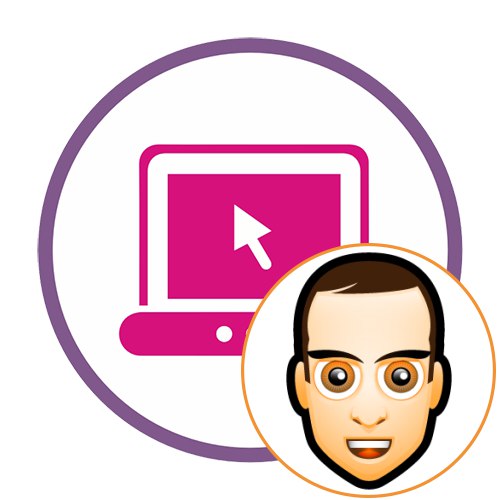Metoda 1: PhotoScissors
Funkcionalnost internetske usluge PhotoScissors precizno je usmjerena na uklanjanje određenog predmeta s fotografije, postavljanje na prozirnu pozadinu i spremanje u PNG za daljnju interakciju. Da biste to učinili, trebate upotrijebiti samo nekoliko ugrađenih alata.
Idite na internetsku uslugu PhotoScissors
- Kliknite gornju vezu da biste otišli na početnu stranicu PhotoScissors, gdje kliknite na "Učitaj sliku".
- Otvorit će se prozor "Istraživač"gdje pronaći i odabrati prikladnu sliku.
- Učitavanje na poslužitelj potrajat će samo nekoliko sekundi.
- Ako se silueta osobe savršeno ističe u ostatku pozadine, usluga će automatski ponuditi njezino potpuno izrezivanje, no budući da je to lice potrebno sada, morat ćete izvršiti druge postavke.
- Odaberite alat s gumicom na donjoj lijevoj ploči.
- Počnite uklanjati zelene površine tako da na kraju dobijete samo lice.
- Upotrijebite zum za pomoć pri obrezivanju rubova ili zumirajte za više.
- Provjerite rezultat u desnom izborniku za pregled, pazeći da je objekt uspješno izrezan.
- Upotrijebite alate za transformaciju ako trebate ukloniti prazno područje ili licu dati malo drugačiji oblik.
- Pritisnite gumb "Uštedjeti"za spremanje rezultata na računalo.
- Registrirajte se za preuzimanje slika u višoj kvaliteti ili koristite nižu kvalitetu ako ne želite stvoriti račun.
- Kad je preuzimanje završeno, prijeđite na daljnju interakciju s fotografijom.
- Kao što vidite, uspješno smo izrezali lice, a alat PhotoScissors postavio ga je na prozirnu pozadinu. Format PNG slike omogućit će da se ubuduće koristi u grafičkim urednicima kako bi se postavljao na druge slike.
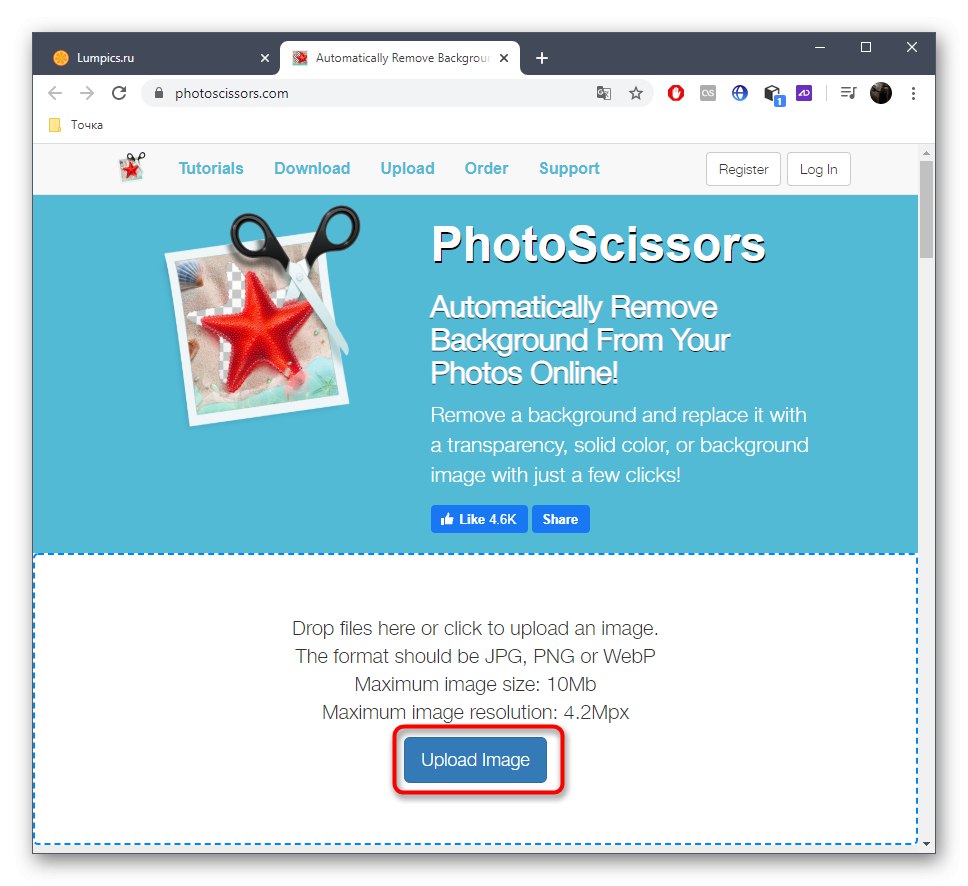
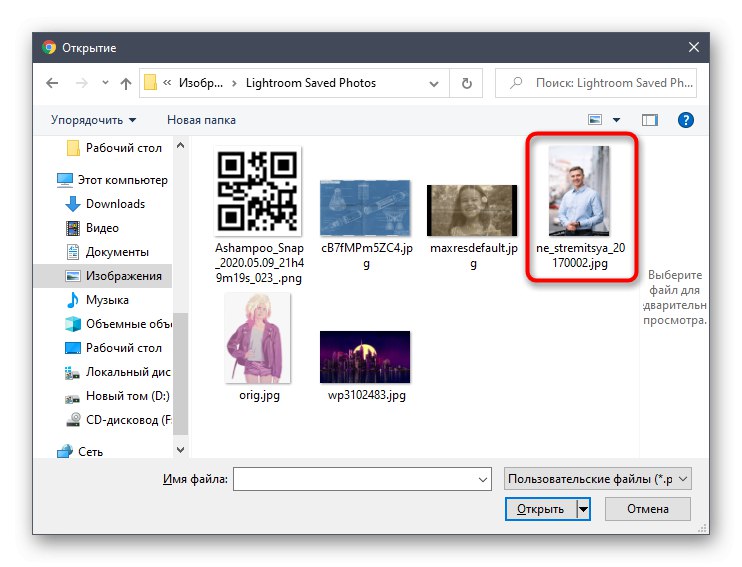
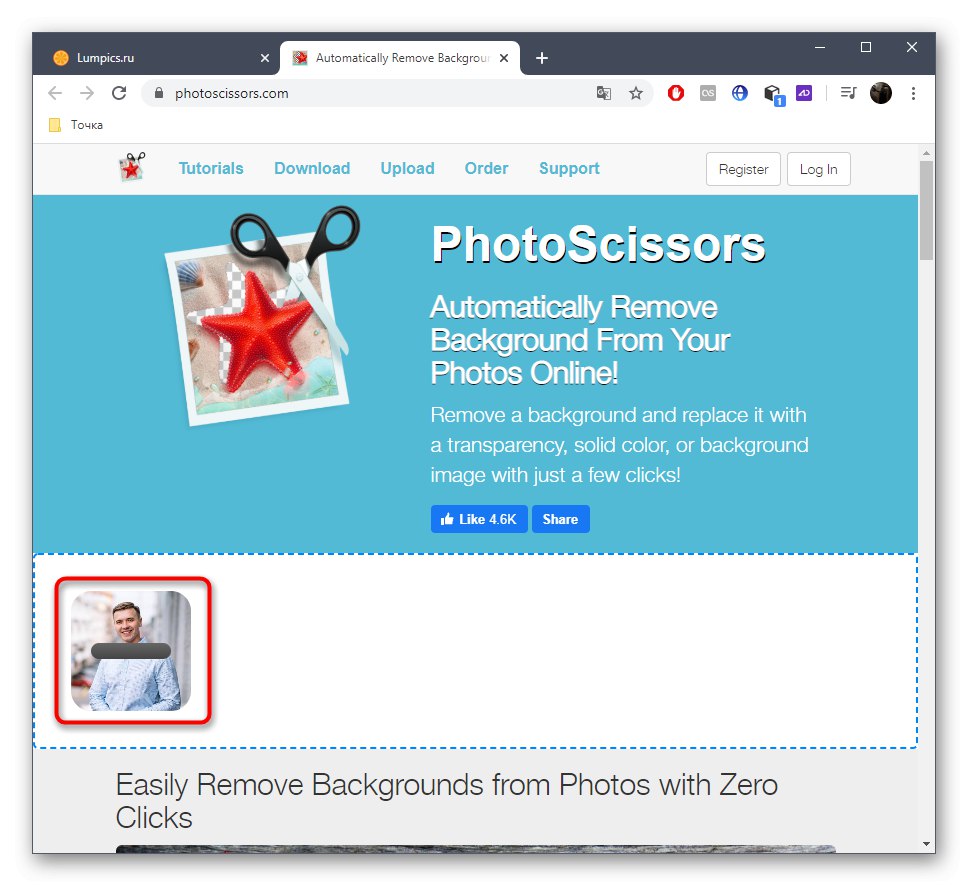

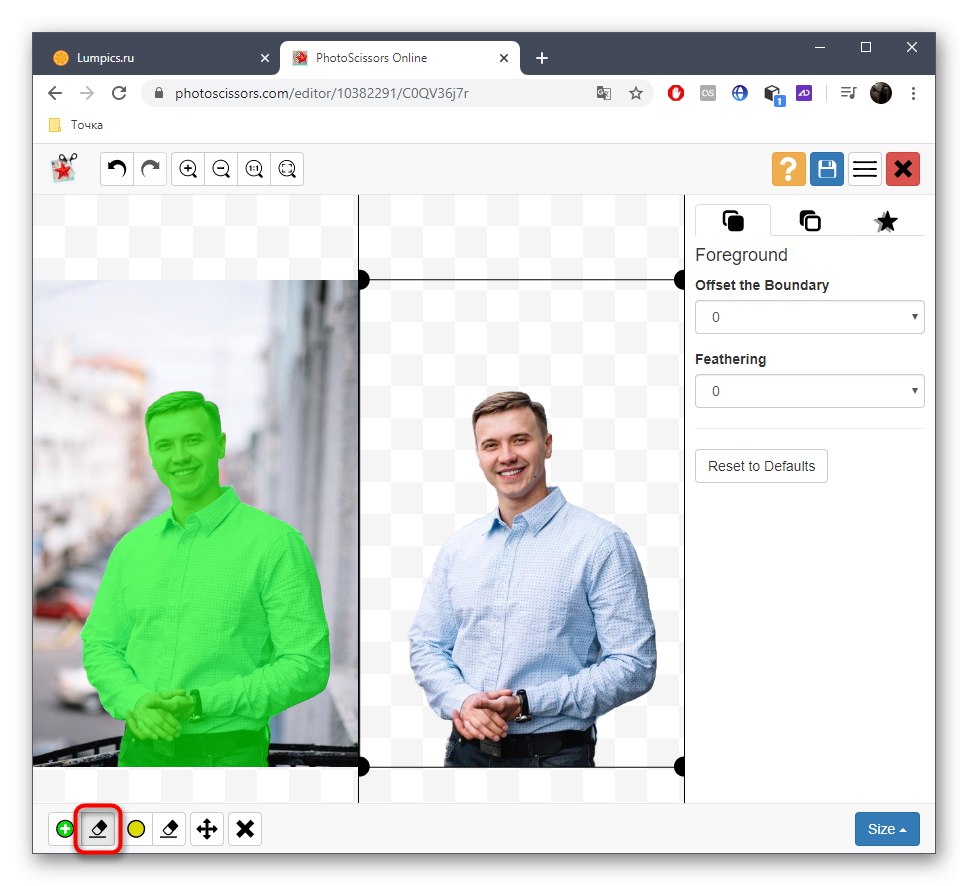

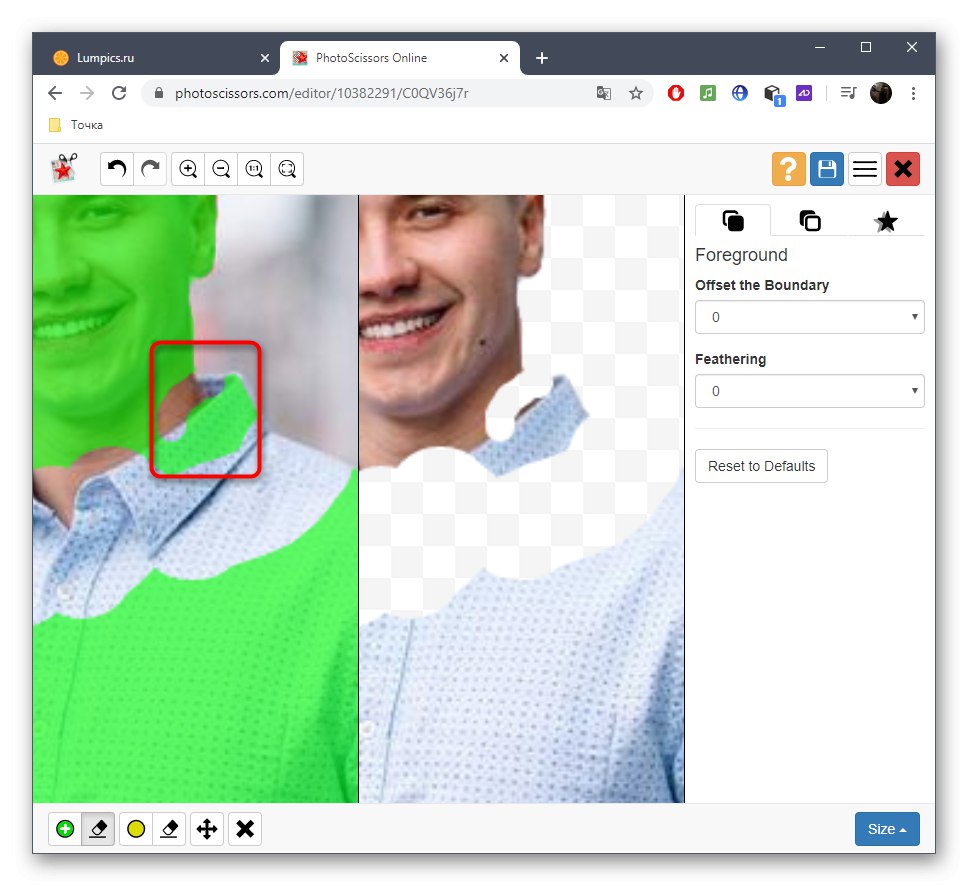
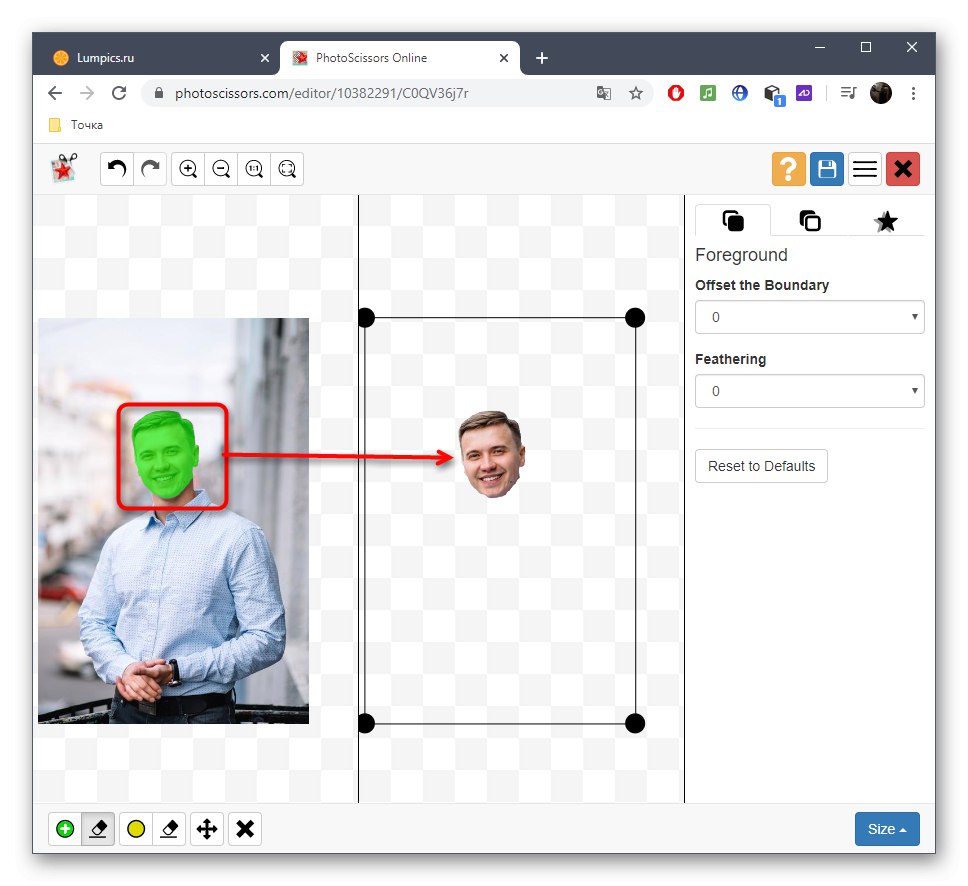
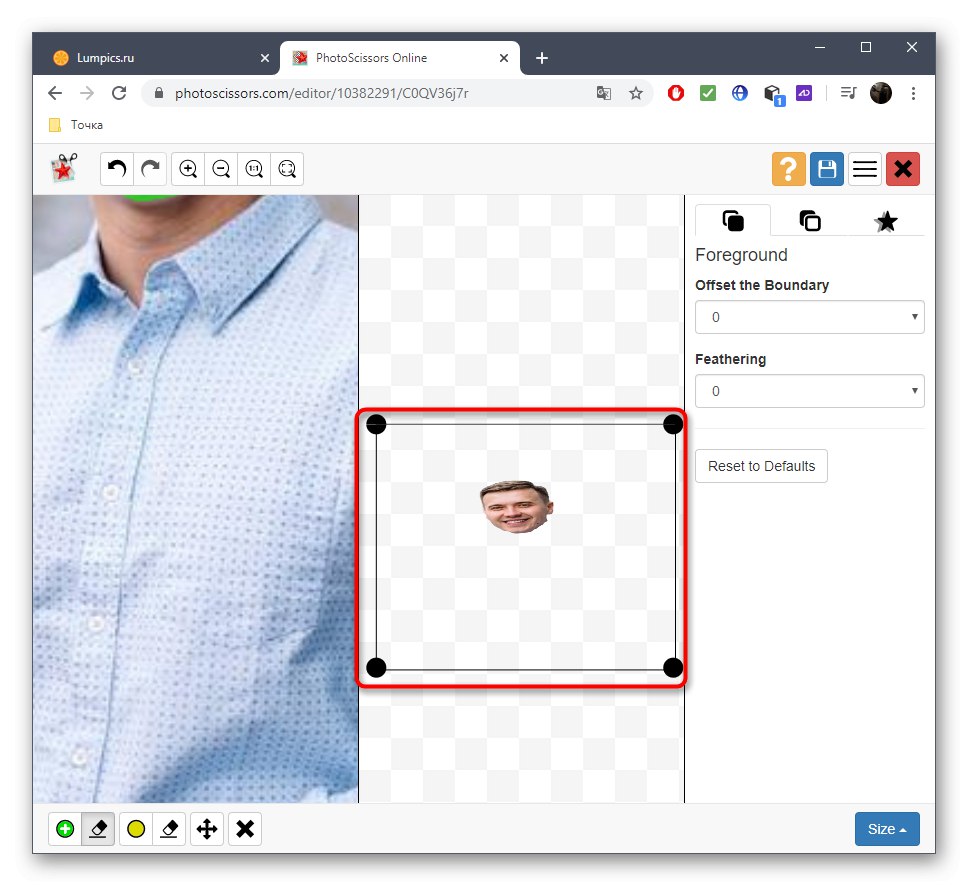
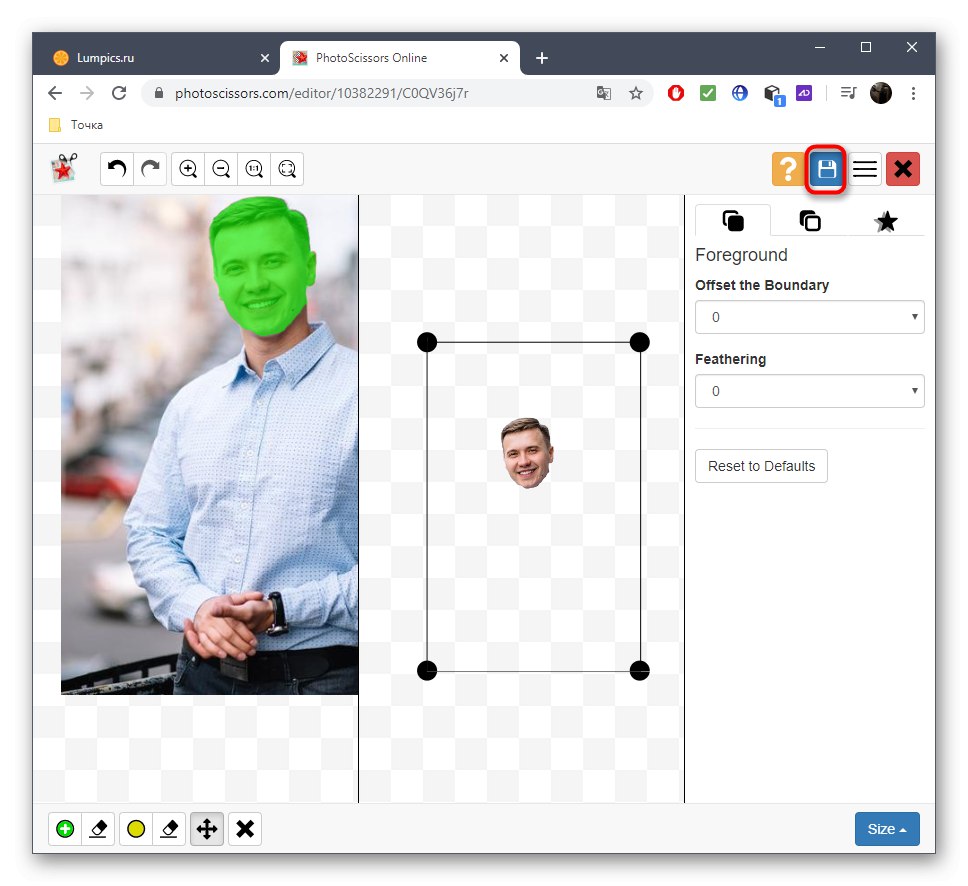
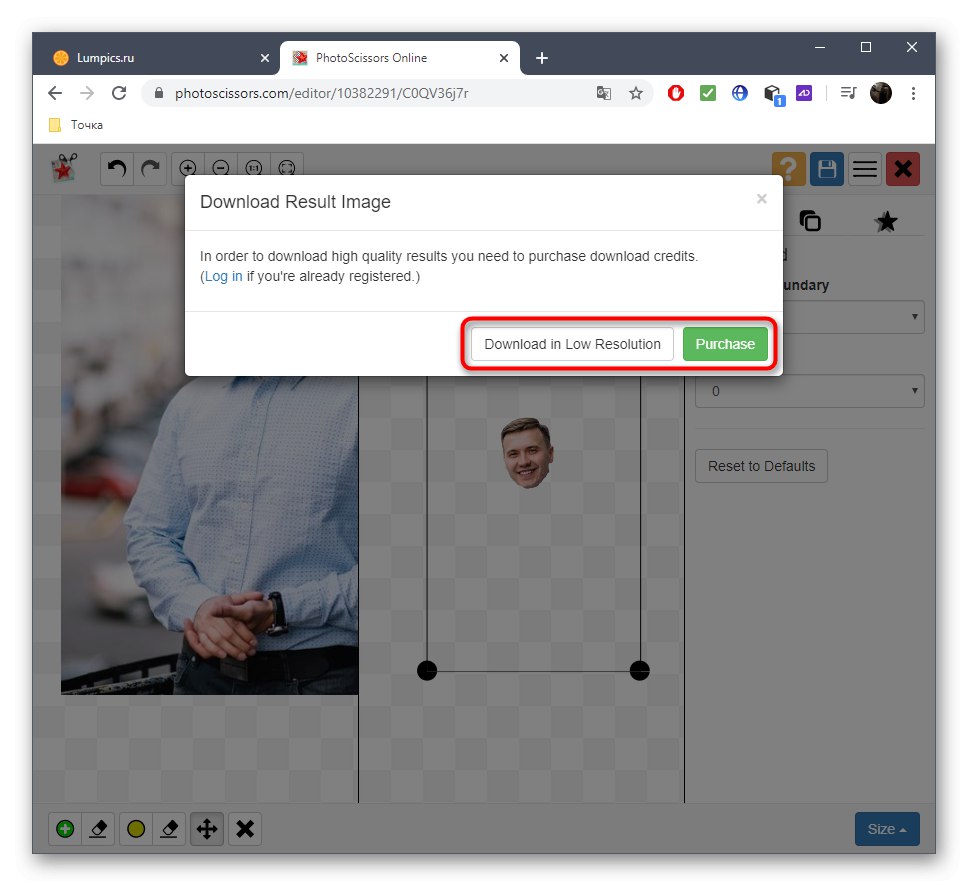
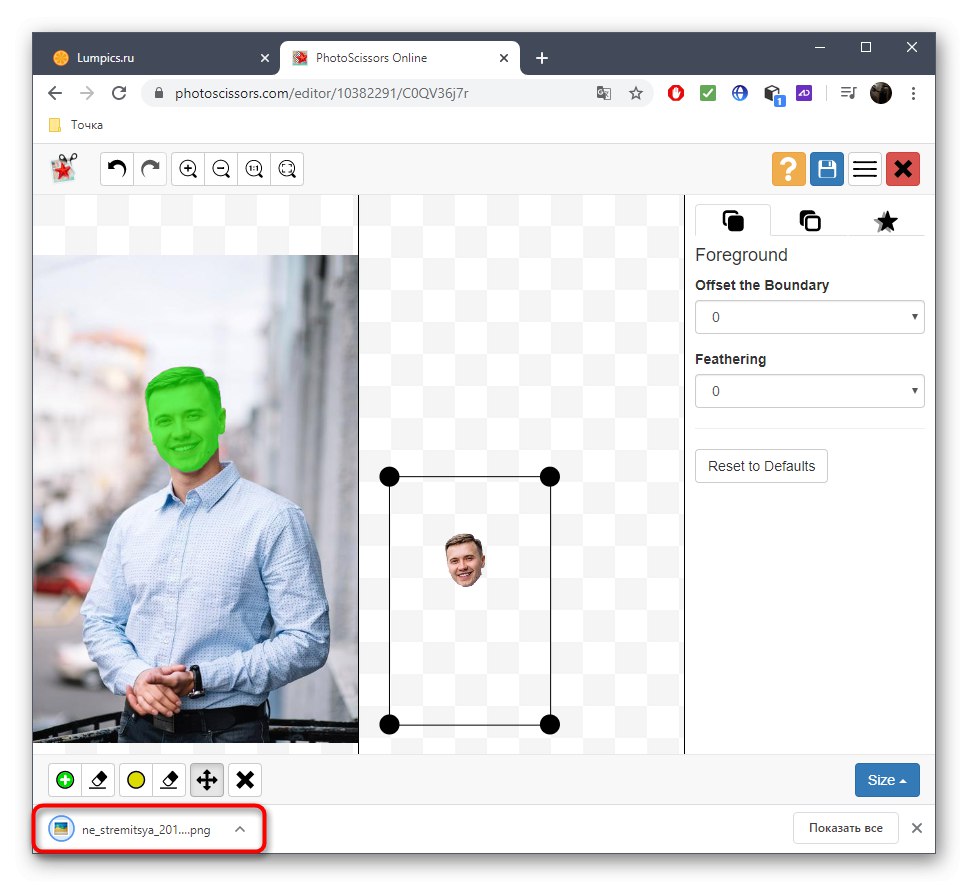

Na isti način, putem internetske usluge PhotoScissors možete izrezati bilo koji objekt iz bilo koje slike, a preostali će elementi biti postavljeni na prozirnu pozadinu. Nema ograničenja u broju tretmana dnevno.
Metoda 2: ClippingMagic
Ako ste zainteresirani za prethodni princip obrade fotografija, ali niste zadovoljni samom mrežnom uslugom, predlažemo da obratite pozornost na njezin plaćeni analog nazvan ClippingMagic. Možete se upoznati s funkcionalnošću obrezivanjem lica na fotografiji, ali spremanje snimke bit će dostupno tek nakon kupnje pretplate.
Idite na internetsku uslugu ClippingMagic
- Jednom na web mjestu internetske usluge kliknite UČITAJ SLIKU ili povucite samu datoteku na područje dodijeljeno za to.
- Ako ste odlučili otvoriti "Istraživač", pronađite tamo i navedite sliku koju želite obraditi.
- Programeri nude kratki obilazak interakcije s alatima mrežnih usluga. S desne strane nalazi se opis funkcija odabira i prečaca koji su odgovorni za pozivanje alata, a s lijeve se reproducira animacija koja pokazuje primjer obrade slike. Kad ste spremni, kliknite na "DOBIO SAM"da biste sami izrezali lice na fotografiji.
- U uređivaču kliknite gumb plus i odaberite samo lice zelene boje.
- Zatim odaberite Alat za uklanjanje i ostatak područja oko lica obojite crvenom bojom.
- Pomoću donje ploče izrežite neželjene rubove slike, prilagodite veličinu četke ili uključite sjene.
- Prije spremanja provjerite je li obrezivanje pravilno izvedeno i da na slici nema više nepotrebnih detalja, a zatim kliknite "Pretplatite se za preuzimanje".
- Nakon stvaranja osobnog profila, pričekajte da se obrada završi i prenesite datoteku u lokalnu pohranu.
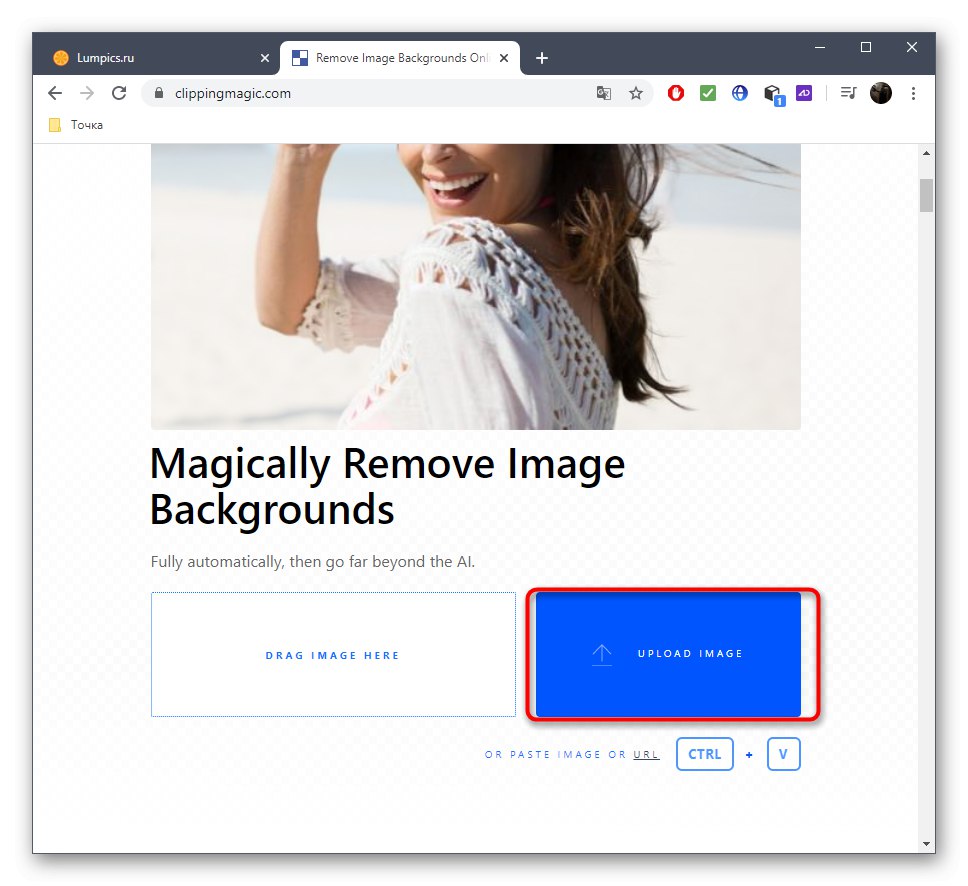
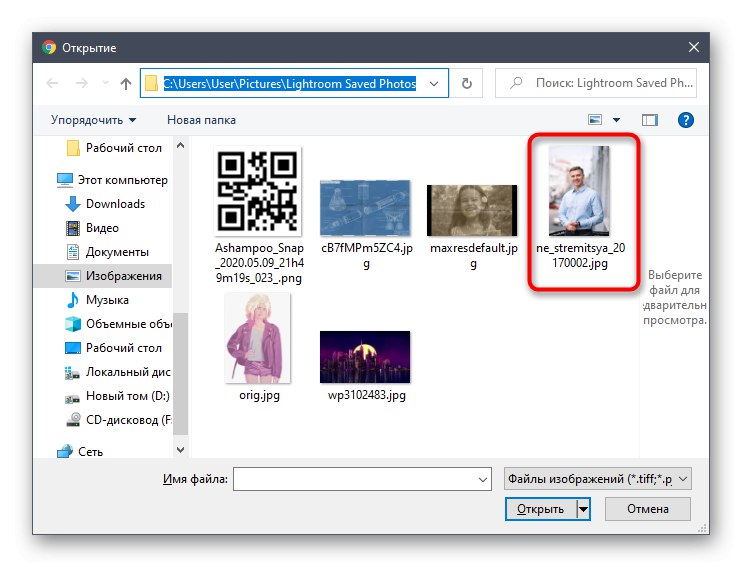
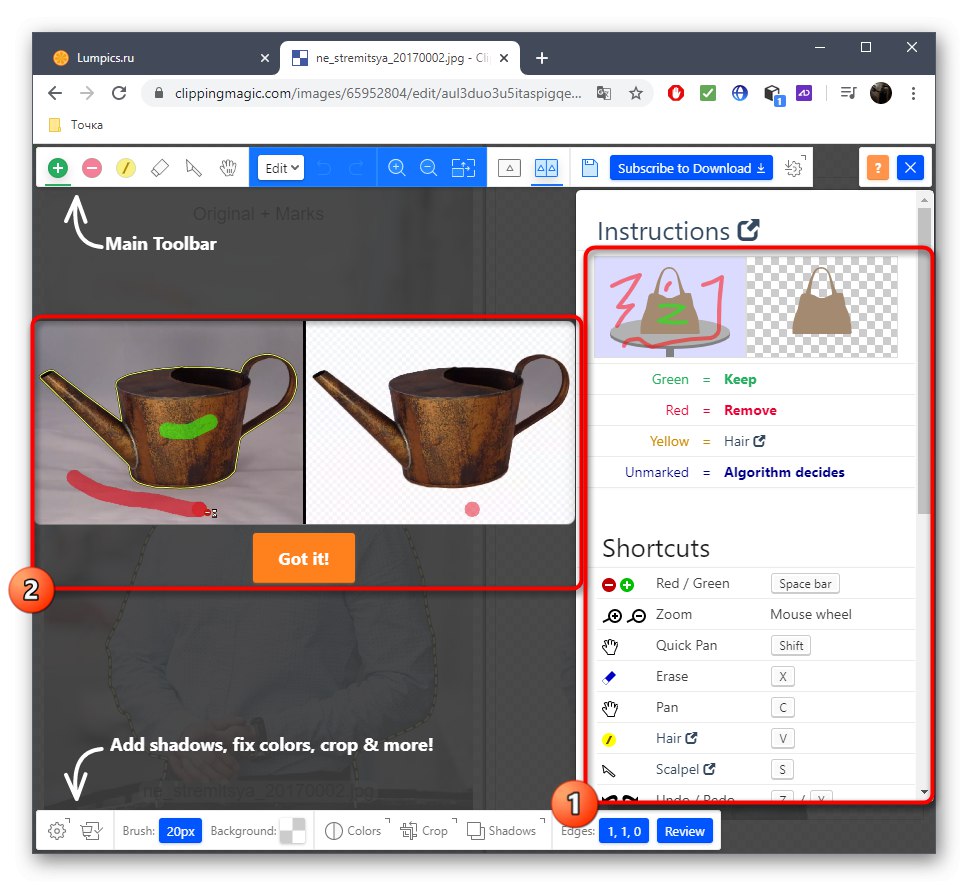
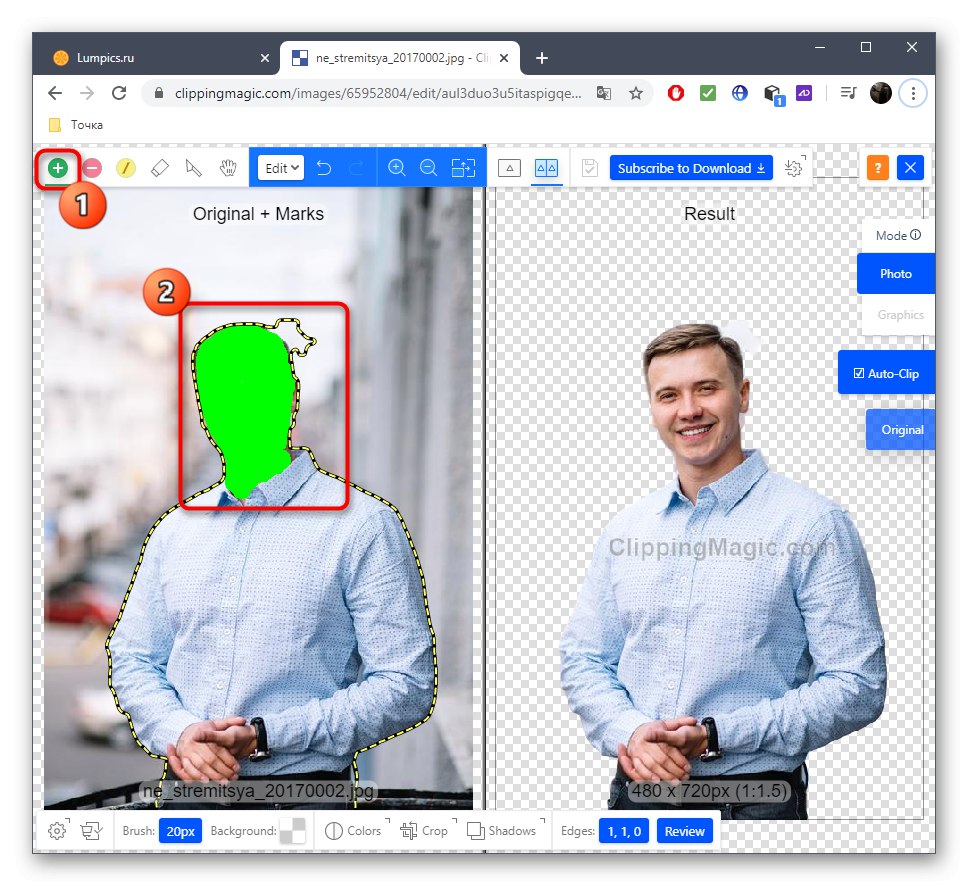
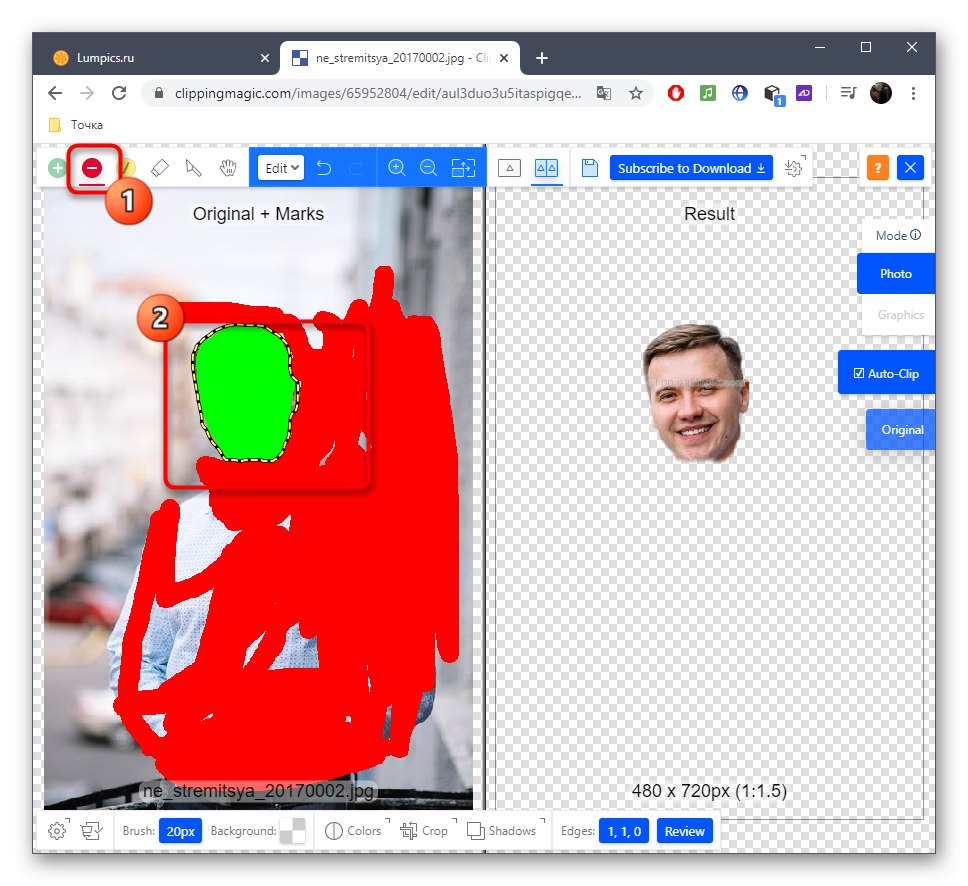
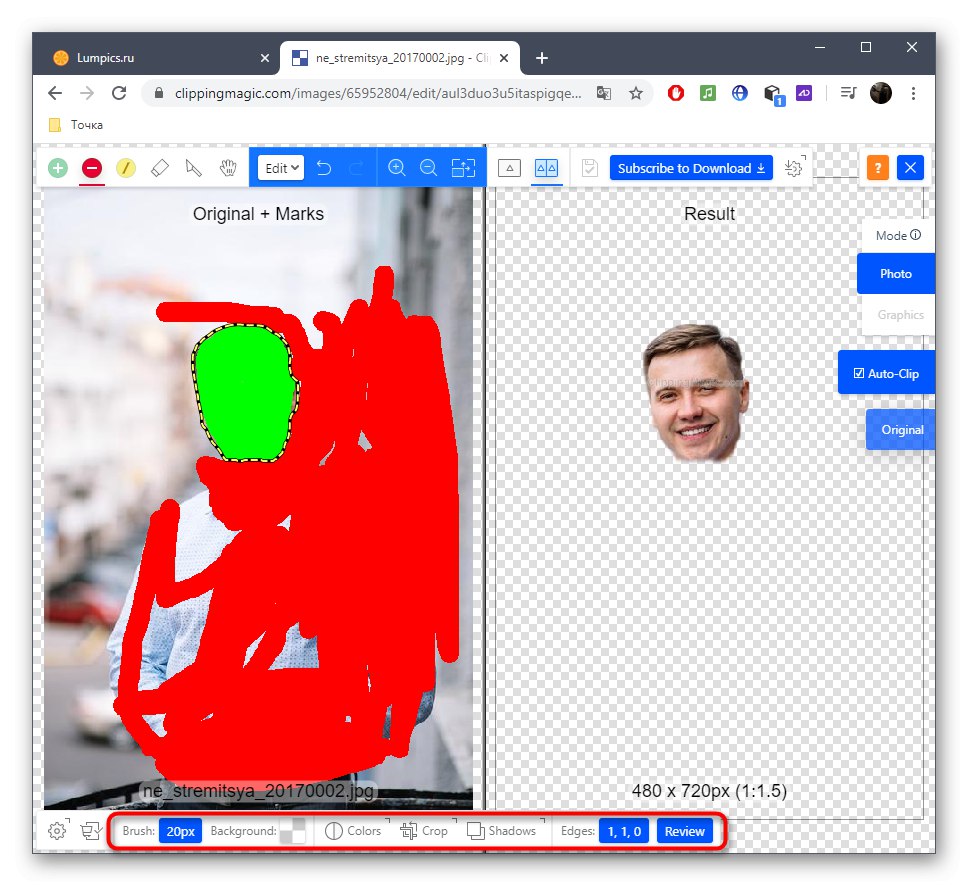
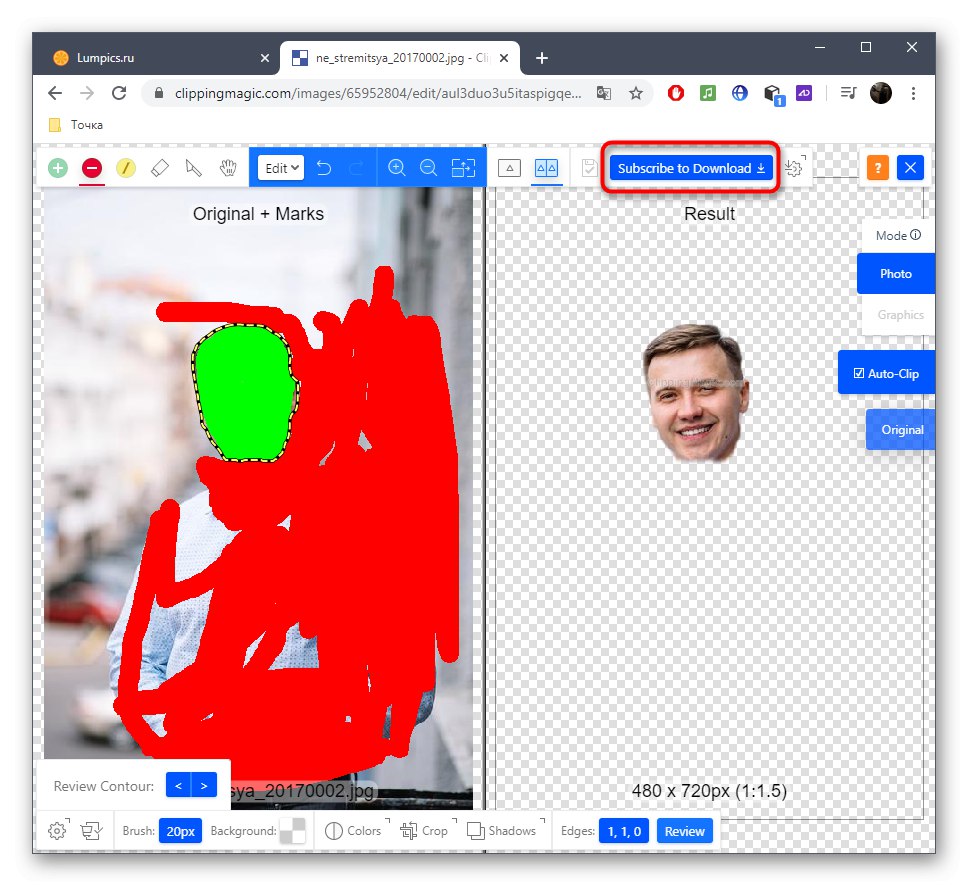
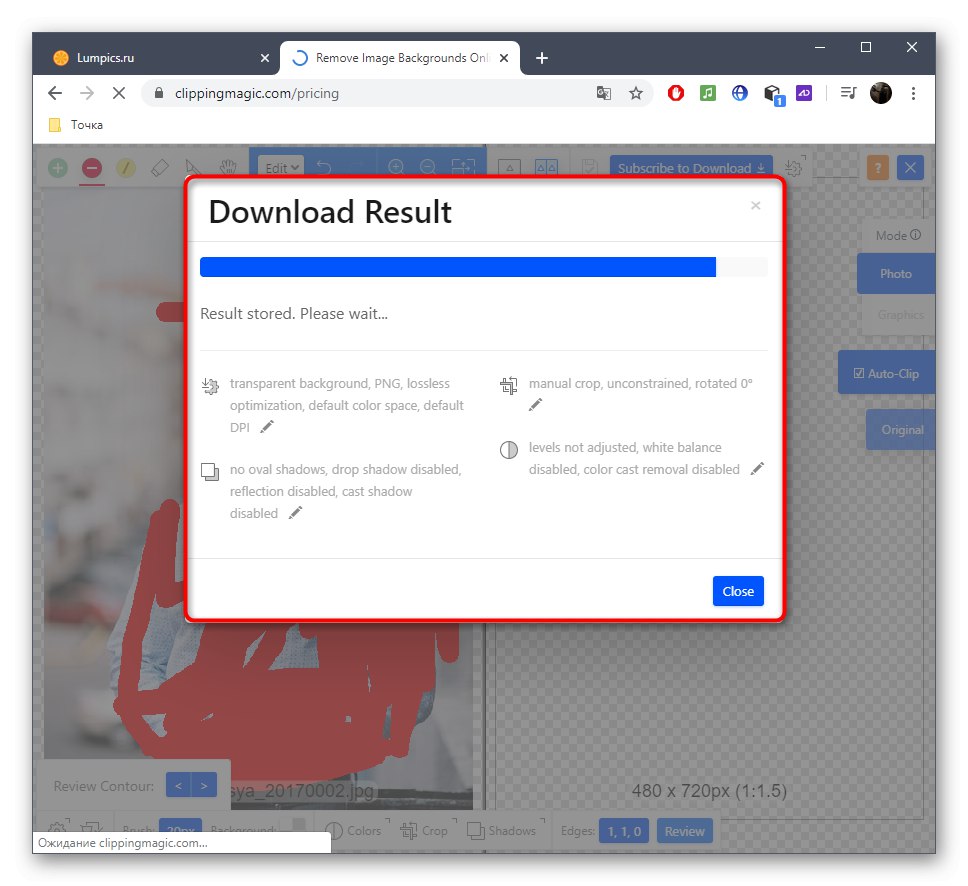
3. metoda: PIXLR
Na kraju, razgovarajmo o besplatnom mrežnom grafičkom uređivaču. Načelo obrezivanja lica putem PIXLR-a razlikuje se od uputa koje ste ranije vidjeli, pa ćemo detaljnije pogledati ovu operaciju.
Idite na internetsku uslugu PIXLR
- Idite na gornju vezu i na stranici PIXLR kliknite "Napredni PIXLR E".
- Sada trebate stvoriti novi projekt klikom "OTVORI SLIKU".
- U "Istraživač" odaberite sliku.
- Kao alat za odabir radit ćemo s magnetskim lasom.
- Počnite crtati isprekidanu crtu oko područja lica koje želite izrezati.
- Na kraju, spojite lasso točke i pobrinite se da ste sve pravilno odabrali.
- Pomoću alata Move odvojite glavu od slike.
- Ako želite zasebno spremiti sliku, upotrijebite ostale servisne alate za dovršavanje uređivanja.
- Nakon kroz jelovnik "Datoteka" klik "Uštedjeti" ili za to upotrijebite standardnu tipkovnu prečac Ctrl + S.
- Odredite najbolji format za spremanje, dajte datoteci ime i preuzmite je.
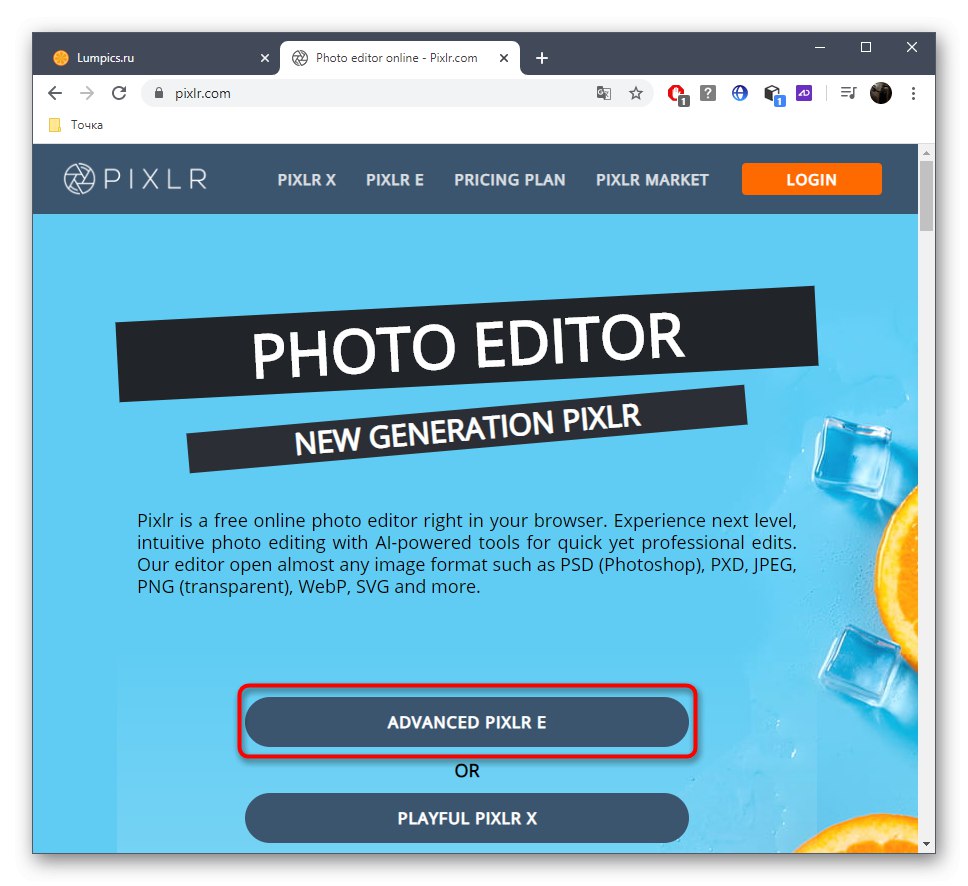
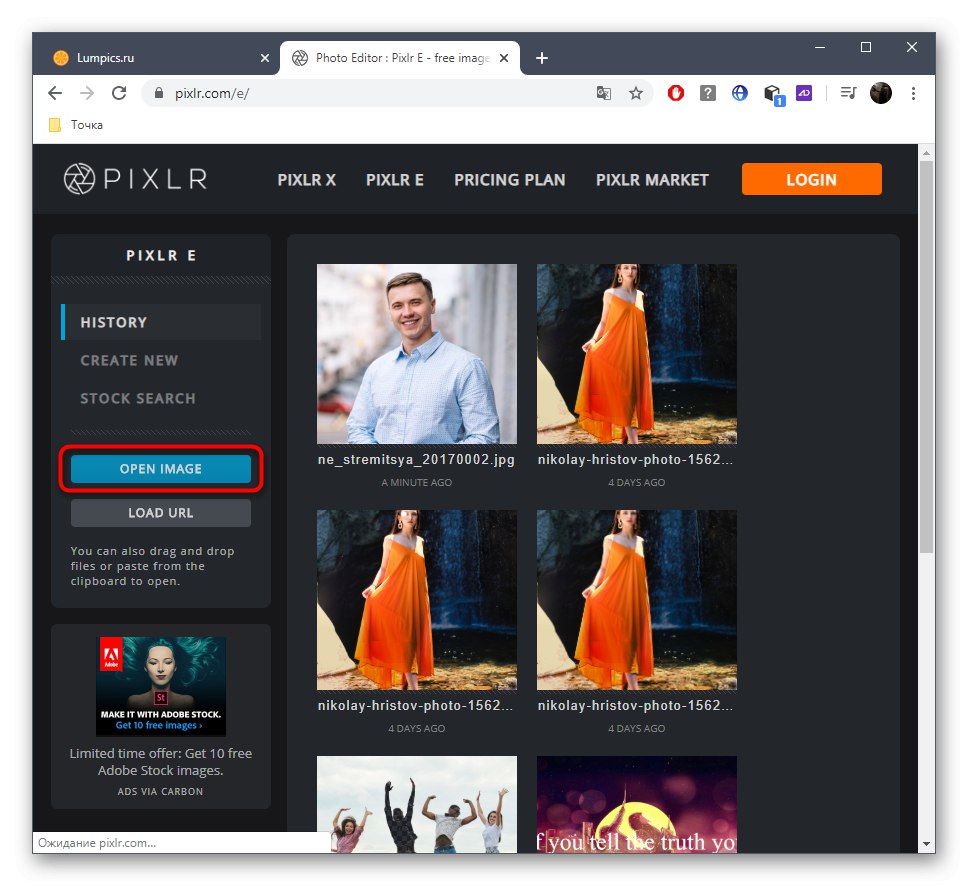
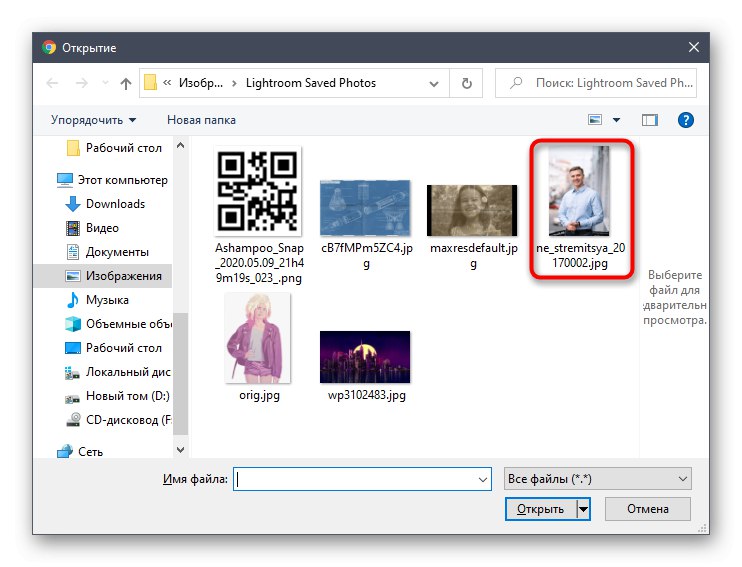
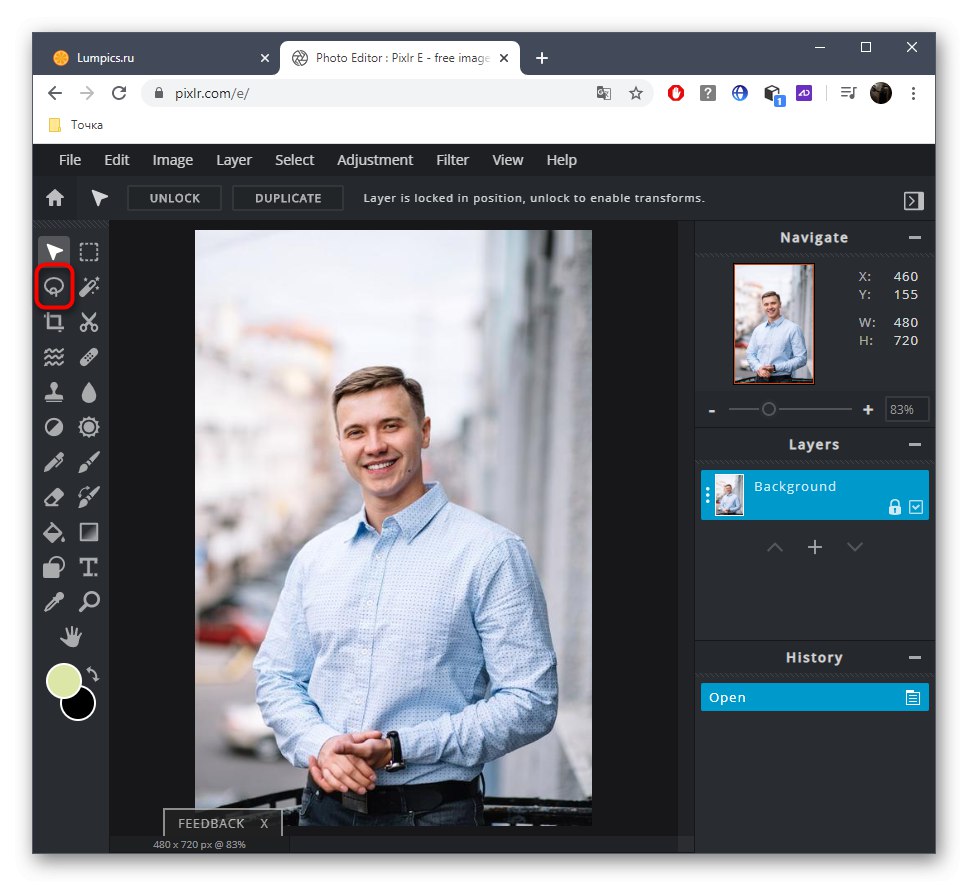
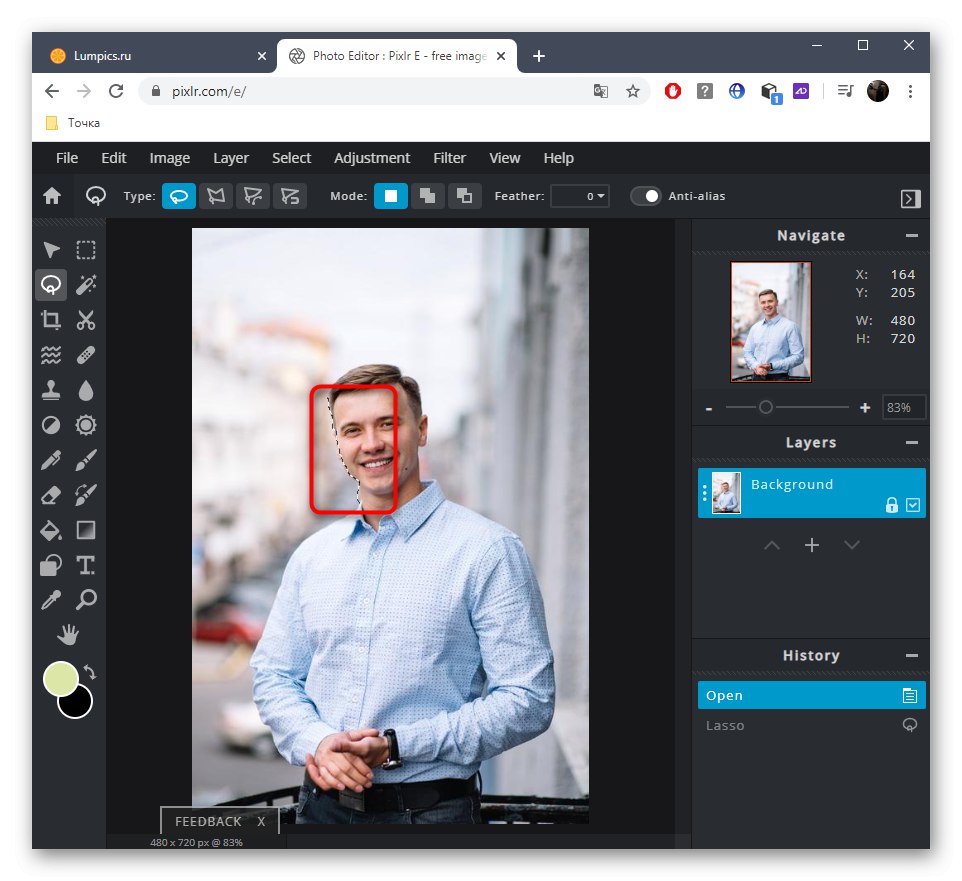
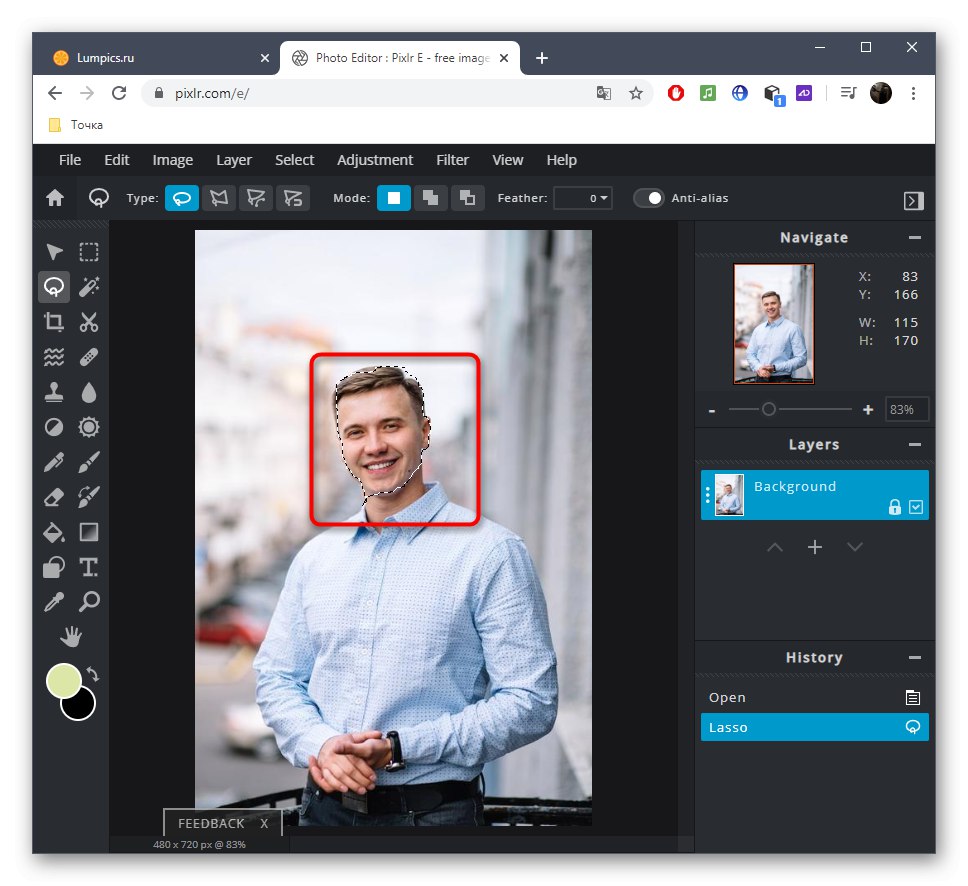
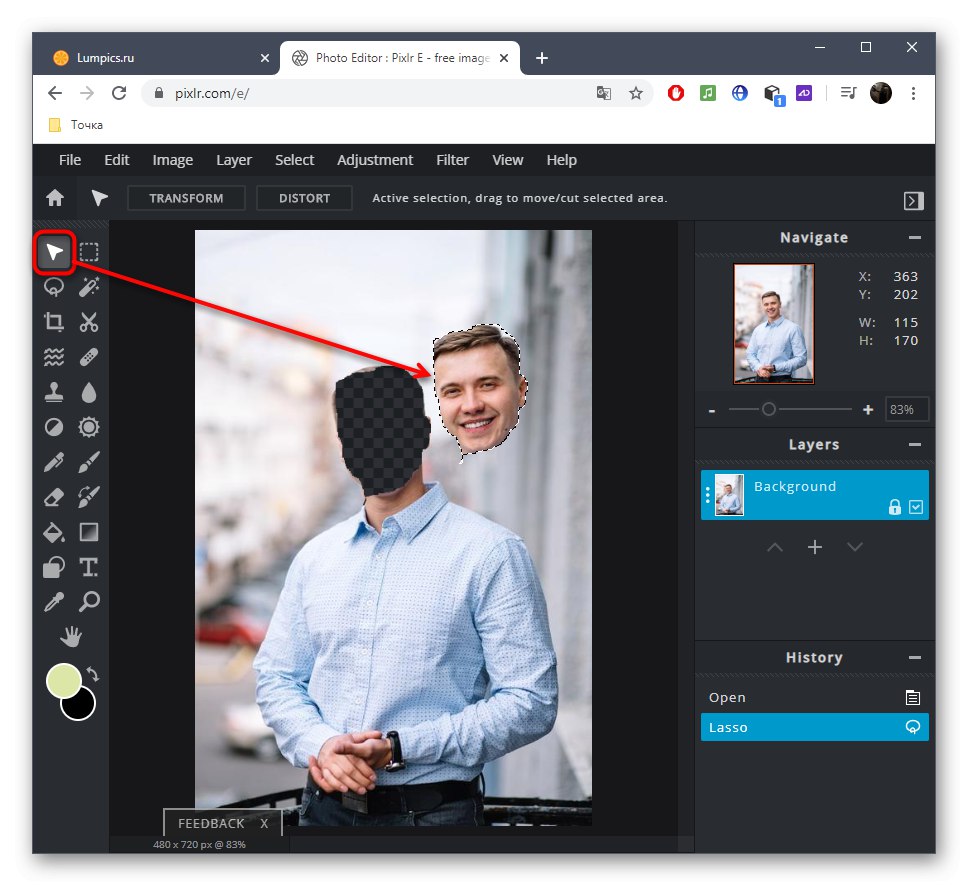
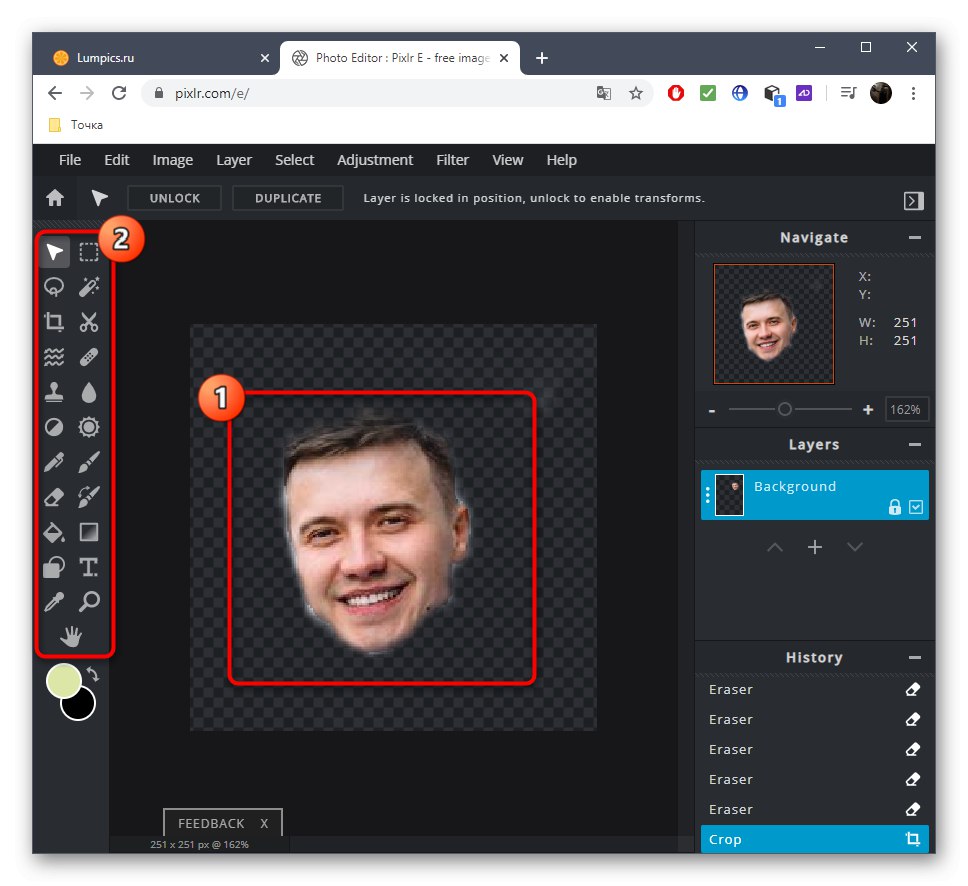
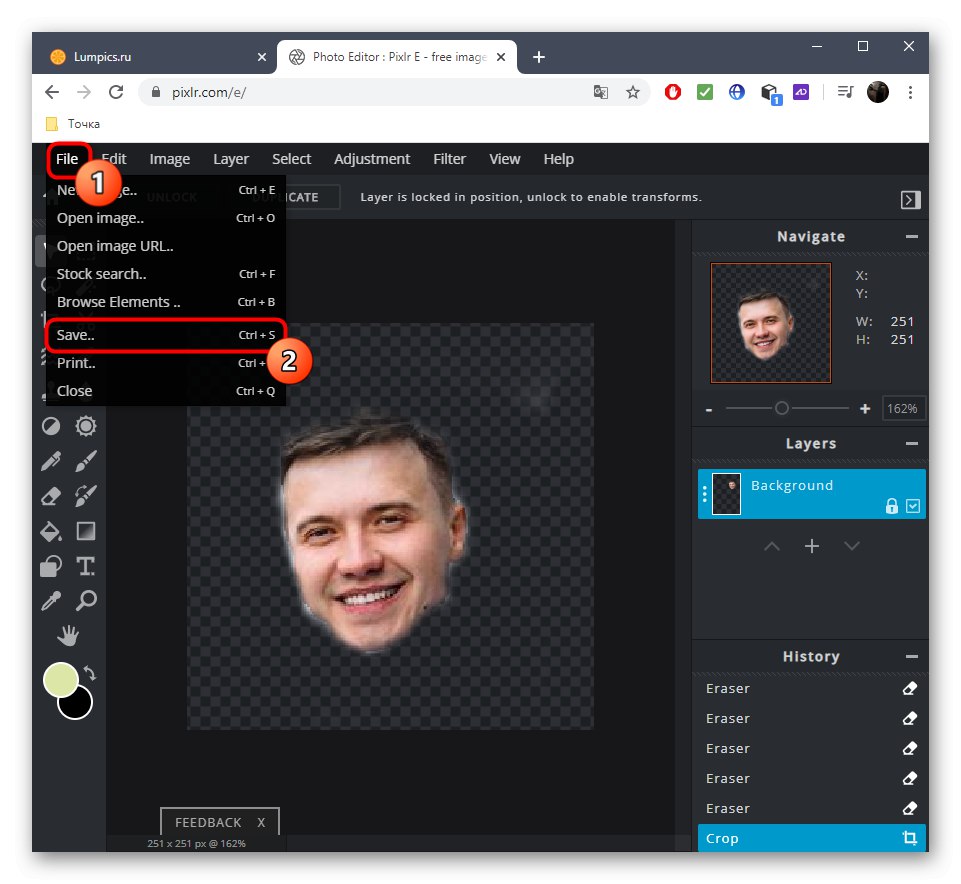
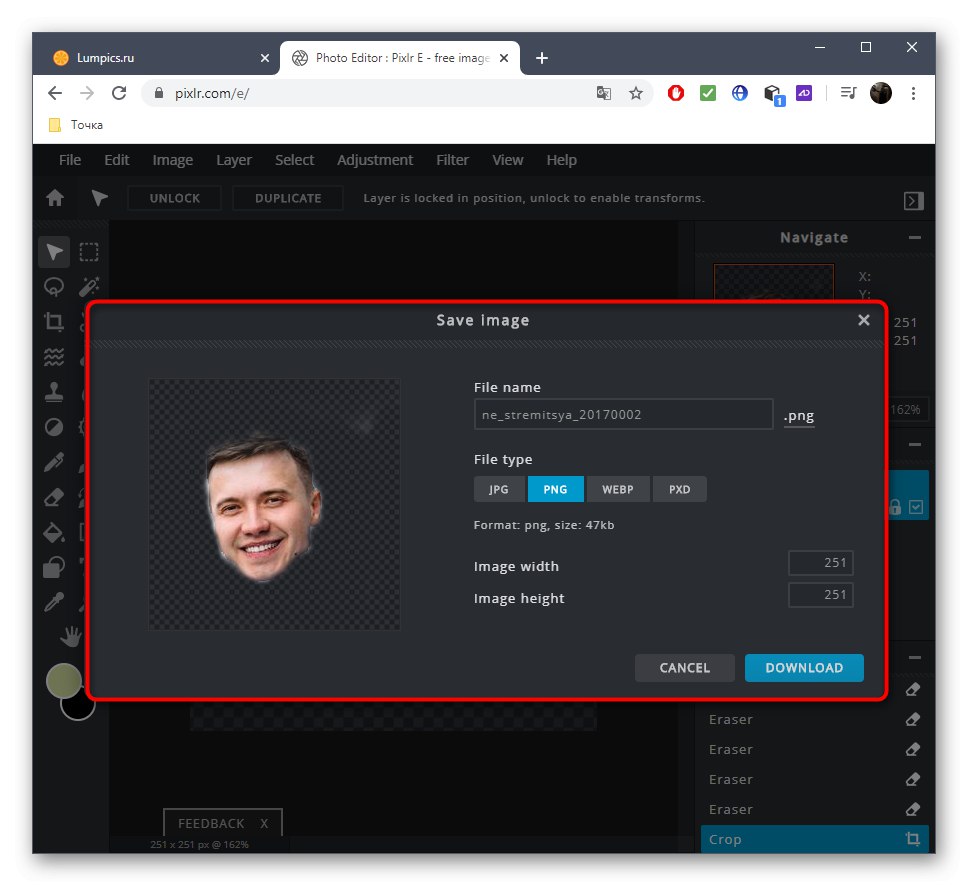
Ako želite završiti obradu u PIXLR-u, na primjer, postavljanjem lica na drugu fotografiju i primjenom efekata, otvorite drugu fotografiju i upotrijebite standardne alate.