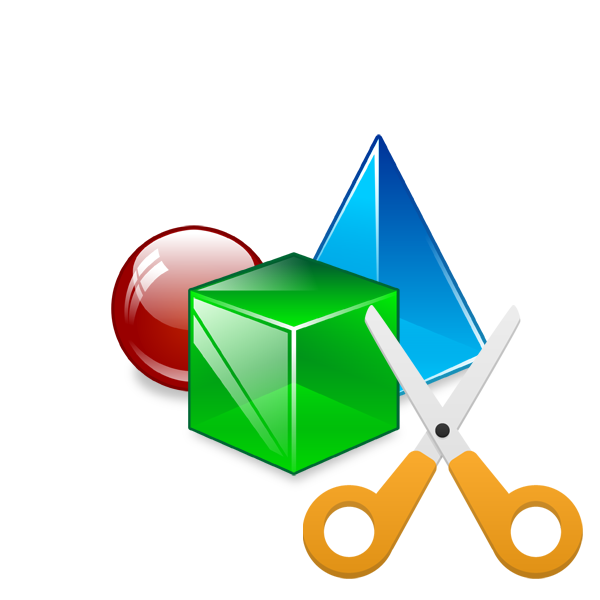Rezanje objekta s fotografije na mreži
Često se događa da na fotografiji ima dodatnih elemenata ili da ostavite samo jedan objekt. U takvim situacijama, urednici dolaze u pomoć, pružajući alate za uklanjanje nepotrebnih dijelova slike. Međutim, budući da nemaju svi korisnici mogućnost korištenja takvog softvera, preporučujemo da se obratite posebnim internetskim uslugama.
Pogledajte i: Promijeni veličinu fotografije na mreži
Izrežite objekt s fotografije na mreži
Danas ćemo govoriti o dvije lokacije koje će se nositi s tim zadatkom. Njihova funkcionalnost je usredotočena na izrezivanje pojedinačnih objekata sa slika, i rade približno istim algoritmom. Prijeđimo na njihov detaljan pregled.
Što se tiče rezanja objekata u posebnom softveru, Adobe Photoshop Savršeno za ovaj zadatak. U nekim od naših članaka na linkovima ispod naći ćete detaljne upute o ovoj temi, koje će vam pomoći da se bez većih poteškoća nose s obrezivanjem.
Više detalja:
Kako izrezati objekt u Photoshopu
Kako izgladiti rubove nakon rezanja objekta u Photoshopu
Metoda 1: PhotoScrissors
Prvi u nizu je besplatna web stranica PhotoScrissors. Njegovi programeri nude ograničenu online verziju svog softvera za one koji trebaju brzo obraditi crtež. U vašem slučaju, ovaj online resurs je idealan. Rezanje se obavlja u samo nekoliko koraka:
Idite na web-mjesto PhotoScrissors
- Na glavnoj stranici PhotoScrissors-a počnite s učitavanjem slike koja vam je potrebna.
- U pregledniku koji se otvori odaberite fotografiju i kliknite gumb "Otvori" .
- Pričekajte da se slika učita na poslužitelj.
- Automatski ćete se premjestiti u urednik, gdje će vam biti ponuđeno da pročitate upute za njegovo korištenje.
- Kliknite lijevom tipkom miša na ikonu u obliku zelenog plus i odaberite područje koje će ostati s tim oznakom.
- Crveni marker označava one objekte i pozadine koje će biti izrezane.
- Promjene slika prikazuju se u stvarnom vremenu, tako da možete odmah izvući ili poništiti bilo koju liniju.
- Na gornjoj ploči nalaze se alati koji vam omogućuju da se vratite, premjestite ili obrišete obojani dio.
- Obratite pozornost na ploču s desne strane. Konfiguriran je za prikaz objekta, na primjer, anti-aliasing.
- Pomaknite se na drugu karticu da biste odabrali boju pozadine. Može biti bijela, ostavljena prozirna ili nanijeti bilo koju drugu nijansu.
- Na kraju svih postavki idite na spremanje gotove slike.
- Bit će prenesen na računalo u PNG formatu.
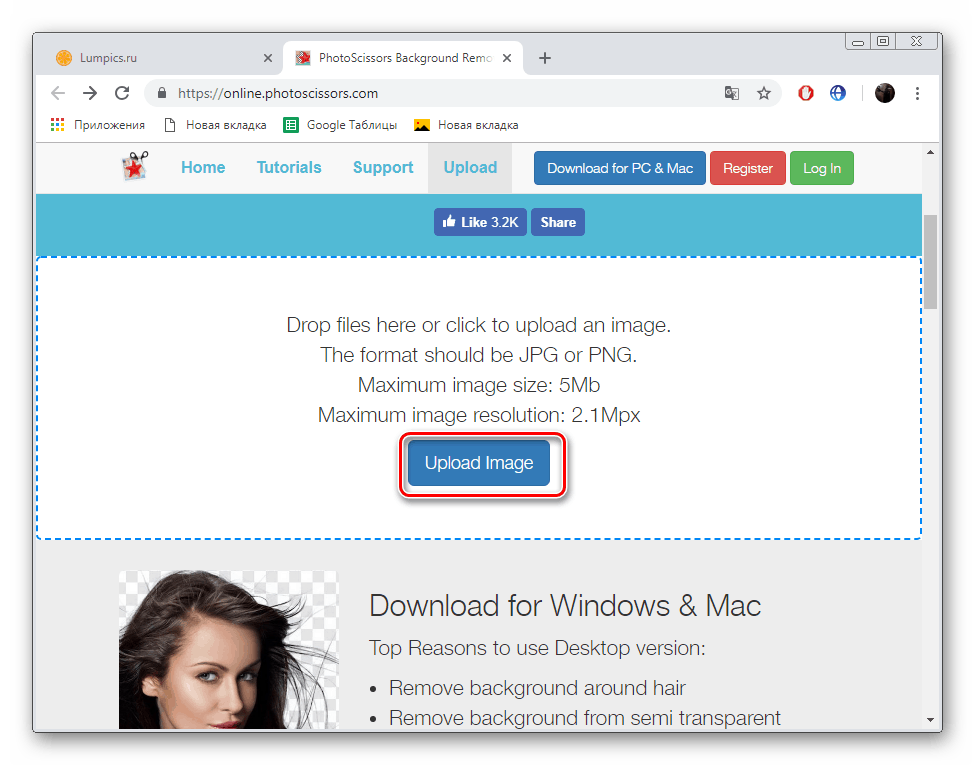
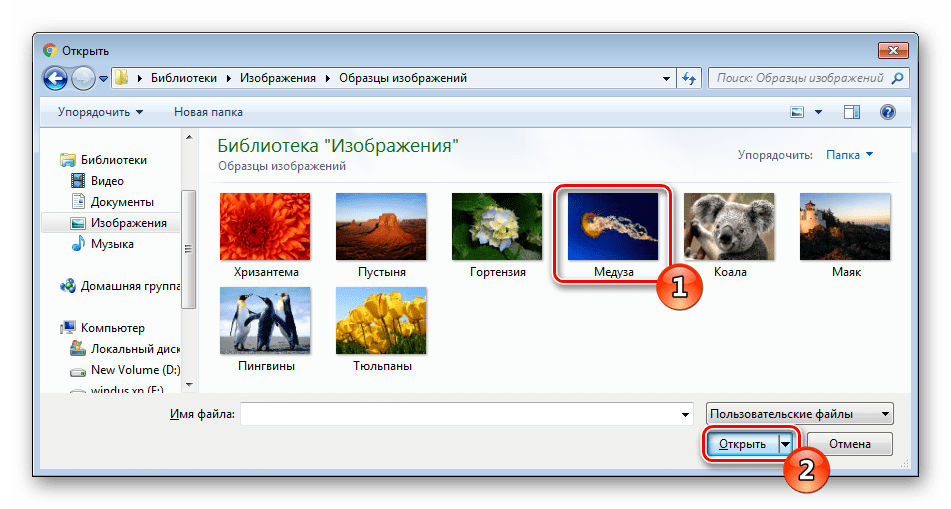
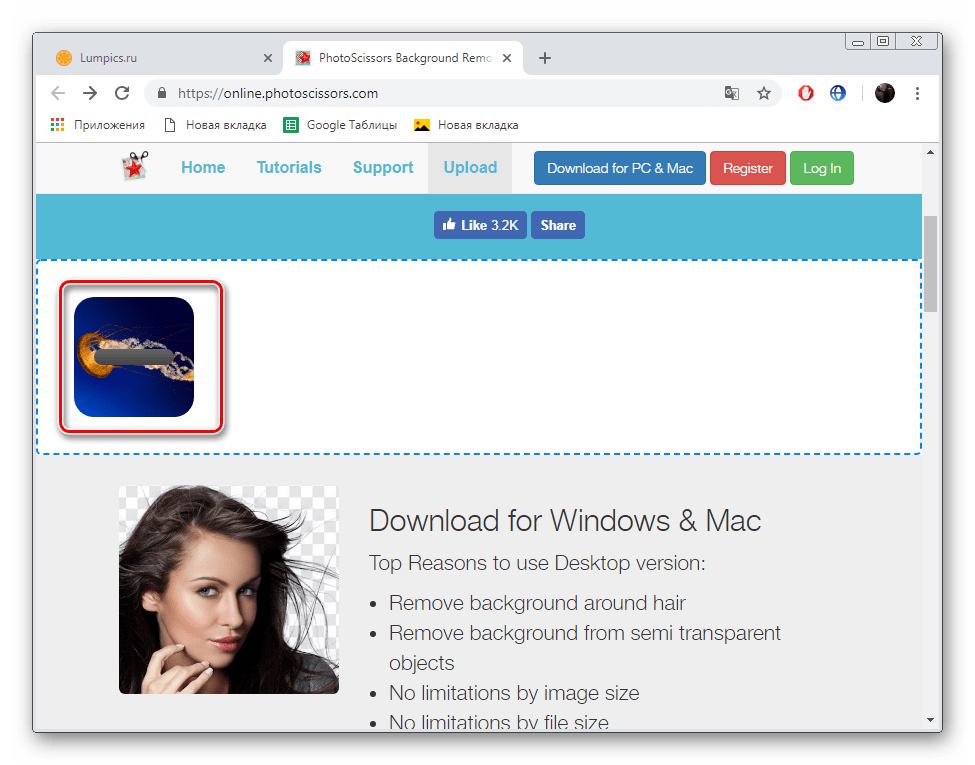
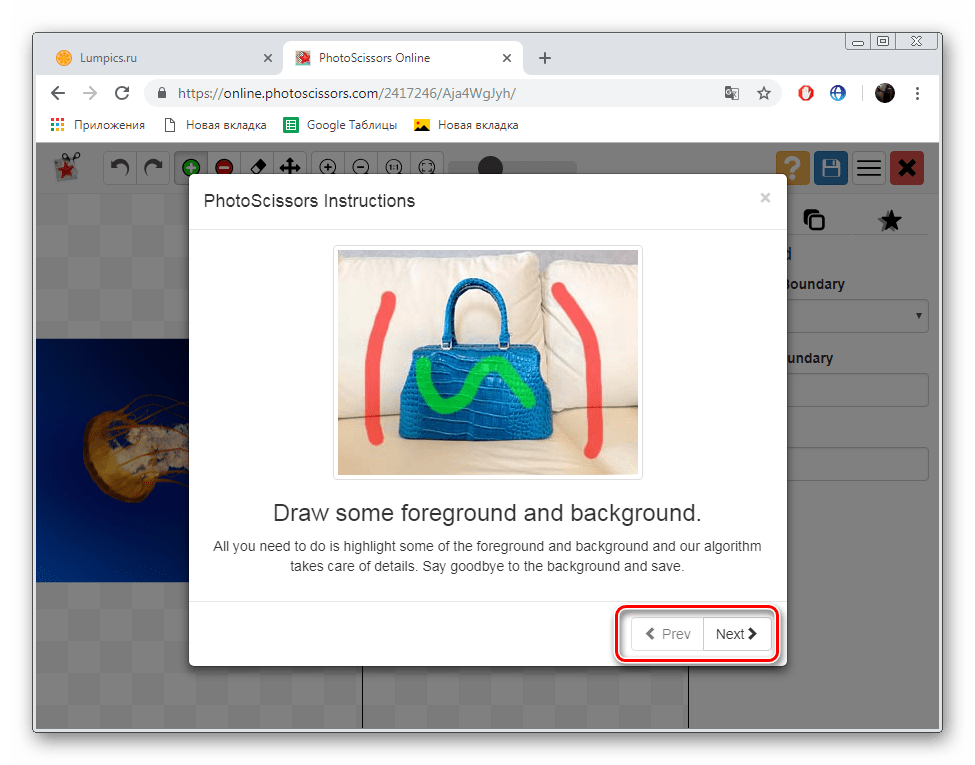
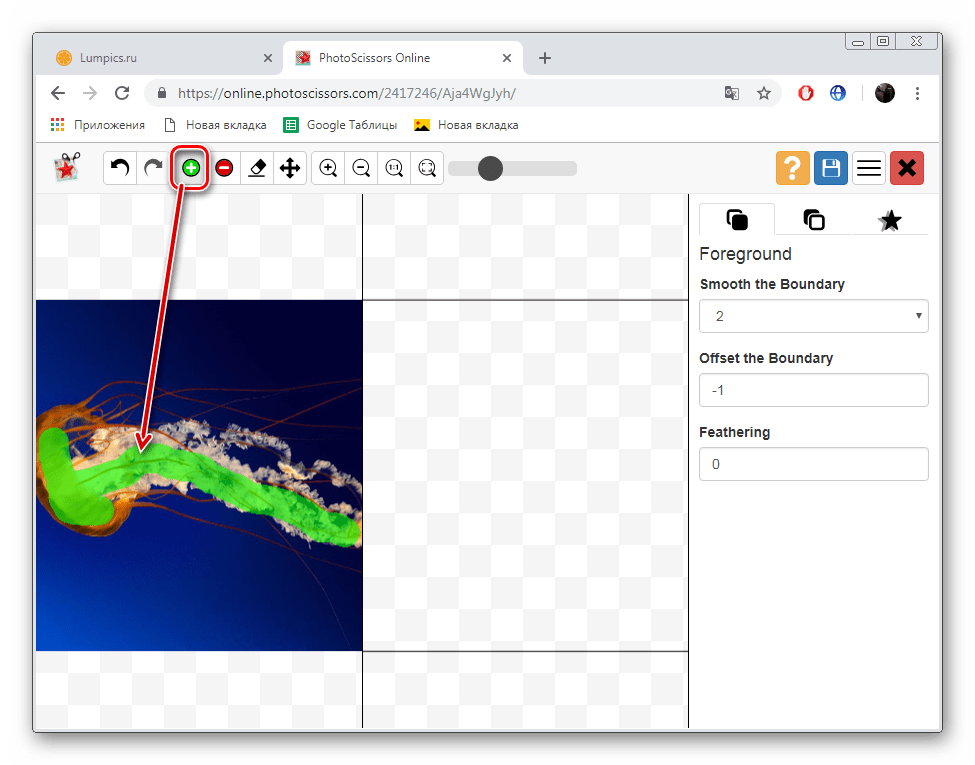
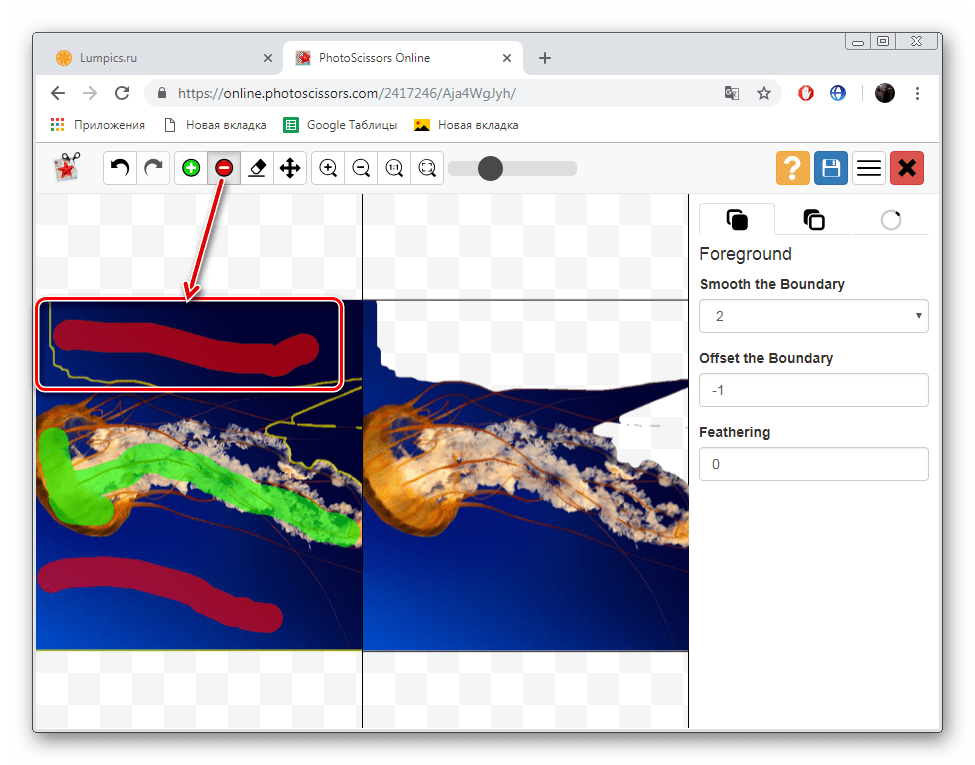
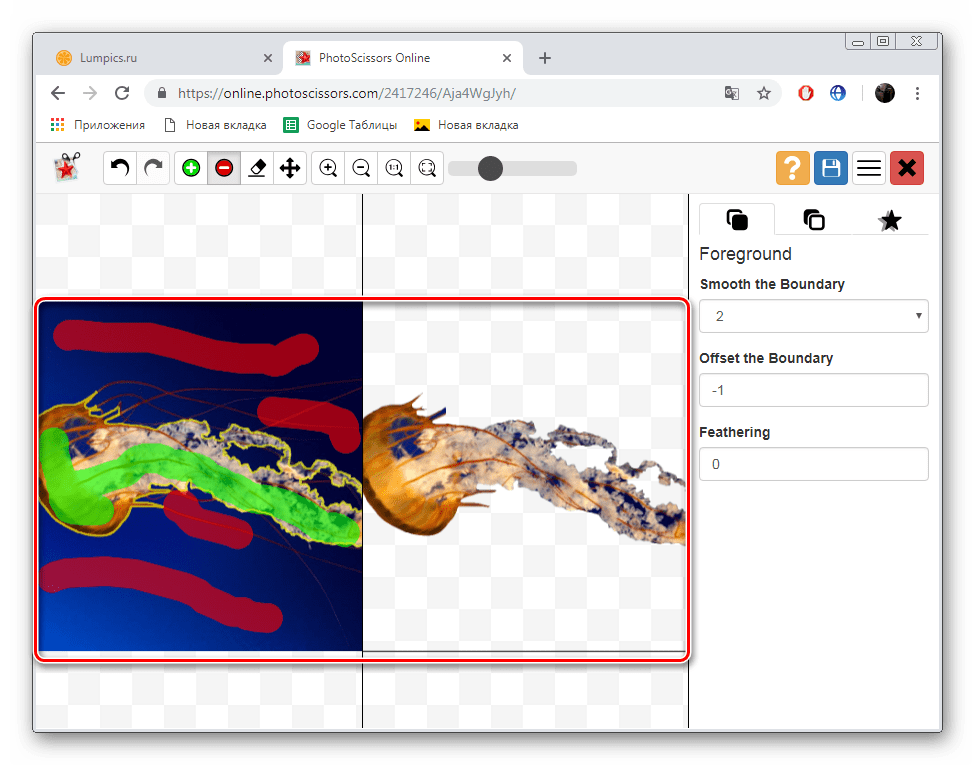
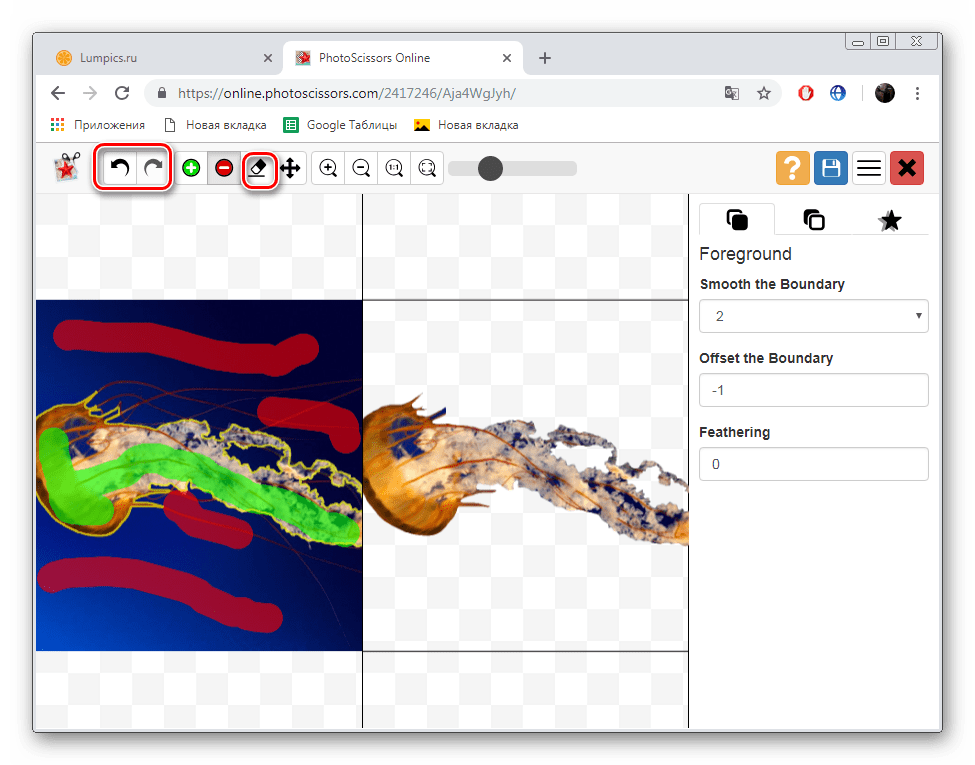
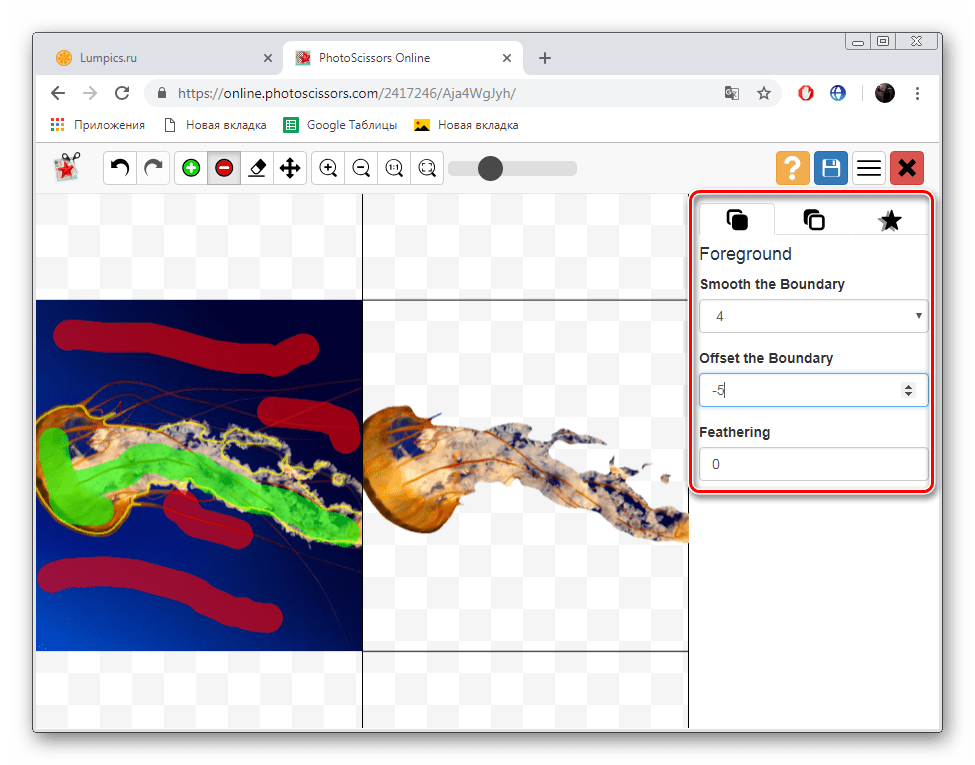
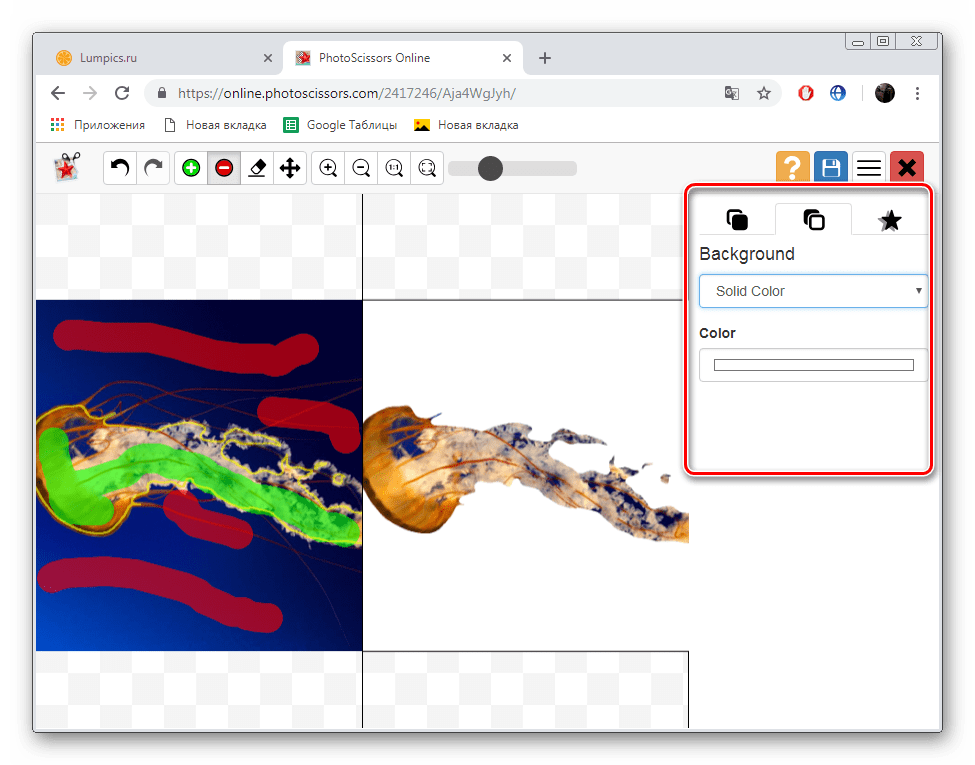
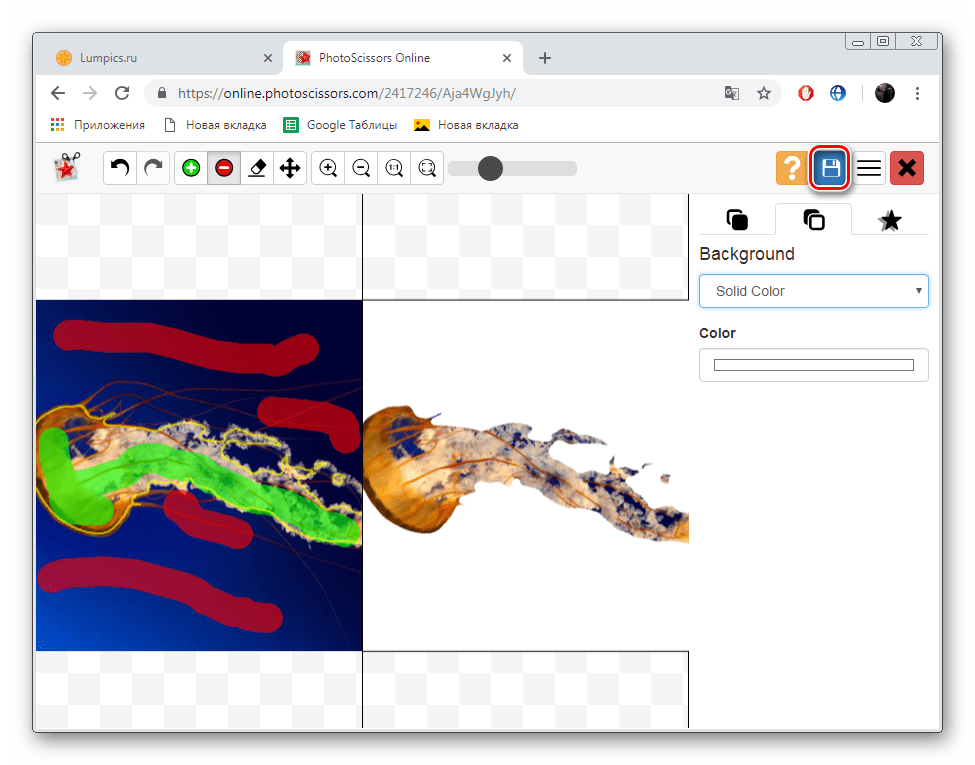
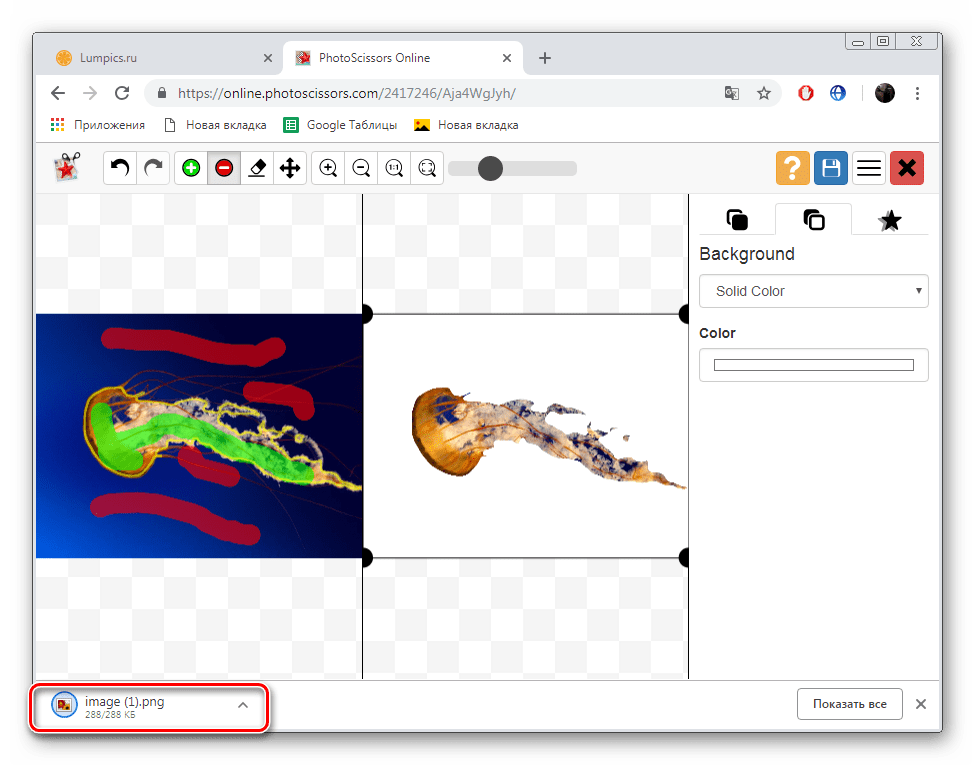
Sada ste upoznati s načelom izrezivanja objekata iz crteža pomoću ugrađenog urednika na web-mjestu PhotoScrissors. Kao što možete vidjeti, to nije teško, pa čak i neiskusan korisnik koji nema dodatna znanja i vještine bavit će se menadžmentom. Jedino što se ne može uvijek dobro nositi sa složenim objektima na primjeru meduza iz slika iznad.
Metoda 2: ClippingMagic
Prethodna online usluga bila je potpuno besplatna, za razliku od ClippingMagica, pa smo odlučili o tome obavijestiti i prije početka uputa. Na ovoj stranici možete jednostavno uređivati sliku, ali je možete preuzeti samo nakon kupnje pretplate. Ako ste zadovoljni ovom situacijom, preporučujemo da pročitate sljedeći vodič.
Idite na web-lokaciju ClippingMagic
- Kliknite na gornju vezu da biste došli na početnu stranicu ClippingMagic. Počnite dodavati sliku koju želite promijeniti.
- Kao iu prethodnoj metodi, potrebno je samo odabrati i kliknuti na gumb "Otvori" .
- Zatim aktivirajte zeleni marker i povucite ga oko područja koje će ostati nakon obrade.
- Koristite crveni marker za brisanje pozadine i drugih nepotrebnih objekata.
- Pomoću zasebnog alata možete nacrtati granice elemenata ili odabrati dodatno područje.
- Poništavanje radnje vrši se pomoću gumba na gornjoj ploči.
- Na donjoj ploči nalaze se alati odgovorni za pravokutni odabir objekata, boju pozadine i nametanje sjena.
- Po završetku svih manipulacija nastavite s učitavanjem slike.
- Kupite pretplatu ako to prije niste učinili, a zatim preuzmite sliku na računalo.

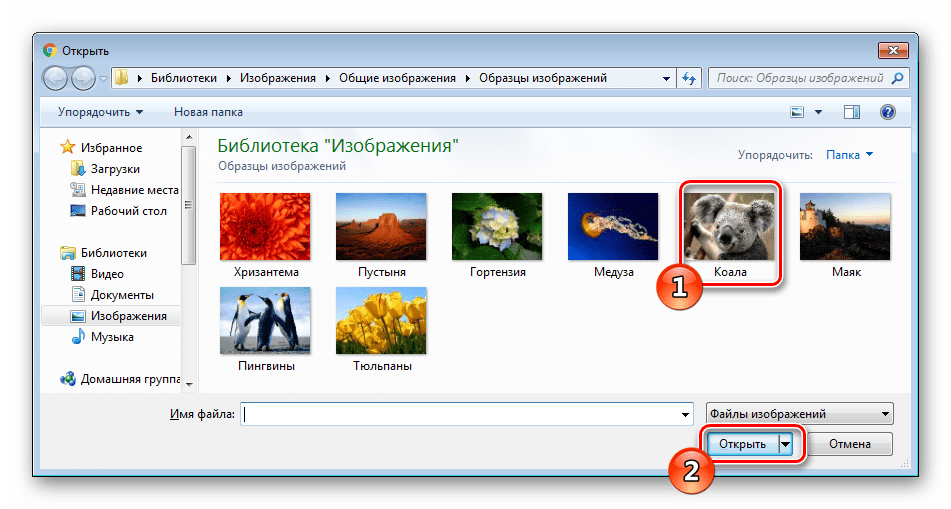
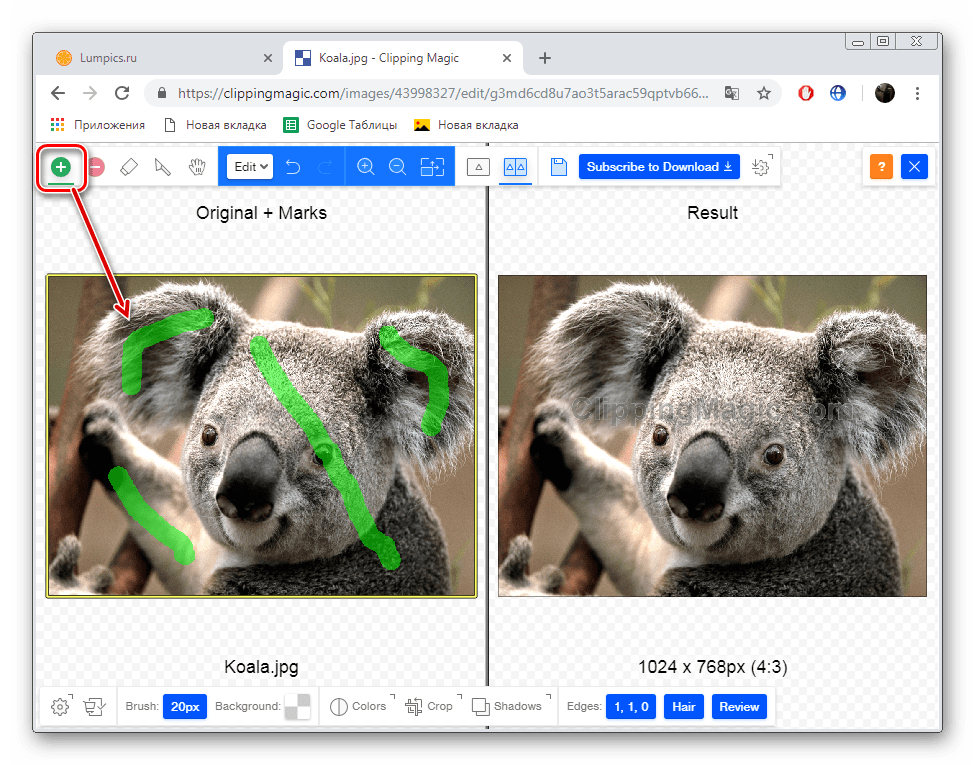
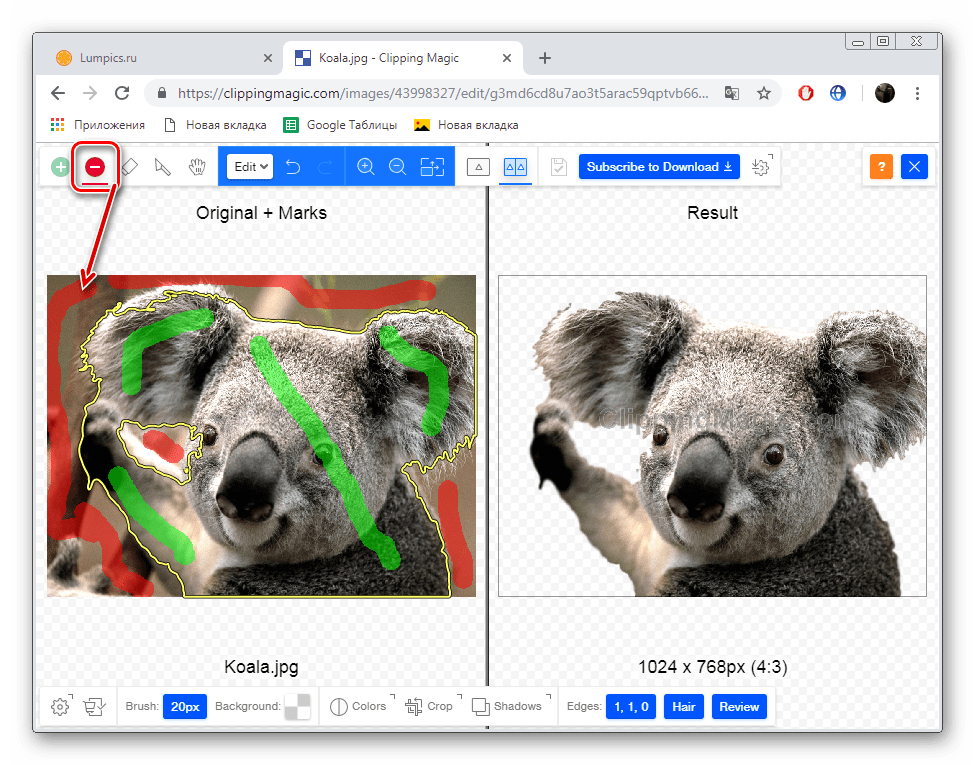
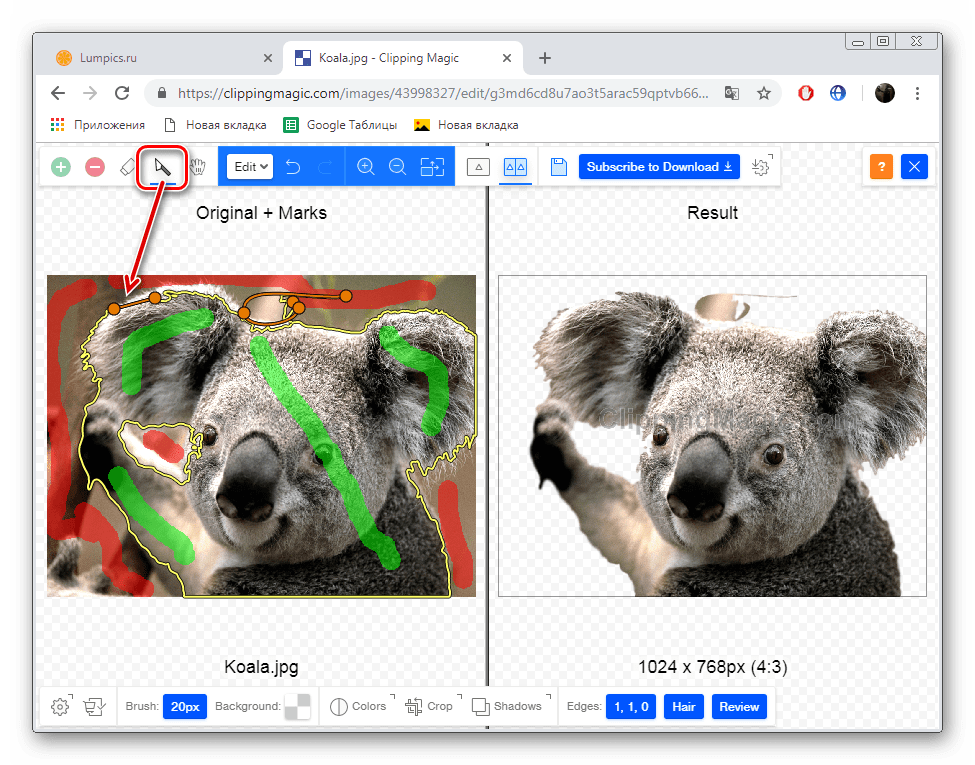
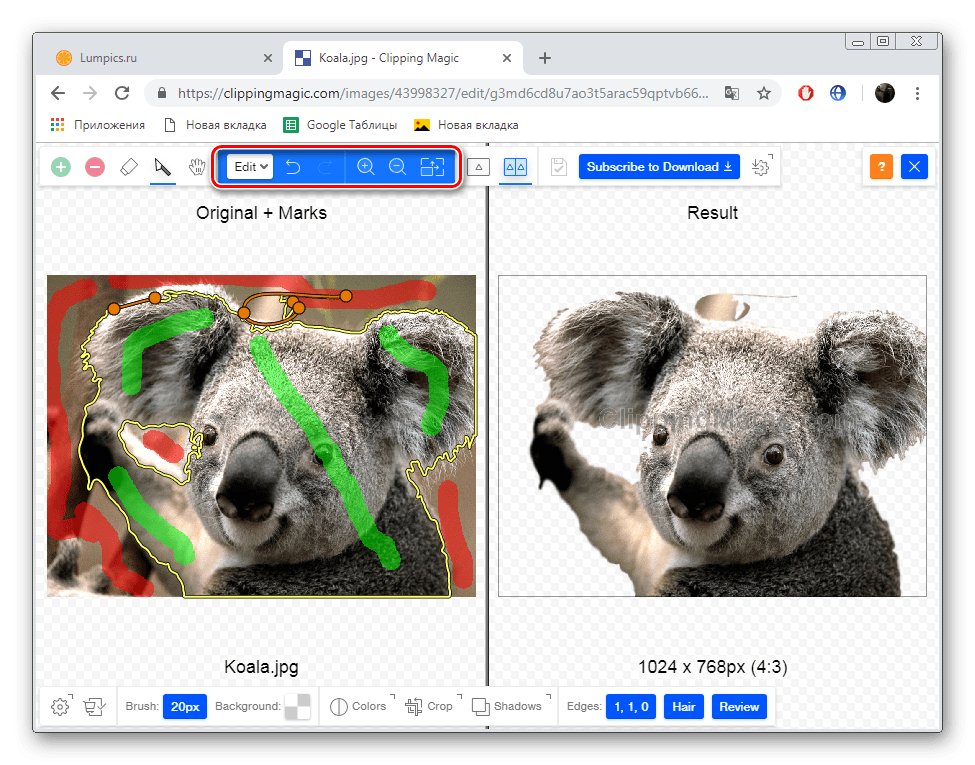
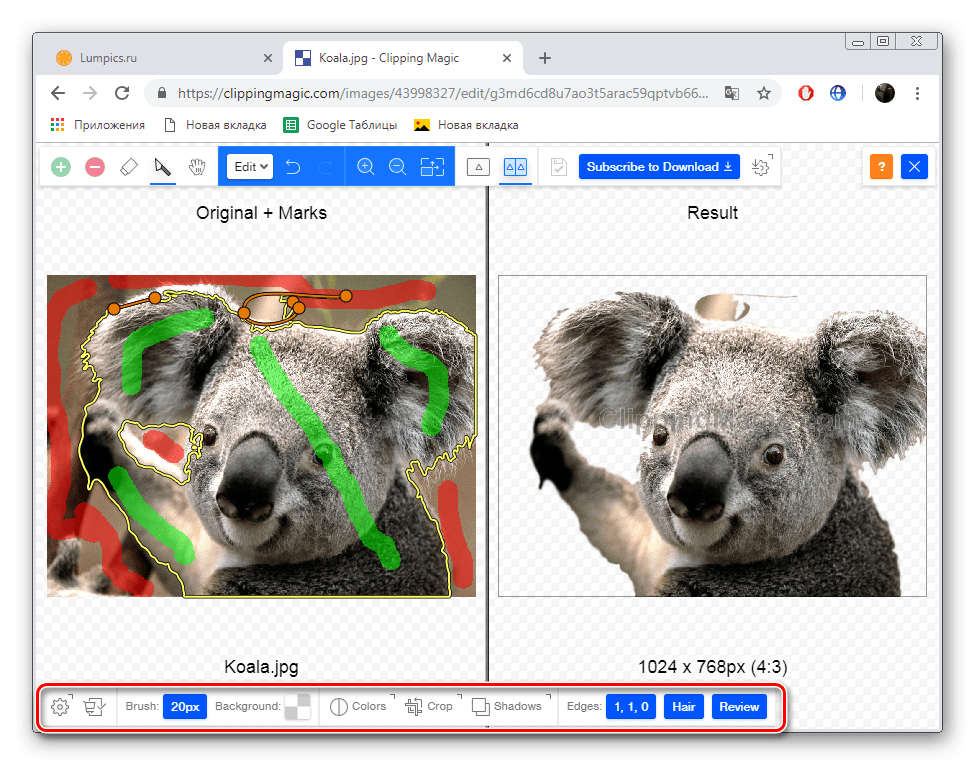
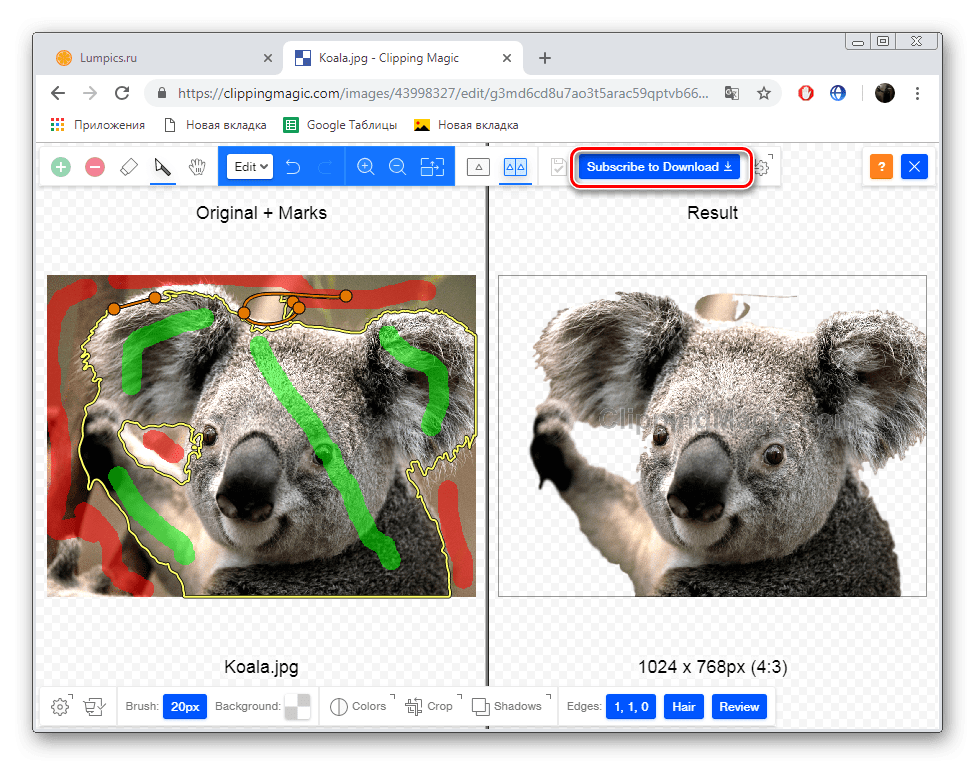
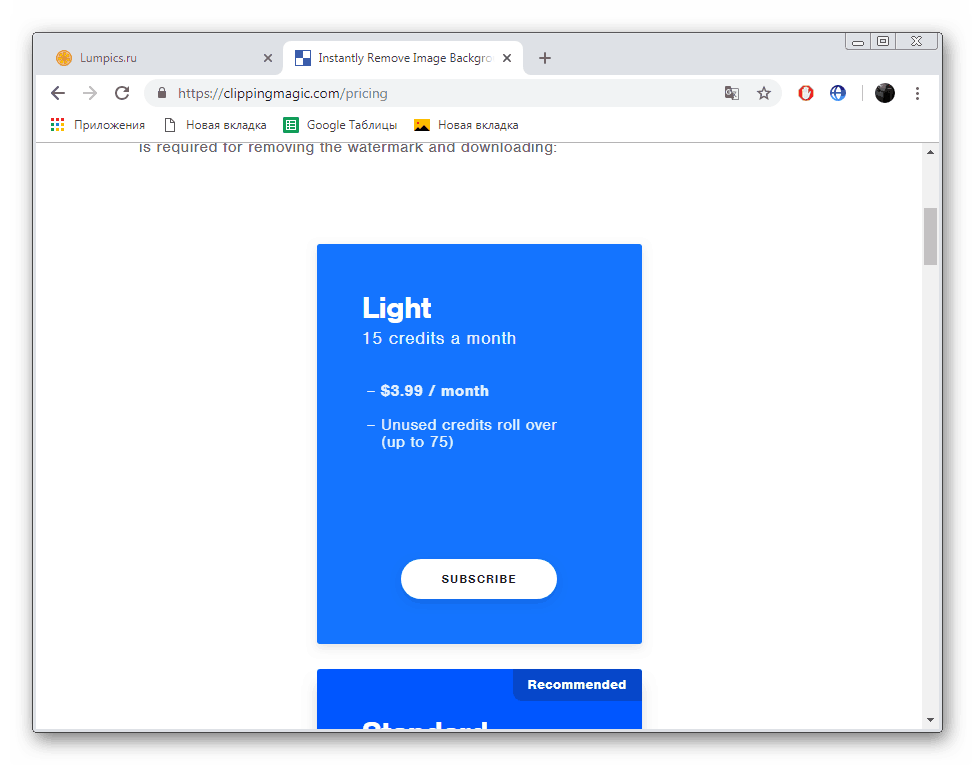
Kao što možete vidjeti, dvije internetske usluge koje su danas pregledane praktički su iste i rade na istom principu. Međutim, vrijedi napomenuti da se na ClippingMagic događa točnije obrezivanje objekata, što opravdava njegovo plaćanje.
Pogledajte i:
Zamjena boje na fotografiji na mreži
Promijenite razlučivost fotografije na mreži
Slike za dobivanje na težini online