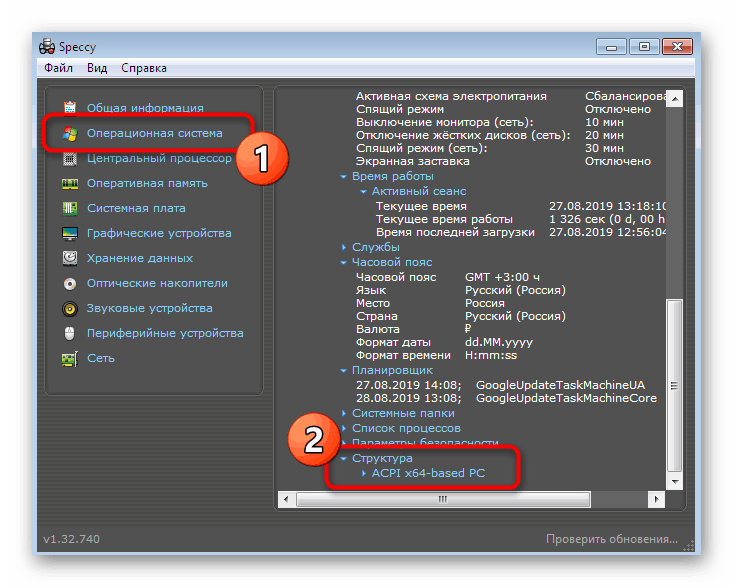Određivanje razlučivosti zaslona u sustavu Windows 7
Čak i većina početnika zna da svaki monitor ima određenu maksimalnu razlučivost zaslona, što ovisi o njegovim karakteristikama. Ovaj se parametar može konfigurirati u sistemskim parametrima OS-a, postavljanjem maksimuma ili bilo koje intermedijarne opcije. Prikazivanje prozora, prečaca i drugih objekata ovisi o takvoj konfiguraciji, jer što je veća razlučivost, više podataka će se uklopiti na zaslon. Ponekad morate znati trenutnu ili maksimalnu veličinu slike u pikselima. Zadatak možete obaviti uz pomoć ugrađenih alata operativnog sustava, te dodatnim softverom. Svi o tome želimo dodatno razgovarati, uzimajući Windows 7 kao primjer.
sadržaj
Odredite razlučivost zaslona u sustavu Windows 7
Neki korisnici uopće ne sumnjaju da monitor ne koriste s maksimalnom dostupnom razlučivošću, što periodično uzrokuje određene poteškoće tijekom rada. Uz to, postoje i drugi razlozi za potrebu određivanja dozvole. Stoga vam predlažemo da se upoznate sa svim metodama za dobivanje ovih podataka. Međutim, za početak, vrijedno je razjasniti da će se gotovo uvijek puni potencijal monitora otkriti tek nakon instaliranja upravljačkih programa za grafički adapter, što mora biti učinjeno odmah nakon instaliranja OS-a. Ako još niste izveli takvu operaciju, proučite materijal za obuku o ovoj temi pomoću našeg drugog članka s donje poveznice, a mi nastavljamo s utvrđivanjem potrebnih podataka.
Više detalja: Instaliranje upravljačkih programa na grafičku karticu
1. metoda: AIDA64
Za početak, dotaknimo se teme posebnog softvera koji vam omogućuje da brzo vidite gotovo sve informacije o hardverskoj konfiguraciji i sustavu Windows 7. Sada ćemo uzeti AIDA64 kao primjer - najpoznatije rješenje ove vrste. Distribuira se uz naknadu, no čak je i probna tjedna verzija dovoljna da biste vidjeli potrebne vrijednosti zaslona:
- Slijedite gornju vezu da biste detaljno proučili sve prednosti ovog softvera i preuzmite ga sa službene stranice. Nakon instalacije i pokretanja, u glavnom izborniku odaberite odjeljak "Zaslon" .
- Pogledajmo trenutnu rezoluciju radne površine klikom na odgovarajući gumb.
- Na popisu koji se otvorio morate pronaći stavku "Dozvola" i vidjeti njen status.
- Također pređite na kategoriju "Video modovi" pomoću lijeve ploče. Prikazat će se sve dostupne mogućnosti veličine slike u pikselima koje vaša video kartica podržava. Na vrhu su minimalne vrijednosti, a ispod - maksimalne.
- Iste informacije mogu se prikazati u odjeljku "Monitor" , što ovisi o modelu spojene opreme.
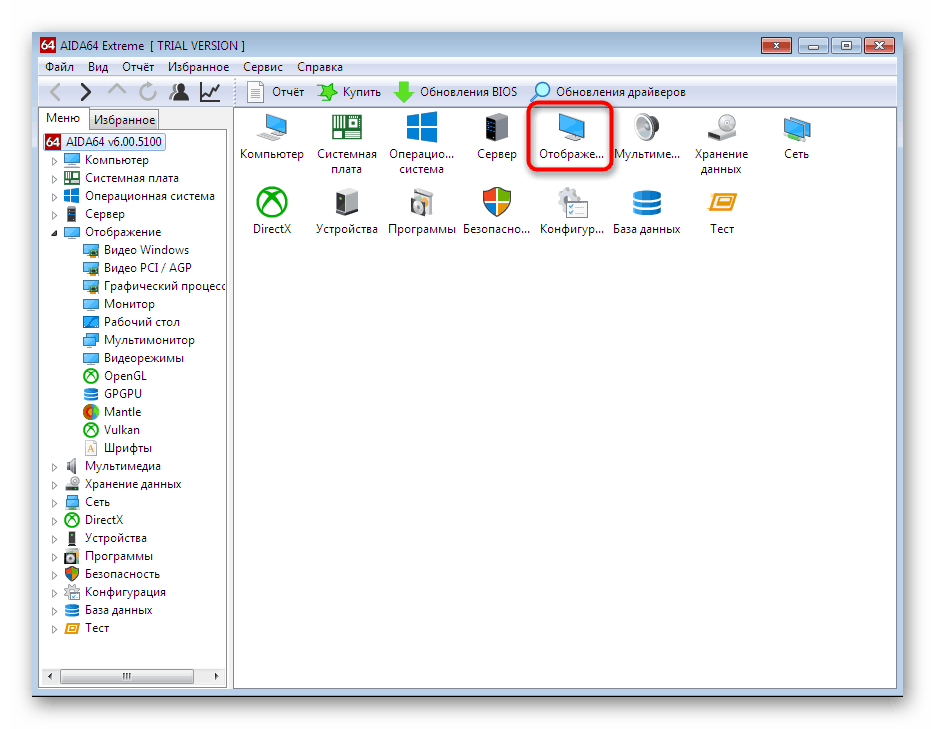
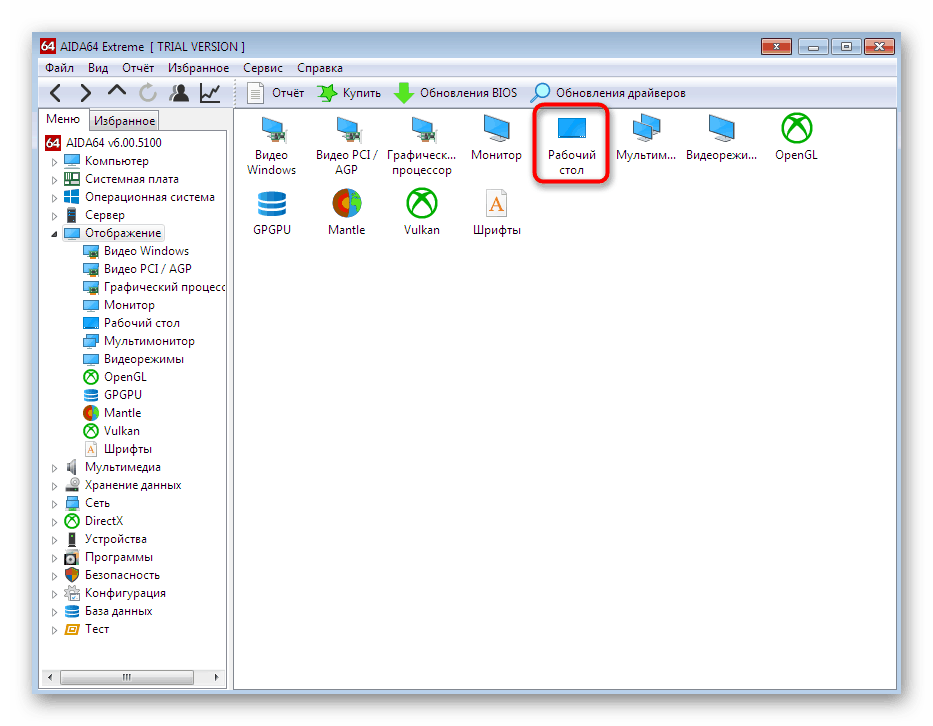
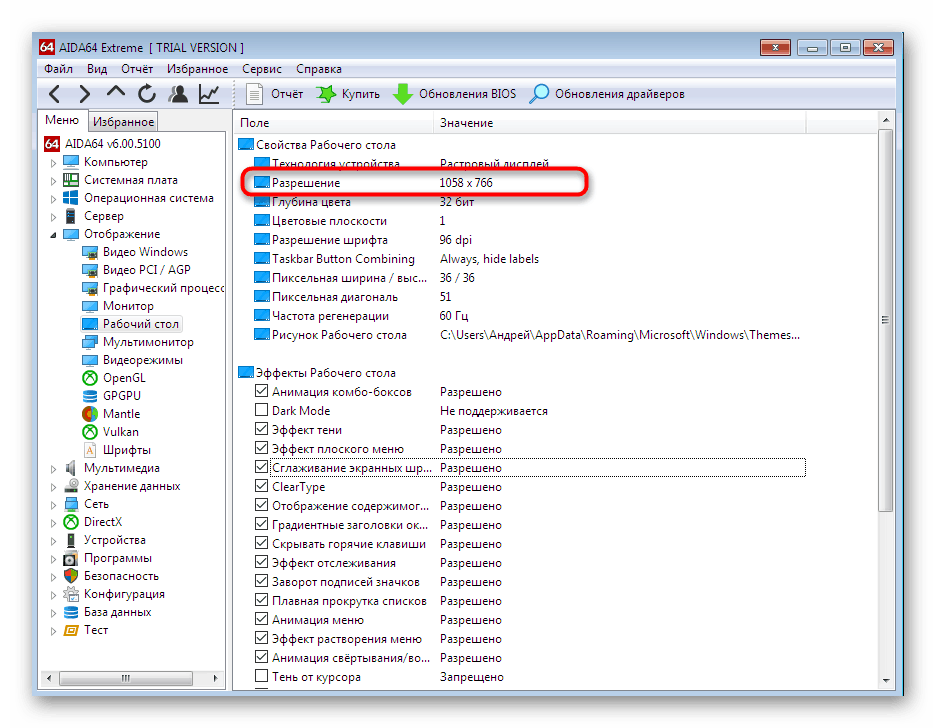
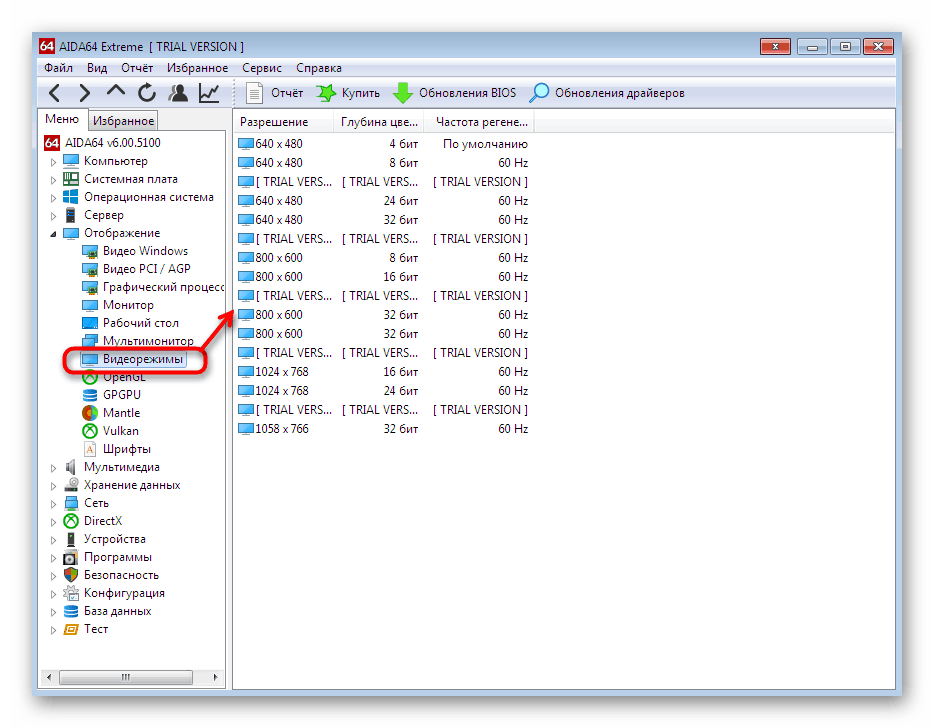
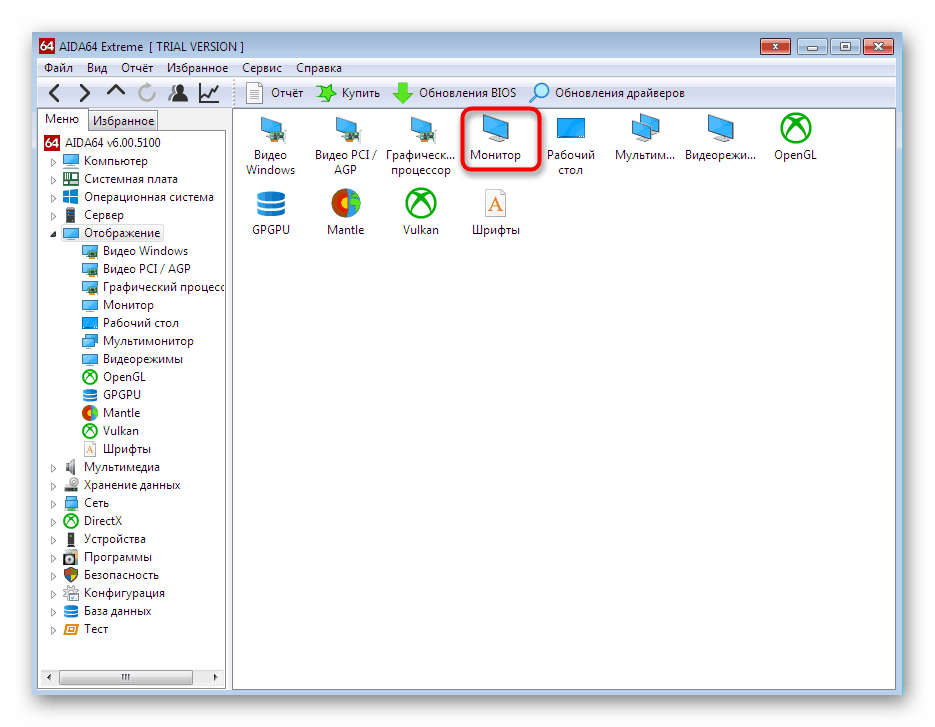
Kao što možete vidjeti, AIDA64 ima ogroman broj različitih menija i odjeljaka, postoje testovi za praćenje stanja željeza. Ako ste zainteresirani za interakciju s ovim softverom, preporučujemo vam da detaljnije proučite ovu temu u posebnom materijalu za obuku u nastavku.
Više detalja: Korištenje AIDA64
Metoda 2: Speccy
Speccy je još jedno dobro poznato, sada besplatno rješenje od programera popularnog softvera pod nazivom CCleaner , Ovaj alat također ima sve potrebne podatke o hardveru i operativnom sustavu, no određeni podaci prikazuju se u detaljnijem načinu rada, koji se u AIDA-i otvaraju tek nakon kupnje pune verzije ili u potpunosti izostanu.
- Pokrenite Speccy. Pričekajte da se sustav skenira, nakon čega ćete se u glavnom prozoru naći pod nazivom "Opće informacije" . Već postoji zasebni redak "Grafički uređaji" koji prikazuje informacije o monitoru i video adapteru. Maksimalna dostupna razlučivost zaslona prikazana je u zagradama s desne strane imena monitora.
- Dodatne informacije možete dobiti prelaskom na odjeljak "Operativni sustav" kroz ploču s lijeve strane. Ovdje proširite popis strukture .
![Idite na pojedinosti o video adapteru i monitoru u Speccy]()
- U odjeljku "PCI sabirnica" i "Grafički adapter" prikazani su i podaci na monitoru, ponekad postoji čak i vrijednost razlučivosti koja ovisi o verziji upravljačkog programa.
- Sve ostale važne informacije o grafičkim uređajima nalaze se u odgovarajućoj kategoriji.
- Prikazuje trenutnu razlučivost i maksimalnu vrijednost koju podržava model monitora.
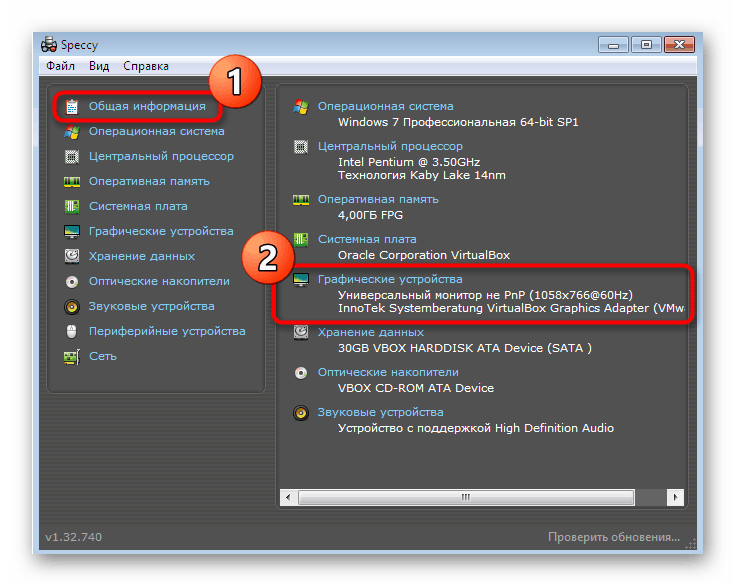
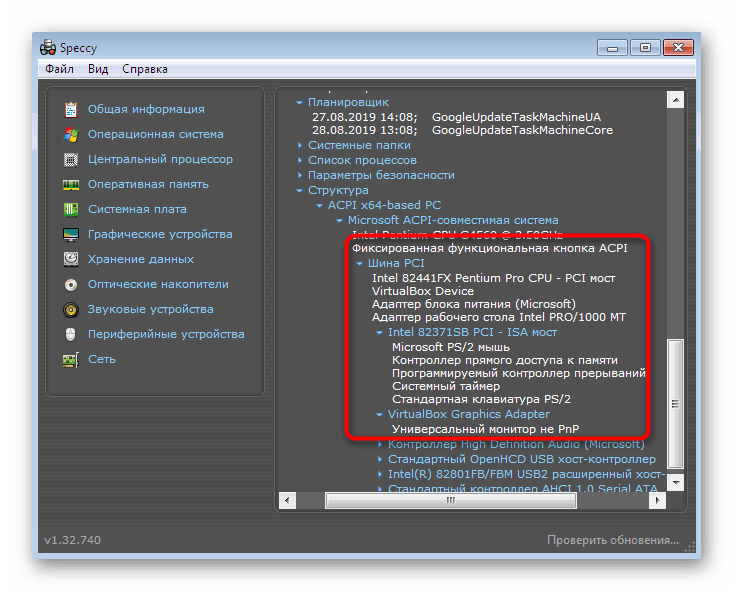
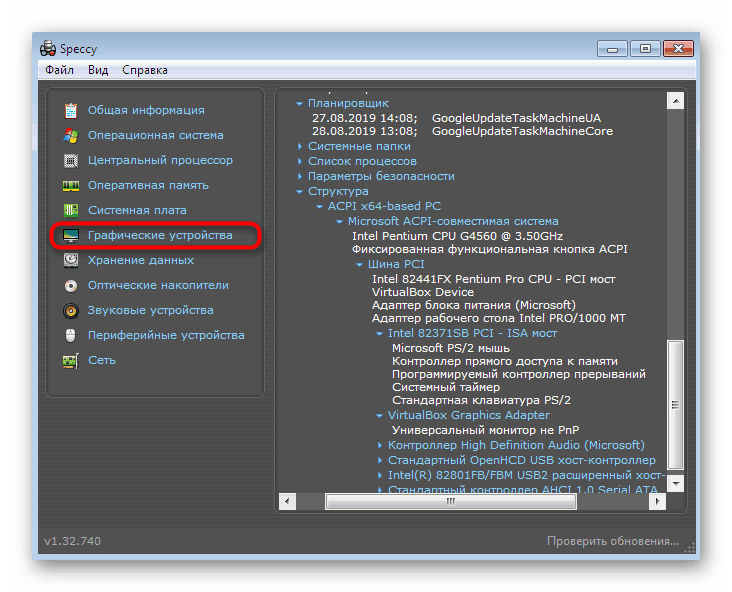
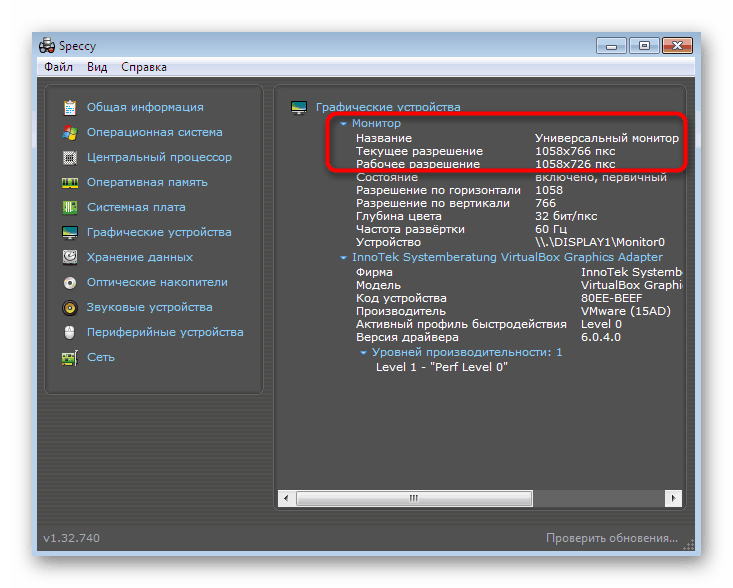
Metoda 3: Spec. Sustava
Ako vam iz nekog razloga gore navedene opcije nisu odgovarale, savjetujemo vam da obratite pažnju na drugi besplatni program pod nazivom System Spec. Ne postoji ruski jezik, ali sučelje je intuitivno, što će vam omogućiti da lako dobijete vrijednost rezolucije zaslona.
- Spec. Sustava lansiranja. Naći ćete se u glavnom prozoru "Specifikacija sustava" . Ima osnovne podatke o sustavu Windows, uključujući njegovu trenutnu rezoluciju. Pored toga, prijeđite na "Zaslon" za prikaz detaljnog izvještaja o specifikacijama.
- U ovom odjeljku možete odabrati potrebni adapter tako da proširite skočni popis.
- Zatim u odjeljku "Metrike" potražite informacije koje su vam potrebne.
- S desne strane su prikazani svi podržani načini videozapisa.
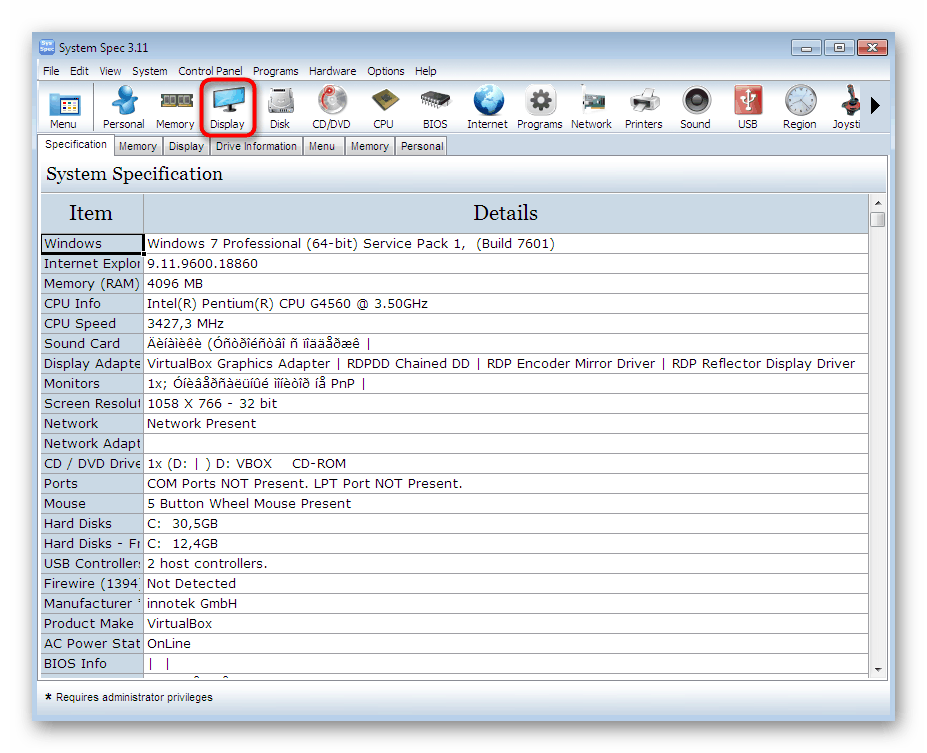
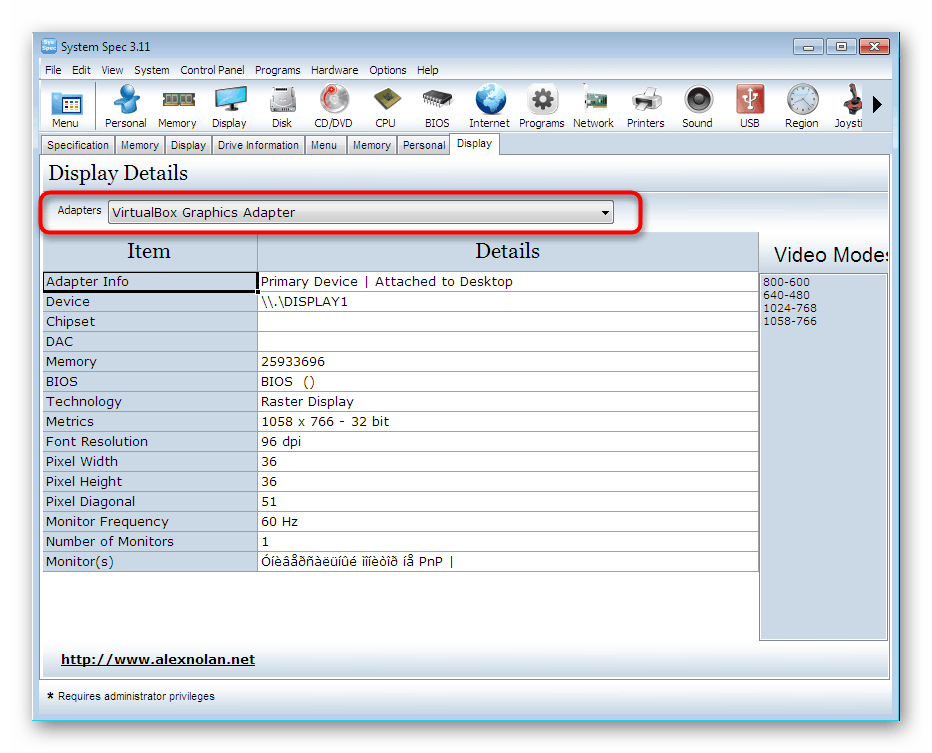
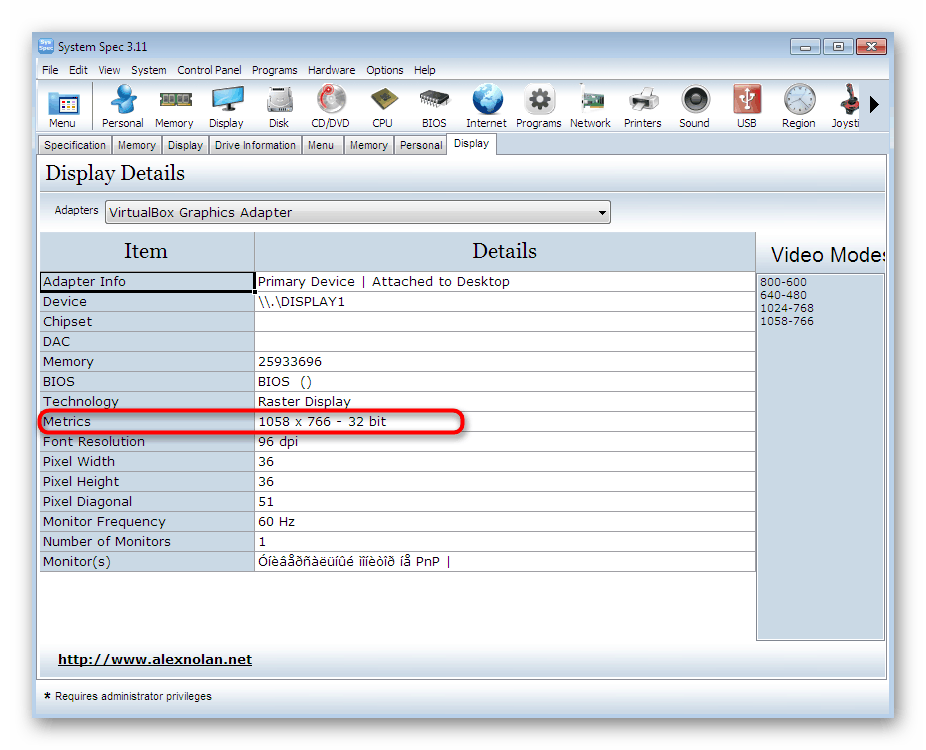
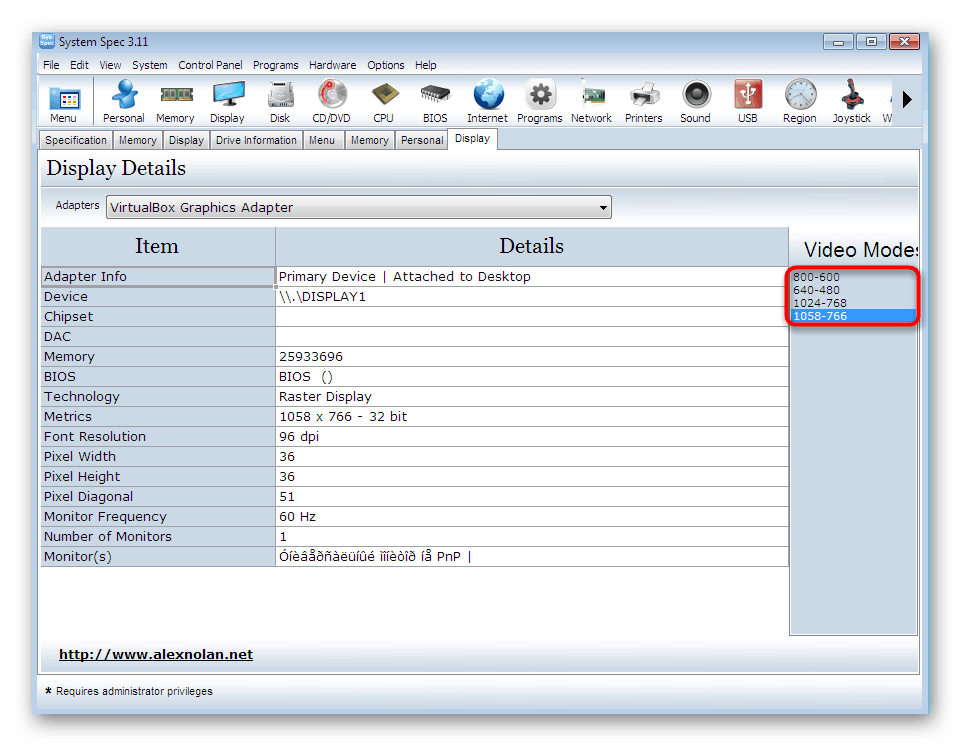
U današnjem smo članku ispitali samo tri predstavnika prikladnog softvera za određivanje razlučivosti zaslona u sustavu Windows 7. U stvari, na internetu postoji ogroman broj sličnih alata. Najpopularniji od njih prikupljeni su u zasebnom pregledu na našoj web stranici, tako da uvijek možete pronaći najbolji softver za sebe.
Više detalja: Programi za otkrivanje računalnog hardvera
4. način: postavke zaslona u sustavu Windows
Ne žele svi korisnici preuzeti softver treće strane za prikaz samo jedne značajke monitora. U takvim slučajevima možete koristiti ugrađene alate za OS. Prije svega, trebali biste pogledati odjeljak "Rezolucija zaslona" .
- Da biste to učinili, nazovite uslužni program Pokreni pritiskom na standardnu kombinaciju tipki Win + R. U polje za unos napišite
desk.cpli pritisnite Enter . - Otvorit će se novi prozor sustava u kojem možete odabrati aktivni zaslon, ako ih je nekoliko povezanih, i vidjeti trenutnu razlučivost.
- Proširite popis s vrijednostima za izmjenu ili pregled svih mogućih opcija.
- Ponekad raspoloživa veličina slike u pikselima i dalje ovisi o padovima monitora. Ako vaš uređaj podržava nekoliko načina brzine kadrova, savjetujemo vam da prijeđete na "Napredne postavke" kako biste detaljno proučili video načine.
- U prozoru koji se pojavi kliknite na "Popis svih načina".
- Sada možete pregledati apsolutno sve postojeće mogućnosti i odabrati najprikladnije za vaše potrebe.
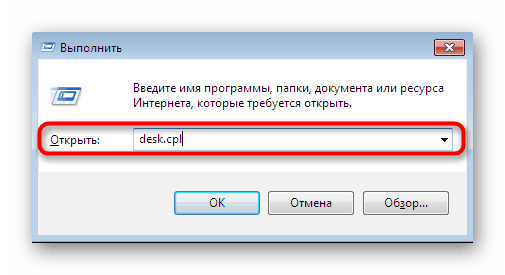
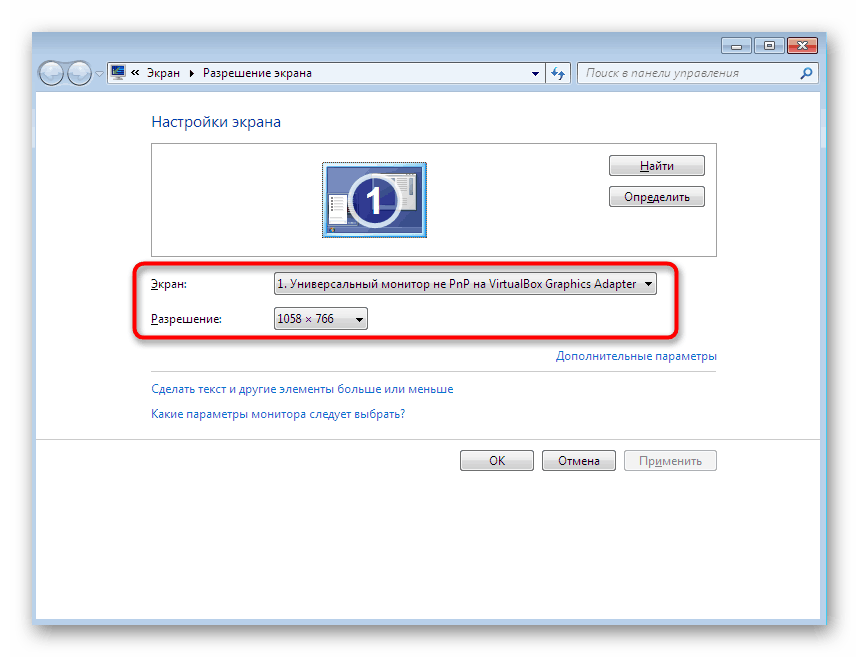
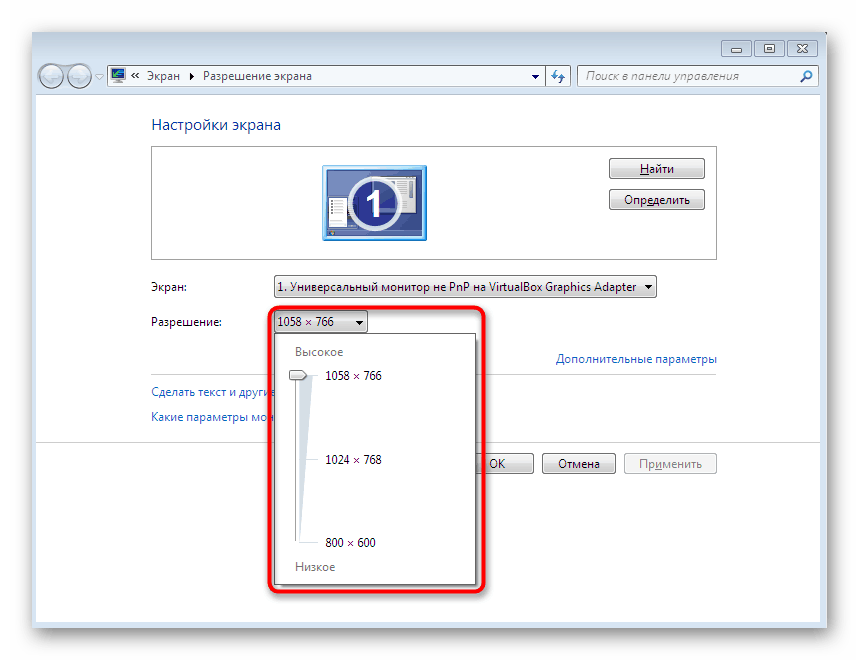
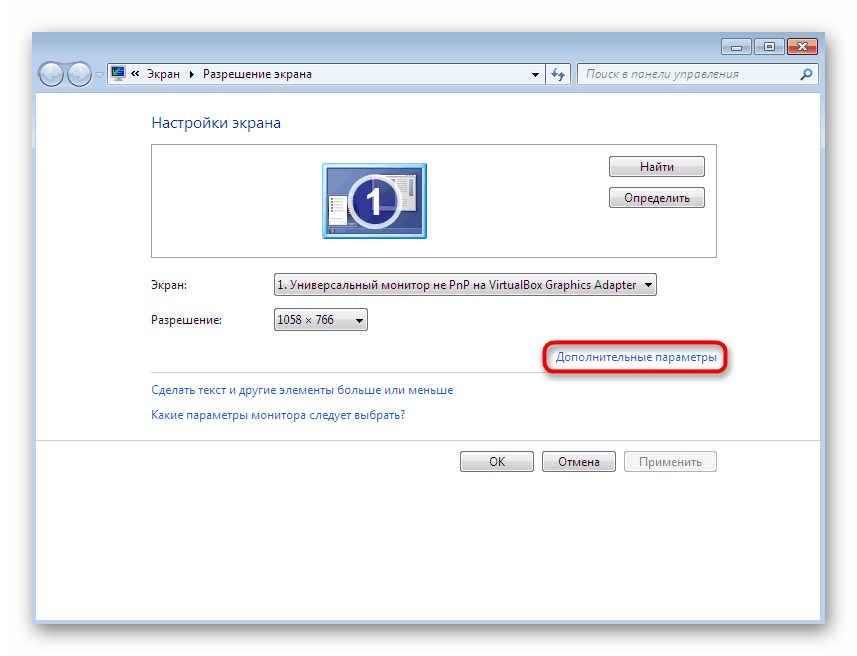
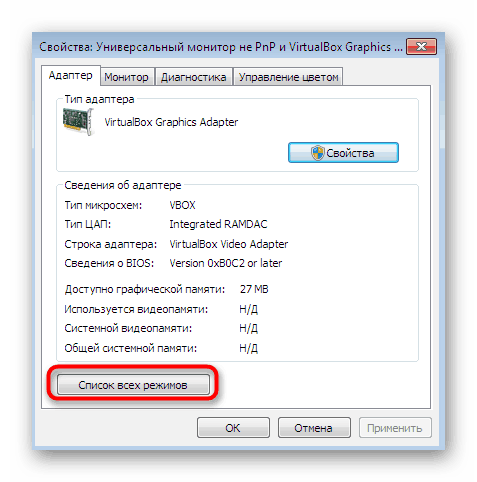
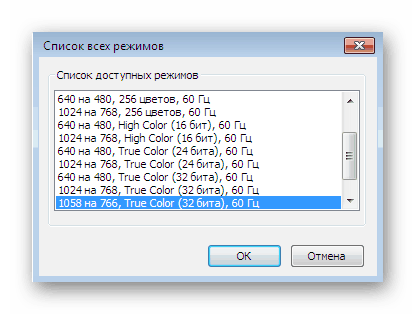
Za više informacija o razmatranom izborniku sustava potražite u našem drugom članku klikom na donju vezu. Tamo ćete pronaći detaljan vodič za nadziranje konfiguracije prije nego što započnete interakciju s OS-om.
Više detalja: Postavljanje ekrana monitora računala u sustavu Windows 7
5. način: Alat za dijagnostiku DirectX
Drugi ugrađeni alat koji omogućava pregled informacija o softverskim komponentama operativnog sustava naziva se DirectX Diagnostic Tool. Također ima površinske podatke o trenutnoj rezoluciji, koji se mogu gledati ovako:
- Pokrenite uslužni program Run ( Win + R ), gdje upišite i aktivirajte naredbu
dxdiag. - Potvrdite pokretanje dijagnostičkog alata, a zatim prijeđite na karticu "Zaslon" .
- Ovdje su prikazani način rada na zaslonu, njegova brzina prijenosa i trenutačno odumiranje.
- Ako sve podatke morate spremiti u tekstualnu datoteku, učinite to klikom na odgovarajući gumb u ovom izborniku.
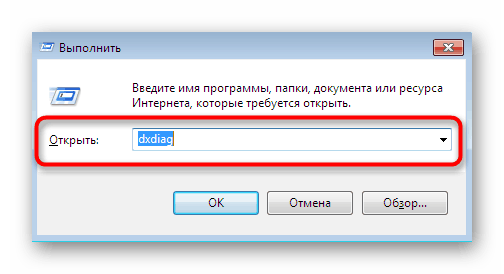
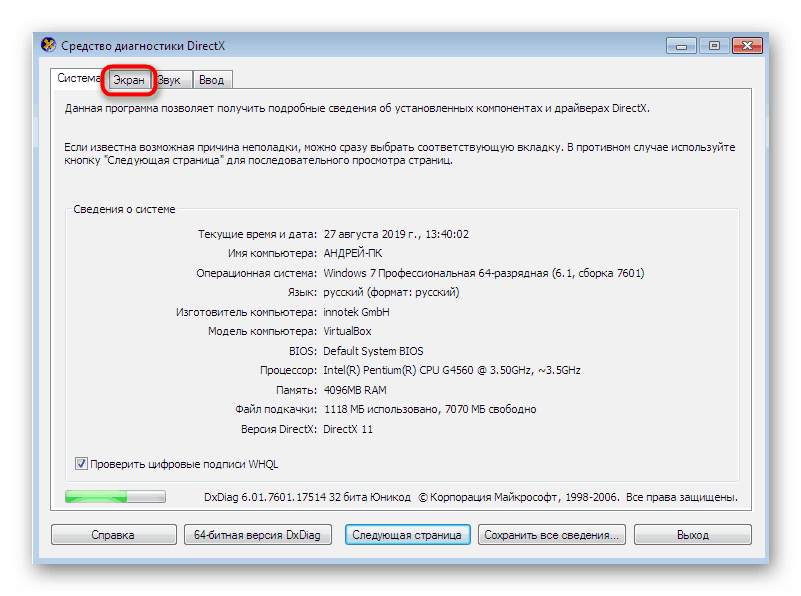
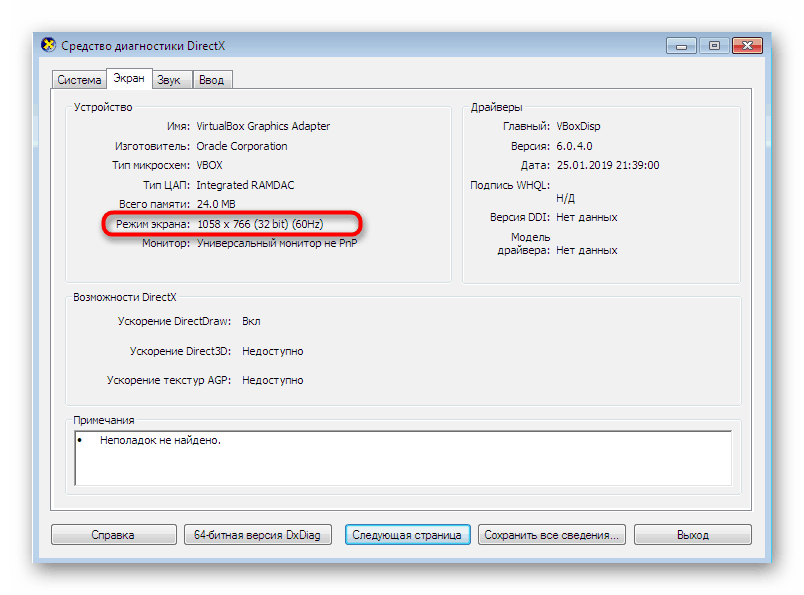
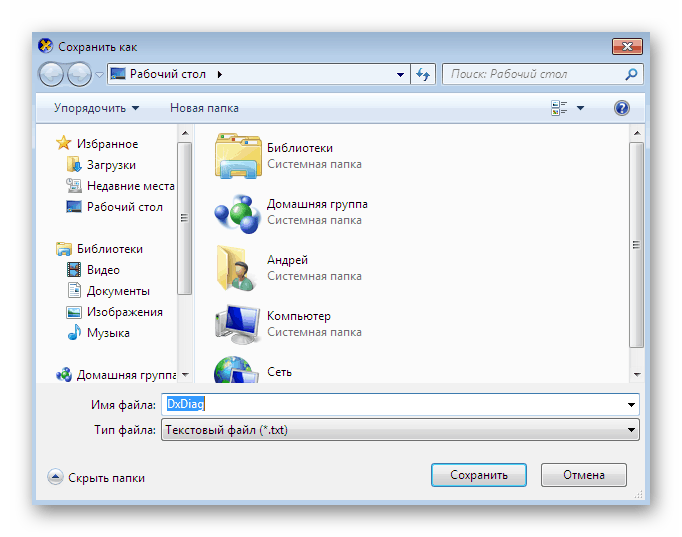
Prikaz razlučivosti zaslona samo je jedna od malih funkcija razmatranog dijagnostičkog alata. Zapravo je njegov raspon mogućnosti mnogo širi. Prije svega, ovaj se alat koristi kada je potrebno pronaći i ispraviti pogreške sustava ili provjeriti ispravnost rada upravljačkih programa.
Više detalja: Windows System Utility za DirectX Dijagnostiku
Danas su vam predstavljeni pet različitih načina dobivanja podataka o razlučivosti zaslona u sustavu Windows 7. Kao što vidite, algoritam radnji je za svakoga različit, a količina pruženih informacija različita. Stoga prvo preporučujemo da proučite apsolutno sva rješenja, kako biste kasnije mogli odabrati i koristiti optimalno.