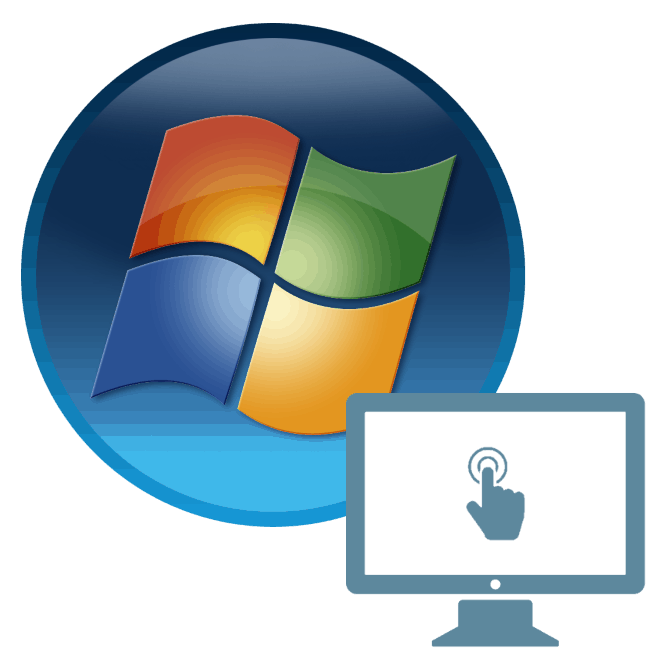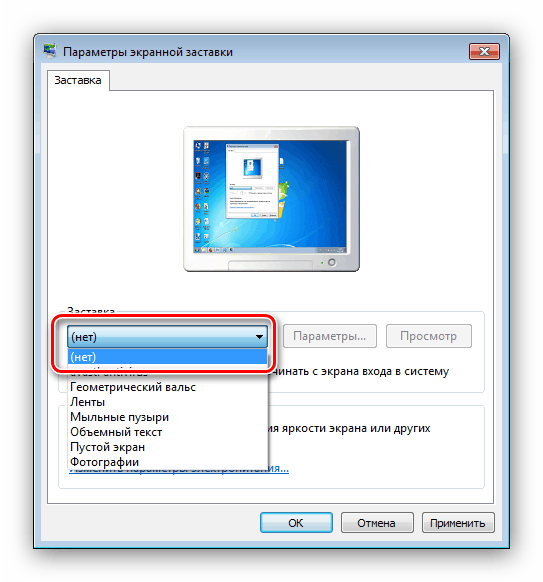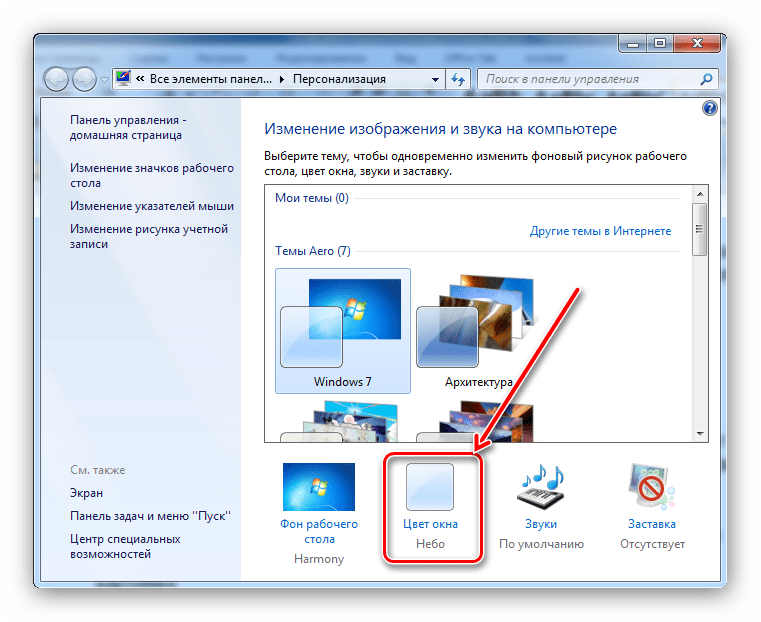Postavljanje zaslona računalnog monitora u sustavu Windows 7
Grafičko korisničko sučelje glavni je kontrolni element sustava Windows 7 i njegovih mogućnosti. Za ugodan rad, monitor bi trebao biti prilagođen za vas, što vam želimo reći sljedeće.
Sadržaj
Prilagodite zaslon sustava Windows 7
Opcije personalizacije za prikazivanje informacija na zaslonu uključuju mnoge opcije od postavljanja pozadinske slike do promjene veličine fonta. Od posljednjeg i počnite.
Korak 1: Podesite razlučivost zaslona
Najvažniji grafički parametar zaslona je njegova razlučivost, a ne toliko stvarni omjer visine i širine, koliko softverska opcija prikaza, koja se može konfigurirati i preko parametara grafičke kartice i samog OS-a. Više informacija o rezoluciji, kao i načinima njezine promjene, napisano je u posebnom članku. 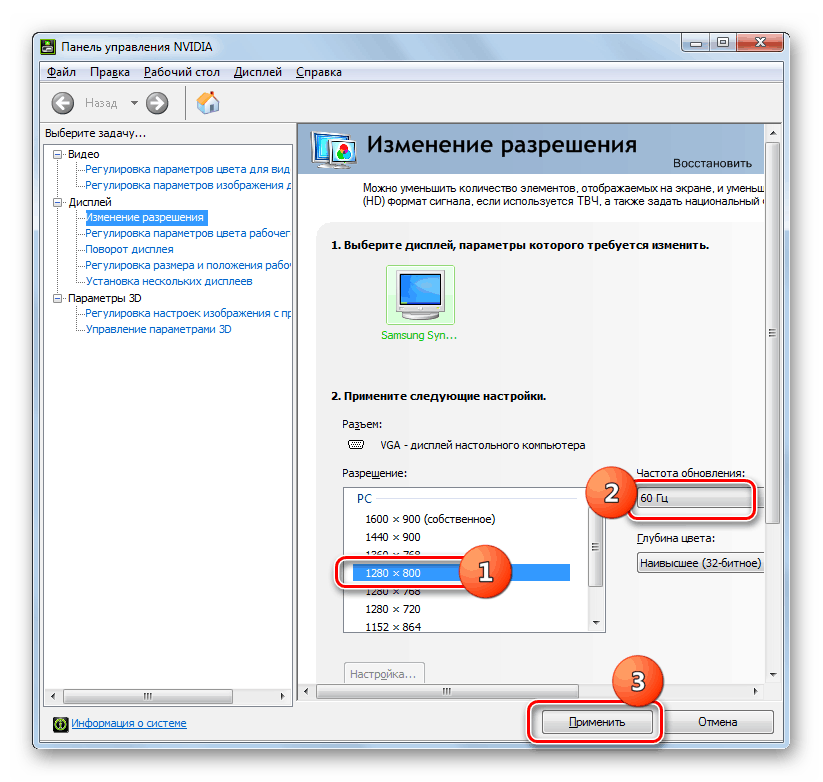
pouka: Promijenite razlučivost u sustavu Windows 7
Korak 2: Podešavanje prikaza fonta
Razlučivost suvremenih monitora doseže 4K, što je mnogo više nego prije 10 godina kada je Windows 7 upravo ušao na tržište. Prema zadanim se postavkama font mijenja s promjenom rezolucije, često se pretvarajući u nešto malo nečitljivo. Srećom, sustav ima naprednu postavku za prikaz - svi načini mijenjanja veličina i vrsta fontova su navedeni u priručniku ispod. 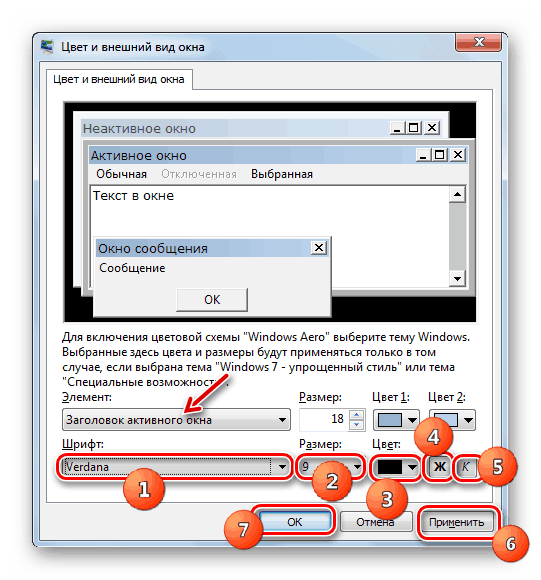
Više detalja: Promjena fonta u sustavu Windows 7
Korak 3: Postavljanje čuvara zaslona
Čuvar zaslona, koji se često naziva pojmom "čuvar zaslona", animirana je slika koja se pojavljuje na računalu u stanju čekanja. U eri LCD i LED monitora, svrha ove prilike je čisto kozmetička; Neki općenito preporučuju da ga isključite radi uštede energije. Odaberite čuvar zaslona ili ga isključite na sljedeći način:
- Desnom tipkom miša kliknite prazan prostor na radnoj površini i odaberite stavku "Personalizacija" .
- Koristite odjeljak "Čuvar zaslona" .
- Svi zadani čuvari zaslona (6 komada) nalaze se u padajućem popisu "Screensaver" . Da biste je onemogućili, odaberite opciju "(ne)" .
![Mogućnosti za čuvanje zaslona za prilagođavanje zaslona sustava Windows 7]()
Ako želite, na Internetu možete pronaći i mnoge druge. Da biste fino podesili prikaz ove stavke, koristite gumb "Postavke" . Napominjemo da ova značajka nije dostupna za sve opcije.
- Da biste potvrdili odabir čuvara zaslona, kliknite gumbe "Primijeni" i "U redu" .
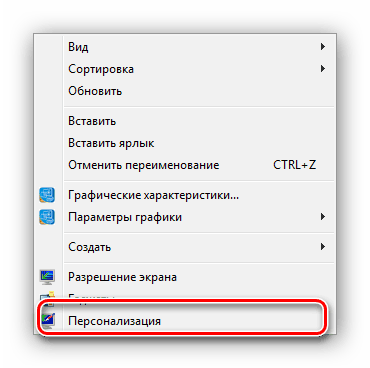
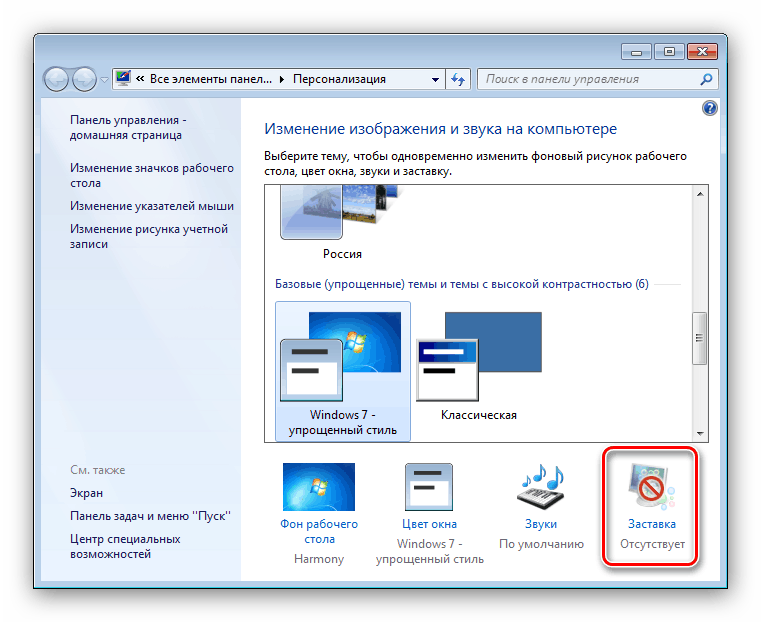
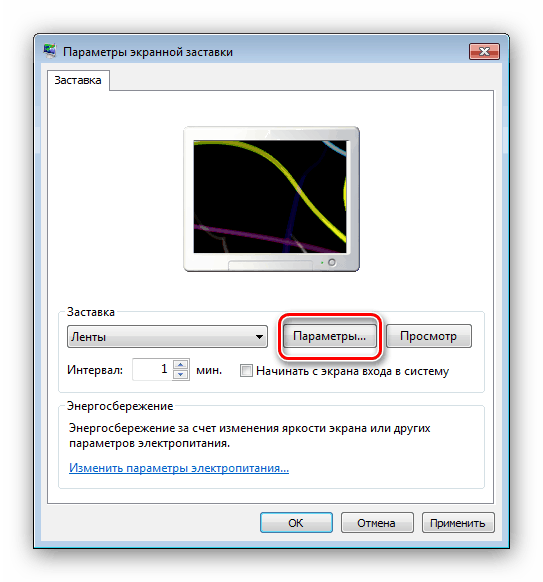
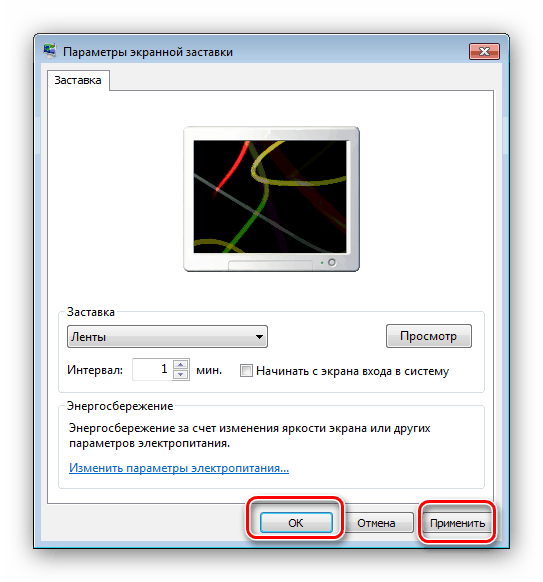
Nakon određenog intervala neaktivnosti, čuvar zaslona će se automatski pokrenuti.
Korak 4: Promjena sheme boja prozora
Značajke Windows 7 omogućuje prilagodbu pozadinskih slika otvorenih prozora, posebno mapa. Za Aero teme slijedi ovaj algoritam:
- Proširite izbornik Personalizacija (prvi korak u koraku 3).
- Idite na odjeljak "Boja prozora" .
![Otvorite sheme boja prozora kako biste prilagodili zaslon sustava Windows 7.]()
Možete odabrati jedan od 16 unaprijed postavljenih shema boja ili fino podesiti boju pomoću skale u skočnom izborniku za podešavanje boje. - Zatim kliknite na poveznicu “Dodatne opcije dizajna” . Ovdje možete prilagoditi izgled prozora, ali treba imati na umu da konfiguracija unesena u ovom prozoru radi samo na temama "Pojednostavljeni stil" i "Posebne značajke" . Osim toga, ako je jedna od navedenih shema dizajna aktivna, opcija "boja prozora" poziva samo sučelje naprednih postavki.
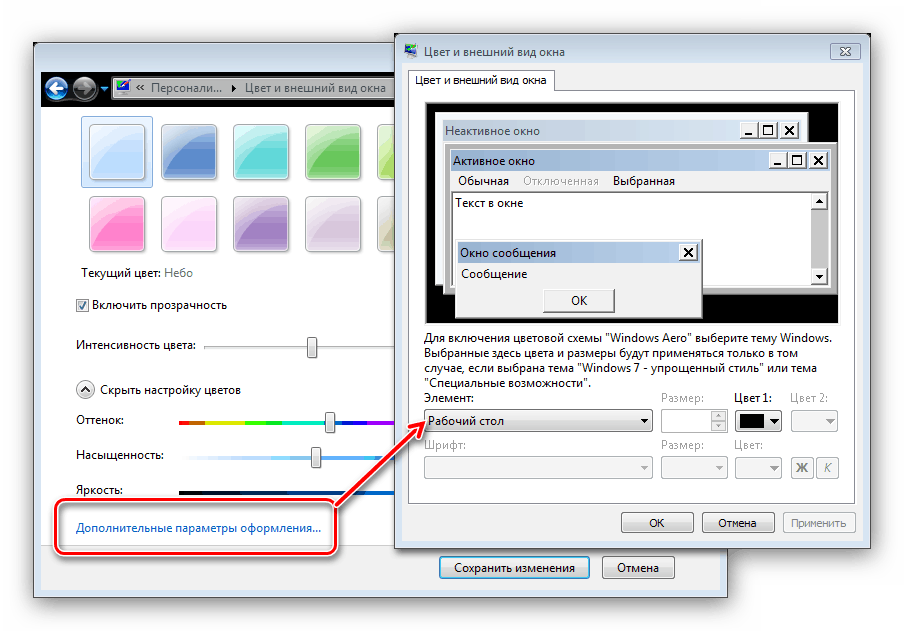
Primijenite unesene parametre. Osim toga, da biste popravili rezultat, preporučuje se ponovno pokretanje računala.
Faza 5: Promjena pozadine radne površine
Mnogi su korisnici zadovoljni zadanom shemom boja sustava Windows 7, ali žele zamijeniti pozadinsku sliku "Desktopa" . Ne postoji ništa jednostavnije - na usluzi su i rješenja trećih strana i sustavski alati, upute za koje se mogu naći u sljedećem detaljnom vodiču. 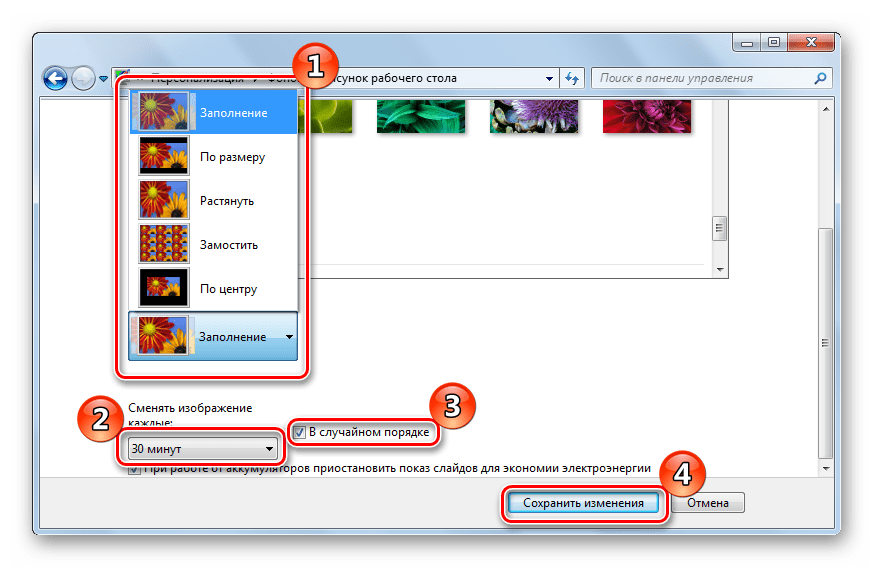
pouka: Kako promijeniti pozadinu "Desktopa" u sustavu Windows 7
Faza 6: Promijenite temu
Jedna od inovacija sustava Windows Vista, koja je prešla na sedmu verziju OS Redmond - tematski setovi pozadinskih slika, screensavera, ikona mapa, zvukova sustava i još mnogo toga. Ovi skupovi, jednostavno nazvani temama, omogućuju vam da u potpunosti transformirate izgled operativnog sustava jednim klikom. Na našim stranicama nalazi se detaljna uputa o promjeni teme na Windows 7 - pročitajte. 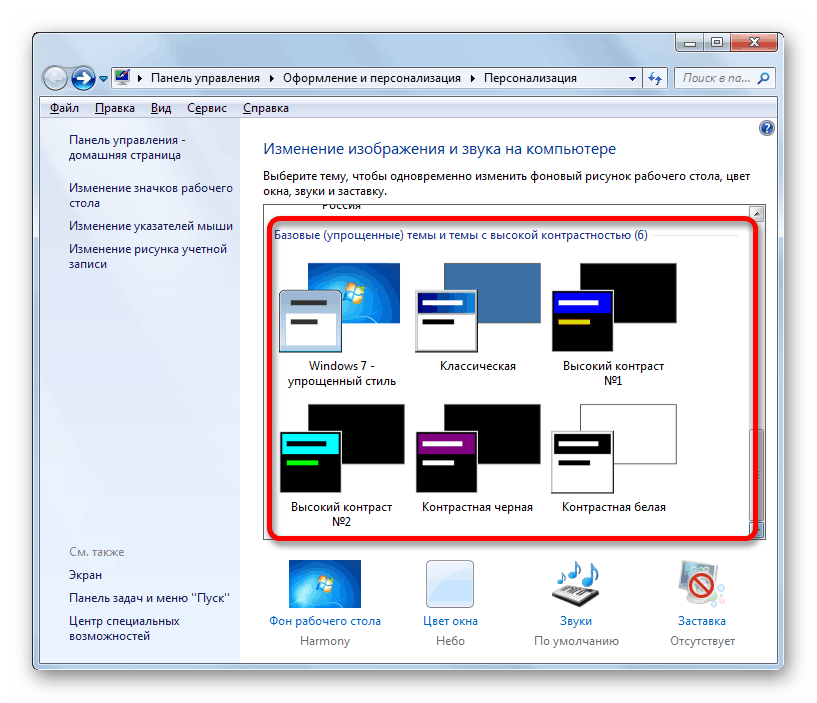
Više detalja: Kako promijeniti temu sustava Windows 7
Teme dostupne prema zadanim postavkama možda neće odgovarati korisniku, pa su programeri dodali mogućnost instaliranja rješenja trećih strana, od kojih ih ima mnogo. Pojedinosti o instaliranju tema treće strane mogu se naći u zasebnom materijalu. 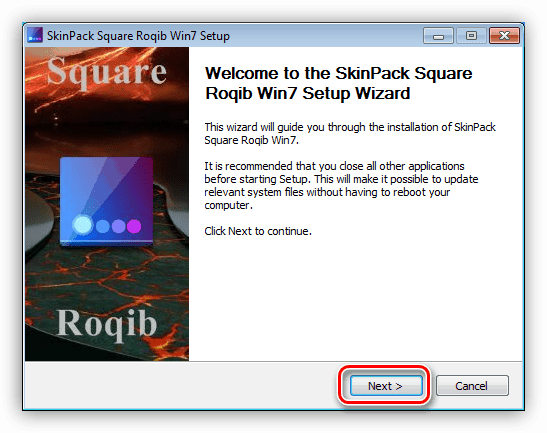
pouka: Instaliranje tema u sustavu Windows 7
zaključak
Upoznali smo se s koracima postavljanja zaslona monitora Windows 7. Kao što možete vidjeti, funkcionalnost ovog OS-a pruža opsežne mogućnosti personalizacije za bilo koju kategoriju korisnika. Osim toga, preporučujemo da pročitate članke koji vam mogu biti korisni.
Pogledajte i:
Softver za kalibraciju monitora
Popravite ispruženi zaslon u sustavu Windows 7
Kako promijeniti zaslon dobrodošlice u sustavu Windows 7
Promjena svjetline zaslona u sustavu Windows 7