Onemogućite Hyper-V u sustavu Windows 10
Hyper-V je sustav za virtualizaciju u sustavu Windows, koji je zadan u skupu komponenti sustava. Prisutan je u svim verzijama desetaka, osim Homea, a njegova je svrha raditi s virtualnim strojevima. Zbog određenih sukoba s mehanizmima virtualizacije trećih strana, Hyper-V će možda morati biti onemogućen. Neka bude vrlo jednostavno.
Sadržaj
Onemogućite Hyper-V u sustavu Windows 10
Postoji nekoliko mogućnosti za isključivanje tehnologije, a korisnik je u svakom slučaju može lako uključiti kada je to potrebno. Iako je zadani Hyper-V obično onemogućen, korisnik ga je mogao aktivirati ranije, uključujući slučajno ili prilikom instaliranja modificiranih skupova OS-a, nakon što je Windows konfigurirao druga osoba. Dalje, predstavljamo 2 prikladna načina za onemogućavanje Hyper-V.
Metoda 1: Komponente sustava Windows
Budući da je predmetna stavka dio komponenti sustava, može se onemogućiti u odgovarajućem prozoru.
- Otvorite "Upravljačka ploča" i idite na pododjeljak "Deinstaliraj program" .
- U lijevom stupcu pronađite opciju "Uključivanje i isključivanje značajki sustava Windows" .
- Na popisu pronađite "Hyper-V" i deaktivirajte ga uklanjanjem kvačice ili okvira. Spremite promjene klikom na "U redu" .
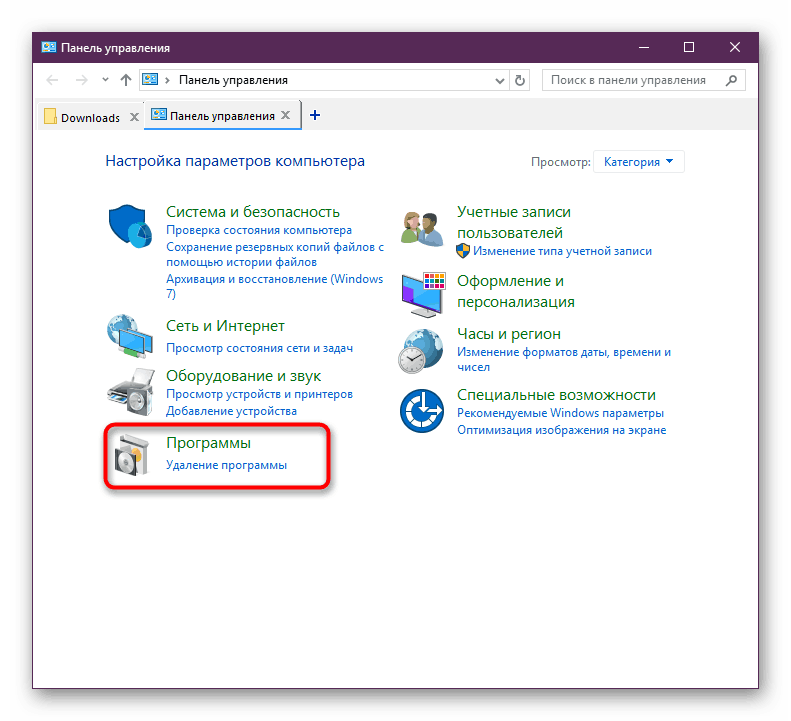
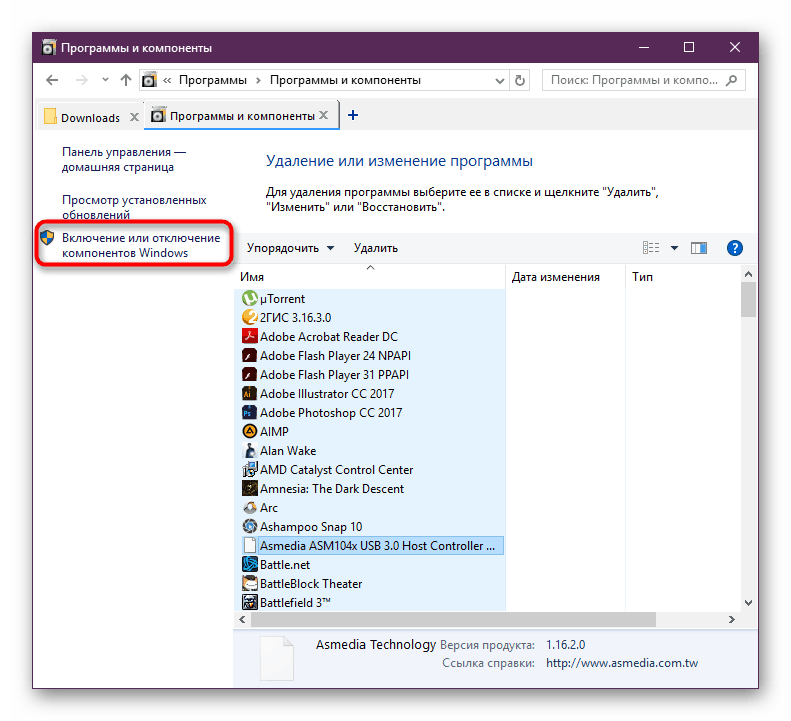
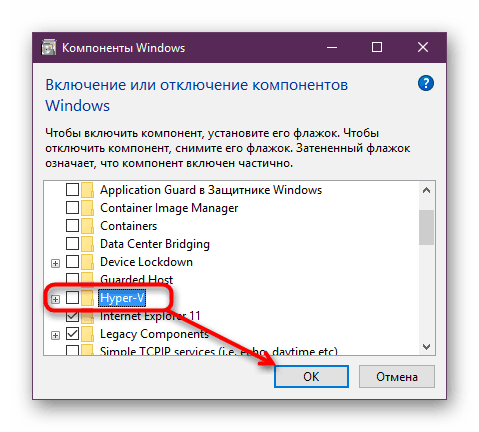
Najnovije verzije sustava Windows 10 ne zahtijevaju ponovno podizanje sustava, ali to možete učiniti ako je potrebno.
Metoda 2: PowerShell / Command Line
Slična radnja može se izvesti pomoću “cmd” ili njegove alternative “PowerShell” . U ovom slučaju, za obje aplikacije, timovi će biti različiti.
PowerShell
- Otvorite aplikaciju s administratorskim pravima.
- Unesite naredbu:
Disable-WindowsOptionalFeature -Online -FeatureName Microsoft-Hyper-V-All - Postupak deaktivacije počinje, traje nekoliko sekundi.
- Na kraju ćete primiti obavijest o statusu. Ponovno pokretanje nije potrebno.
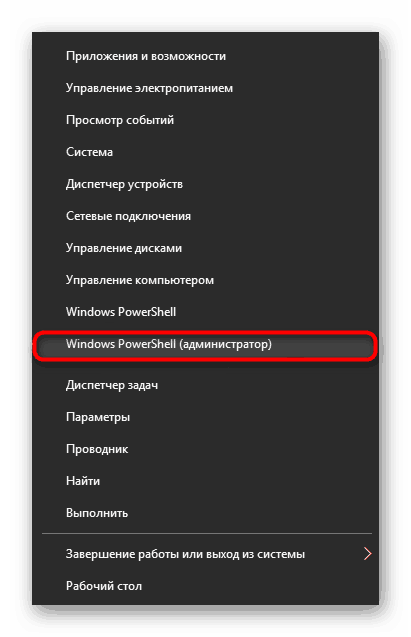
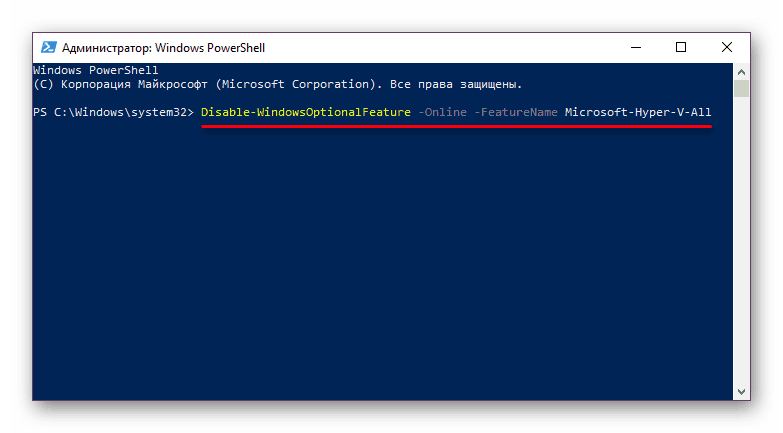
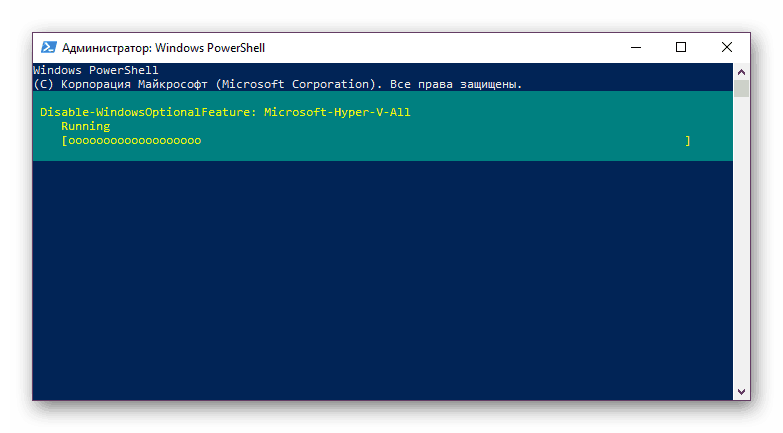
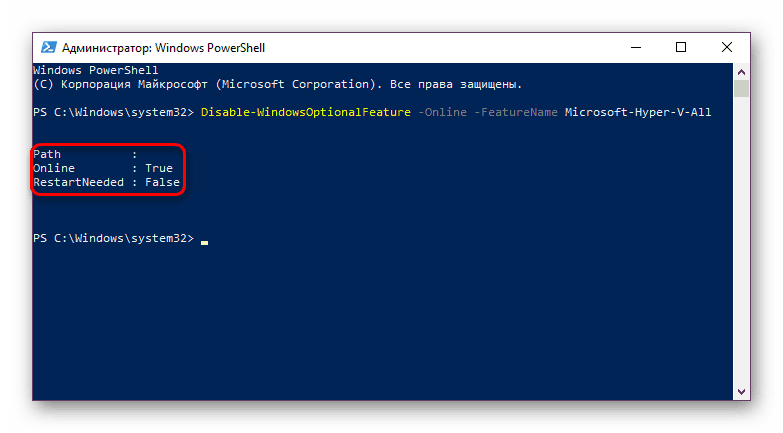
CMD
U “Command Line”, onemogućavanje se događa aktiviranjem pohrane komponenti DISM sustava.
- Pokreni je kao administrator.
- Kopirajte i zalijepite sljedeću naredbu:
dism.exe /Online /Disable-Feature:Microsoft-Hyper-V-All - Postupak isključivanja će potrajati nekoliko sekundi i odgovarajuća poruka će se pojaviti na kraju. Ponovno pokrenite računalo, nije potrebno.
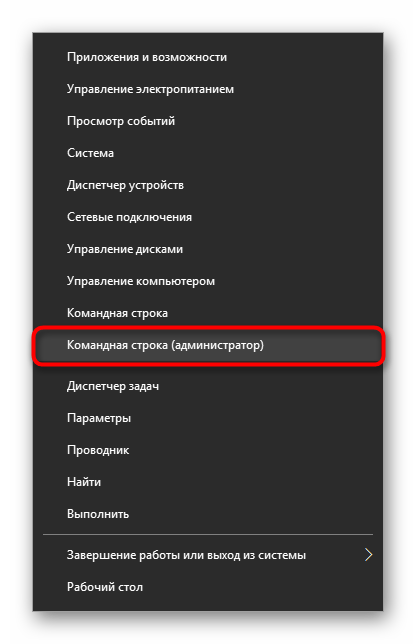
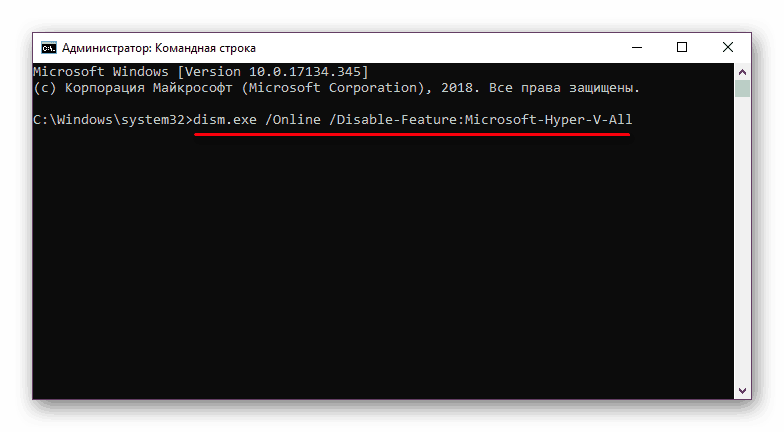
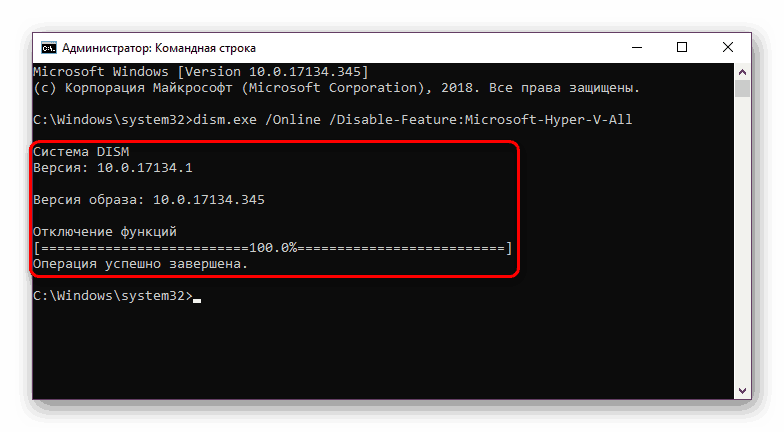
Hyper-V se ne isključuje
U nekim slučajevima korisnici imaju problema s deaktiviranjem komponente: prima obavijest "Nismo mogli dovršiti komponente" ili sljedeći put kada se uključi, Hyper-V ponovno postaje aktivan. Taj problem možete riješiti tako da posebno provjerite datoteke sustava i pohranu. Skeniranje se izvodi preko naredbenog retka pokretanjem SFC i DISM alata. U našem drugom članku, već smo detaljnije raspravljali o tome kako testirati OS, pa da ne bismo ponavljali, priložili smo link na punu verziju ovog članka. U njemu ćete trebati izvesti metodu 2 naizmjence, zatim metodu 3 .
Više detalja: Provjerite ima li u sustavu Windows 10 pogreške
U pravilu, nakon toga, problem gašenja nestaje, ako ne, onda bi se razlozi trebali tražiti već u stabilnosti OS-a, ali budući da raspon pogrešaka može biti velik i ne uklapa se u okvir i temu članka.
Pogledali smo kako onemogućiti Hyper-V hipervizor, kao i glavni razlog zašto ga se ne može deaktivirati. Ako i dalje imate problema, o tome pišite u komentarima.