Kako onemogućiti test mod u sustavu Windows 10
Za neke korisnike sustava Windows 10, poruka "Test Mode" može se pojaviti u donjem desnom kutu. Osim toga, naznačeno je izdanje instaliranog operativnog sustava i informacije o njegovom sklapanju. Budući da je uistinu beskoristan za gotovo sve obične korisnike, razumno je da ga želite isključiti. Kako se to može učiniti?
Sadržaj
Onemogući testni način u sustavu Windows 10
Postoje samo dvije opcije kako se možete riješiti odgovarajućeg naslova - potpuno ga isključite ili samo sakrijte obavijest o testnom načinu. Ali prvo je vrijedno pojasniti odakle je došao taj način rada i treba li ga deaktivirati.
Obično je ovo upozorenje u kutu vidljivo nakon što je korisnik onemogućio provjeru digitalnog potpisa vozača. To je posljedica situacije kada nije mogao instalirati bilo koji upravljački program na uobičajen način zbog činjenice da Windows nije mogao provjeriti svoj digitalni potpis. Ako to niste učinili, moguće je da je slučaj već u nelicenciranom skupu (repack), gdje je autoritet onemogućio takvu provjeru.
Pogledajte i: Rješavanje problema provjere digitalnog potpisa upravljačkog programa
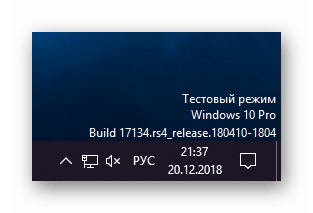
Zapravo, sam način testiranja je dizajniran za to - možete koristiti Microsoftove upravljačke programe koji nisu testirani, na primjer, za određeni hardver, Android uređaje itd. Ako u zaštićenom načinu sustav ne dopušta uvijek instaliranje takvog softvera kako bi se korisnik spasio od moguće opasnosti Nema ograničenja za instalaciju upravljačkih programa za testni način rada i korisnik čini sve na vlastitu odgovornost i rizik.
Dalje u članku ćemo pogledati kako možete ukloniti dosadni natpis u desnom kutu radne površine - potpuno isključivanjem testnog načina rada i jednostavno skrivanje tekstualnih informacija. Potonja opcija se preporuča kada onemogućavanje probnog načina rada dovede do neupotrebljivosti softvera određene opreme. Počnimo s tim.
Prva metoda: skrivanje natpisa "Test mod"
Ako imate instaliran određeni upravljački program koji neće raditi bez probnog načina, a sigurni ste da je on i vaše računalo sigurno, možete jednostavno sakriti ometajuću poruku. To će zahtijevati korištenje softvera treće strane, a najlakši je univerzalni vodeni žig.
Preuzmite Universal Watermark Disabler s službene stranice
- Kliknite na gornju vezu i kliknite vezu za preuzimanje ZIP arhive.
- Raspakirajte ga i pokrenite uslužni program koji će biti jedini u mapi.
- U prozoru ćete vidjeti status "Spreman za instalaciju" , što znači da ste spremni za uporabu. Kliknite "Instaliraj" .
- Pojavit će se pitanje jeste li spremni za pokretanje programa na netestiranom Windows-u: dovoljno je samo kliknuti "OK" , jer se takvo pitanje pojavljuje na gotovo svim sustavima osim prvih korištenih prilikom izrade uslužnog programa.
- Nekoliko sekundi primijetit ćete odspajanje Explorera i odsustvo zaslona radne površine. Nakon toga pojavit će se poruka u kojoj se navodi da će doći do automatske odjave kako bi se napravile promjene. Morate spremiti svoj rad / igru ili drugi napredak i tek tada kliknite na "OK" .
- Tu će biti odjava, nakon čega ćete se ponovno prijaviti sa svojim korisničkim imenom i lozinkom (ili samo kliknite na ime svog računa). Na prikazanoj radnoj površini možete vidjeti da je natpis nestao, iako će testni način rada i dalje raditi.
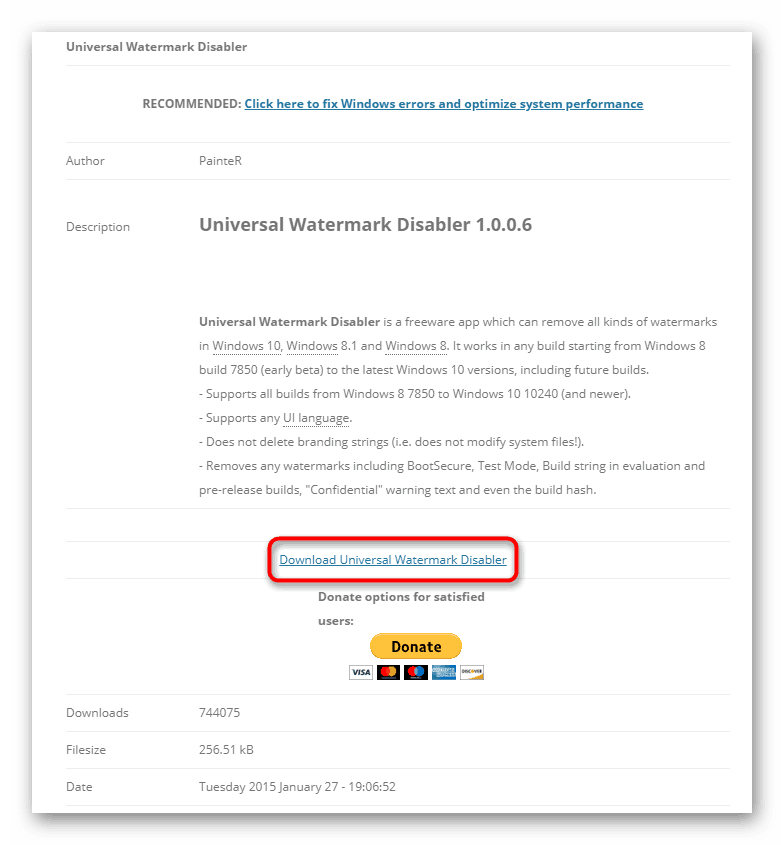
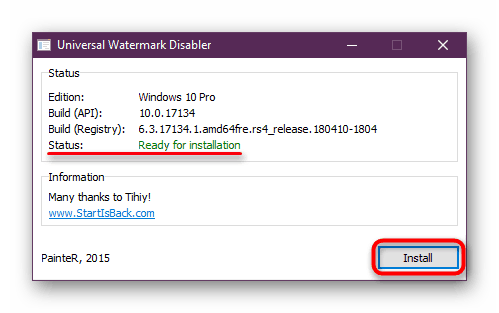
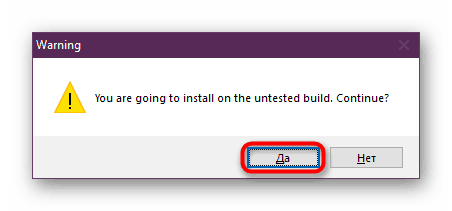
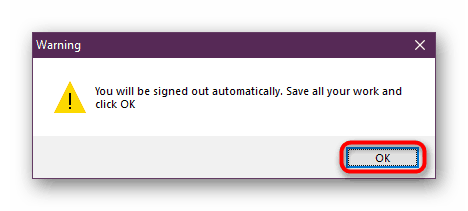
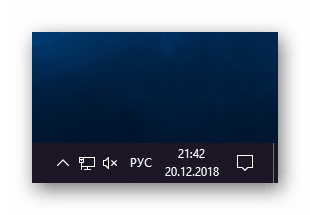
Metoda 2: Onemogući testni način
S punim uvjerenjem da ne trebate testirati način i nakon isključivanja svi vozači će nastaviti raditi ispravno, koristite ovu metodu. To je čak i jednostavnije od prvog, budući da su sve radnje svedene na činjenicu da morate izvršiti jednu naredbu u “Command Line” .
- Otvorite “Command Prompt” u ime administratora putem “Start” . Da biste to učinili, počnite upisivati njegovo ime ili "cmd" bez navodnika, a zatim nazovite konzolu s odgovarajućim dozvolama.
- Upišite
bcdedit.exe -set TESTSIGNING OFFi pritisnite Enter . - Bit ćete obaviješteni o radnjama koje su poduzete porukom.
- Ponovno pokrenite računalo i provjerite je li oznaka uklonjena.
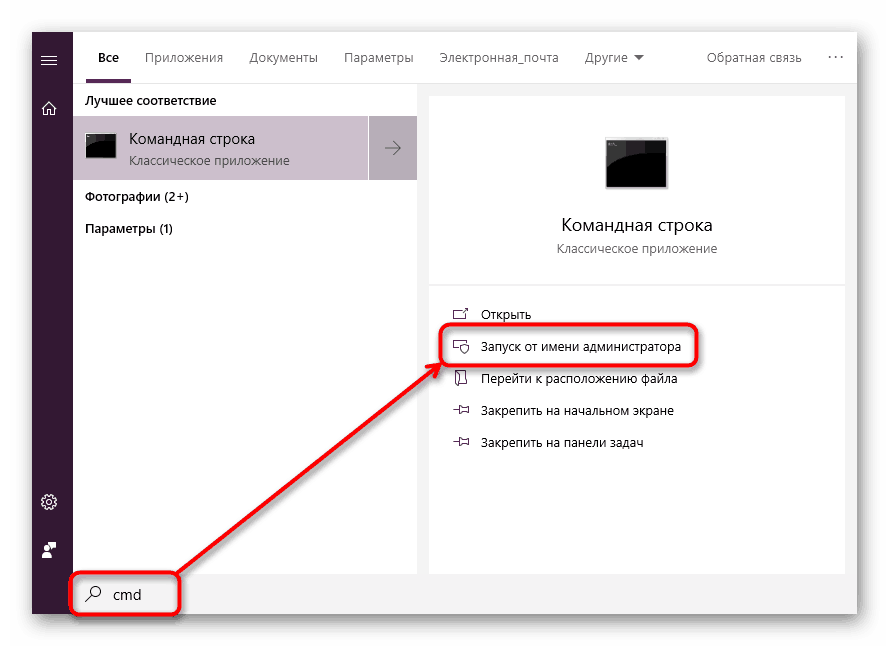
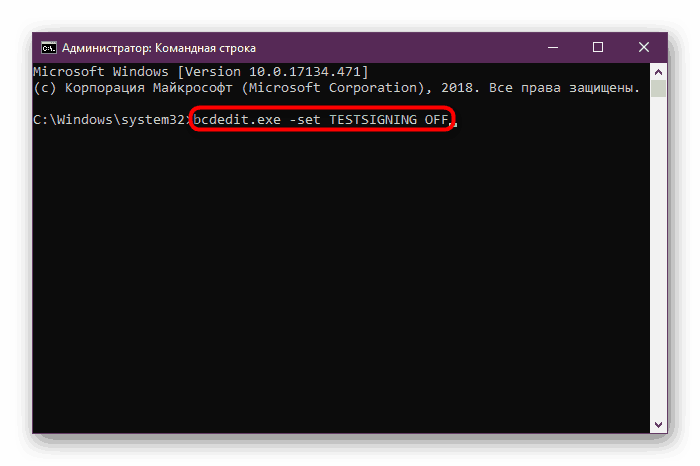
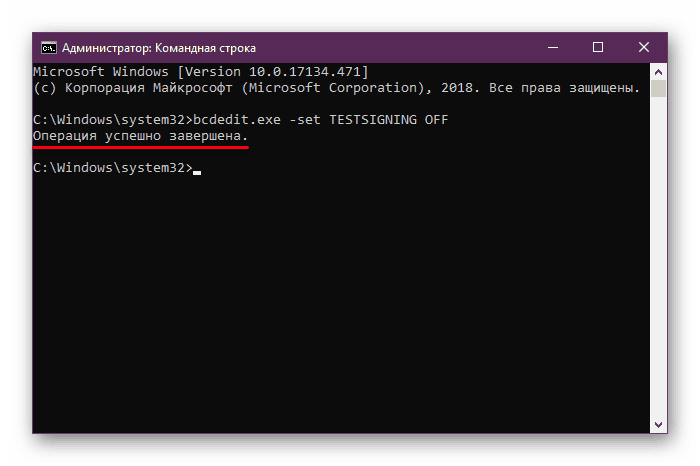
Ako ste umjesto uspješnog isključivanja u poruci "Command Line" vidjeli poruku o pogrešci, onemogućite opciju "Secure Boot" u BIOS-u koja štiti vaše računalo od netestiranog softvera i operacijskih sustava. Za ovo:
- Prijeđite na BIOS / UEFI.
Više detalja: Kako ući u BIOS na računalu
- Pomoću strelica na tipkovnici idite na karticu "Security" i postavite opcije "Secure Boot" na "Disabled" . U određenom BIOS-u, ova se opcija može nalaziti na karticama "Konfiguracija sustava" , "Autentifikacija" , "Glavna" .
- U UEFI-ju možete dodatno koristiti miša, au većini slučajeva kartica će biti “Boot” .
- Pritisnite F10 za spremanje promjena i izlaz iz BIOS / UEFI.
- Onemogućavanjem testnog načina rada u sustavu Windows možete uključiti "Secure Boot" natrag ako želite.
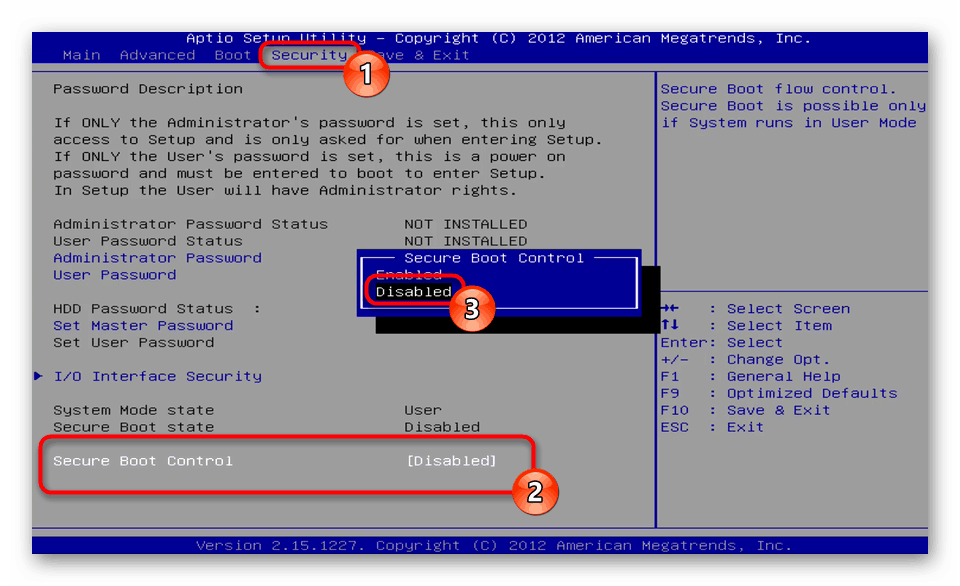
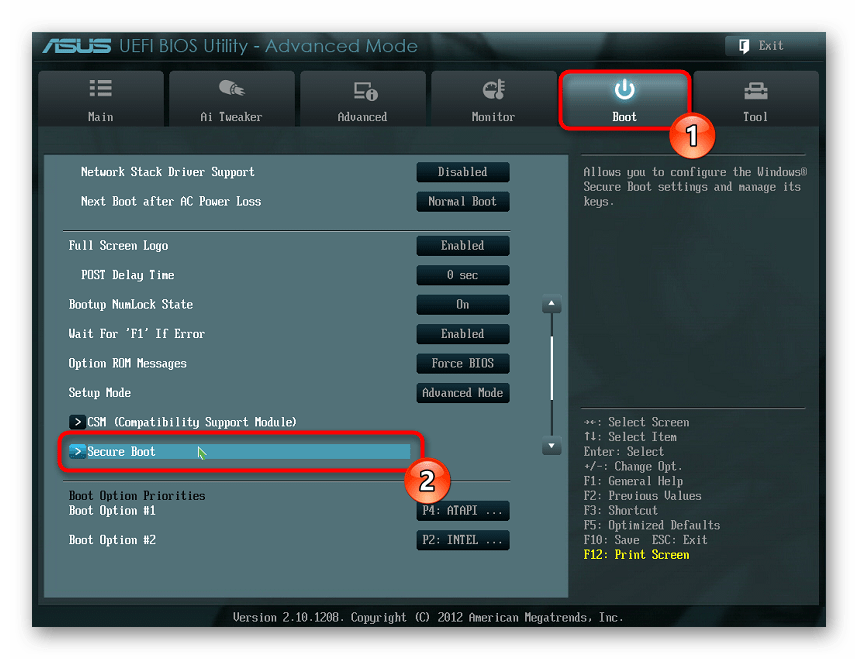
Ovim zaključujemo članak, ako imate bilo kakvih pitanja ili imate bilo kakvih poteškoća u izvršavanju uputa, kontaktirajte nas u komentarima.